There are broken links everywhere on the web. As your content library grows and posts become outdated, it’s all too common for some links to “break”. When a user clicks on a broken link, it sends them to a page that doesn’t exist. That’s terrible news for both the User Experience (UX) and Search Engine Optimization (SEO).
Finding and fixing links that don’t work is easier than you might expect. However, dead links are something that you need to actively check for. In this article, we’ll talk about why broken links appear and what problems they can cause. Then we’ll show you how to find and fix broken links in WordPress.
Let’s get to work!
What Causes Broken Links (And What to Do About Them)
Any link that leads to a page that isn’t there is technically broken. If you find a dead link, it’s probably due to one of the following causes:
- The URL is misspelled or otherwise incorrect
- The page’s URL or slug changed
- The page the URL points to is no longer there
- The link leads to a website that changed its domain
- The website being linked to is currently unavailable
If you find a link pointing to a page that’s currently not available, it’s not a cause for panic. As long as you’re sure that the website will come back online, you can simply wait.
The real issue with dead links arises when you’re dealing with pages that no longer exist or have changed addresses. In those cases, you have two options. The first one is to update the URL you’re linking so it points to the right page. Alternatively, you can choose to link to a different, more reputable source.
Why You Should Fix Broken Links on Your Website
Encountering dead links can be immensely frustrating. Usually, if a user is clicking on a link it’s because they want to find out more about a specific topic, product, or service. If that link doesn’t work, they might decide to look for the information they want elsewhere (which leads to a higher bounce rate).
Broken links can also signal that your website is outdated. If visitors are faced with a blog post full of links that don’t work, their first thought will probably be: “They haven’t touched this site in a while”. Ultimately, that can lead to users spending less time on your site.
It’s important to note that broken links on your website don’t have a direct impact on SEO. Search engines simply won’t be able to crawl the pages being linked to, and your website won’t pass on a rankings boost to them. However, if a reputable website is linking to one of your pages but the URL is dead, that means you’re not getting any benefit from that external link.
We recommend that you search for and fix dead links periodically. It will improve the user experience on your site, enable you to update the sources you point towards, and enable you to establish better relationships with other relevant sites. As a rule of thumb, it’s a good idea to do this at least once or twice a year (potentially more often if your site is updated frequently).
Checking for links that don’t work gives you the perfect opportunity to review internal and external links within your content. For internal links, it’s best to simply update any broken entries you find. When it comes to external links, you always want to send visitors to the best, most recent sources.
How to Find Broken Links in WordPress (3 Ways)
So how do you make sure your own site is free of broken links? There are plenty of tools you can use to find non-working links in WordPress (or on any type of website that you run). For this section, we’ll introduce you to three tools and show you how to use them.
1. Use Google Search Console to Identify SEO Errors Within Your Site
If you connect Google Search Console to your website, you get access to reports on Core Web Vitals, user experience metrics, and even broken links and other errors. To access the broken links reports, log in to your Search Console account and go to the Coverage tab.
The Error counter to the right of the Search Console menu will display an overview of any SEO issues within your website. Those problems may include non-working links, bad redirects, pages that Google can’t crawl, 404 errors, and more:
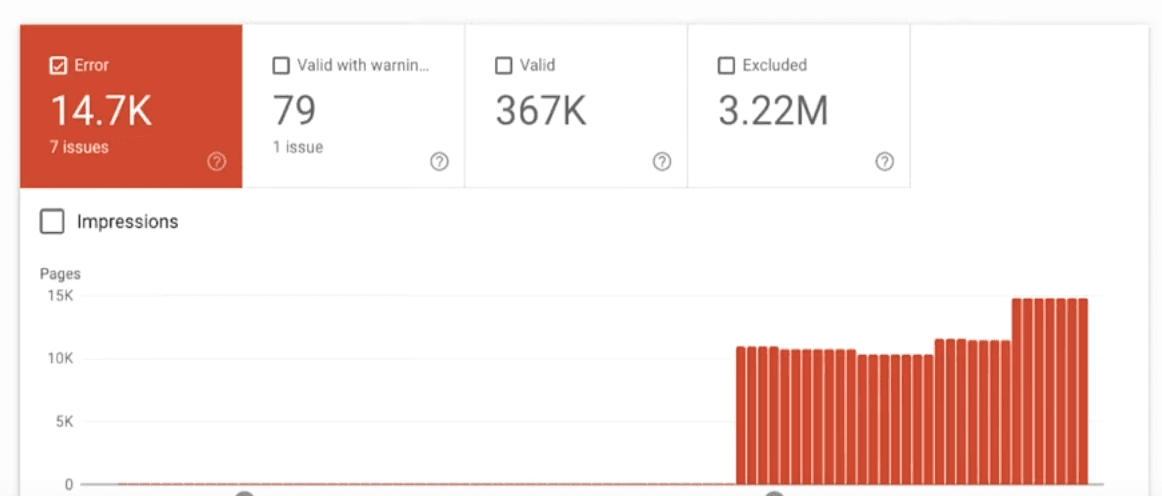
If you scroll down to the details section, you can see entries for each error. Search Console enables you to order results by error type, which makes it easier to identify broken links:
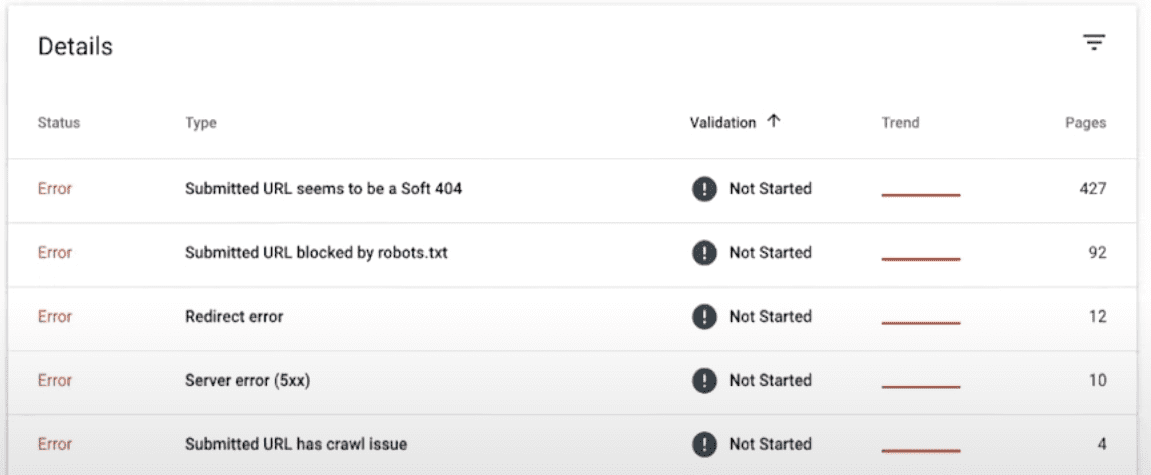
The downside of using Search Console to identify broken links is that you have to click on individual errors within the Details tab to find the problem URLs. If you’re dealing with a large number of broken links, that can take a significant amount of time. Moreover, you have to take note of where each broken URL is, and access the relevant page using the WordPress Editor to fix it.
2. Use a WordPress Plugin to Check for Broken Links
If you’re using WordPress, you can leverage the magic of plugins to address broken links on your site. There are several tools you can use to identify dead links, but the most popular option is the Broken Link Checker plugin by WPMU DEV:
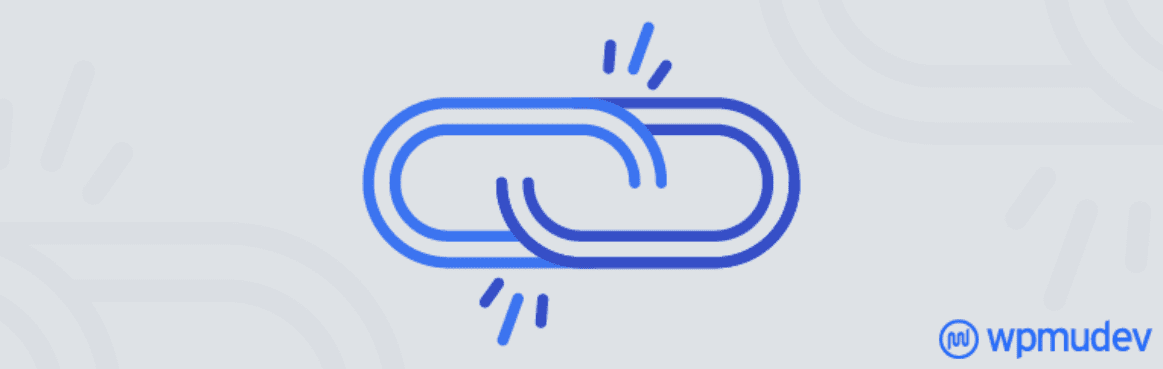
This plugin monitors your website for broken internal and external links. When it finds an error, it shows you a notification within your dashboard or via email. Along with links that don’t work, this plugin can also detect missing images and broken redirects.
As soon as you install the plugin, you can go to Settings > Link Checker > General to get a quick overview of any existing link errors within your website:
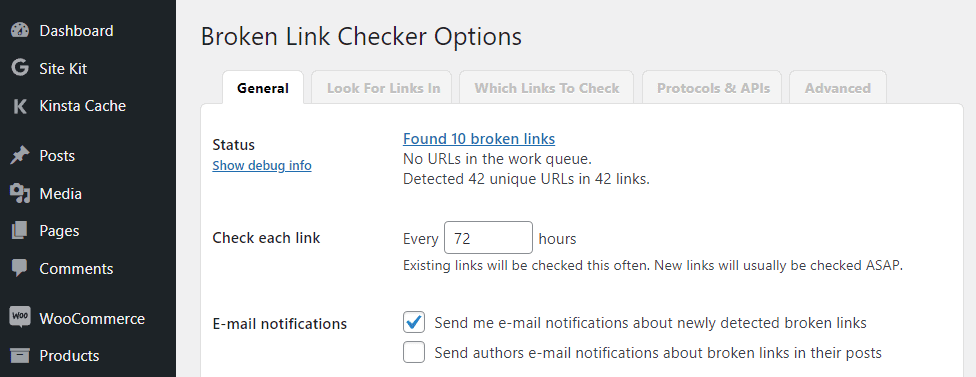
The plugin will send notification emails to the admin address by default. However, you can disable that option if you’d rather check notifications in the dashboard instead. You can also change the frequency with which Broken Link Checker scans your website using the Check each link option.
To see which links are at fault, click on the link next to the Status option. You’ll see a page that lists each problem URL and where to find it. You can access the editor for each page from this screen:
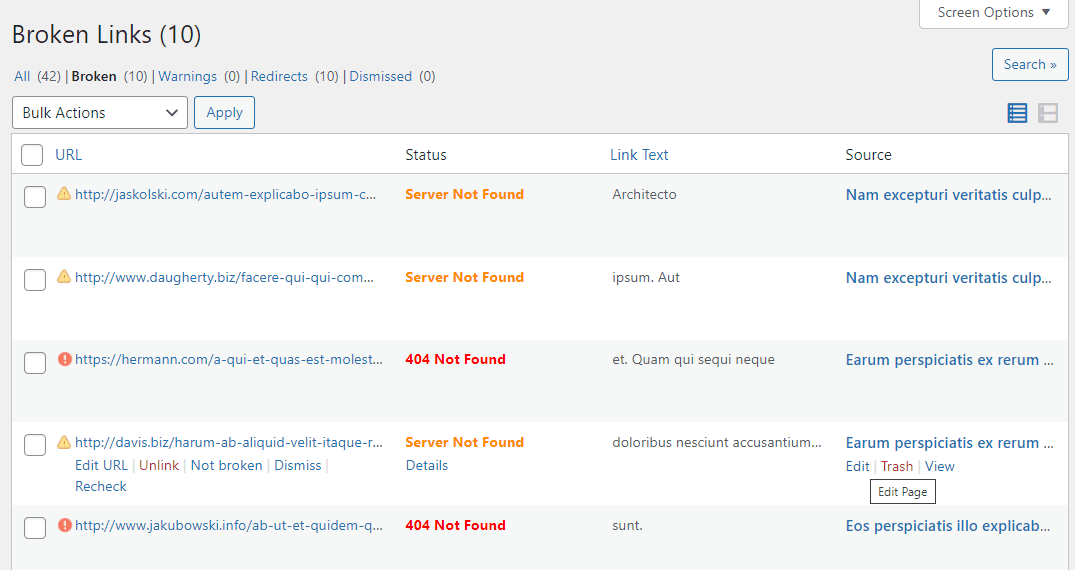
If you mouse over a URL, the plugin displays an Edit URL option that enables you to replace the link without leaving the page. However, if you’re planning to change a link entirely we recommend that you use the Block Editor instead, so you can make sure the new URL works in the context of the page.
3. Check for Dead URLs Using Ahrefs’ Broken Link Checker
If you’d rather not use Search Console or a plugin to find links that don’t work within your website, there are other options. One of our favorite third-party solutions is Ahrefs’ Broken Link Checker. You enter your website’s URL, and the tool will crawl your site to find any content with links that don’t work:
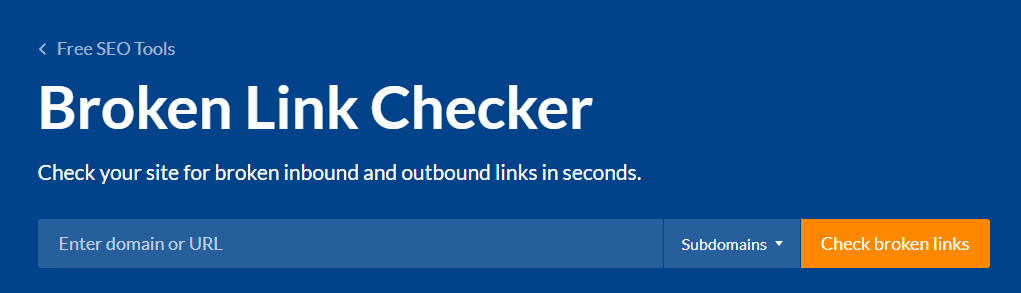
You don’t need an Ahref account to use this tool, and it enables you to check any website that you want. Once you enter an URL and run a scan, the service will take a moment to crawl it before returning a list of results:
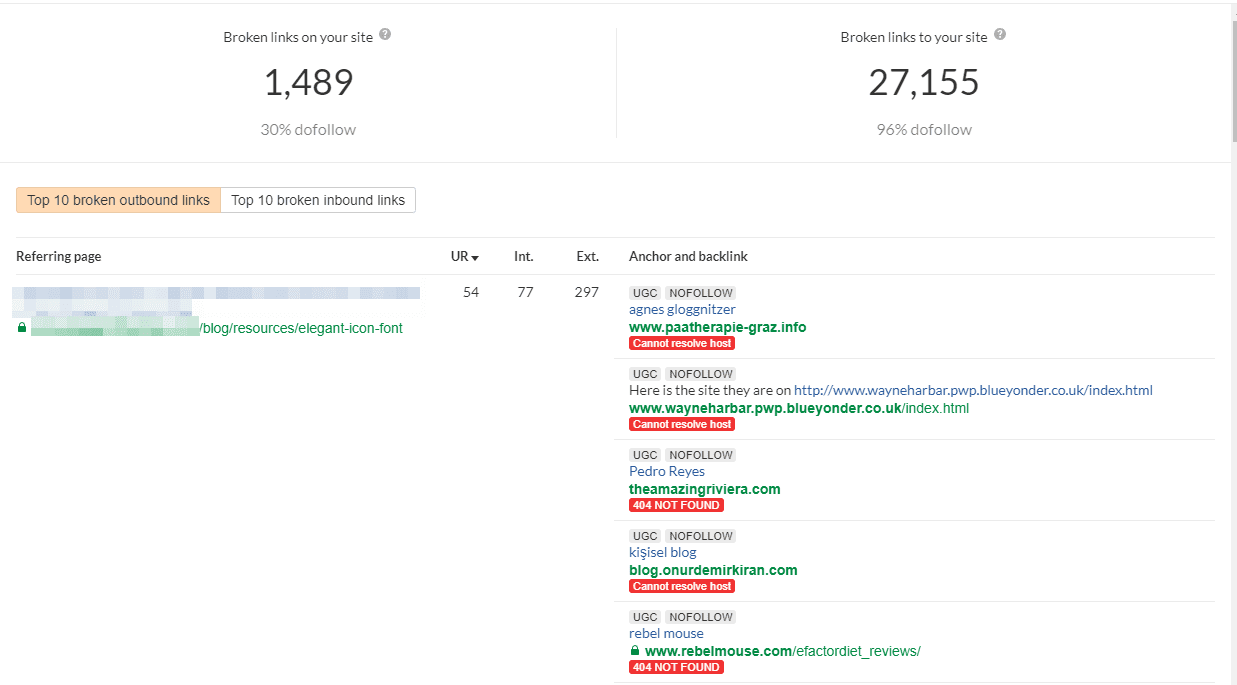
The left part of the screen shows you the Referring page, which is the page that includes the links that don’t work. To the right, you’ll find a list of all the problem links within that specific page.
Since you’re using a third-party tool, you’ll need to take note of each page and link manually, so you can fix it in WordPress. The process might take a while, but it’s an alternative to adding another plugin to your website (and a useful option if you have a small site).
Conclusion
Finding broken links in WordPress is akin to looking for a needle in a haystack. The more pages you have, the harder it becomes to check each link. However, there’s no reason to check for dead links manually when so many tools can do the hard work for you.
If you want to scan your WordPress website for broken links, here are the three approaches we recommend:
- Use Google Search Console to identify SEO errors within your website.
- Use a WordPress plugin to check for broken links.
- Check for dead URLs using Ahrefs’ Broken Link Checker.
Do you have any questions about what to do with broken links on your website? Let’s talk about them in the comments section below!
Featured Image via wan wei / shutterstock.com

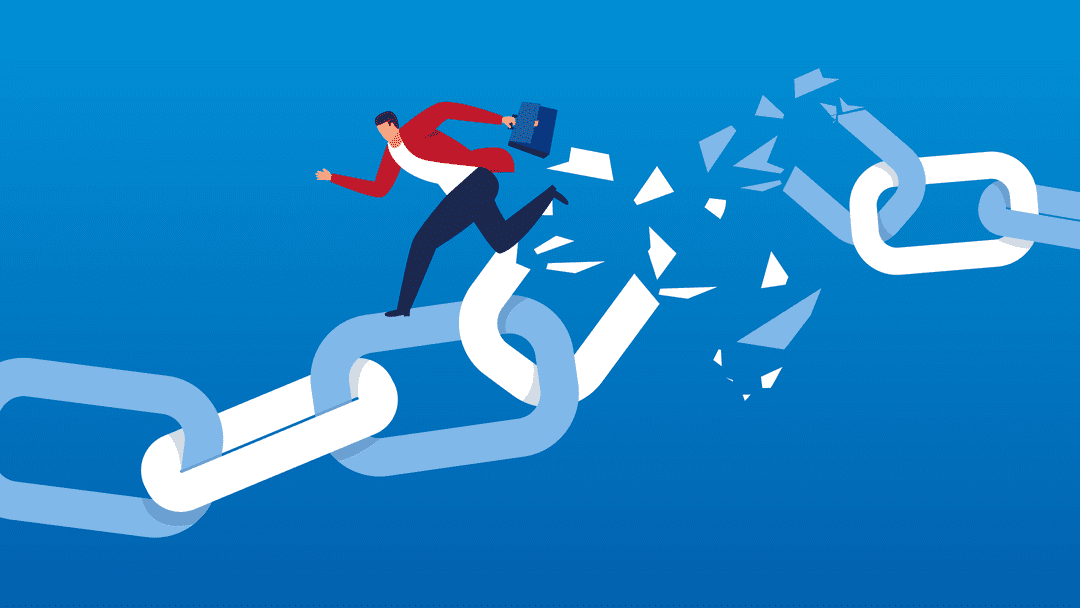







Hi. By accident I found out that the Broken Link Checker plugin is not working with any other DIVI module than the text module. The BLC support re-checked it and confirmed. Better update this post.
Hi Morris,
Thanks for the wonderful, I have been looking for the broken link fixer
You’re welcome 🙂
We are thinking about switching to WordPress and I think we will certainly use this plugin once we do. It definitely offers much more functionality than our current platform!
Hi Reuben,
You should definitely consider switching to WordPress. This platform offers a lot of flexibility and there are many plugins you can use to improve your site.
Thank you, sir. This article will solve many amateur bloggers’ problems.
You’re welcome 🙂
Part of regular “link maintenance” performed by webmaster should be check of all outgoing links. I have experience that malware attack placed hidden outgoing links in posts. Those links were hidden by CSS and you were able to spot them only when reviewing source code (Ctrl + U). Great tool to check all outgoing links against “unknown” domains is Screaming frog or Ahrefs.
Thanks for the tip 🙂
I was looking for this, I was struggling to fix the broken links on my website, but here I got the solution, thank you for sharing this.
You’re welcome, Rakesh 🙂