We live in a digital age where video sharing is one of the best ways to capture your audience’s attention. Whether you want to record your screen for tutorials, training, gaming, or something entirely different, screen recording software provides a great way to do it. In this post, we’ll showcase the best screen recording software options for multiple platforms so you can easily record video on any device.
Let’s dive in.
What is Screen Recording Software?
Screen recording software is a program that allows you to make a video recording of what is happening on your computer screen. It enables you to capture your entire screen, a specific tab, or a particular area, and in some cases, offers features such as simultaneous microphone and system audio recording, sharing, and video editing tools.
Best Screen Recording Software for 2025
We considered a few factors when deciding which software programs to feature in this post. First, we wanted to feature programs for multiple platforms, including MacOS, Windows, Linus, and mobile devices. Other important considerations were value for the money, customization features, and ease of use. Each program on our list has its own selling points, so the choice ultimately depends on your needs. So, without further ado, let’s get to our list of the best screen recording software programs available.
1. Camtasia
Camtasia from TechSmith is an all-in-one screen recording software, webcam, and video editor. It provides an easy-to-use, feature-packed solution for your Windows or MacOS-based computer. Camtasia earns the top spot on our list due to the number of templates, stock assets, and editing features it provides. There are also a ton of add-ons available for making your videos more effective, such as animations, cursor effects, media, audio effects, transitions, and more.
One of Camtasia’s newest features is Rev, an AI tool that helps speed up video creation. It allows users to create custom content for multiple platforms quickly and easily. You can adjust the size of your video, change the layout, add interesting backgrounds, effects, and filters, and then export it to Camtasia for further editing.
Key Features of Camtasia
- Camtasia Rev
- Dozens of animations, transitions, and other effects
- Million of stock assets
- Zoom and pan effects for drawing attention to important parts of your videos
- Cursor effects to help watchers follow along
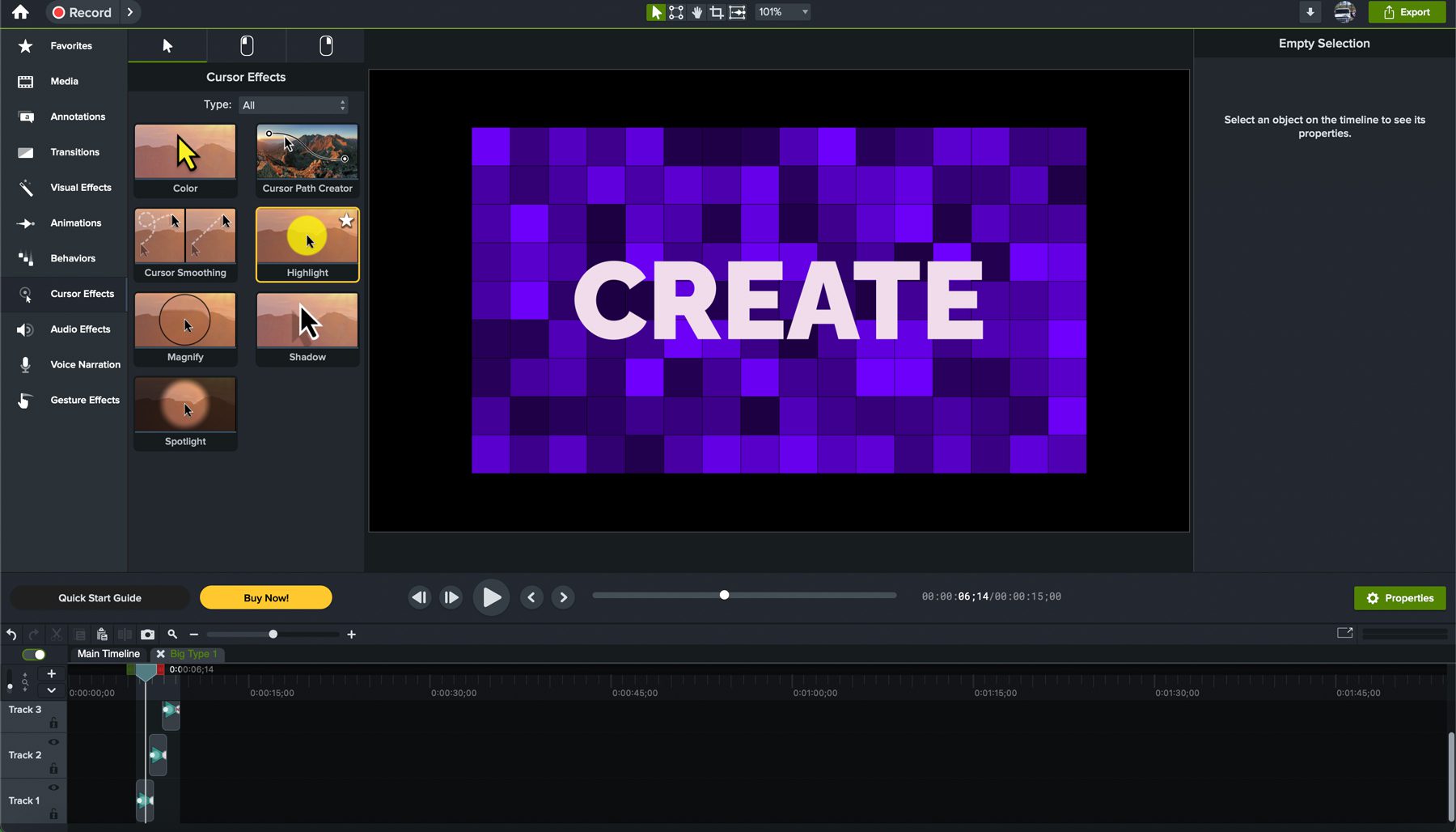
One of the best features of Camtasia is its audio recording capability. While all screen recorders capture your screen, most also don’t allow you to record audio. Camtasia does, and it rocks it. Another key feature is the zoom and pan effects. It will enable you to zoom and pan around your screen, calling attention to the most important parts. Finally, the cursor effects in Camtasia are fantastic. You can spotlight, magnify, change the color, and apply other effects to your cursor so watchers can easily follow along.
Best For:
Camtasia is an excellent solution for those who lack video editing experience. The simple interface allows even the most novice user to create and edit professional videos easily. Regardless of your industry, if you need to create captivating training videos or screen recordings, you won’t find a better option than Camtasia.
Check out our full Camtasia review here.
Pricing: $179.88 per year
2. Movavi
Movavi is a simple screen recorder that lets you easily record your screen, capture images, and edit videos. The screen recorder has a few features for capturing your screen, including a cursor tool that allows you to select the screen, tab, or partial screen you want to include in your video. There are also cursor animations and highlighting effects so watchers can easily follow along. You can opt for full screen or turn on your webcam to showcase your face in the corner of the screen.
Key Features of Movavi:
- Intuitive screen capture feature
- Picture-in-picture screen recording
- Cursor and mouse click effects
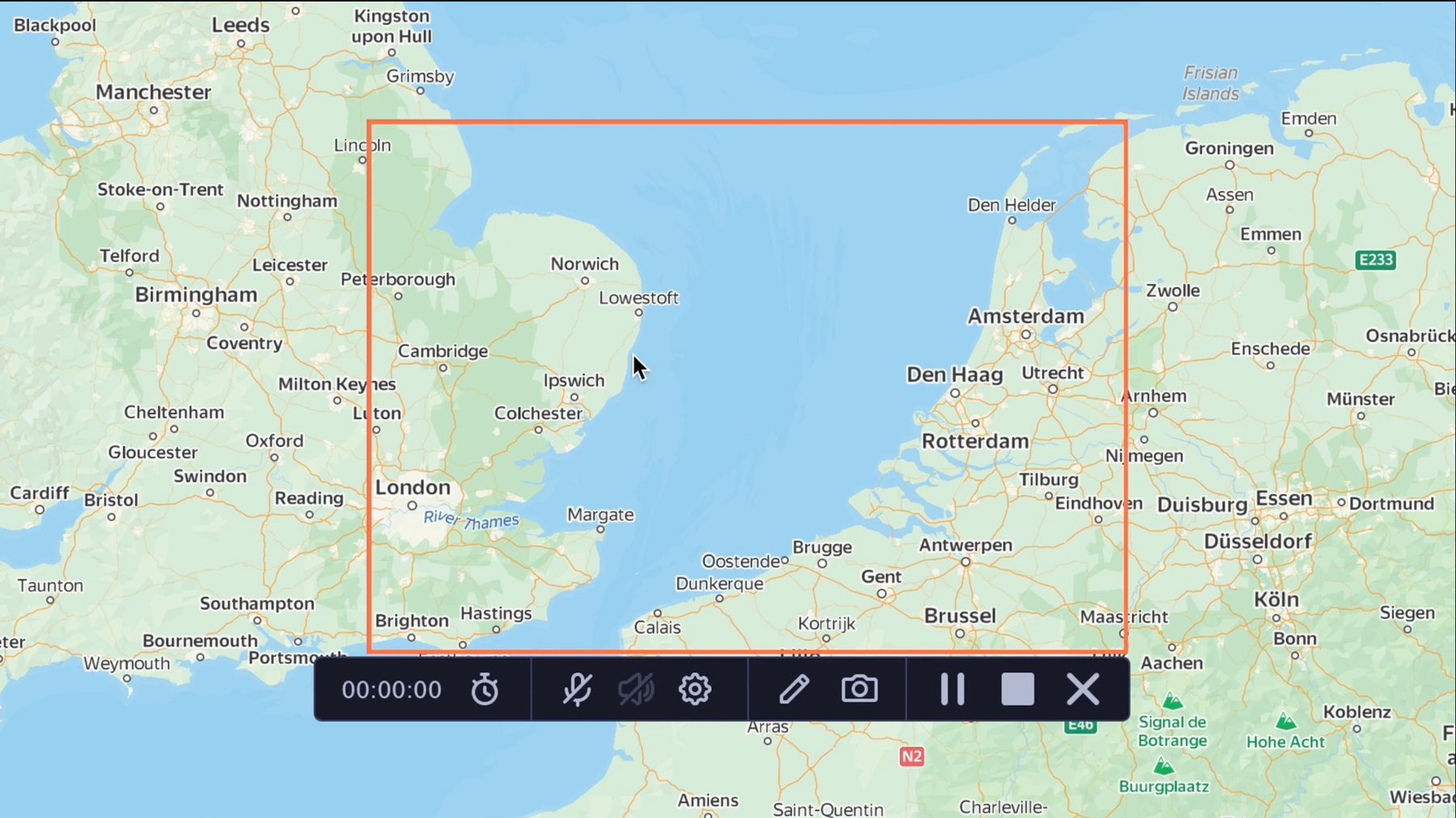
The screen capture feature is one of the most intuitive on our list. It provides the same crosshair-type cursor as the screen recorder, so you’ll know exactly what part of the screen to capture. Sure, other companies offer similar functionality, but Movavi takes things further by allowing you to add annotations, text, and other graphic elements directly inside the captured image before saving it.
Best For:
Movavi is an excellent option for those looking to create webinars, classes, and tutorials, but it needs better resolution to be an effective screen recording software for gaming. If streaming games are essential to you, we suggest trying OBS Studio or EaseUS, which we will feature later in this post.
Pricing: Plans start at $94.95 per year.
3. Snagit
Snagit, also from TechSmith, is a simple screen capture, recording, and editing app for Windows and Mac. While the editing features are less robust than Techsmith’s powerhouse, Camtasia, it does provide basic editing features, such as trimming. However, Snagit truly shines regarding scrolling screen captures, picture-in-picture screen recording, and optical character recognition (OCR) text-reading functionality.
Key Features of Snagit:
- OCR text-reading functionality
- Panoramic scrolling screen capture
- Create and share customized templates
- GIF maker
- Techsmith Capture app
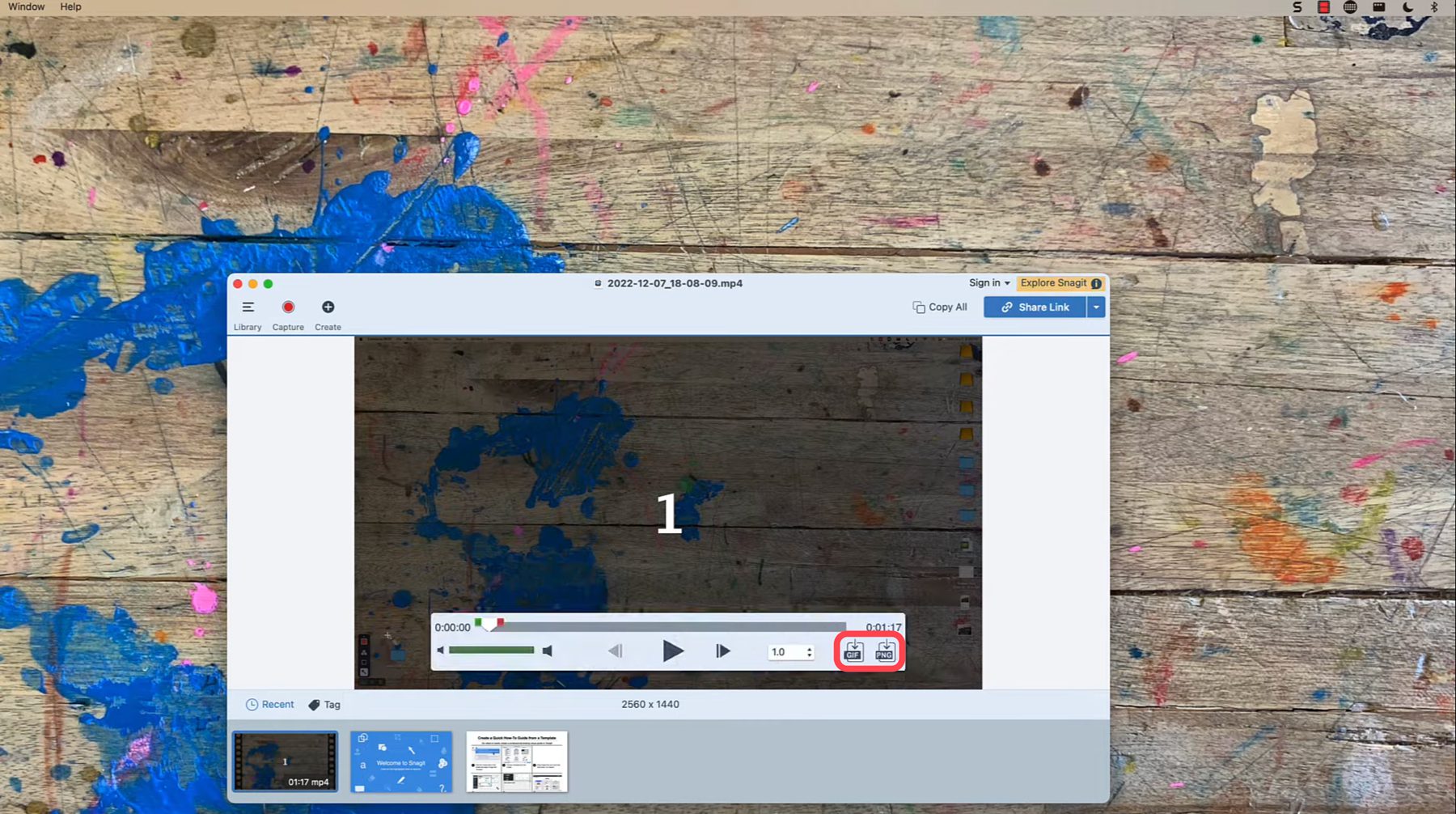
Additional features of Snagit include the ability to create and share customized templates. This way, once you make an effective template, you can reuse it or share it with team members to create videos quickly. Alternatively, Snagit provides dozens of pre-made layouts to help you create tutorials, documentation, or training materials. Another cool feature is the GIF maker, which allows you to turn short recordings into animated GIFs. Need to record an iPhone screen? That’s no problem, thanks to Techsmith’s Capture app for iOS, which allows you to record your phone’s screen with just a few taps and instantly share it back into Snagit for trimming.
Best For:
Snagit is an excellent option for those who need to mark up captures and record their screens. Those who need to create visual documentation, tutorials, and training materials will find the software intuitive, easy to use, and packed with just enough features to get the job done at a great price.
To learn more about Snagit, read our in-depth look at how to use Snagit for blogging.
Pricing: $62.99 (one-time fee).
4. ScreenPal
ScreenPal got its start way back in 2006 as Screencast-O-Matic but went through a rebranding in early 2023. Touted as “easy video communication for everyone,” ScreenPal provides many options for those looking for an easy way to record their screen. It works with Mac, PC, and mobile devices, has an integrated live chat, and provides end-to-end encryption to keep your content private.
Key Features of ScreenPal:
- Built-in stock library
- End-to-end encryption
- Integrated chat
- Screenshots with markup capability
- Cloud hosting (pro)
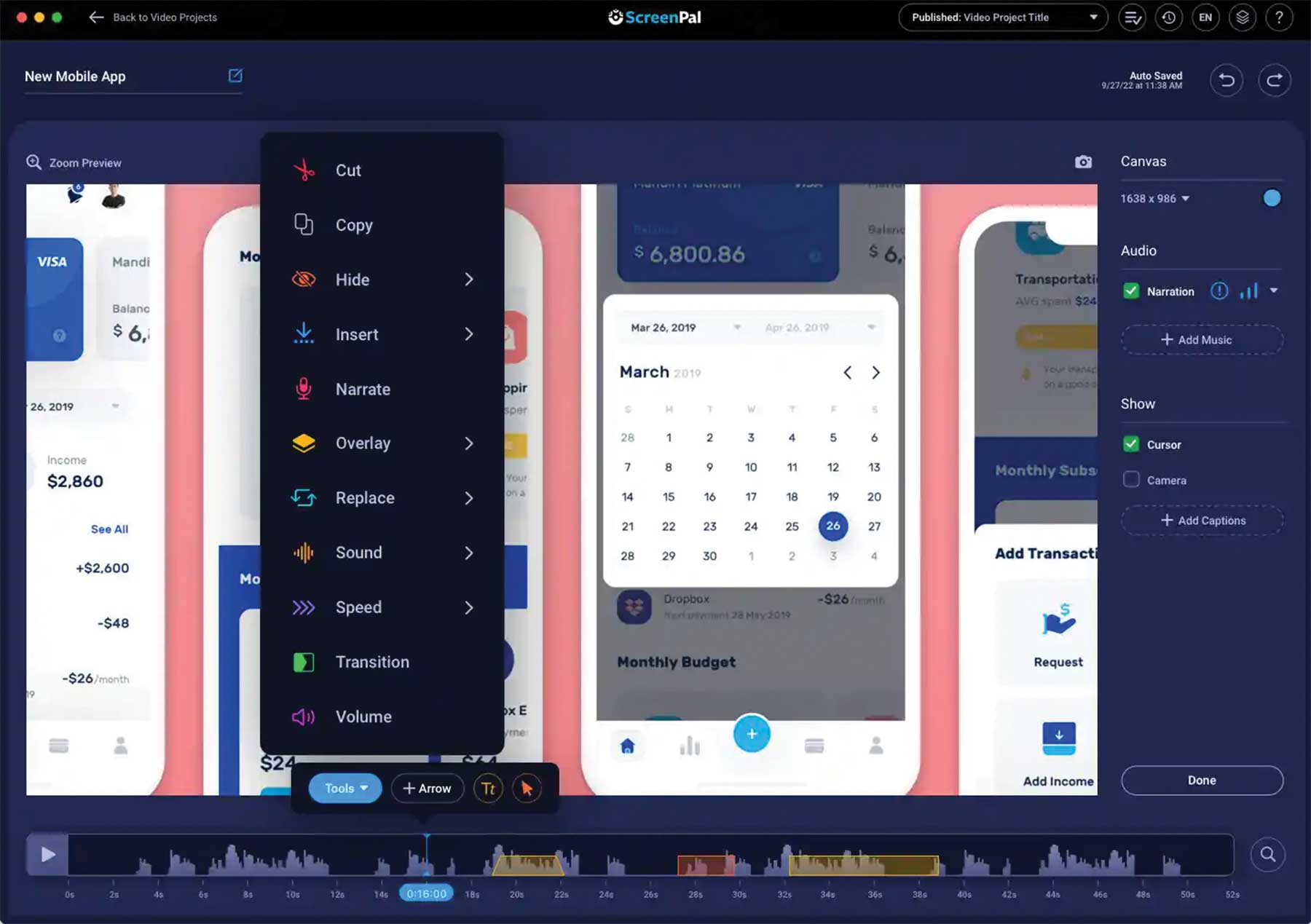
Although ScreenPal is simple to use, that doesn’t mean that you have to sacrifice features. The software generates high-quality videos so everyone can see your video’s most intricate details. You’ll also have access to several annotation tools to highlight or draw to highlight the most important parts. A cloud hosting option for pro users allows you to record your videos and save them for later playback. ScreenPal offers a free version of its recorder and video editor, but you must sign up for a paid plan to get unlimited recording time and the full video editor.
Best For:
ScreenPal is best suited for educators, professionals, and content creators. With an intuitive interface, simple controls, royalty-free stock images and music, and video editing, it provides everything you need to record, edit, and share videos at a very affordable price. However, the video editing tools are rather basic, with only a few features. If you need something that has more options, we suggest giving Camtasia a try.
Pricing: Free, with paid plans starting at $36 per year.
5. EaseUS RecExperts
The next screen recording software on our list, EaseUS, is a versatile and powerful screen recorder for Windows and Mac. It allows users to record their screens with audio and capture video calls, games, live videos, and more. It offers customizable recorder settings, a built-in video editor, and high-quality audio recording.
Key Features of EaseUS:
- Picture-in-picture video
- Record screen with audio
- Extract background music or audio with AI
- Record 2D/3D gameplay with no lag
- Save recordings in multiple formats
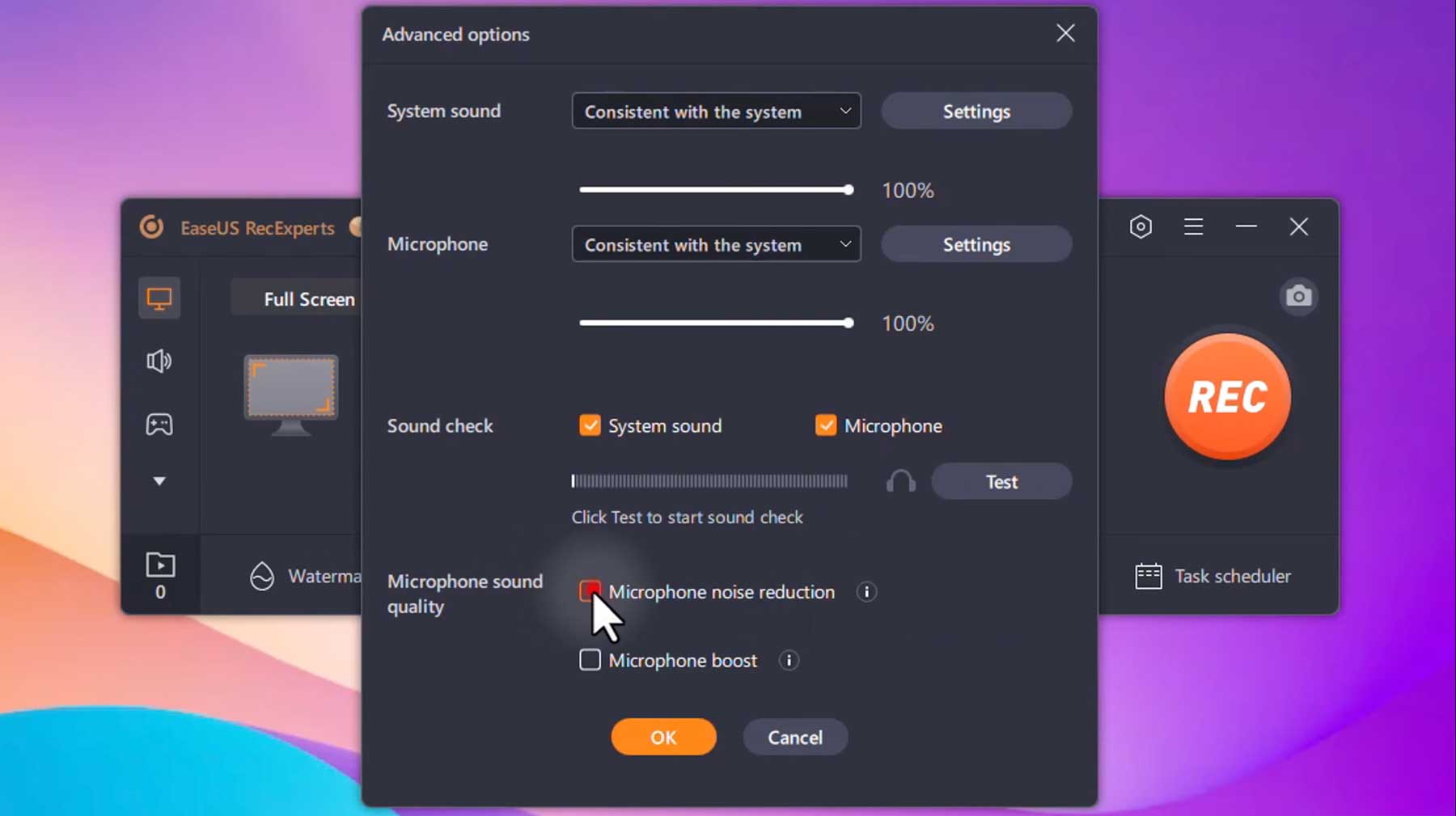
There are a few features of EaseUS that make it stand out from its competitors. The first is the AI-powered noise remover, video enhancer, and audio extractor. These tools allow you to improve your recordings with just a few clicks. EaseUS is also perfect for gamers who do live-streaming, as the platform is designed to record 2D and 3D gameplay without lag. To make recording audio easier, EaseUS allows you to record internal sound, use an external microphone, or omit sound altogether with handy toggle options. There’s also a green screen filter to record video over any background you choose.
Best For:
EaseUS is a great solution for YouTubers, gamers, educators, and professionals. It’s ideal for streaming gameplay, creating webinars, and recording Zoom meetings. With AI-powered audio-enhancing features, a simplified interface, and an affordable price, those looking to create videos will find a lot to love with EaseUS.
Pricing: Free, with monthly plans starting at $19.95.
6. Loom
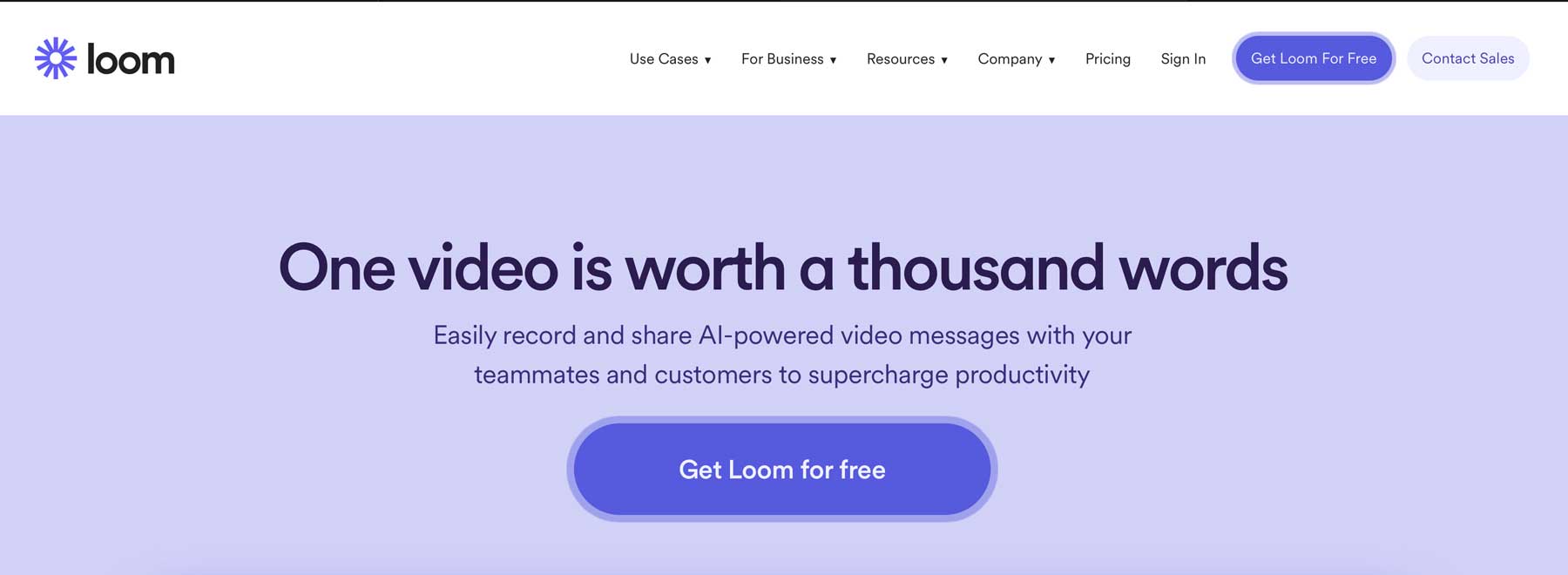
Up next on our list of best screen recording software is Loom. It’s compatible with major operating systems and smartphone devices like MacOS, Windows, iPhone, and Android. The free version grants you up to five minutes of video every time you record and provides picture-in-picture recording so you can show your face and your screen at the same time. Users can use the desktop or mobile app or install a Chrome extension to record browser windows easily.
Key Features of Loom:
- Apps for desktop and mobile
- Chrome extension for recording browser tabs
- The free version provides recordings of up to 5 minutes
- Up to 4K recording resolution
- Loom AI
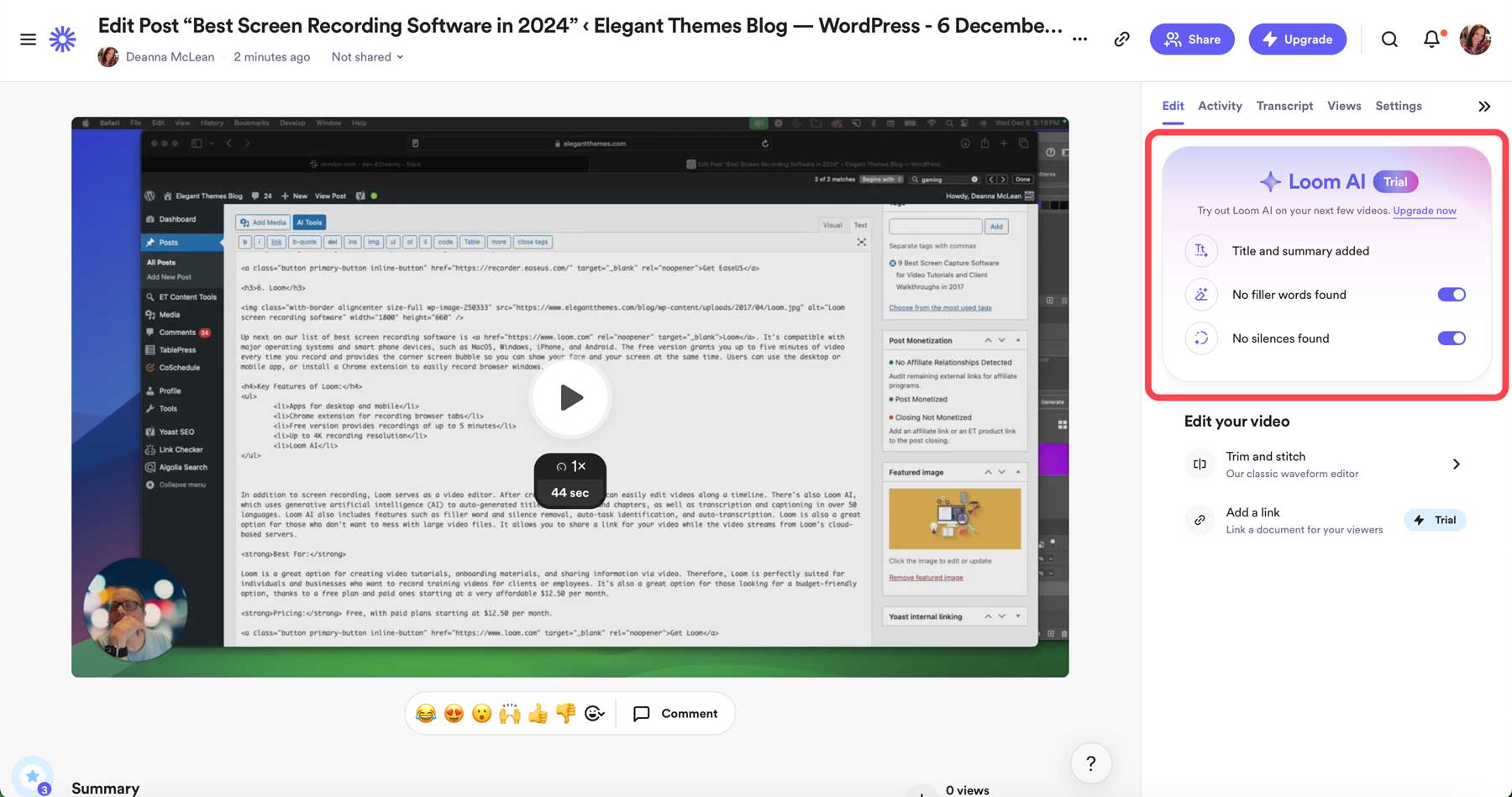
In addition to screen recording, Loom serves as a video editor. After creating clips, you can easily edit videos along a timeline. Loom AI uses generative artificial intelligence (AI) to auto-generated titles, summaries, and chapters, as well as transcription and captioning in over 50 languages. It includes filler word and silence removal, auto-task identification, and auto-transcription. Loom is also an excellent option for those who don’t want to mess with large video files. It allows you to share a link for your video while it streams from Loom’s cloud-based servers.
Best For:
Loom is an excellent option for creating video tutorials, onboarding materials, and sharing information via video. Therefore, Loom is ideally suited for individuals and businesses who want to record training videos for clients or employees. It’s also great for those looking for a budget-friendly option, thanks to a free plan and paid ones starting at a very affordable $12.50 per month.
Pricing: Free, with paid monthly plans starting at $12.50.
7. OBS Studio
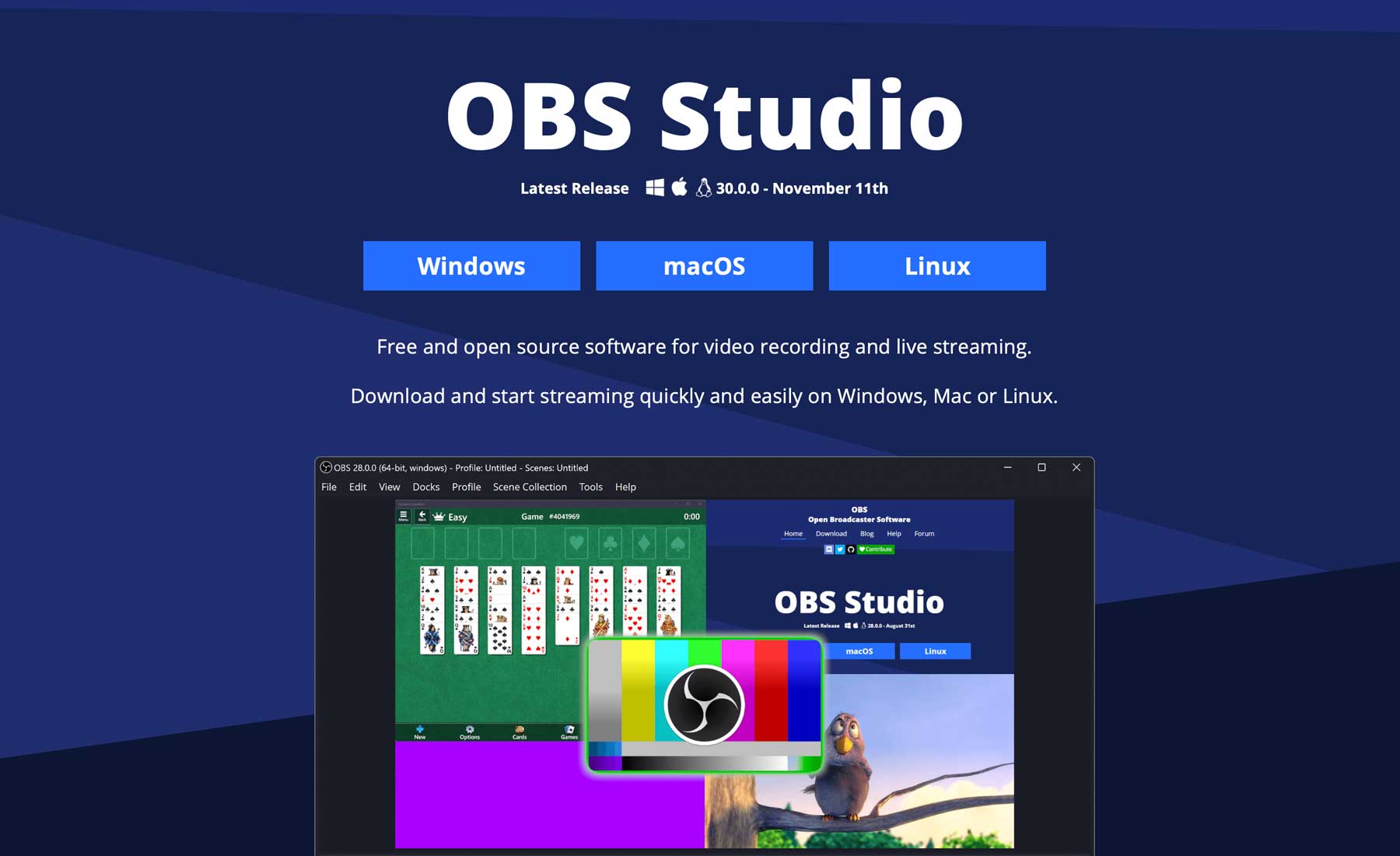
OBS Studio is the best free screen recording software on our list. It’s an open-source platform for all major operating systems, including Windows, MacOS, and Linux. Users will be pleased to know that despite being free, there are no ads, watermarks, or time limits, so you’ll enjoy the ability to create as many screen recordings as you’d like. One of OBS Studio’s best features is multiview. It allows users to manage up to eight screens at a time, has a customizable layout, and has virtual studio technology (VST) plugin support for enhancing functionality.
Key Features of OBS Studio:
- Multiview features allow for up to 8 screens at once
- No ads, watermarks, or time limits
- Record your screen or stream live
- Support for all major operating systems
- Audio mixer onboard
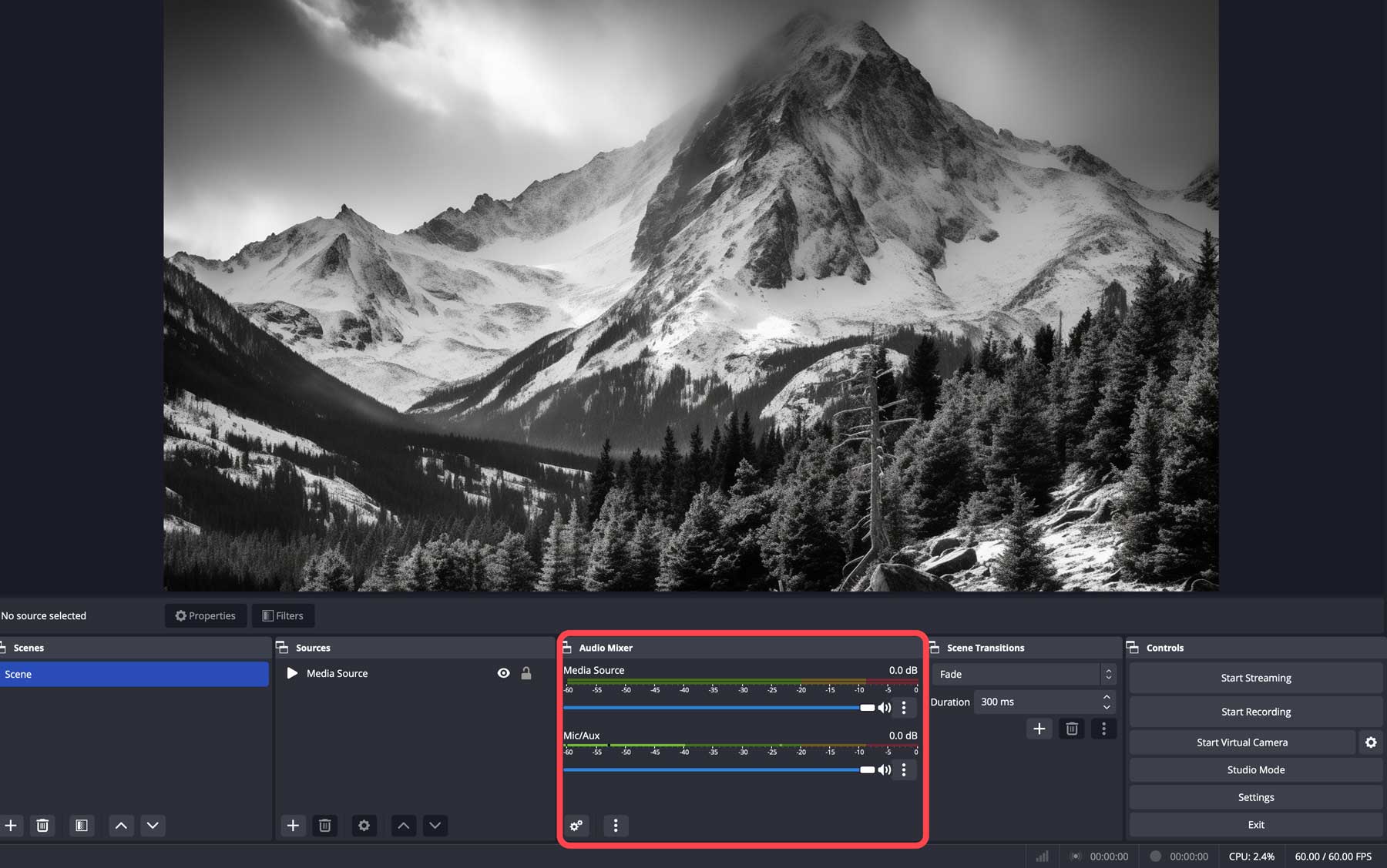
One key feature of OBS Studio is its audio mixer, which has several filters, including noise suppression, gain, and noise gate. Screen recordings can contain multiple sources, such as images, window captures, text, browser windows, webcams, and more. A modular docking system lets you rearrange the layout exactly as you prefer, with options to pop out tools into individual windows.
Best For:
Those seeking budget-friendly, feature-packed screen recording software should look hard at OBS Studio. With features such as multiview, an audio mixer, and a customizable dashboard, there’s plenty to love. However, there are a couple of downsides. The interface could be easier to learn, and the program is a resource hog. To run it successfully, you’ll need a pretty hefty computer with a dedicated graphics card. So, if you have an older computer, look at Camtasia or Snagit instead.
Pricing: Free
8. Zappy
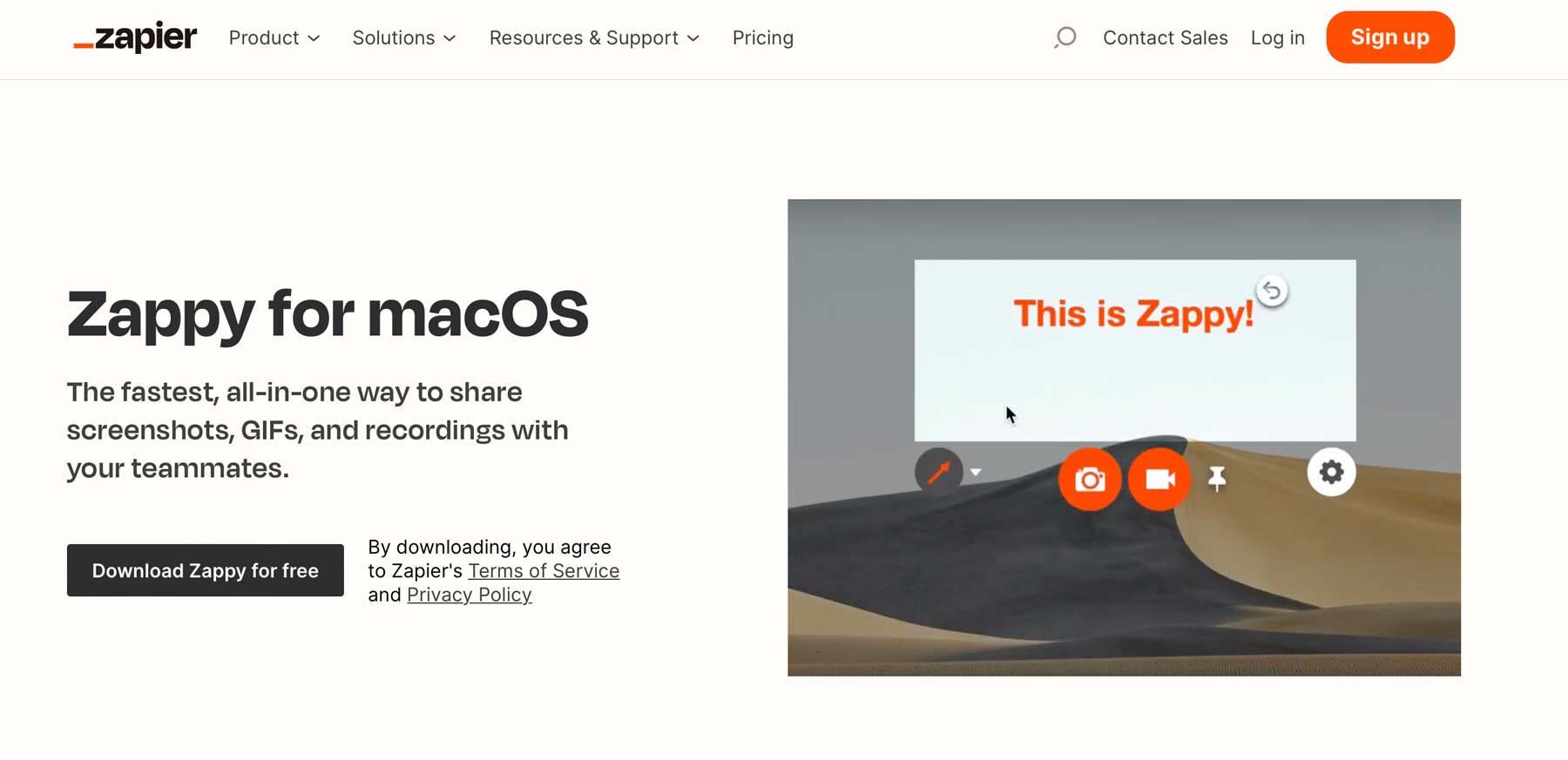
Zappy, created by Zapier, is a free, simple screen recorder for Mac that provides an easy way to share screenshots, GIFs, and recordings with teammates. Designed as a tool for remote workers, Zappy lets you define keyboard shortcuts for capturing videos, highlight important elements with annotations, and save them locally. Alternatively, with a paid Zapier account, Zappy can automatically upload videos to the cloud so you can share them via URL. Although it’s not the most feature-rich product on our list, it still provides an excellent way for the budget-conscious to make professional screen recordings.
Key Features of Zappy:
- Create GIFs
- Extraordinarily simple interface
- Free
- Mac only platform
- Create VoiceOvers
By far, Zappy’s best feature is its simplicity. There aren’t a lot of bells and whistles, but what it does have works well. You can activate it on your Mac using a pre-defined shortcut or access it through your Mac’s menu bar. Zappy allows you to define the screen you wish to record, provides VoiceOver capability, and provides picture-in-picture so you can personalize your videos. As previously mentioned, paid Zapier subscribers gain access to cloud storage, so sharing videos through a URL is a breeze.
Best For:
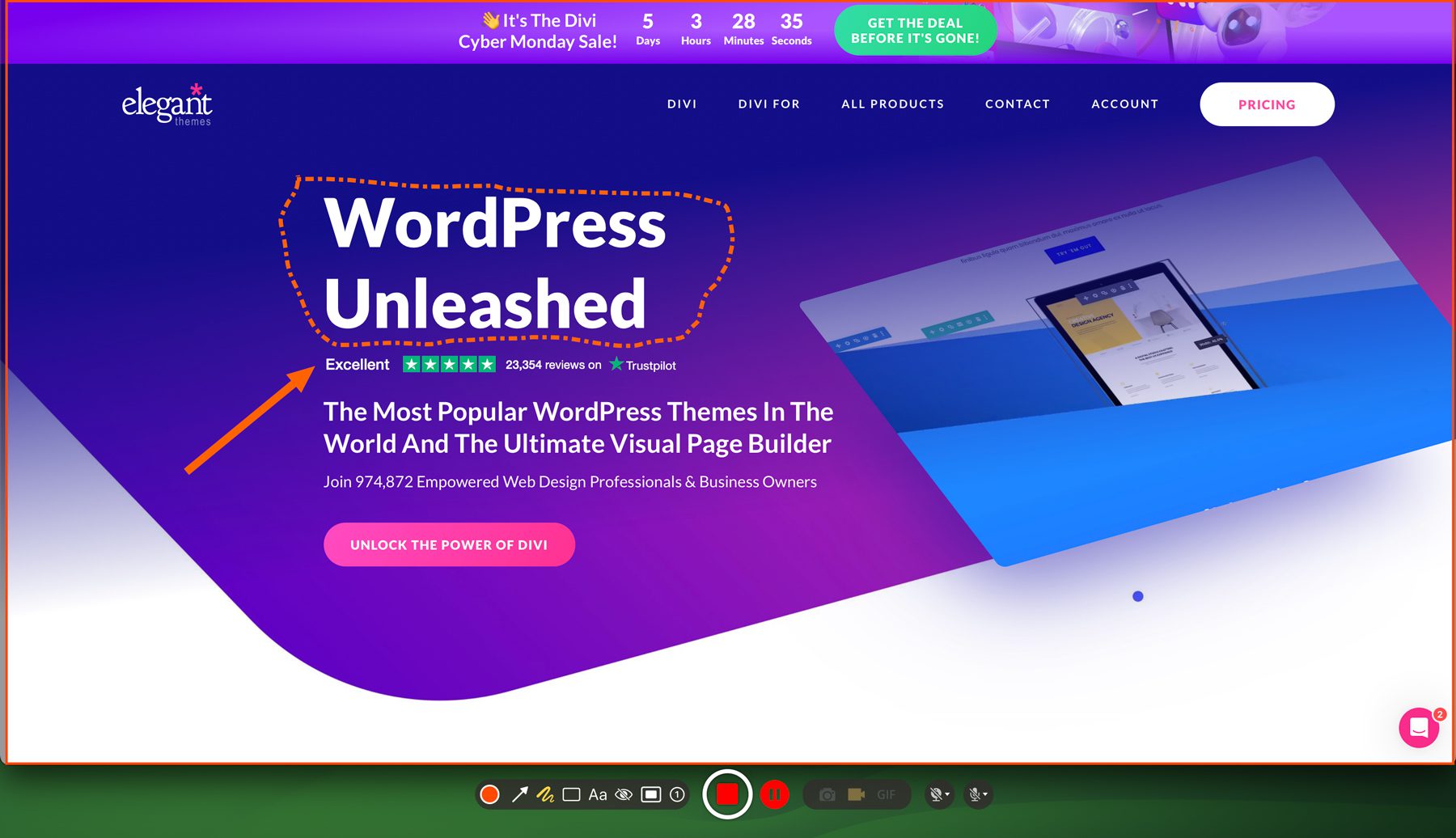
Zappy was initially created for sharing videos amongst Zapier’s staff. However, they discovered that it works so well it should be offered to the masses. As previously stated, there are few features with Zappy, but it will record your screen, allow you to create VoiceOvers, and annotate important messaging. Try Zappy if you’re an individual or small business owner looking for a free way to create screen recordings for your clients or employees.
Pricing: Free
9. ScreenFlow
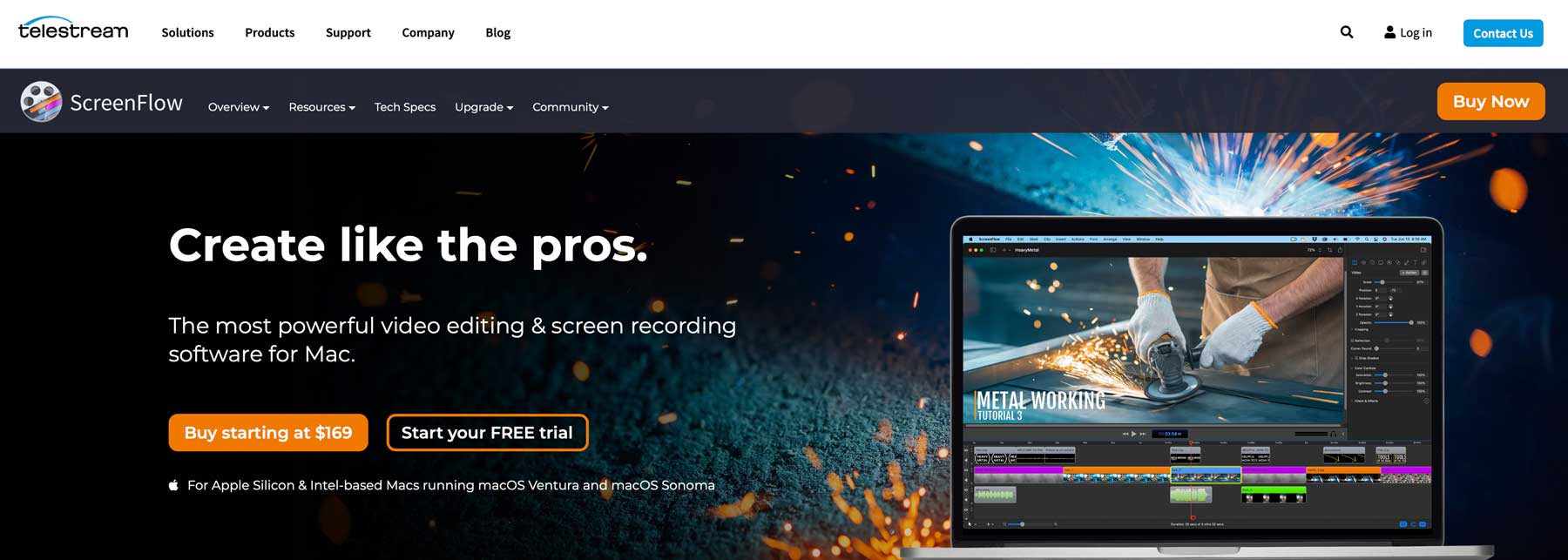
Our next screen recording software on the list is ScreenFlow, a recording and video editing software for intel-based and Apple Silicon Mac computers. It was developed by Telestream and released in 2008 to improve Apple’s built-in screen recording software. ScreenFlow can capture audio and video, add highlights and annotations, and output videos in various formats, such as GIF, M4V, MOV, and MP4. As a bonus, you can easily capture audio and video from any connected iOS device.
Key Features of ScreenFlow:
- Capture audio and video
- Exports video in multiple formats
- Add highlights and annotations
- Capture video and audio from connected iOS devices
- Customizable title library
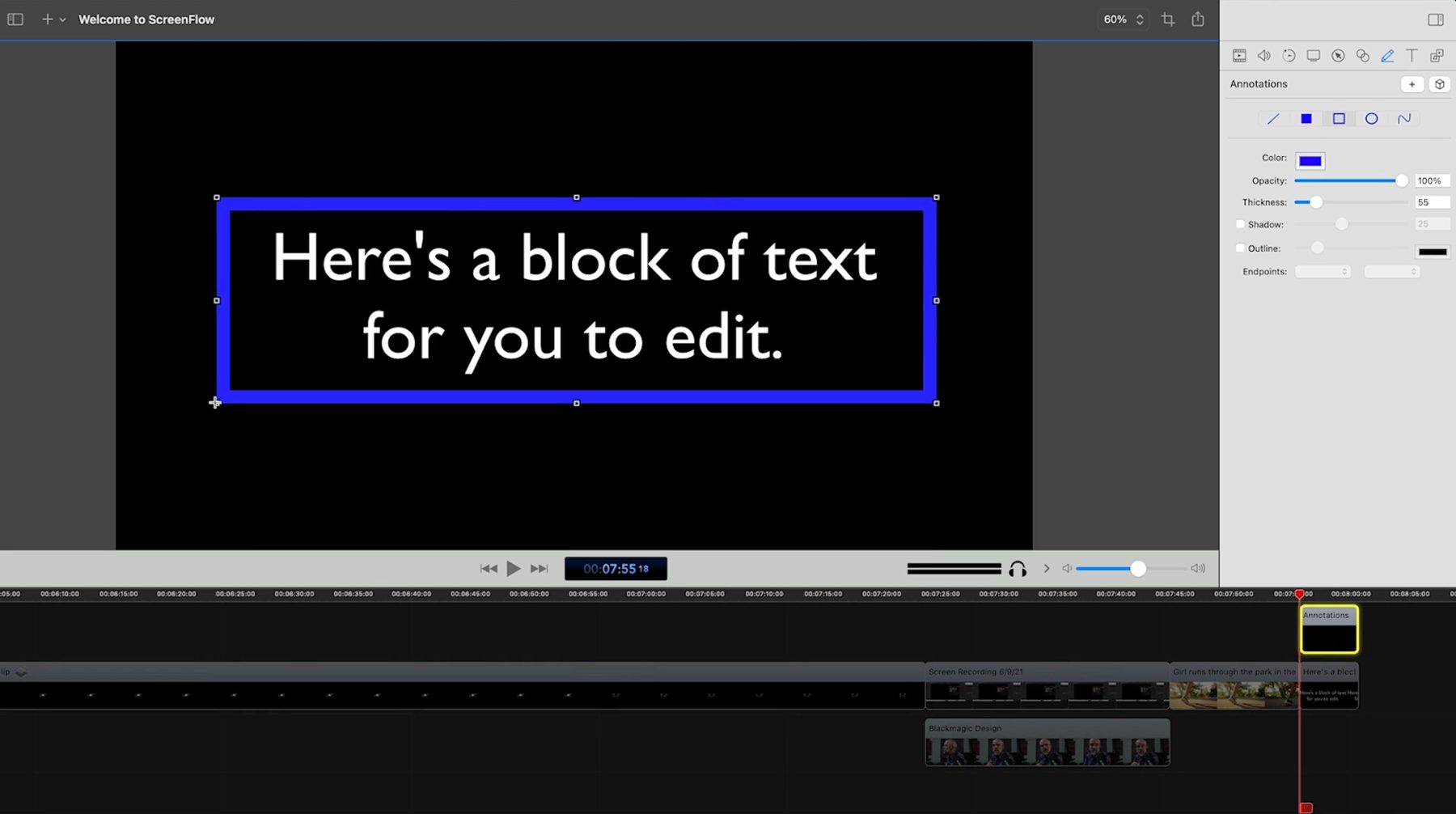
One of ScreenFlow’s best features is its simultaneous app, mic, and camera recording capabilities. This means you can simultaneously record yourself, your browser, and your iOS content. Plus, if you want to animate graphics or text, ScreenFlow can do that, too, thanks to powerful video editing tools. There’s also support for closed captions, media management through markers and color labels, and the ability to create animated GIFs and PNGs.
Best For:
Compared to other screen recording software, ScreenFlow’s simultaneous recording, video editing features, and Mac compatibility make it a strong choice for creators, especially those in the Mac ecosystem. However, for Windows users, software such as Camtasia may be more suitable.
Pricing: Starting at $169 (one-time fee).
10. Icecream Screen Recorder
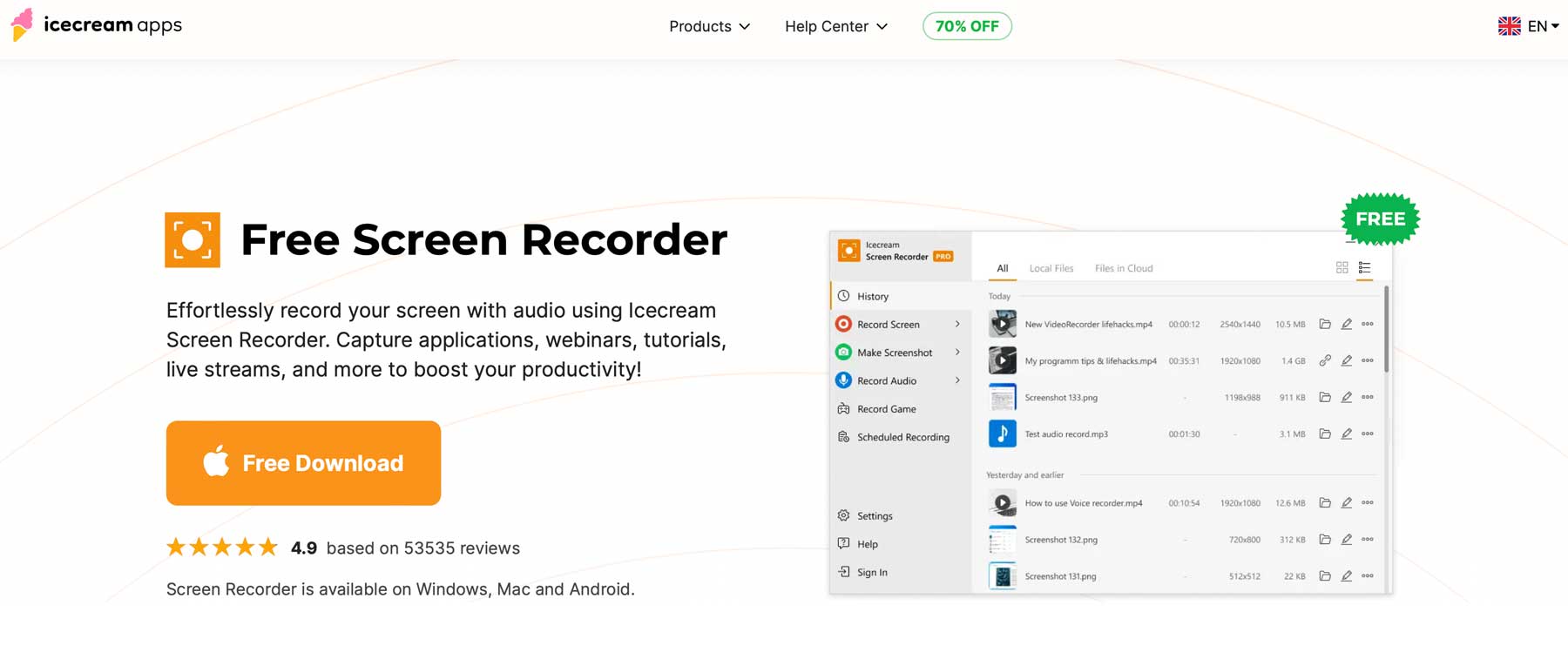
Last but not least is Icecream. Available for Mac, Windows, and Android, users can record their screen audio through a connected microphone and choose the recording quality. Ice Cream Screen Recorder is free with limited features, but the pro version packs more features, such as recording apps, games, video calls, online streams, and more.
Key Features of Icecream Screen Recorder:
- Picture-in-picture recording
- Annotate and edit recordings
- Record apps, game streams, video calls, and more (pro)
- Scheduled screen recording
- Add branding, such as logos as watermarks
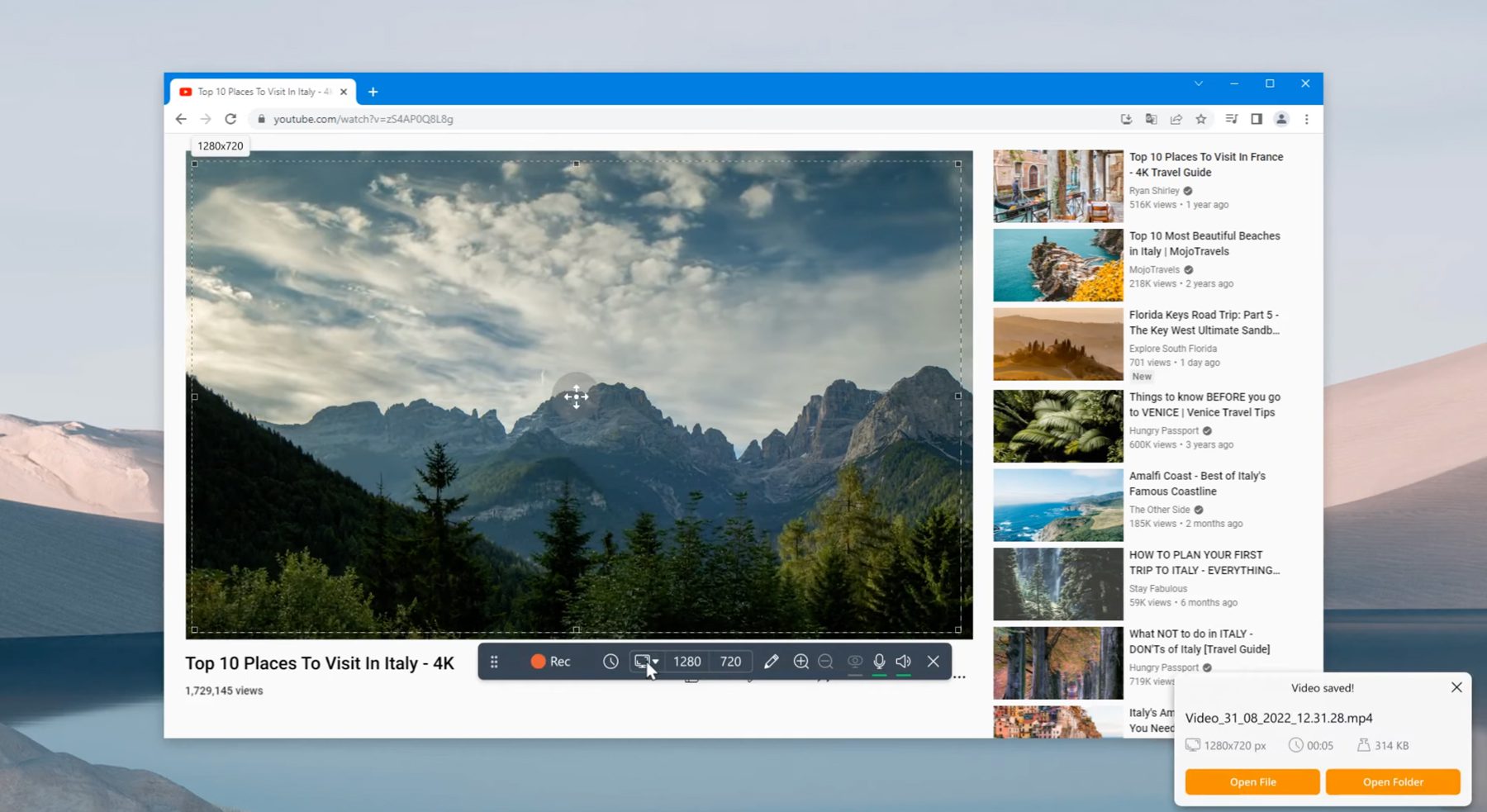
Some key features of Icecream are picture-in-picture recording, zoom in/out, customer watermarks, and hotkeys, to name a few. However, Icecream’s best features are its drawing and text tools. You can add arrows and numbered steps, draw with the freeform brush tool, and create various shapes and text. That way, you can create effective tutorials by drawing attention to the most important areas of your videos.
Best For:
Although Icecream Screen Recorder is the most basic entry on our list, it provides enough features for creators to get the job done. For a free platform, it’s one of the best around. From the simple interface to drawing tools, this screen recording software is suitable for anyone strapped for cash who needs to create tutorials or educational videos.
Pricing: Free, with pro plans starting at $29.95 annually.
Comparing the Best Screen Recording Software
Choosing the best screen recording software for your needs ultimately depends on what you want it to do. Whether creating tutorials, gaming content, or professional presentations, selecting the best one for your needs can be challenging. Thankfully, our list has something for everyone, whether you’re a Mac or PC user, newbie or professional.
Best Screen Recording Software Price Comparison
To help you decide, we’ve created a comparison table to reference products with a free version, pricing, and links for each.
| Plugin | Price | Free Option | ||
|---|---|---|---|---|
| 🥇 | Camtasia | $179.88 per year | ❌ | Visit |
| 🥈 | Movavi | $94.95 per year | ❌ | Visit |
| 🥉 | Snagit | $62.99 (one-time fee) | ❌ | Visit |
| 4 | ScreenPal | $36 per year | ✔️ | Visit |
| 5 | EaseUS | $19.95 per month | ✔️ | Visit |
| 6 | Loom | $12.50 per month | ✔️ | Visit |
| 7 | OBS Studio | Free | ✔️ | Visit |
| 8 | Zappy | Free | ✔️ | Visit |
| 9 | ScreenFlow | $169 (one-time fee) | ❌ | Visit |
| 10 | Icecream | $29.95 per year | ✔️ | Visit |
What is the Best Screen Recording Software?
Our list has a diverse range of options for beginners and professionals alike. That said, there are two that stand out above the rest. The first is Camtasia, a powerhouse platform with features like Rev and a robust video editor with animations, transitions, and audio effects. Another excellent choice is Movavi. It’s a Mac-only platform that allows you to create picture-in-picture screencasts, various cursor and mouse effects, and audio-only recordings. Regardless of which platform you subscribe to, any option on our list will serve you well.
Need more plugins? Check out all our articles featuring the best plugins to use in WordPress.


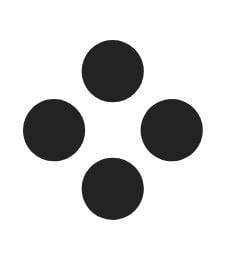
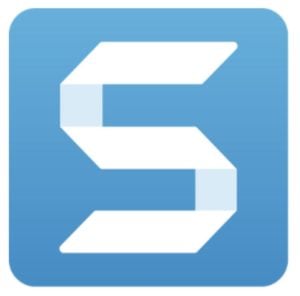
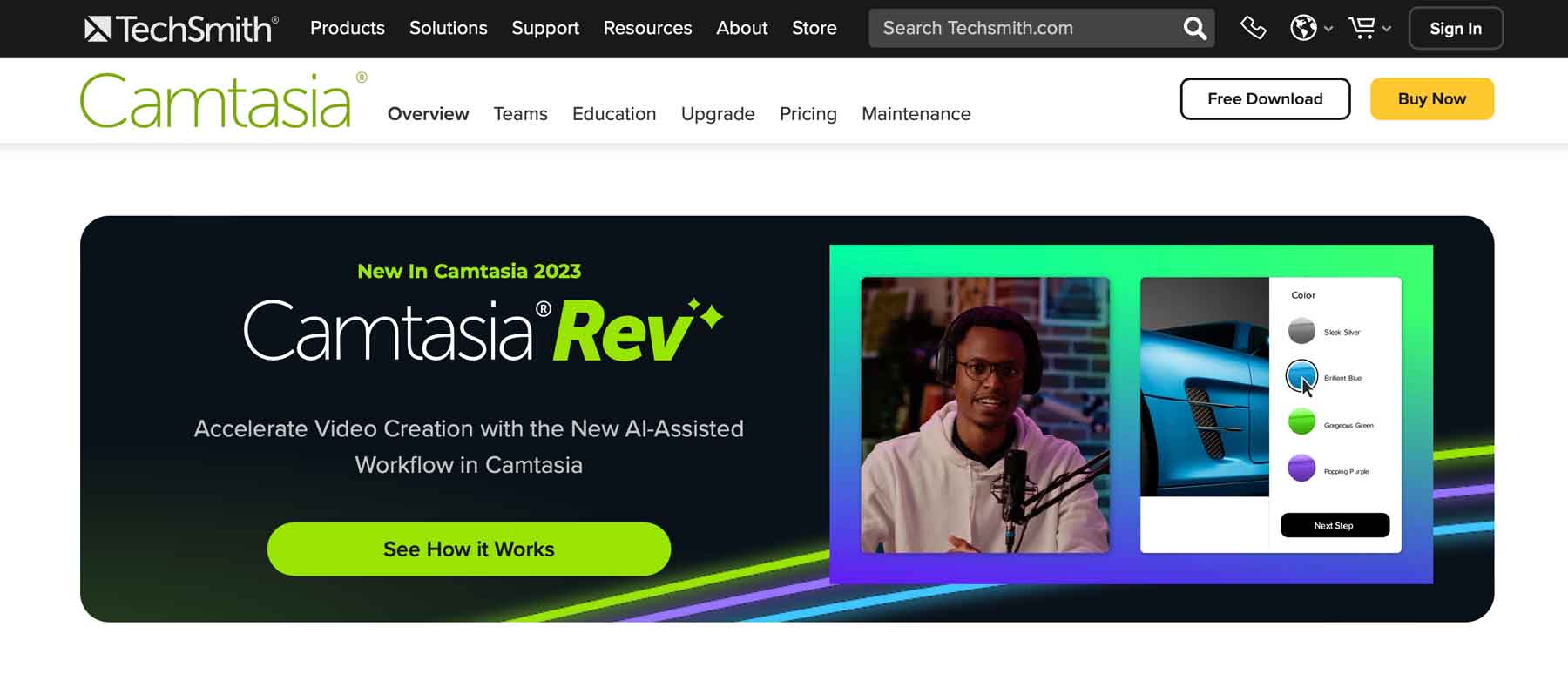
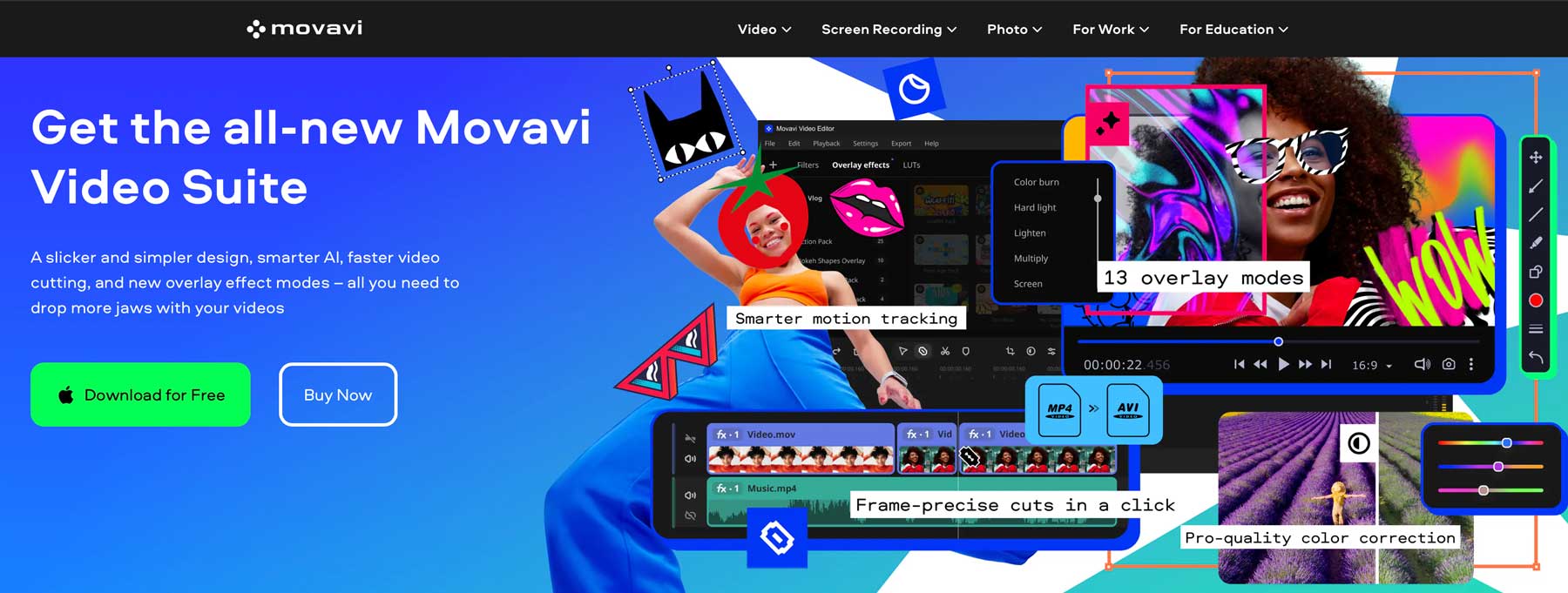
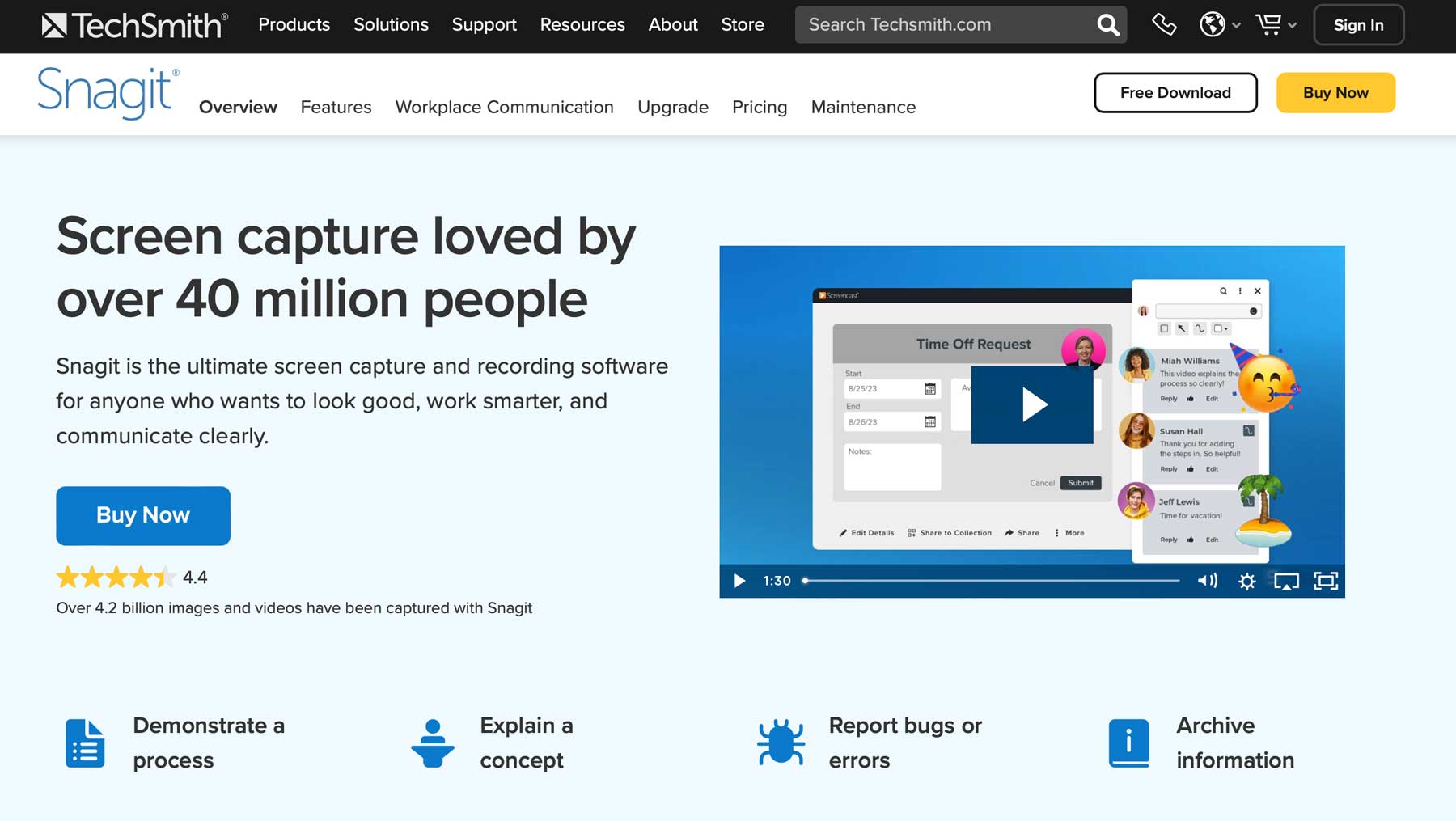
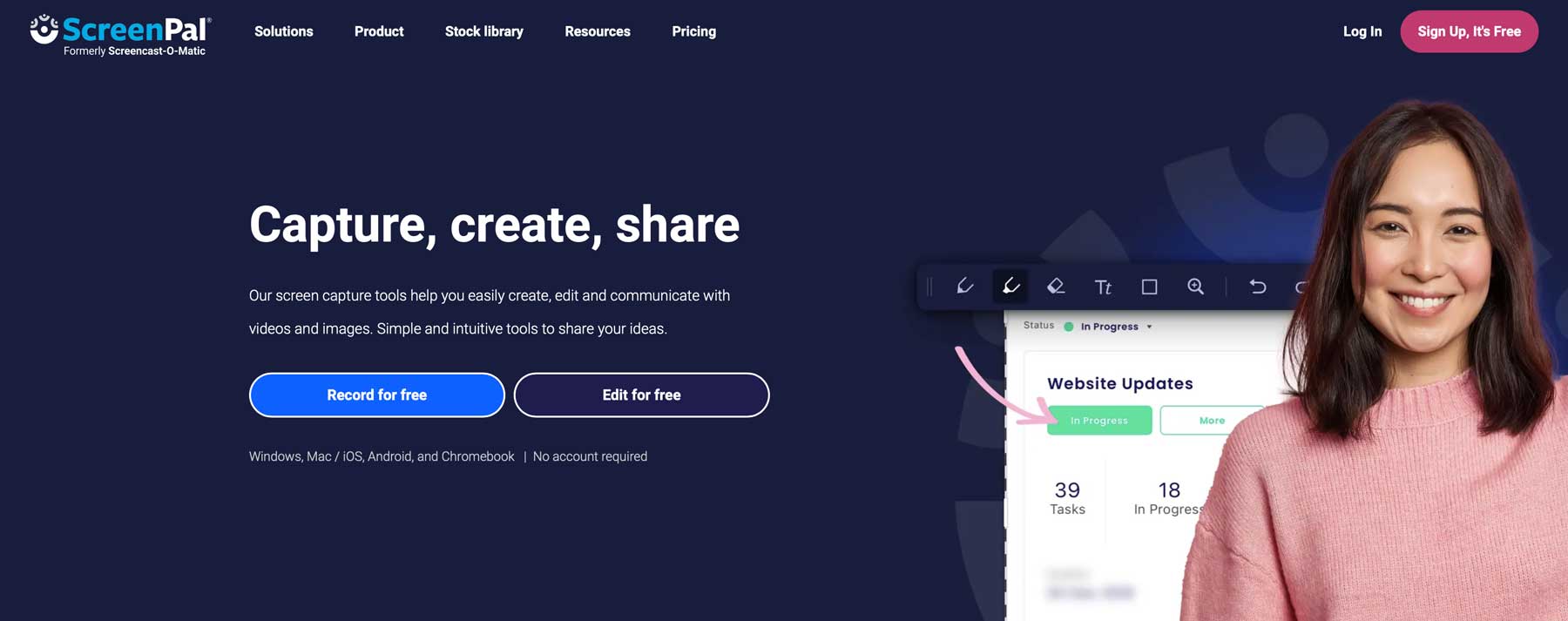
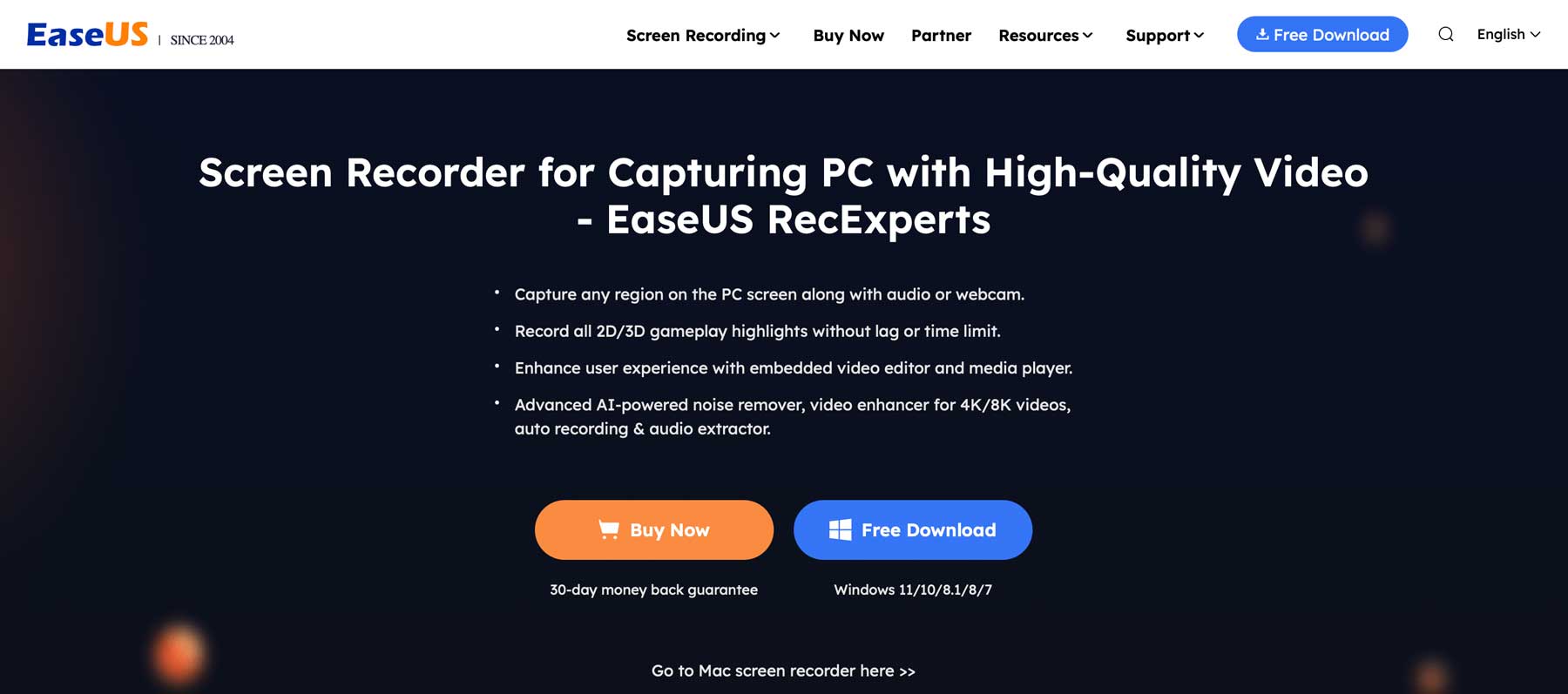




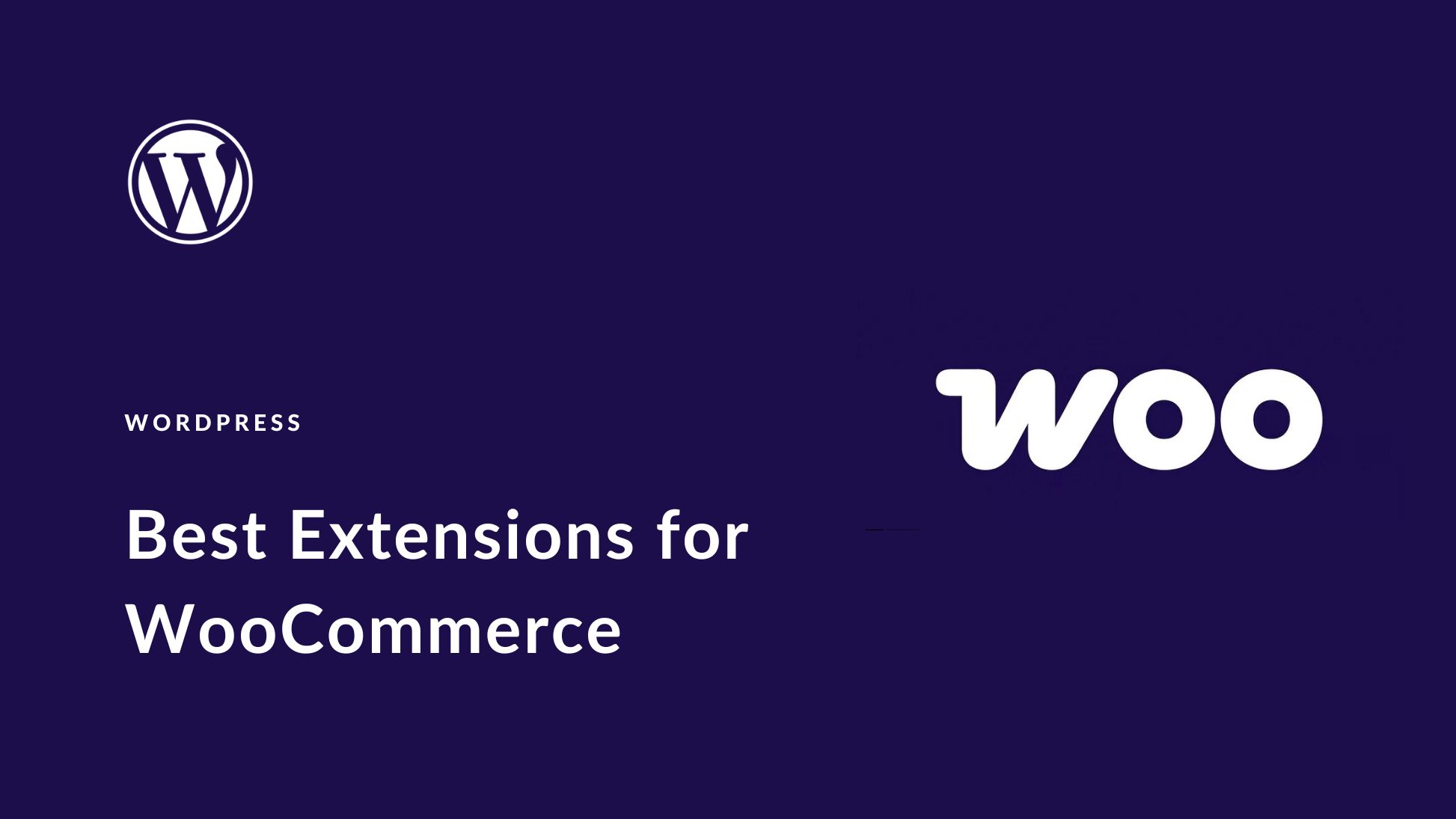
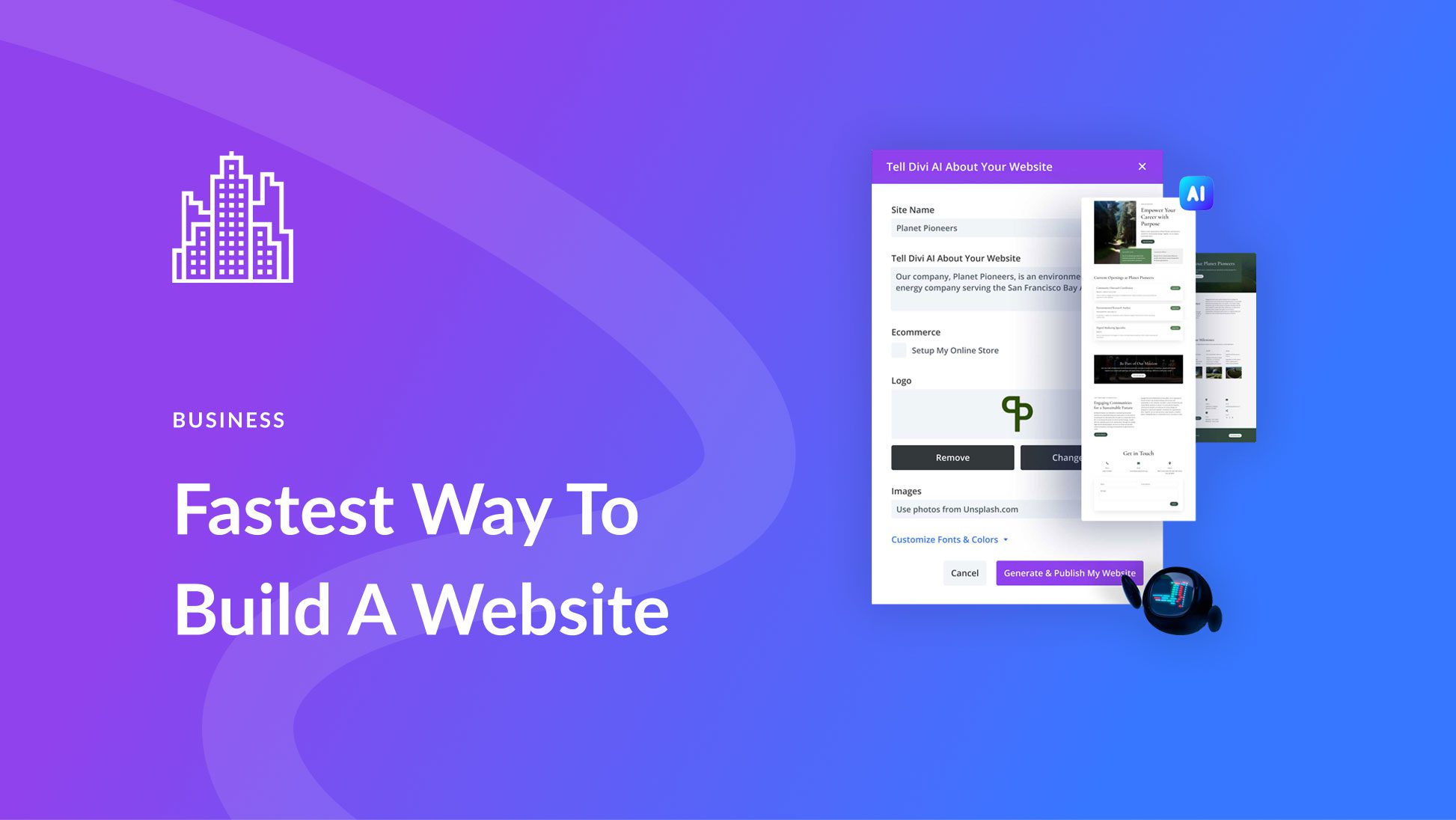
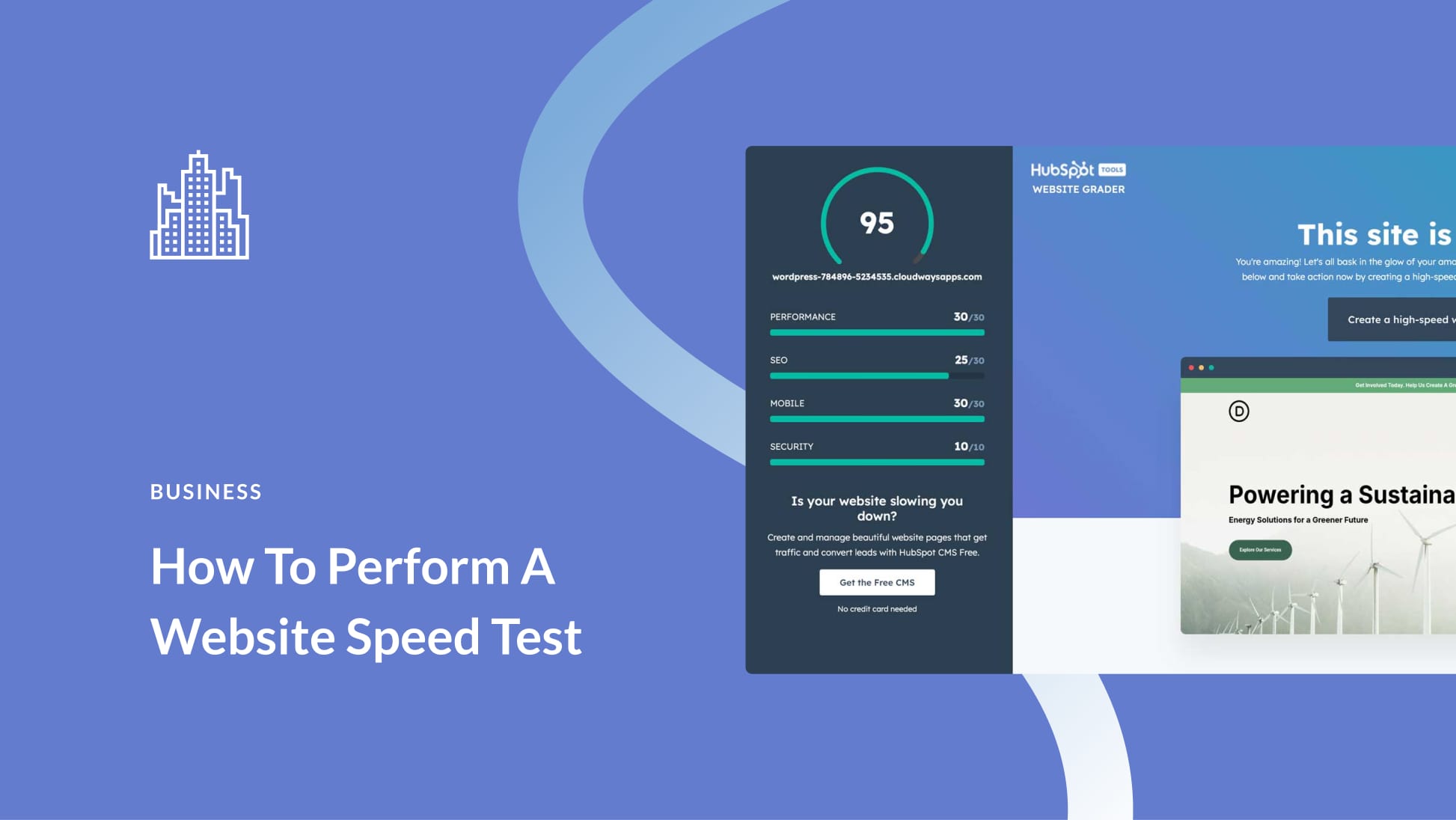
The onetime fee claim for Screenflow is not really accurate. They charge for version upgrades which occur just about every year or so. And eventually they stop supporting older versions, forcing you to upgrade, eventually. I’ve now paid for 3 upgrades. I’m now version 8. If I want to upgrade to its latest version 10, I have to pay $59. Even if you hold off upgrading for as long as possible, every time you open your older version you get an upgrade nag screen. Every single time which gets annoying.
Thank you for this great Screen Recorders compilation, Randy,
IceCream & Camtasia Studio screen recorders are the best screen recorders for PC because of their video quality & more advanced tools.
Currently, I’m using IceCream.
Yasar,
My favourite is ice cream screen recorder. You can use callout during recording. Video quality also good. It comes in free and premium version.
Personally im using camtasia for screen recording and snagit for screen capture. Ice cream screen recorder also brilliant.
I personally use screencastomatic for most of my videos. It’s simple to use, inexpensive and has the basic editing features needed. My only complaint would be my long wordpress tutorials I put on youtube can take hours to compress.
For the exact purpose I tested more than 10 screen capture tools. A lot of the free tools where either, not really free (tutorials), or was so limited in use you had to go for an expensive pro version.
That was until I found screencast-o-matic it is by far the best tool for the money the pro version is only 15 USD a year.
I’m a fan of OBS. Takes a bit of time to set up, but once you have things the way you want them, it’s solid and fairly straight forward.
However, for quick one-off videos to reply to a basic client question or the like, Loom is pretty amazing!
i use screenflow. Honestly the mac OS is so much more stable and smoother than PC.( i was always a die hard PC fan tho for gaming) The linux just makes me never wanna go back to windows OS
Have to mention https://www.screencastify.com
It’s a Chrome extension, so it works on all 3 major OS’s, and it’s really simple. Has some great options, but not too many. Just makes it super easy to record and save to Google Drive or push to YouTube. It also includes GIF & MP4 export options.
+1 for Screencastify. Works well and easy to use
I LOVE Loom! And trust me, I’ve tried them all. Client onboarding and training has been a breeze with Loom.. the best part is the positive comments I get from my clients and potential clients.
Features I love:
-Ability to make notes and bookmark timings in the video.
-Email the videos and view the videos in the actual email.
-shared comments and notes on the video
-screen record right in the video.
-Free. No paid memberships.
-chrome extension
Check it out. I’d post a link, but I think it’s against policy here.
Wow!! I think you have missed the best one of all, IORAD. Much, much better than just a screen capture. This software autocreates an interactive tutorial for anything you do on a site.
The free vesion produces a simulated version of the interactive tutorial, but the paid one produces a live version, which means that you’re no longer watching a tutorial and then recreating the steps on the real site, here the tutorial itself is the acction you’re trying to achieve!!!
I’ve been using it for some clients now and it’s by far the best way to teach ’em and at the same time is the fastest way for u (the professional) to create lots of tutos without going through the pain of having to write down a script of the things u need to mention in the tutorial or having to restart it when you mess it up or even having to do some editing, etc. Here u just click/write/drag&drop/etc whatever u need in your real site and IORAD do the rest in just secconds. The final product is a really professional interactive tutorial with animated transitions beteewn steps.
The free versions gives u the hability to use the autotranslation feature (by Google Translate) or just do it manually. Since I’m from spain, this is a must have for my clients.
The paid version (a bit expenssive for the majority of us) lets you privatize all tutorials, add audio to each step and some other interesting things I don’t remember right now.
Since its free, I think u should give it a try because it’s really innovative and will save u TONS of hours.
+1 Snagit
Sorry…noticed it was posted before. Also, correct..its free but the pro is $15US/yr but still…excellent value. ^_^
Don’t forget screen-o-matic.
It’s only $19/yr and is great…used to use Camtasia but this is just as
good and feature rich..and priced right as well.
Robbie
We use and recommend Bandicam https://www.bandicam.com/ for our VA’s (Windows only). The free version is limited to 10 minutes and contains a watermark, but that is fine for most quick screen videos. The full version is only $US60 for a 2-computer licence.
Cisco Webex is free.
Surprising there was no mention of CamStudio (Yeah, Windows Only)
That is probably because of the malware in it! Direct from SourceForge:
“Editor’s Review
Notice Regarding Malware:
The downloads from camstudio.org are known to contain malware. “
Correct. CamStudio Portable is clean.
I use Screencast-O-Matic. You can record your screen, or Webcam, or both. They have a free version which let’s you record up to 15 minute videos, with a watermark. If you want to record longer videos or remove the watermark, you can upgrade to the pro version for $15 yr.
I second that. Great software. I went pro, and there’s a cloud storage element, too.
I also use Screencast-O-Matic. It’s simple and easy to use. Does all the basics for $15 yr. A steal.
Maybe Loom for Google Chrome?
Important… QuickTime for Windows should not be used. Apple is no longer providing support or security updates for that product. It is now considered a security risk for Windows users. If this product is on your Windows PC, remove immediately. DO NOT USE.