When there’s a 500 internal server error on your website, your focus goes to one thing only: How do you get your website back online as quickly as possible? Every minute – second, even – that your site is down is time that you’re losing traffic and sales. Plus, it’s not a good look for your brand, whether you run a huge company or you’re a solopreneur.
Also, a 500 internal server error that affects your site for several hours (or that happens often) can have a negative impact on your SEO rank. A site that goes down for just a few minutes may not even be recognized by Google as being offline – no problem there. However, a site that’s down for several hours tells Google that there’s a major problem that has to be taken care of, which could hurt your ranking.
Obviously, everyone wants to avoid the 500 internal server error, and when it does strike, to fix it as quickly as possible. This article should help!
What is the 500 Internal Server Error?
According to the Internet Engineering Task Force, a 500 internal server error is defined as, “a status code [that] indicates that the server encountered an unexpected condition that prevented it from fulfilling the request.” When you go to a website, your browser sends a request to the server, which is where the website is hosted. The server processes the request and then sends back the resources (CSS, HTML, PHP, etc.) and an HTTP header, which includes a status code. The code tells you about the status of the request – 200 means all is okay, while 500 means something is wrong.
There are several different 500-level status codes, including 501, 502, 503 and so on. Each one has its own meaning. A 500 status code, the one we’re discussing in this article, means that the server encountered something that’s keeping it from being able to fulfill the request. Depending on the server, you may get more of a code to narrow down the problem, such as 500.12, which means an application is restarting on the server, or 500.13, which means the server is too busy.
What Does a 500 Internal Server Error Look Like?
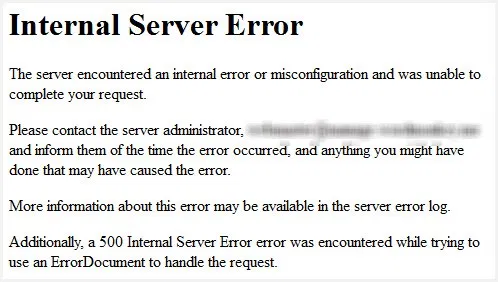
Source: WordPress.org
A 500 internal server error can appear in a variety of ways, including:
- 500 Error
- 500 Internal Server Error
- 500 – Internal Server Error
- Currently unable to handle this request. HTTP ERROR 500.
- HTTP 500
- HTTP 500 – Internal Server Error
- HTTP Error 500
- Internal Server Error
- The website cannot display the page – HTTP 500
Some brands will have a branded 500 internal server error page with messaging that they’ve written and links for more help. It’s also possible that all you’ll see is a blank, white screen, which is more common when using the Firefox or Safari browser.
Common Causes of the 500 Internal Server Error
There are a number of reasons why you may be getting a 500 internal server error, including:
- Browser cache
- Corrupted database
- Corrupted .htaccessfile
- Corrupted WordPress core or installation files
- Database server problems
- Incorrect file and folder permissions
- Problem with the PHP memory limit
- Third-party plugin or theme
How to Access Your Website’s File Management Client
Many of the solutions we’ll talk about require signing into your FTP client. An FTP client lets you to access and edit your WordPress website’s files without having to log into the WordPress dashboard – something that may be unavailable due to that 500 internal server error. We suggest using your host’s file manager – it’s the safest and most accessible option. Alternatively, you can use a separate FTP client like FileZilla, but we had a very difficult time signing in, even with all of the correct login credentials – it’s far more foolproof to use your host-provided file manager. Yours will look something like this:
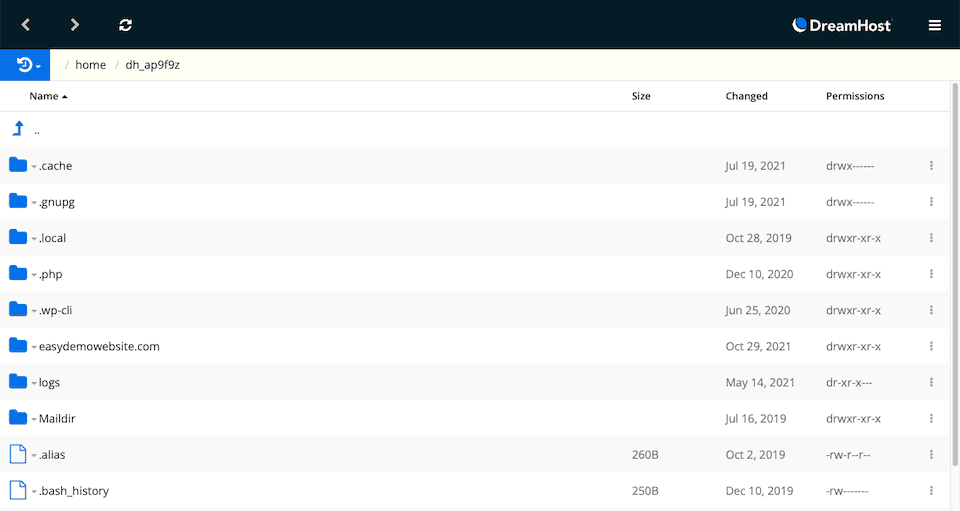
How to Fix a 500 Internal Server Error
There are a number of troubleshooting steps to take when you see a 500 internal server error. Hopefully, one of the following will clear up your problem. Before you do anything, though, it’s recommended that you create a backup of your website. If you don’t already have a backup solution in place, take a look at our list of the best WordPress backup plugins.
Reload the Page
The first thing to try is reloading the page after a minute or two. If the host or server is temporarily overloaded, the site should come back quickly. It’s also not uncommon for a site to go down for a minute or so after you’ve updated a plugin or theme. This usually means the host isn’t set up properly and there’s a brief timeout after the update. Often, this problem fixes itself with a page refresh.
Try the Page on a Different Browser
Open up a different browser and see if you’re still getting the error there. If you’re loading the page fine on one browser but not another, then that tells you it’s likely a browser issue. Wait a few minutes, then reload to see if it’s worked itself out.
Clear your browser cache and delete cookies. Each browser has its own (easy) steps to follow for these processes, so it’s best to look up the instructions for the browser you’re using if you can’t find the options quickly (the image below shows where to find the settings in Chrome). Restart the browser, and then try the webpage again.
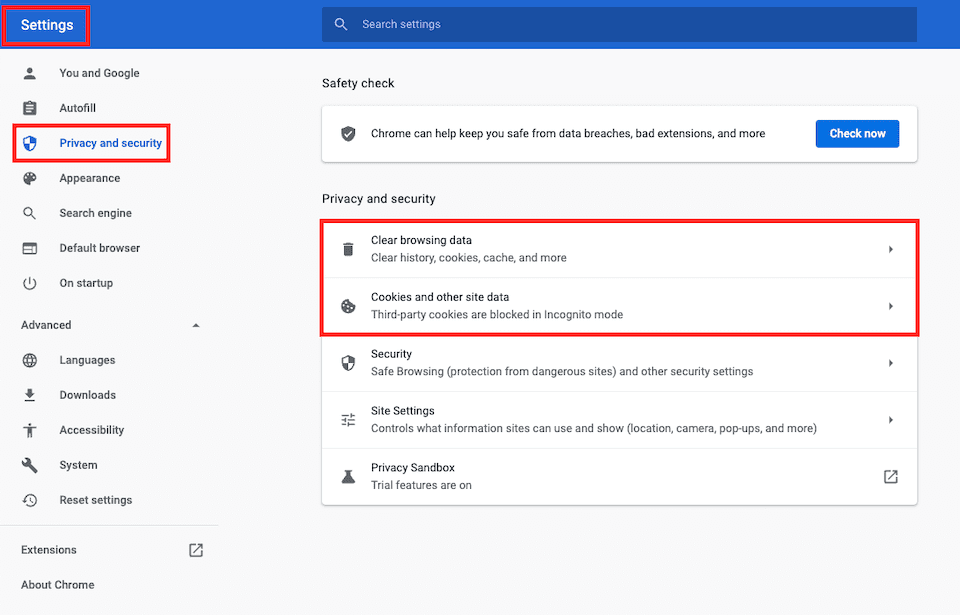
Deactivate Your Plugins
To see if a plugin is causing the problem, deactivate them one by one, then test the website to see if you’re still getting the error. Go to Plugins in the left sidebar of your dashboard, then click Deactivate under the plugin name. After deactivating each plugin, it’s a good idea to log out of WordPress, clear your cache and restart the webpage.
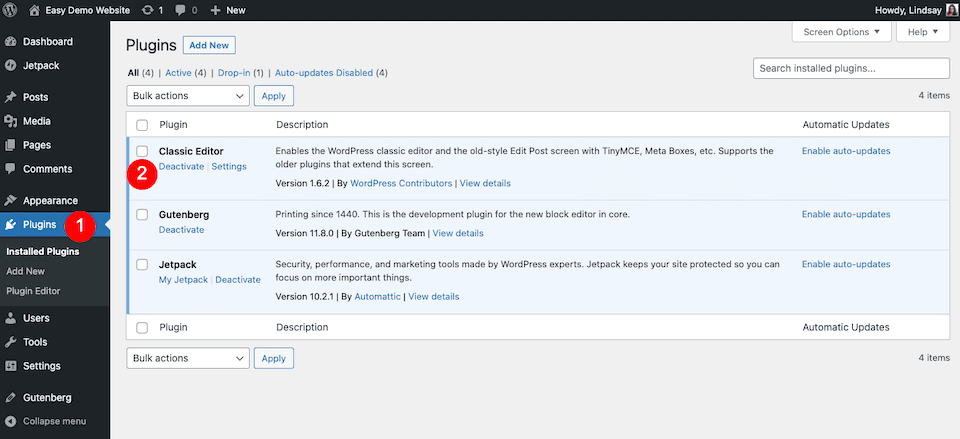
If the error is making it difficult to access your WordPress admin panel, you can log in to your FTP to manage the plugins that way. Find the plugins folder – mine was in wp-content, and rename the folder to plugins_old. If that solves the problem, then you know one of the plugins is to blame. Change the folder name back to the original plugins, then rename the plugins one by one and refresh your website until the error clears.
Deactivate Your Theme
It’s also possible that your active theme is causing the error. Switch to the default WordPress theme to see if that solves the problem. Go to Appearance in the left sidebar of your WordPress dashboard, then select Themes. Hover over the theme you want to activate, then click Activate, which will deactivate the current theme.
Don’t have the latest WordPress theme installed yet? From your Themes page, click Add New, then look for the most recent WordPress theme, which will be named with the current year. Hover over it, and click Install.
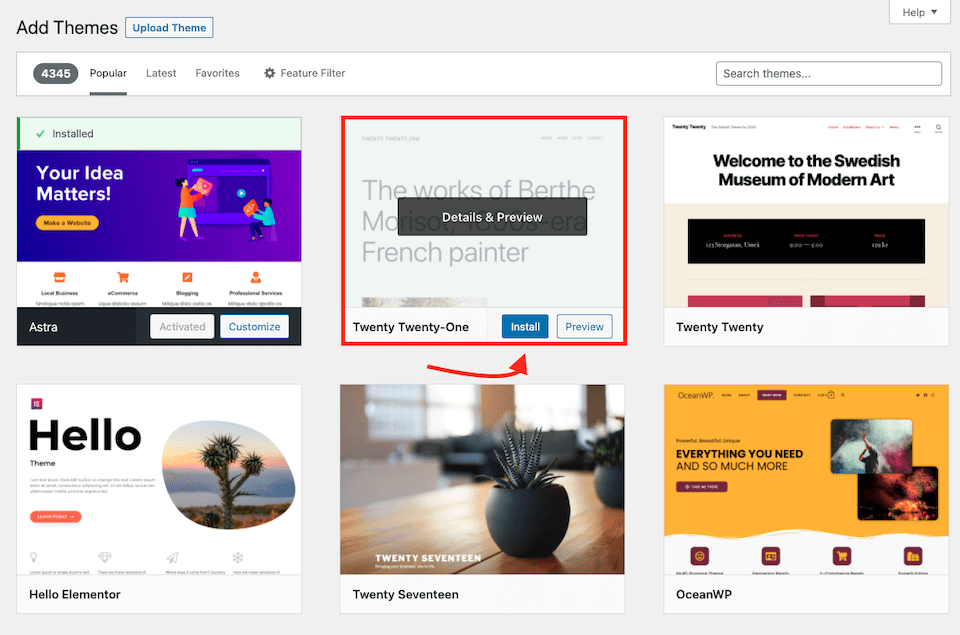
If you can’t access your WordPress dashboard, go into your FTP and look for the themes folder. Find the folder for your active theme and rename it, just like you did in the above step with the plugins. If this gets rid of the error, then you know it’s your theme causing the problem, and you should choose a new one.
Update the .htaccess File
It’s not uncommon for your WordPress site’s .htaccess file to become corrupted. To see if this is the problem, start by logging into your FTP. Find the .htaccess file and rename it to .htaccess_old. Reload your site to see if the error message has cleared. If it has, you know the .htaccess file was causing the error.
Go into your WordPress admin dashboard and head to Settings > Permalinks. To reset the permalinks, which create a new, uncorrupted .htaccess file, select Plain and click Save Changes at the bottom. Then change the permalink structure to whatever you want and click Save Changes again.
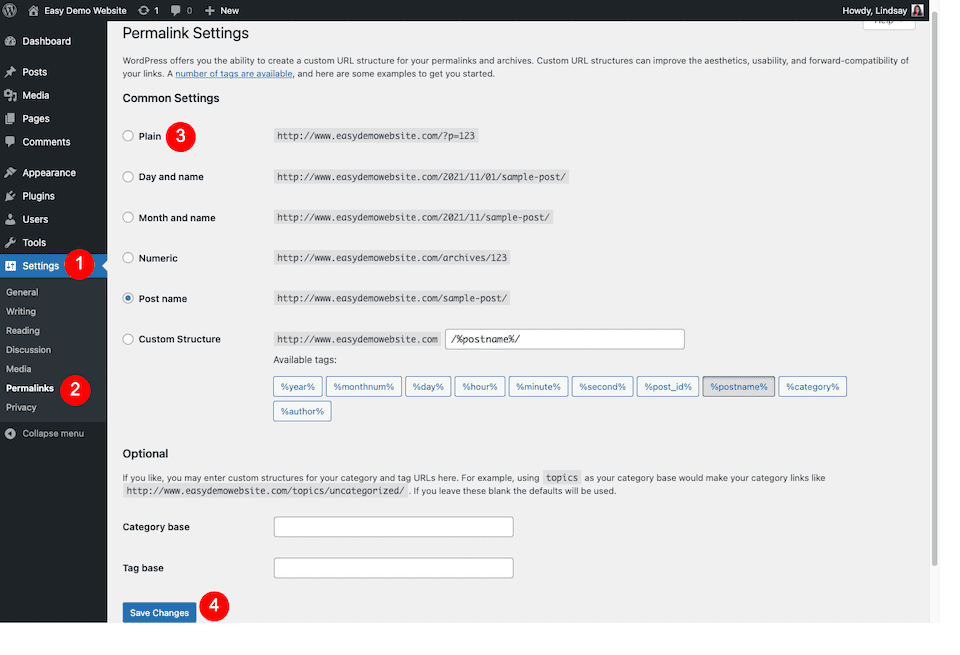
If you still can’t access your dashboard, go through FTP. Open the file and make sure it looks like this – if it doesn’t, update it to get rid of any problematic code.
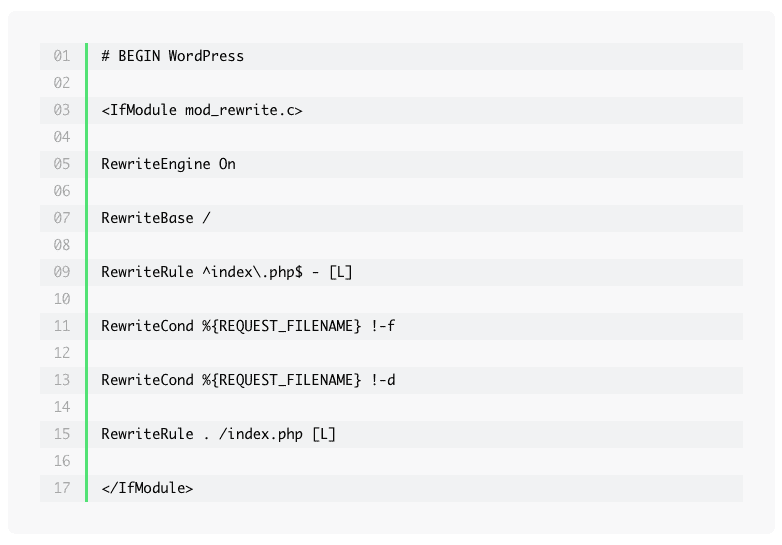
Increase the PHP Memory Limit
If the 500 internal server error is being caused by too little memory, you’ll want to increase the memory limit to see if that takes care of it. While you can head into your FTP to make this change, some hosts don’t allow users to fiddle with the memory limit, so it’s best to check with them first and let them handle it for you if they can.
Check Permissions
It’s possible that there’s a permissions error with a file or folder. These are the general rules to look for as you scan for permission errors:
- Directories should be 755 (or drwxr-xr-x) or 750
- Files should be 644 (or -rw-r-r-) or 640
- It’s possible that wp-config.php will be 440 or 400 for security measures
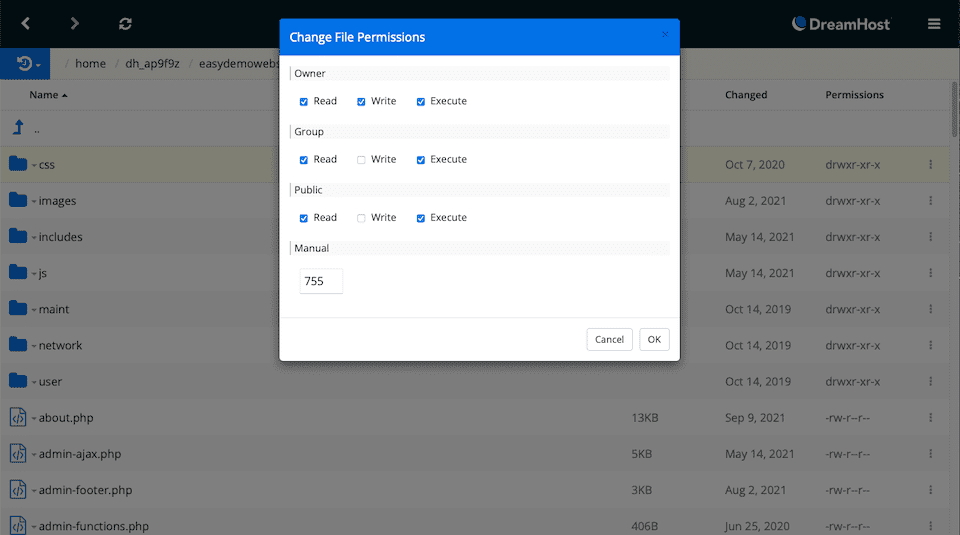
Reinstall WordPress
You can reinstall WordPress core without affecting your site’s other content. You can do this from your admin dashboard or through FTP.
If you’re able to access the dashboard, go to Updates > Re-Install Now. The latest version of WordPress will be downloaded and reinstalled automatically.
If you have to use FTP, the process isn’t too difficult.
- Download the most recent WordPress version here.
- Open the ZIP file to extract the contents.
- In the unzipped folder, delete the wp-content folder.
- In your FTP client, upload the to your root folder, which may be the name of your website on certain hosts or public or public_html.
- If you get a prompt that says something like, “Target file already exists,” opt to overwrite it.
Whichever process you chose – the WordPress admin dashboard or FTP – you should now have a fresh installation of WordPress core, and you can see if that cleared the 500 internal server error.
Check the Server
Still getting the dreaded error message? Depending on your host, you may be able to check the error logs. This may clue you in to exactly what’s going on – like a plugin error, for example – so that you know what to fix to clear the error. Depending on how much support your hosting service offers, they may even be able to take care of it for you.
Final Thoughts About the 500 Internal Server Error
The 500 internal server error can occur on any page of your WordPress website, and figuring out what’s causing it and how to solve the problem is nothing less than a mystery. From root directory problems to a problematic server, there’s no straight answer as to what causes this type of error.
If all else fails, get in touch with your host to find out if they’re having server trouble – which could mean it’s on their end instead of yours (you may also want to do this as a first step to avoid troubleshooting).
We also have an article about how to fix the “error establishing a database connection” message you may be getting. Check it out here.

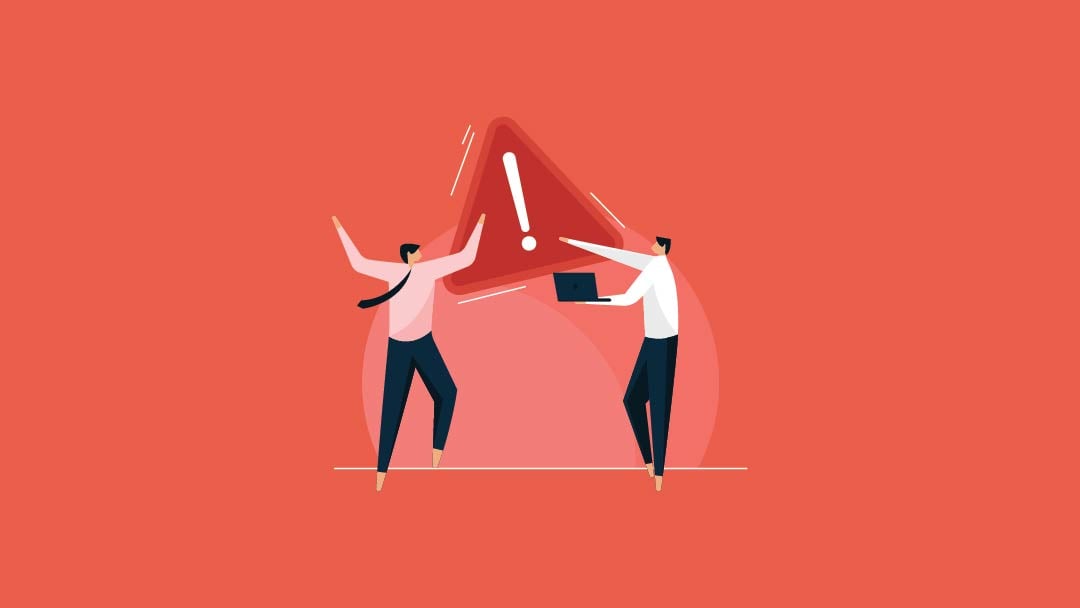







In my experience, 90% of the time this error shows up, it’s the .htaccess. All the other information in the article is good, but in the majority of cases not really relevant I’m afraid and might be information overload for most folks.
Very true.
Hi I had it last time also and i got an e-mail from wordpress with a special recovery link so I could access safely the dasboard and solve it