If you’ve ever updated a plugin or pasted code into your WordPress website, chances are you’ve problem seen the parse error syntax error unexpected end in WordPress message. This is a common error because it only takes one character to cause it. In this article, we’ll explore what causes this error and see how to fix it.
- 1 What Does Parse Error: Syntax Error, Unexpected End in WordPress Mean?
- 2 How to Solve Parse Error: Syntax Error Unexpected End in WordPress
- 3 Testing the Parse Error Syntax Error Unexpected End in WordPress
- 4 Fixing the Parse Error When You Can’t Find the Error
- 5 Fixing the Parse Error if You’re Locked Out of WordPress
- 6 Restoring a Previous File
- 7 Ending Thoughts on the Parse Error Syntax Error Unexpected End in WordPress
What Does Parse Error: Syntax Error, Unexpected End in WordPress Mean?
Parse error syntax error unexpected end in WordPress can be the simplest of errors and still cause a big problem.
The error has two parts:
Syntax Error – This error is caused by an error in the PHP structure when a character is missing or added that shouldn’t be there.
Unexpected – This means the code is missing a character and PHP reaches the end of the file without finding what it’s looking for. The error will include information at the end that explains what it saw that was unexpected.
If you see Parse Error: Syntax Error, Unexpected end in WordPress, it just means that WordPress detected that something in the code is missing or added. It can be something as simple as a comma, semi-colon, a closing parenthesis, or one too many brackets.
The missing syntax can be within code that you’ve written or pasted into your website, or within a theme or plugin that you’ve installed or updated.
Fortunately, it’s not that difficult to find and fix. However, you will need to understand how code works and how to edit it.
How to Solve Parse Error: Syntax Error Unexpected End in WordPress

The actual parse error syntax error unexpected end in WordPress will have a different ending depending on what’s causing the error.
Examples include:
- 1) syntax error, unexpected end of file
- 2) syntax error, unexpected token
- 3) syntax error, unexpected variable
- 4) syntax error, unexpected identifier
The error message will usually identify the specific token, variable, identifier, etc., that it doesn’t like. We’ll see a few examples of this as we go.
Testing the Parse Error Syntax Error Unexpected End in WordPress
Before testing anything, it is always a good idea to create a staging site or use a backup plugin to create and download a backup of your site (just in case). In fact, if you have a recent backup, you may try to restore that one and see if that gets rid of the error. If not, you’ll still want a backup in case anything else breaks during testing.
WordPress has made lots of improvements in how it handles code. Now, instead of running bad code and killing your website, if it has a previous version of the code that ran, it tries to use that code instead when displaying the site to visitors.
This keeps your site from displaying the error to your visitors and keeps you from being locked out. It is still possible for your site to go down and lock you out, but it’s more difficult now.
Also, the code editors now show markup, so it’s easy to identify variables and other code elements. This makes it easier to test code within the plugin and theme code editors within WordPress.
Unfortunately, WordPress doesn’t always give you a clear message. Sometimes there is no message, content is missing, or it just doesn’t show the website. All of these can be fixed, but they might take a little more troubleshooting.
Let’s look at a few examples. We’ll start with something easy.
Editing Plugin Code
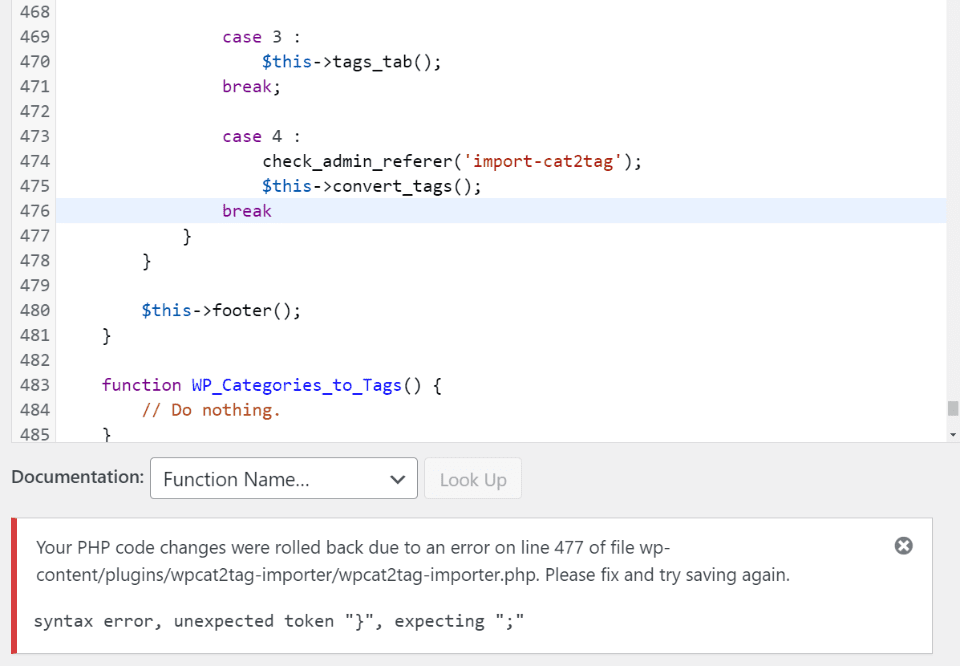
First, start with what you did last. In this example, I’ve edited code in a plugin file. The file reverted to the last known good code, so my changes are not working. Look at the error. It will tell you what’s causing the error code and the line of code with the error.
In this example, WordPress is seeing an unexpected bracket when it’s expecting to see a semi-colon.
This one is simple. First, look at the line above it. We see the word break, ending case 4. We’re fortunate in that we have other cases to compare to. Above it is case 3, which also ends with break, but this one has a closing semi-colon.
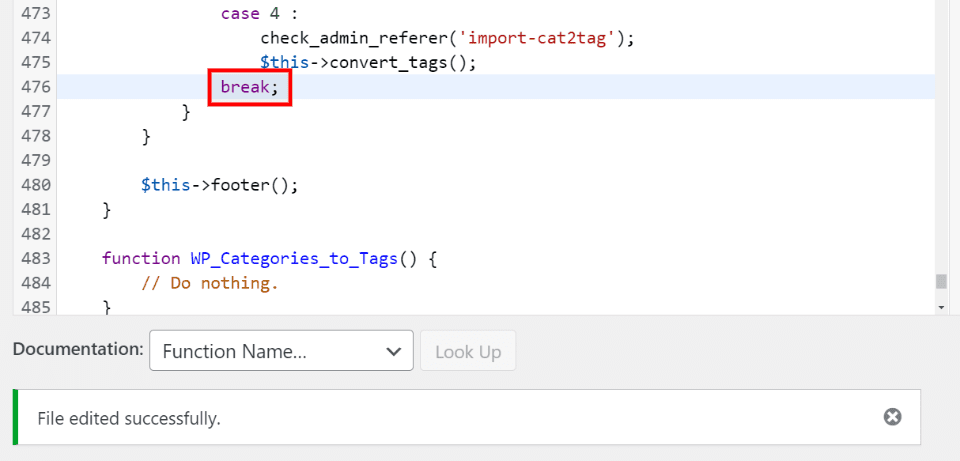
Next, edit the code that caused the error.

Here’s another example in the same plugin file. This one is showing the error on line 488. However, that line of code is correct. It’s giving me a clue, though. It’s identifying this as an unexpected variable.
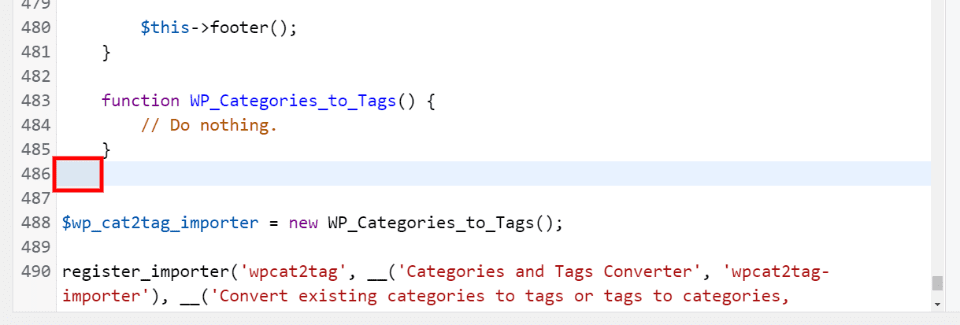
If we look at the code above 488, we see that it’s missing a closing bracket. This causes WordPress to see the next line incorrectly.
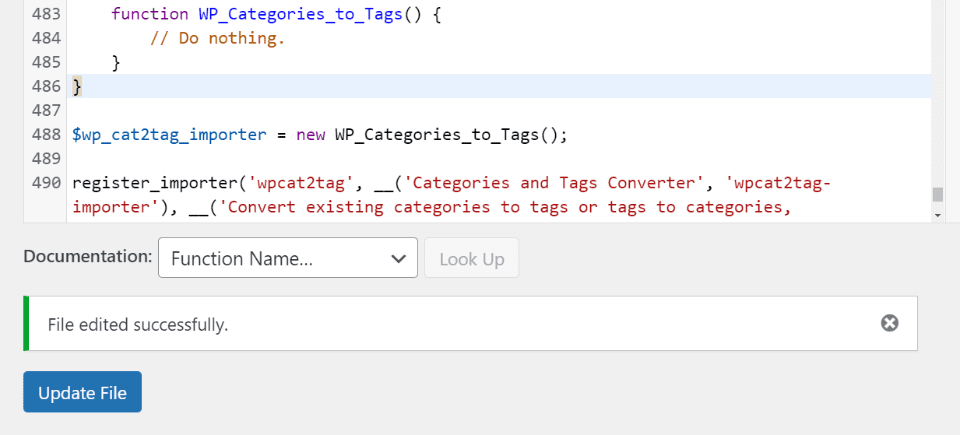
Simply add the closing bracket and update the file. The code now works correctly.
These problems were simple, but most of the time you see a parse error syntax error unexpected end in WordPress, it’s exactly like these examples.
Fixing the Parse Error When You Can’t Find the Error
There are two ways to find the parse error if it doesn’t display for you or you’re not sure where it’s coming from. Here’s a look at both methods.
Debug Mode
The first step is to enable the WordPress error log. Go to your wp-config file using FTP or cPanel. Search for a line of code that looks like this:
define( 'WP_DEBUG', false );
If you have this code, change false to true.
If you don’t have this line of code, look for a line that says:
“Stop editing! Happy blogging.” and paste this code:
define( 'WP_DEBUG', true );
Load the website. This will display the error and you now have a place to start troubleshooting.
Debugging Plugin
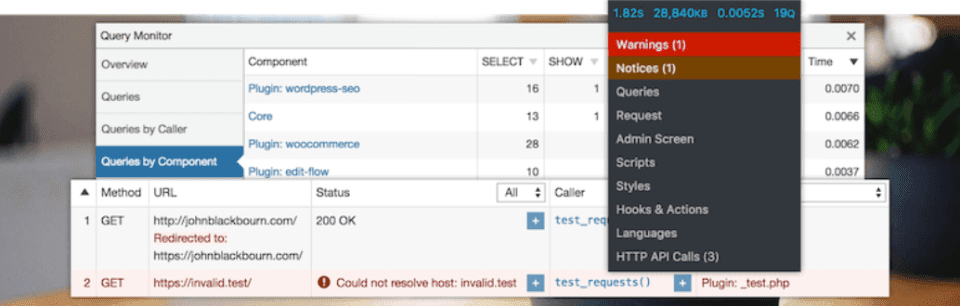
Query Monitor is one of the most popular debugging plugins. It provides tools that you can access from the frontend and backend from the top menu bar and as an overlay.
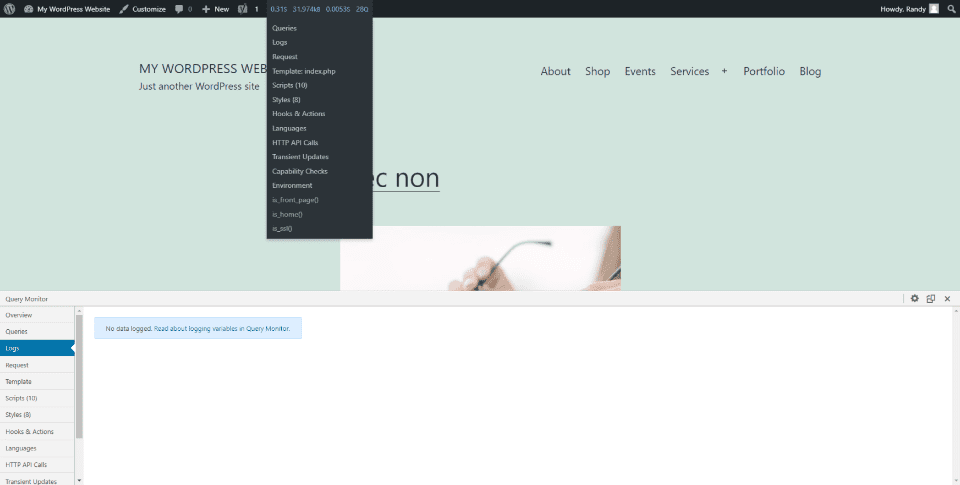
This will enable several debugging tools including an error log where you can find the information you need.
Fixing the Parse Error if You’re Locked Out of WordPress
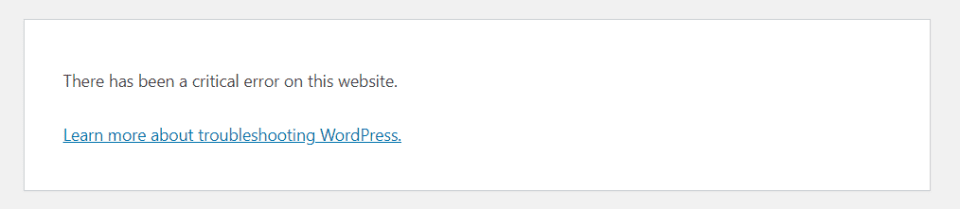
If you’re locked out of the admin dashboard, you’ll need to make your changes another way. You’ll need to download the file from the server that contains the error and open it in a code editor to make your edits.
In my case, I was making changes in the functions.php file for the Twenty Twenty One theme. I made an error in my syntax and my site went down. All it shows is this error that doesn’t help.
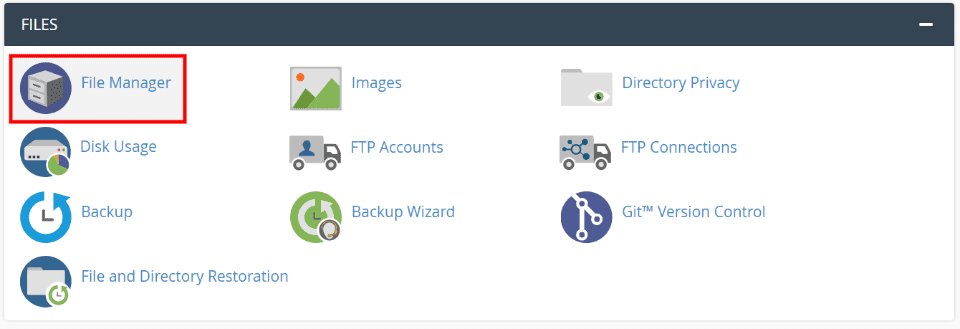
The best options are to use FTP or your host’s cPanel. I’ll use cPanel for this example, but the process is the same. First, open File Manager in cPanel.
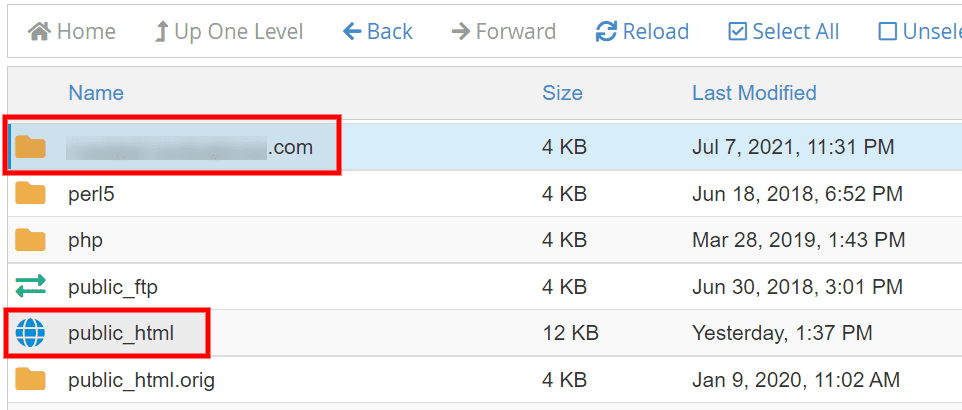
Next, open the folder for the website you’re working on. If it’s the primary site, you might see a globe icon. Otherwise, open the folder with the name of the website.
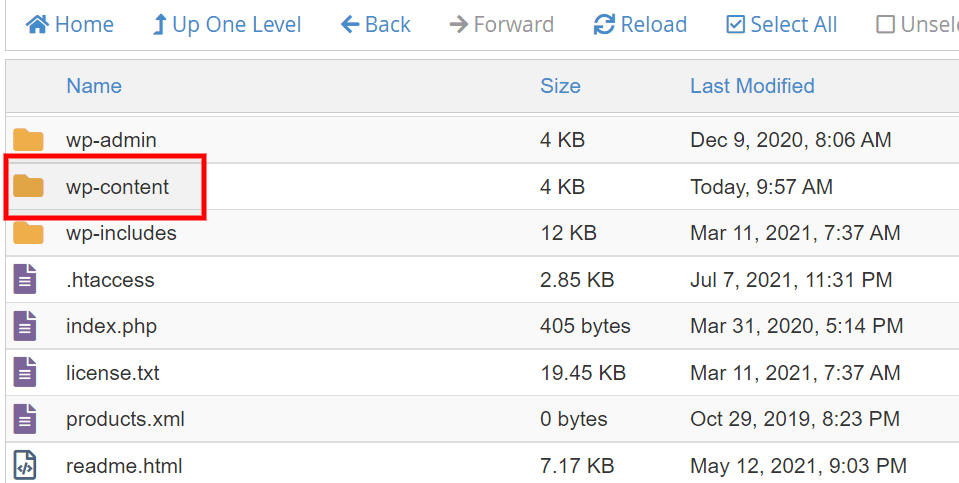
Navigate to the wp-content folder.
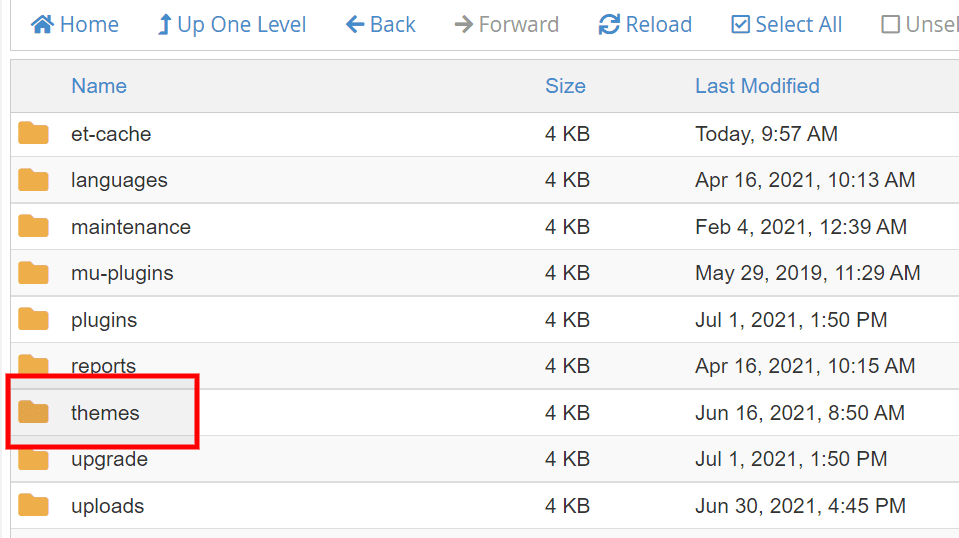
Navigate to the folder with the theme or plugin you want to edit. In this case, I’m editing a theme.
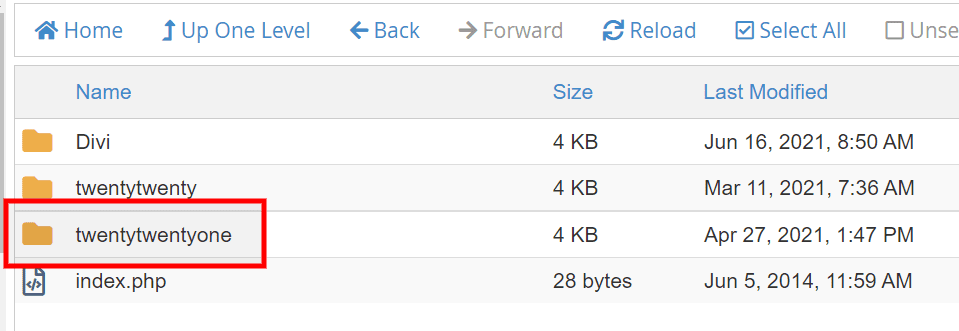
Select the folder of the theme or plugin. I’m selecting the folder for the Twenty Twenty One theme.
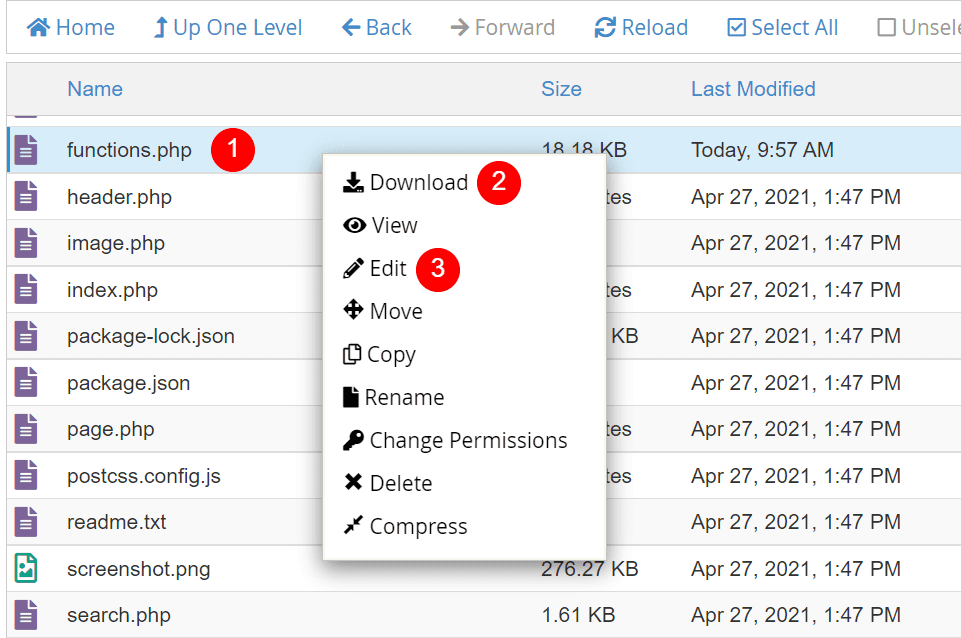
Next, go to the file you were editing when the problem occurred. I was editing the functions.php file. Either download the file to work offline or edit the file. I recommend downloading a backup before making changes.
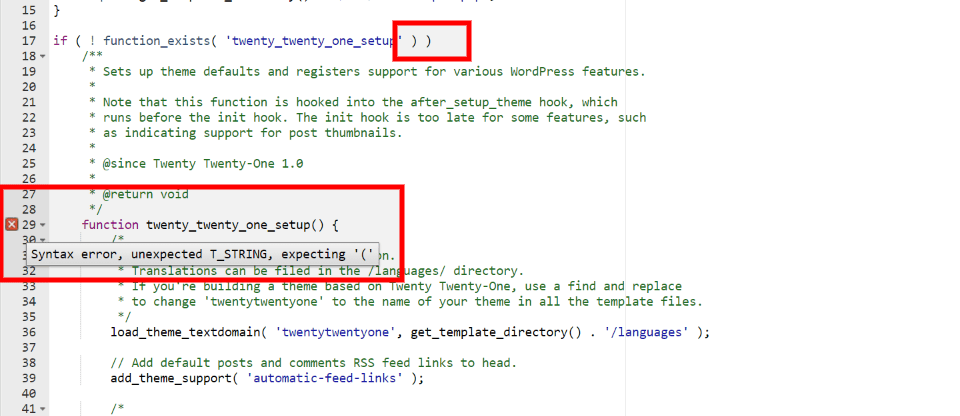
Your code editor might provide information about the error. In my case, it’s showing that it’s expecting a parenthesis on line 29. In reality, it’s missing a bracket on line 17, which causes the editor to think it needs a parenthesis.
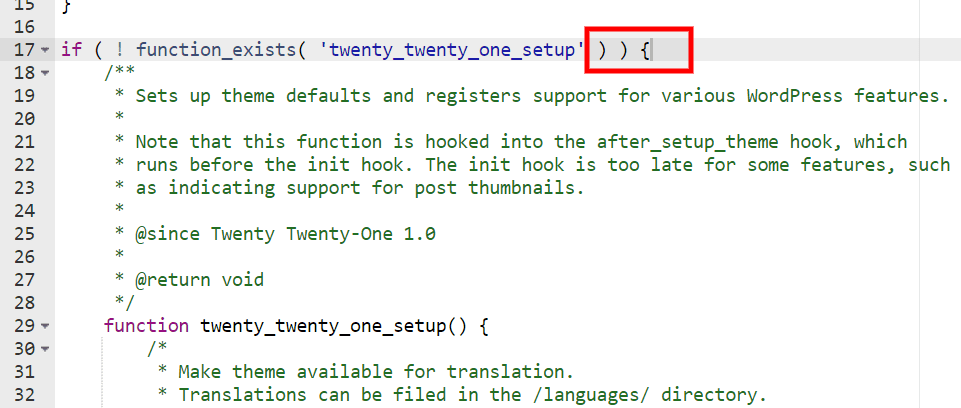
Adding the bracket removes the error. I can now upload my new file to replace the current file or save it if I’m using the online editor.
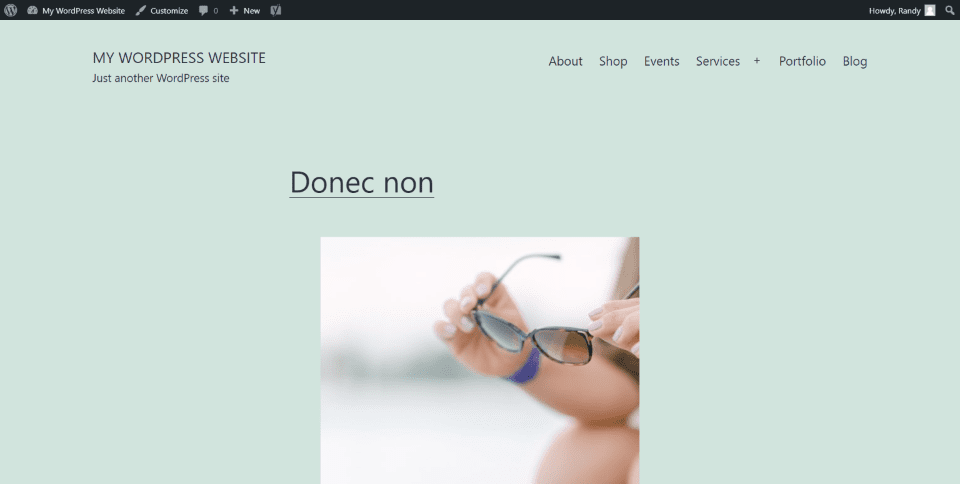
My website now works as normal.
Restoring a Previous File
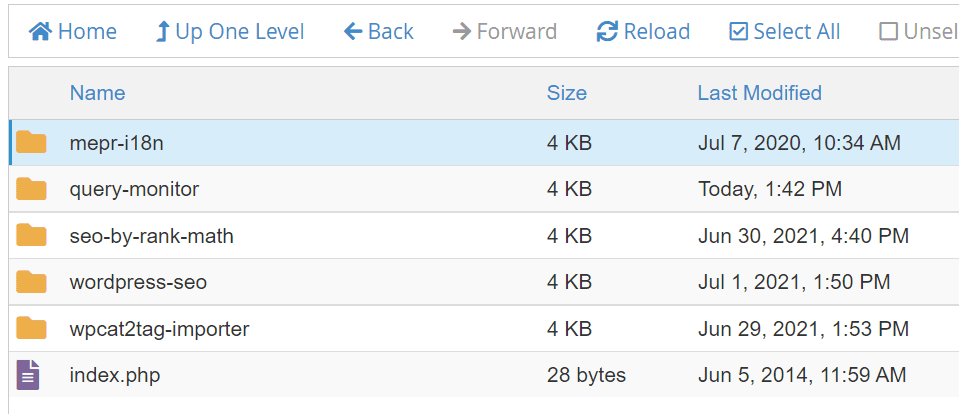
If you’re not sure what’s changed in the code and you want to restore a previous file that you know works, go to the file in FTP or cPanel.
Sometimes WordPress doesn’t tell you where the problem is coming from. In this case, you can rename the folders one at a time to see if the problem goes away. Start with your plugins.
If you do know where the problem is coming from, you can upload a replacement file. For a plugin or theme in the WordPress repository, you can delete the folder and reinstall it.
If you prefer, you can download the theme or plugin from the WordPress repository (or where you got it from), unzip the file, and only replace the file you need to. It works similarly to how we’ll replace WordPress in the next section.
Upload a Clean Copy of WordPress
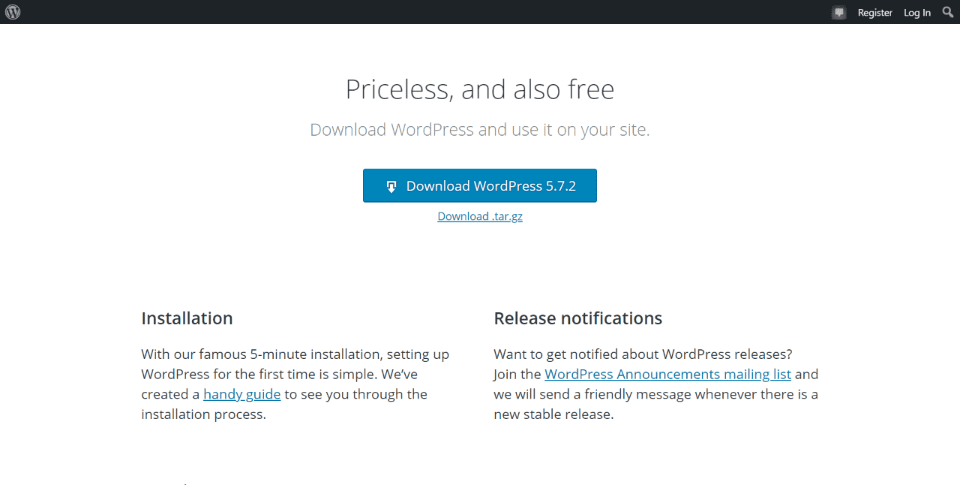
If the problem is the WordPress core, you can upload a new version of WordPress without deleting your files. Download a new copy of WordPress and unzip it.
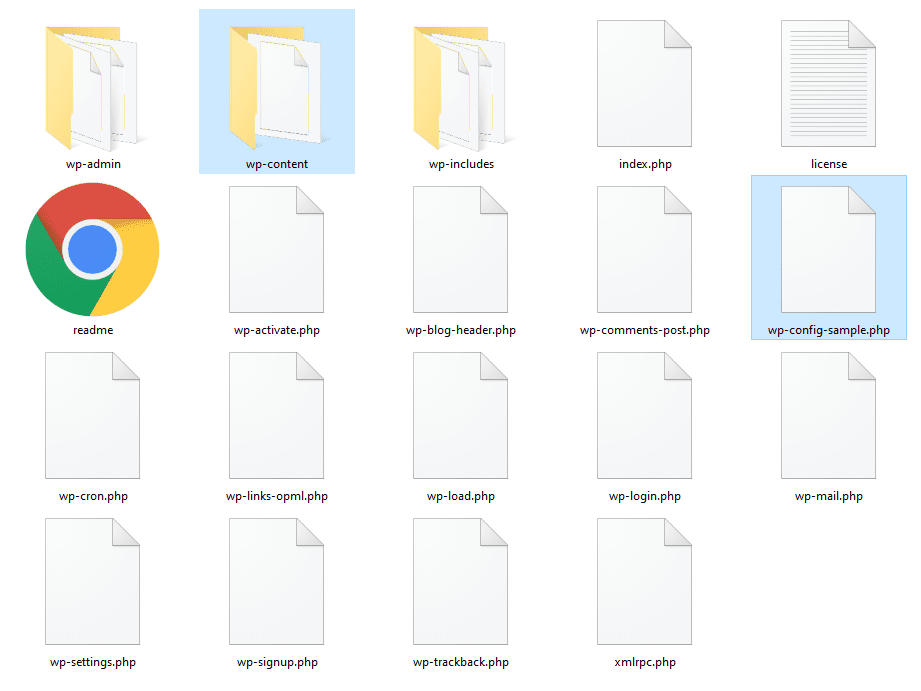
Next, delete the wp-content folder and the file called wp-config-sample.php.
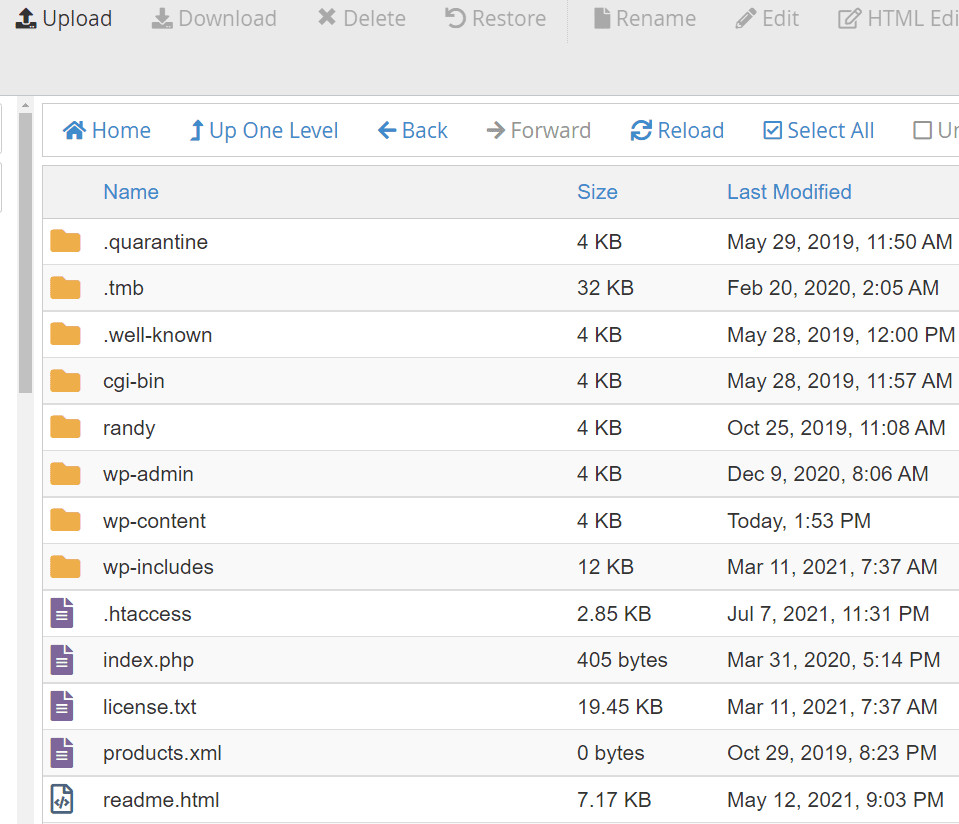
Next, upload the WordPress files from the unzipped folder into your WordPress root folder. This will overwrite all files except for the two you deleted. Your site should work now.
Ending Thoughts on the Parse Error Syntax Error Unexpected End in WordPress
The parse error syntax error unexpected end in WordPress is a common error for anyone handling code. It’s not difficult to fix, but it can sometimes take time to track it down. The steps are simple:
- If you’ve added code, start there.
- If you’ve installed a plugin or theme, deactivate it.
- When you can’t find the problem, replace the suspected files.
- When all else fails, restore a backup.
Following a few troubleshooting steps will help get your site running smoothly as fast as possible.
We want to hear from you. Have you had the parse error syntax error unexpected end in WordPress? Let us know how you fixed it in the comments below.
Featured Image via alexdndz / shutterstock.com

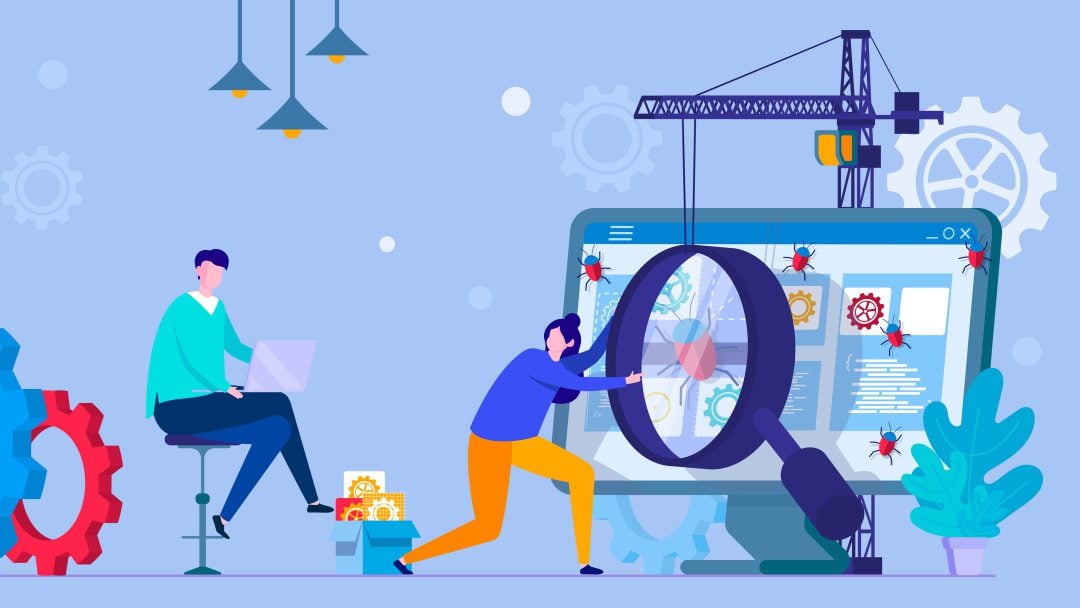







Leave A Reply