Using the Divi Multi-Select and Bulk Editing Features
Select multiple elements at once and make bulk edits with ease.
The Divi multi-select and bulk editing feature is a powerful tool that enables you to build WordPress websites faster and more efficiently than ever before. Multiple elements can be selected at the same time allowing you to make edits to several modules, rows, or sections at once. You can drag, drop, copy, paste, delete and edit your website’s content making changes fast and easy. You no longer have to spend excessive time editing modules or sections one by one.
The Power of Divi Multi-Select and Bulk Editing Features
Divi makes editing large amounts of content a breeze with the multi-select and bulk edit feature. For instance, rebranding a website can be a tedious task if you have to edit each module individually just to change a color. For example, you can select multiple modules where background colors are used to change them at once. Another example of how multi-selecting and editing modules can save you time is when you want to add animation or scrolling effects.
Selecting Multiple Modules
When using the Divi Visual Builder, hold down the Command (Mac OSX) or Ctrl (PC) key, then click on multiple elements to select them. You can select as many modules as you’d like.
Another way to multi-select elements is to hold down the Shift key then click to select a number of modules in a column, several rows in a section, or several sections in a page. Once selected, you can bulk edit all of the items simultaneously. Selected items are highlighted with a gray box around them.
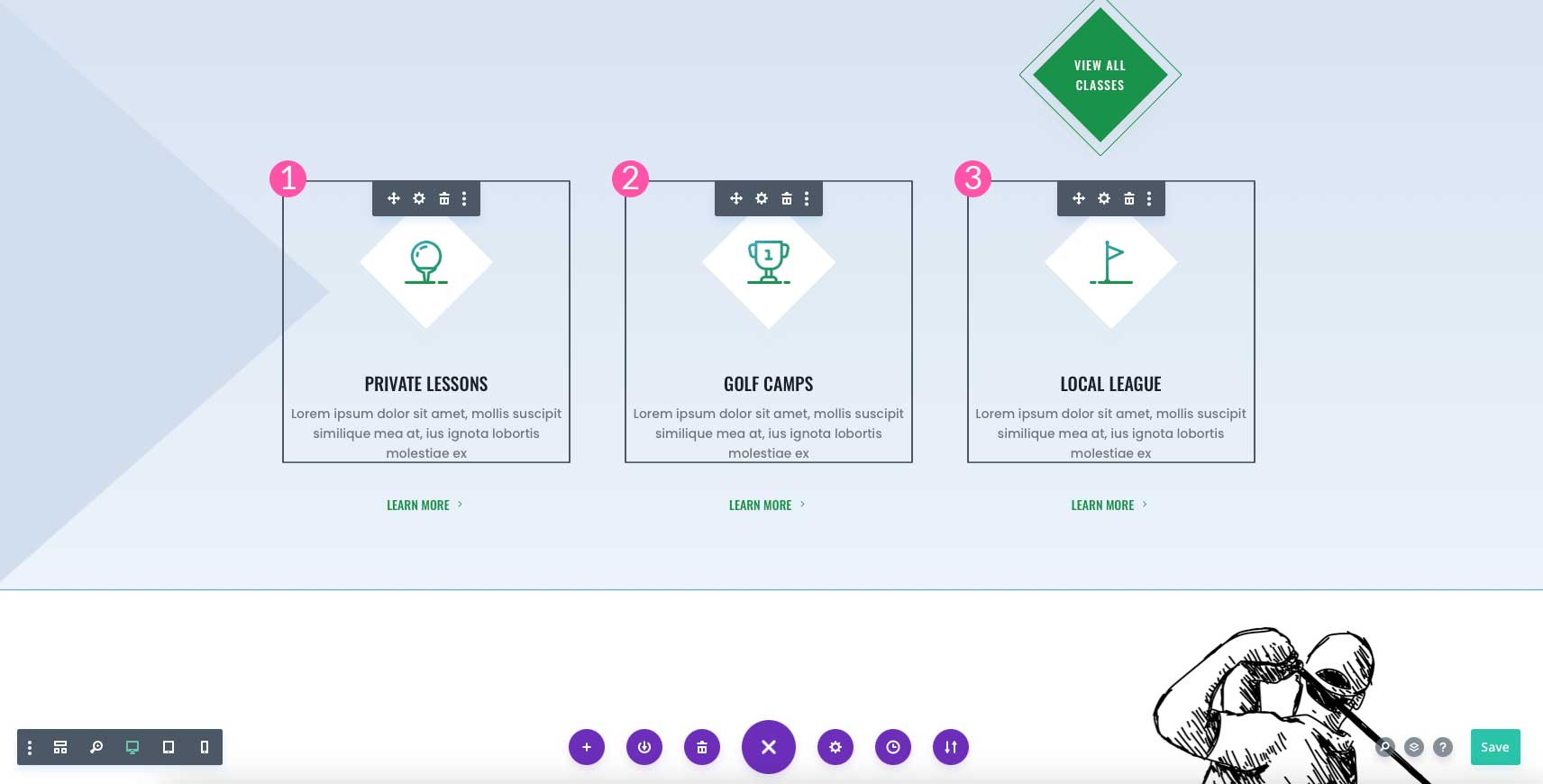
Bulk Editing Modules
You can multi-select any number of modules to edit them at once. Simply press and hold the Command (Mac OSX) or Ctrl (PC) key, then select the number of modules you wish to edit. Additionally, you can select modules across rows, or even sections. For example, you can select button modules to change the text color as well as background color.
Divi Multi-Select and Bulk Editing Shared Settings
When using the Divi multi-select and bulk editing feature, it’s a good idea to stick with modules that are the same. For example, editing multiple buttons is a great way to edit modules at once. When editing similar modules, all of the design settings will be visible, making it easy to alter any design aspect of the modules.
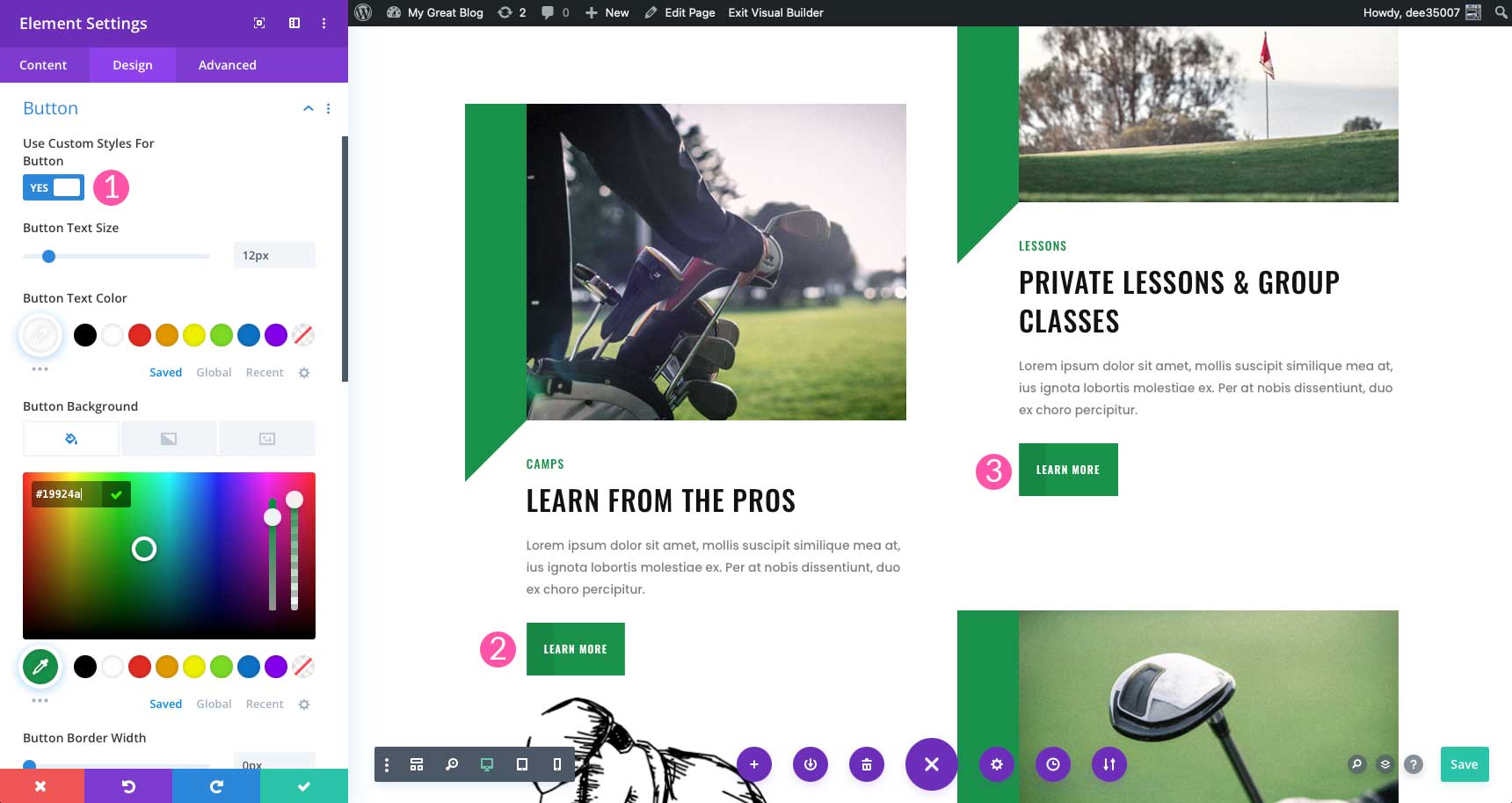
However, if you try to bulk edit different modules, such as images, blurbs, and buttons at the same time, options are limited. You’ll only be able to see options such as filters, spacing, animations, and a few others. You won’t be able to edit colors, text, or backgrounds. This can be confusing and will limit your editing capabilities.
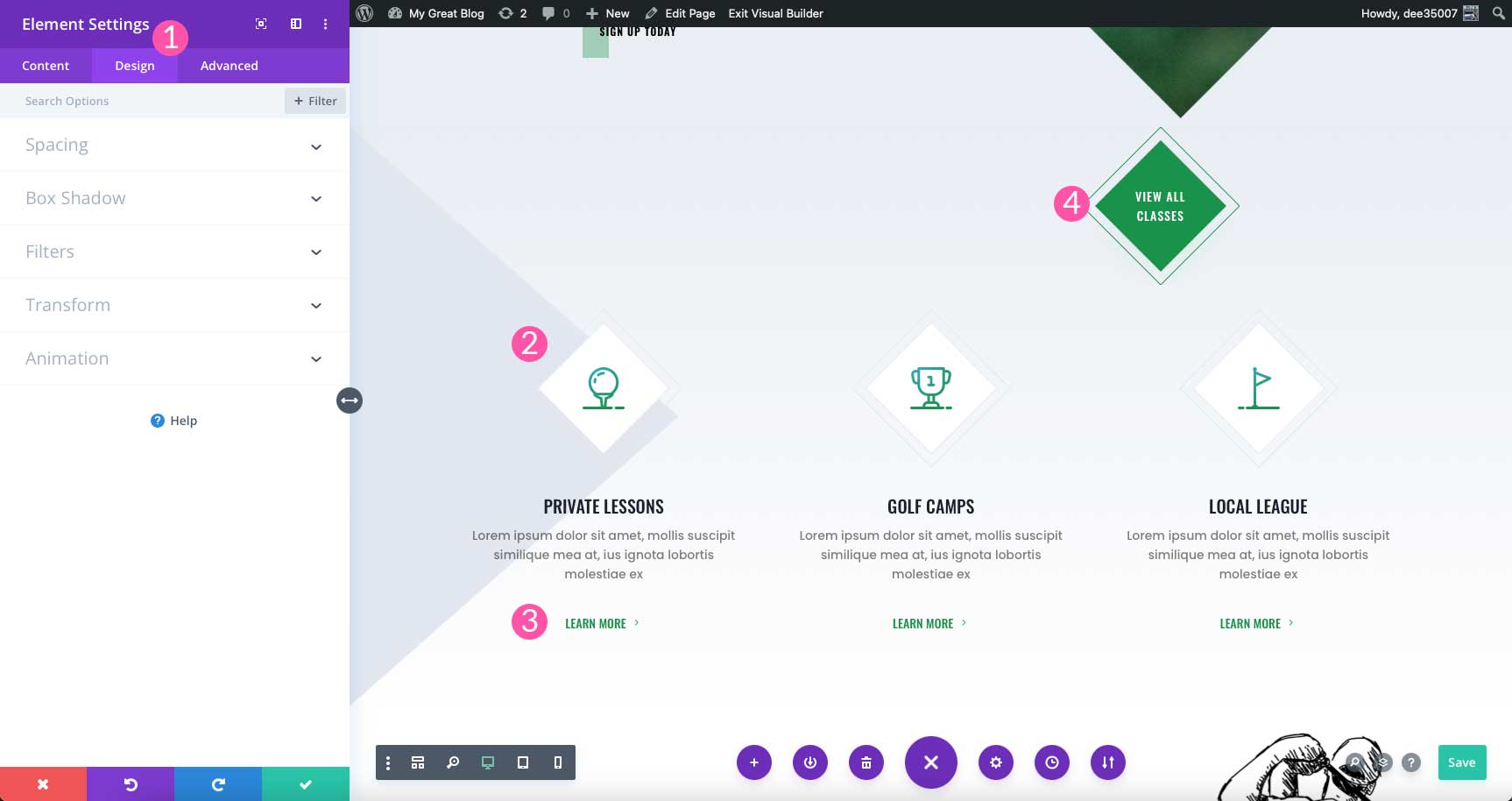
Copy, Paste & Delete with Divi Multi-Select and Bulk Editing
There will be times when you’ll need to copy and paste modules or elements within your Divi pages at the same time. This is easily done with the multi-select and bulk editing feature. Simply click and hold Command (Mac OSX) or Ctrl (PC) to select your items. Once you’ve made your selections, right-click on any element selected and click copy modules.
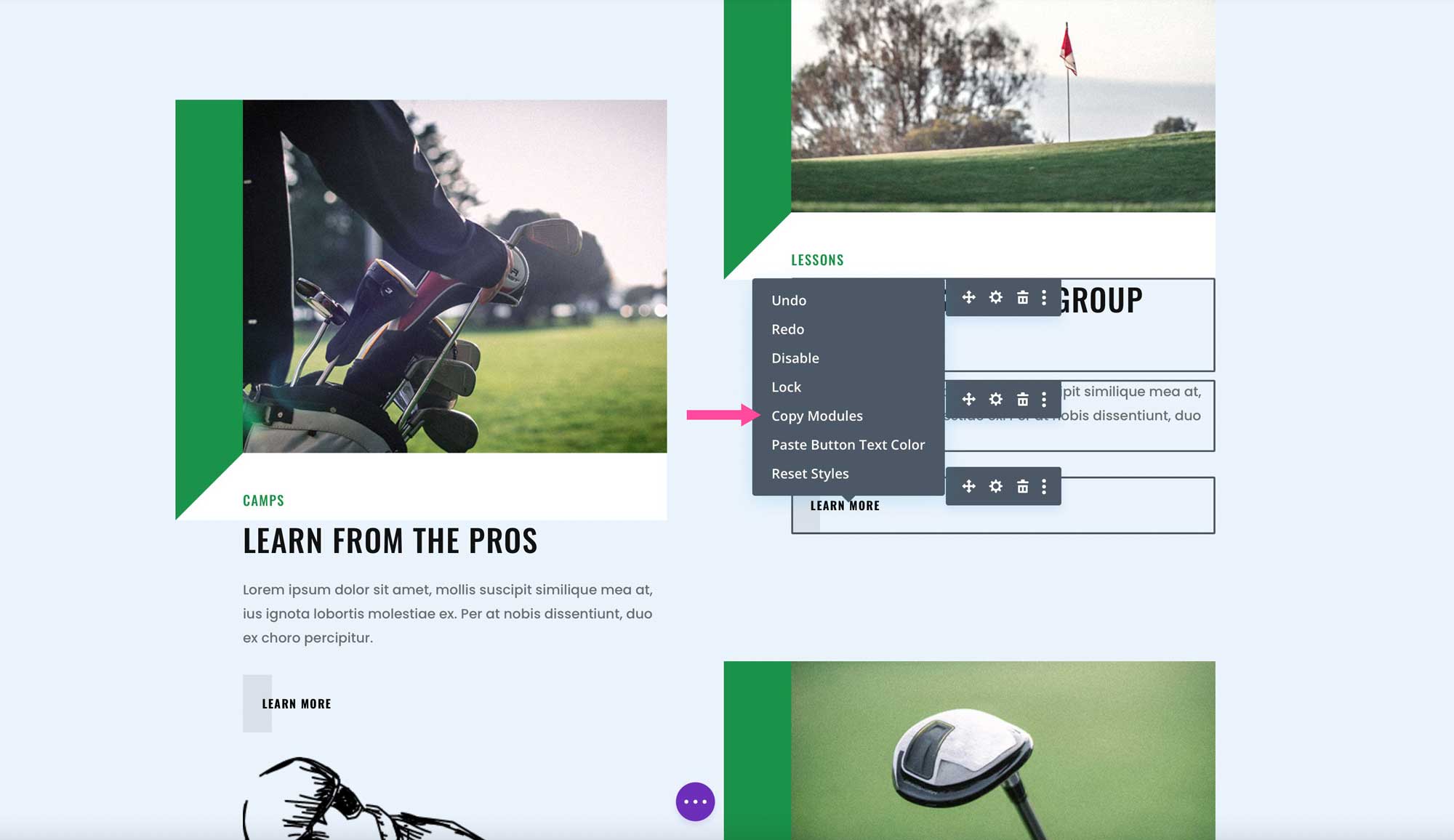
To paste elements that you’ve copied, simply right-click where you’d like your items to be placed, then hover over the add module icon. Next, right-click and select paste modules.
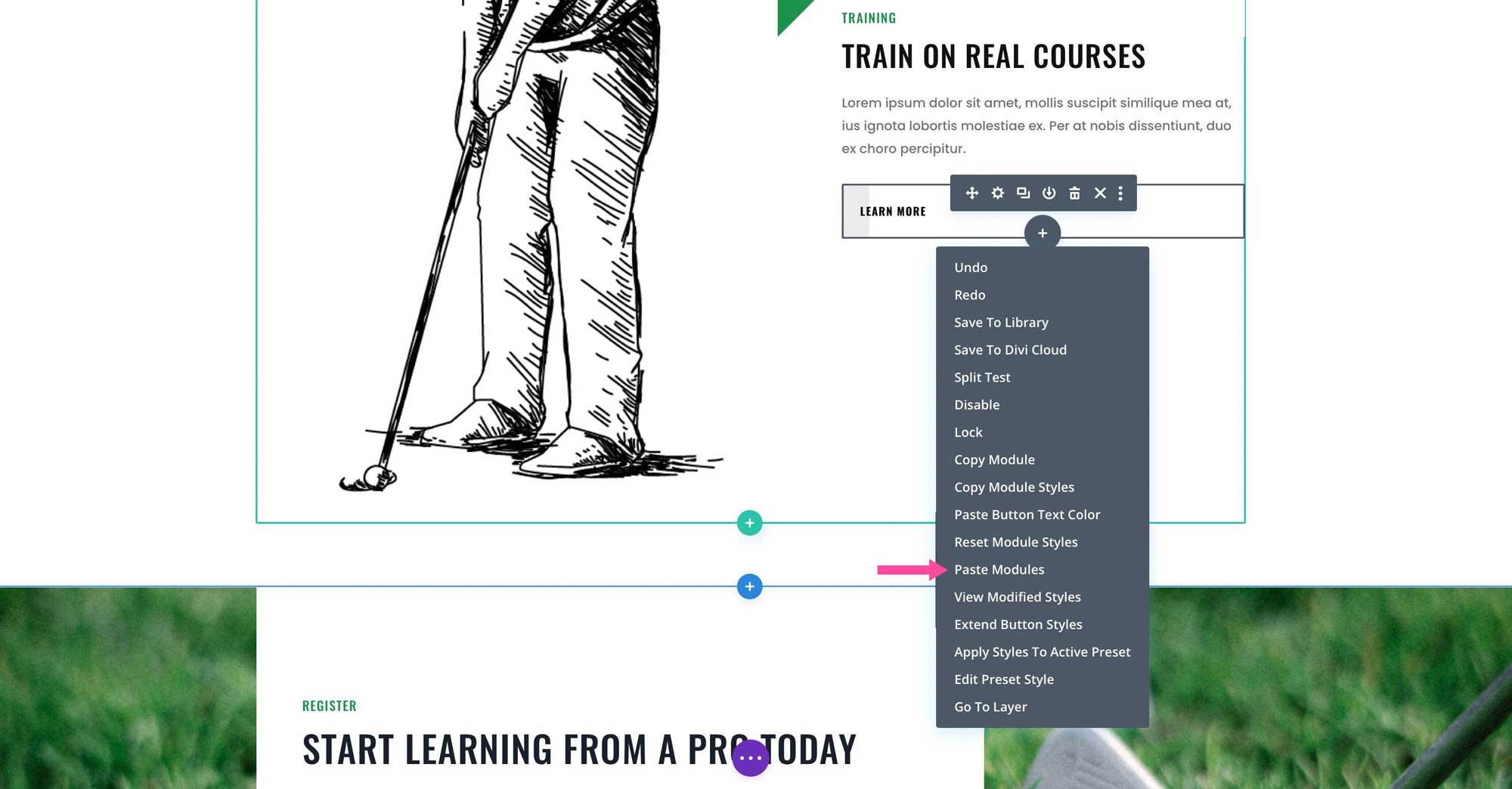
You can also easily delete multiple elements at once. Just click on the trash icon to erase multiple modules at once.
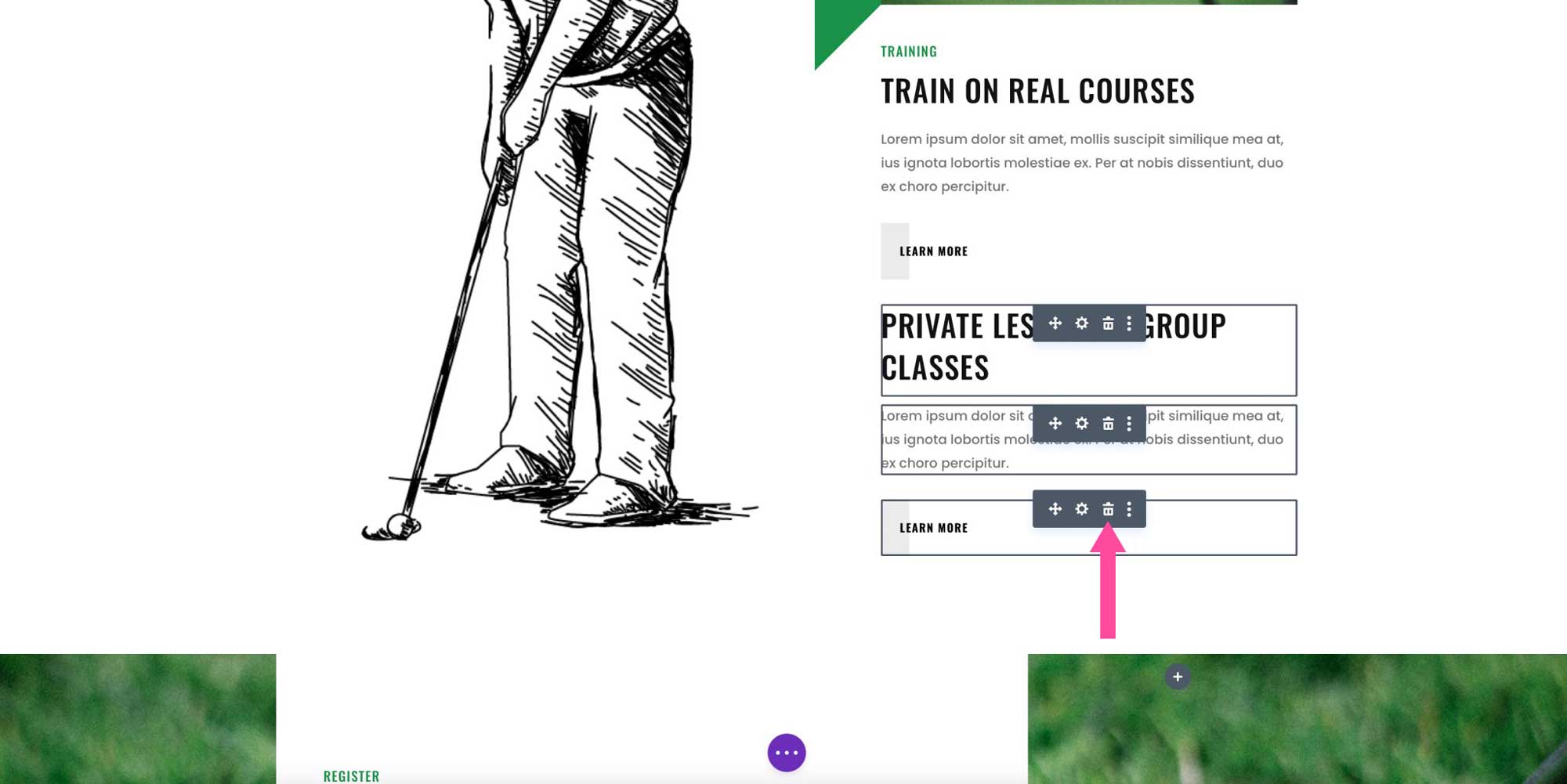
Move Elements with Multi-Select
Divi makes it easy to multi-select elements and move them around your pages. Simply multi-select your items, then drag them to place them elsewhere on the page.
Tips and Best Practices for Divi Multi-Select and Bulk Editing
You can take advantage of this robust feature of Divi by incorporating a few best practices when building or editing pages within Divi.
Adding Effects Are a Breeze
The Divi multi-select and bulk editing feature makes it easy to add different effects to several modules at once. It’s a great way to speed up the design process, as well as streamline quality assurance. By using this handy feature, there’s no need to make changes individually when selecting similar modules.
Use Keyboard Shortcuts
Holding down the Command or Ctrl keys is a quick and easy way to get to know your page structure. When you hold down Command or Ctrl, you get an outline of all modules, rows, and sections, giving you a better understanding of how all the elements fit together.
Move Elements From Multiple Sections Into One With Efficiency
Multi-selecting items to move them from multiple sections into one is much faster and easier than the traditional way. You’ll save time (and likely some frustration) when you want to re-organize your page to streamline a design.
Use the Layers View
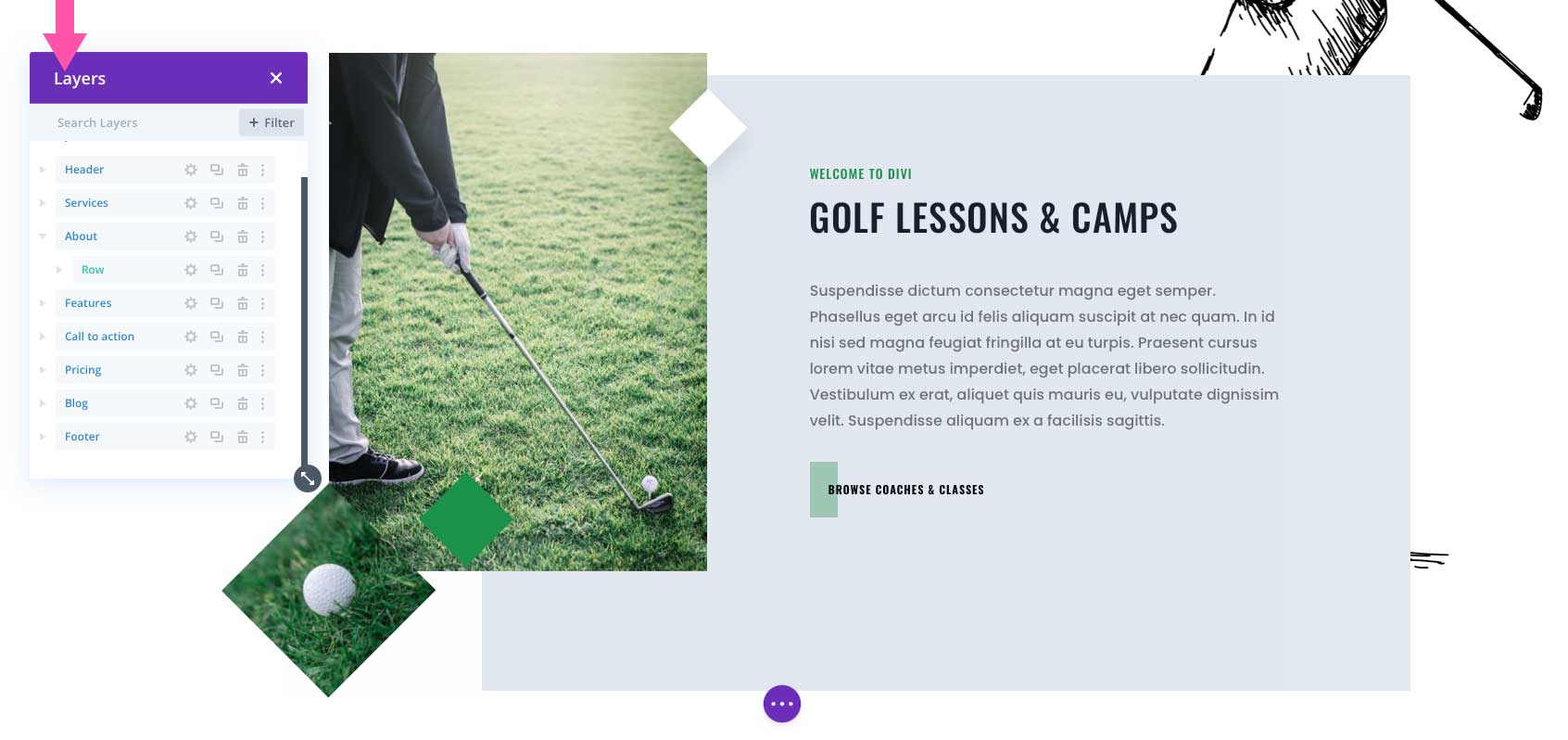
You can utilize the Divi multi-select and bulk editing feature to make changes faster and more efficiently, especially when working in complex layouts. For example, elements that use transform controls or negative margins can be tricky to click on. So, the layers view panel comes in handy in those instances. To learn more about Divi’s layers view, refer to our written documentation.
Drag and Drop Elements From Other Pages
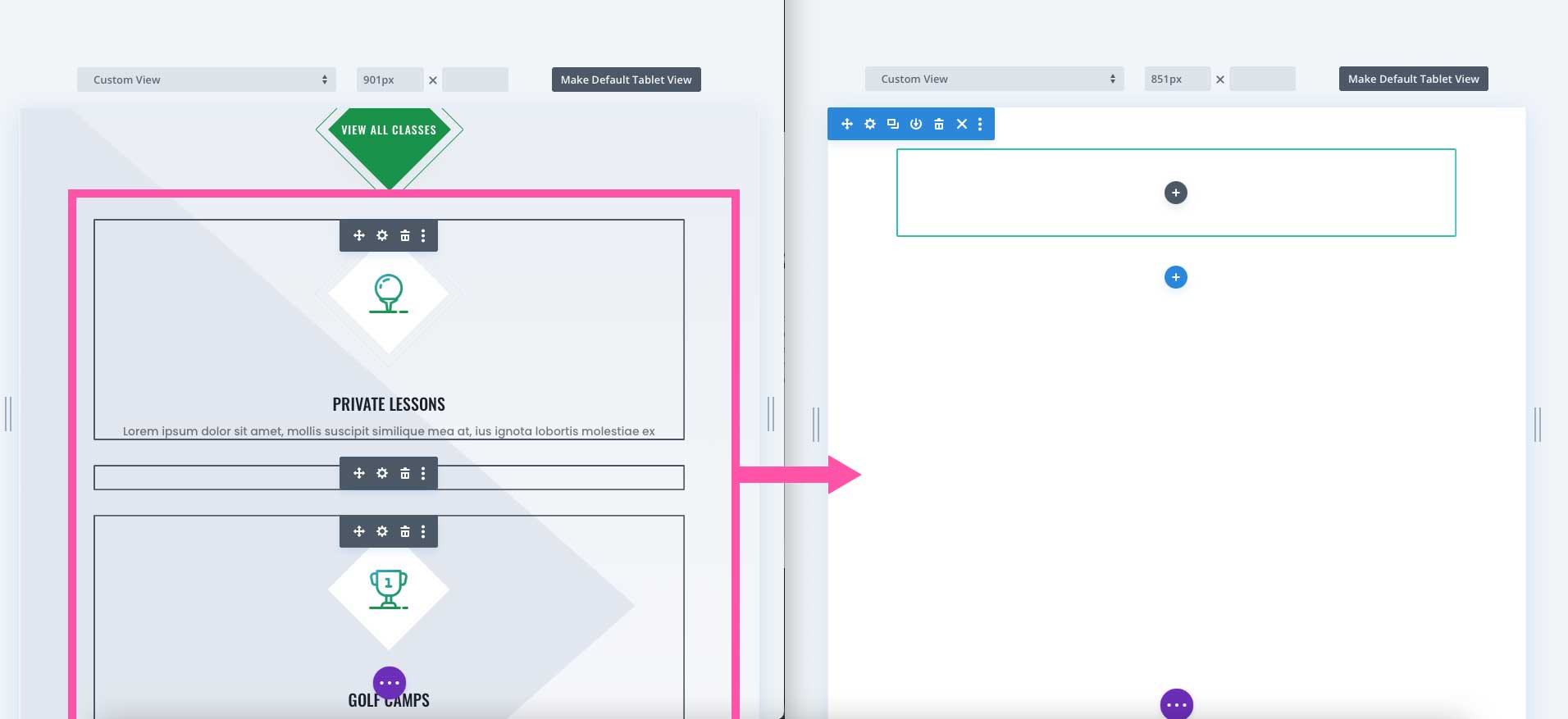
Consider using Divi’s multi-select feature when wanting to incorporate elements from other pages. You can open the source page in a new browser window to drag elements from the page into a new page in a separate window. This is a great way to speed up the design process without having to save elements to your library for reuse.
Incorporate Divi Multi-Select and Bulk Editing Early
Lastly, incorporate multi-select and bulk-editing into the initial design process. When creating new websites, there can be a lot of trial and error before you get to the final product. Once you settle on a design, you can use multi-select and bulk editing to make those final design choices to make the switch faster and easier.
Additional Resources For the Divi Multi-Select and Bulk Editing Feature
Consider practicing using Divi’s multi-select and bulk editing feature by following a few design tutorials found on our blog. They incorporate using this feature and will help you get familiar with how it works. This will make you more confident and efficient using Divi.
