Using Network API’s In Monarch
Connecting to your social account allows Monarch to update your social follower counts automatically.
What Are Networking API’s?
Networking API’s allow Monarch to automatically grab follower counts from your social profiles and display them on your website. This means that, for the networks that support it, you never have to update your follower count since the plugin continually checks the API and caches the count for you. Only certain networks support API calls, and each of them need to be configured a little differently. For a full list of supported networks and their installation instructions, keep reading.
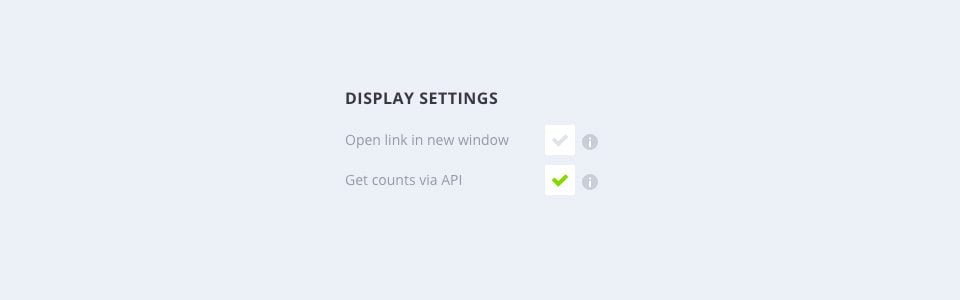
Before you can configure your API settings, you must first make sure that you have “Get Counts VIA API” enabled within the Networks tab of your Monarch settings panel. Once enabled, you can begin setting up each account as outlined below.
Twitter uses OAuth for its API, which means it requires some additional authentication steps before it will allow Monarch to access your profile information. To begin the process, first log in to your Twitter.com account and then access the Application Manager. Here you will need to fill in several fields as outlined below:
Name
This can be anything you want. Just something to remember it by.
Description
This can be anything you want as well.
Website
The full URL to your website (for example, http://www.yourwebsite.com).
Callback URI
This setting requires a very specific URL to identify your app. The URL that must be pasted here is the URL that leads directly to the Social Follow Networks tab in the Monarch settings inside your WordPress Dashboard. To get this URL, log in to your WordPress Dashboard and click Tools > Monarch Settings> Social Follow > Networks and then copy and past the URL from your address bar. It will look something like this:
http://www.yourwebsite.com/wp-admin/tools.php
Once you have filled in the required information, click the “Create Your Twitter Application” button and you will be taken to a new page that contains the information you will need to link Monarch to your account. Copy and paste the Consumer Key, Consumer Secret, Access Token and Access Token Secret into the Twitter API settings within the Networks tab of your Monarch settings panel. Click the “Authorize” button the complete the process. Monarch will now grab your twitter follower counts automatically.
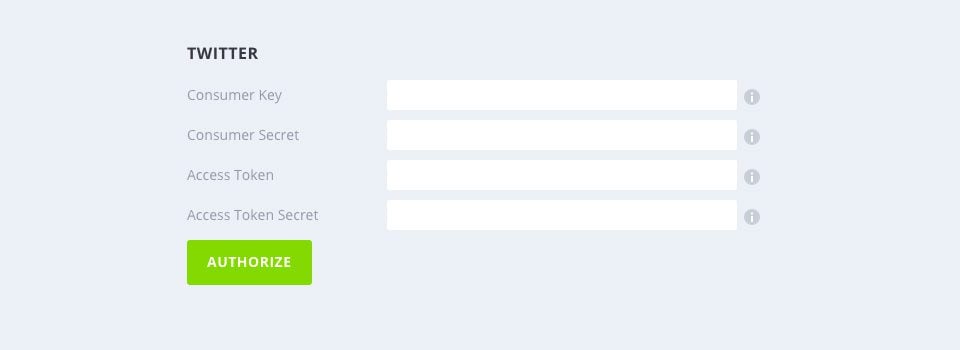
Youtube
Youtube uses authorization keys for its API, which means it requires some additional authentication steps before it will allow Monarch to access your subscriber count. First, input the ID of your channel into the “name” field within the Monarch networks tab. The channel ID can be found at the end of your channel URL. For example:
https://www.youtube.com/channel/UCuasRuWliU48RwnKXf9GesA

Obtain An API Key
Now, log in to your Youtube account and then access the Google Developers Console where you will create a new Project. Then in the sidebar on the left, click Overview. In the list of APIs, make sure YouTube Data API v3 is included in the list of Enabled APIs.
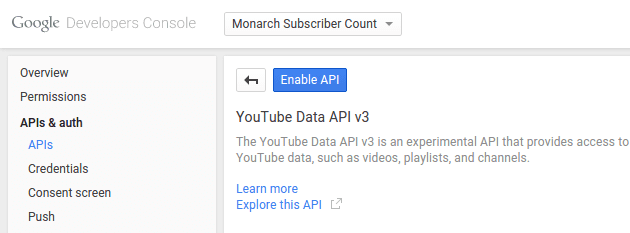
In the sidebar on the left, select Credentials. Click the blue Create credentials button and select API key. For the key type, select Server key and then assign it a name to remember it by. Finally, select the blue Create button. You will now see your new API Key. You must copy and paste the API Key into the Youtube authentication fields within the Social Follow tab of the Monarch control panel. When you click the “Authorize” button, Monarch will automatically grab your Youtube share and follower counts.
Pinterest makes it easy to access the API for your account. Simply input the URL to your Pinterest profile page into the Pinterest URL field in the Networks tab of your Monarch settings panel. Monarch will now grab your follower counts automatically.

Facebook uses OAuth for its API, which means it requires some additional authentication steps before it will allow Monarch to access share and follow information. To begin the process, open Monarch’s control panel and go to the Social Follow Networks tab. If you have not done so already, go ahead and enable Facebook by clicking Add Networks. Now you will see four input fields. In the second field (from the left) input your Facebook Page’s complete URL. In the third field, input only your Facebook Page’s name. For more information on how to setup a name for your Facebook Page see this article in Facebook’s Help Center.
Page URLs will typically have the following format: http://facebook.com/your-page-name
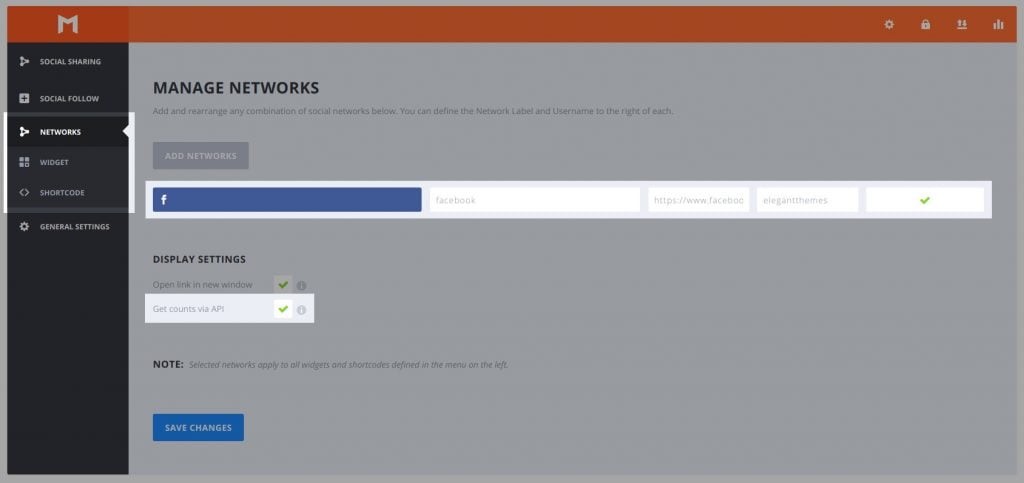
To obtain an App ID & Secret for Monarch, log in to your Facebook account and then access the Facebook
Developers page. From the main menu, hover over “My Apps” and then click “Add a New App”.
Now, input a name for your App. This can be anything you want. It’s just something to remember it by. Next, adjust the contact email if necessary and click Create App ID.
In the next step you are prompted to “Select a Scenario” where you can select the first option “Integrate Facebook Login”. Click on “Confirm” to confirm the selection.
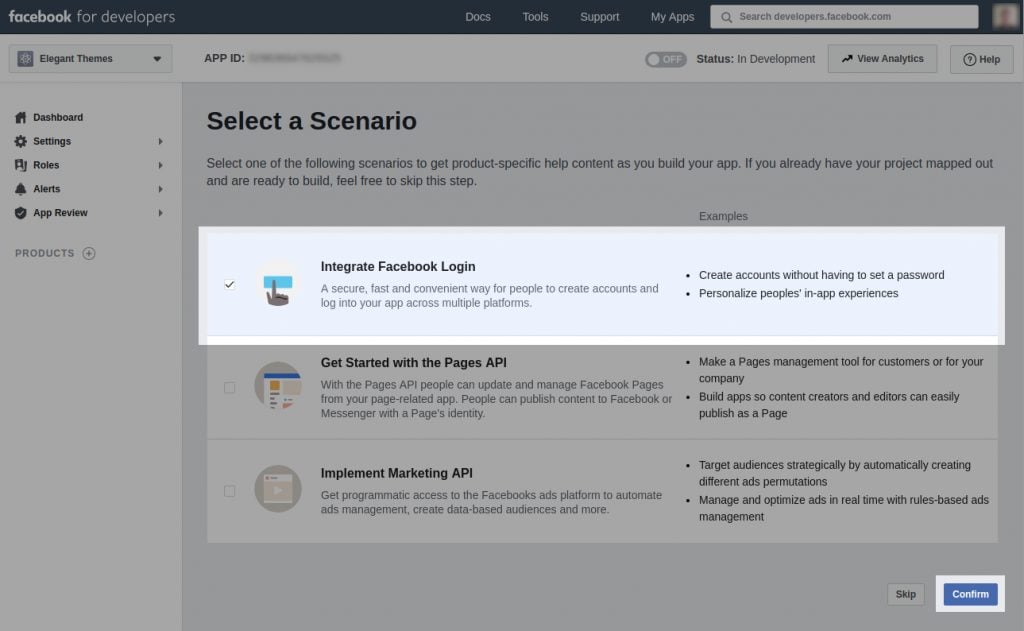
Now, from the main menu on the left, find the Products section and click Facebook Login > Settings.
Find the field labeled Valid OAuth redirect URIs and input your site’s redirect URL using the following format (replace the highlighted portion with your domain):
https://your-website.com/wp-admin/tools.php?page=et_monarch_options#tab_et_social_tab_content_general_main
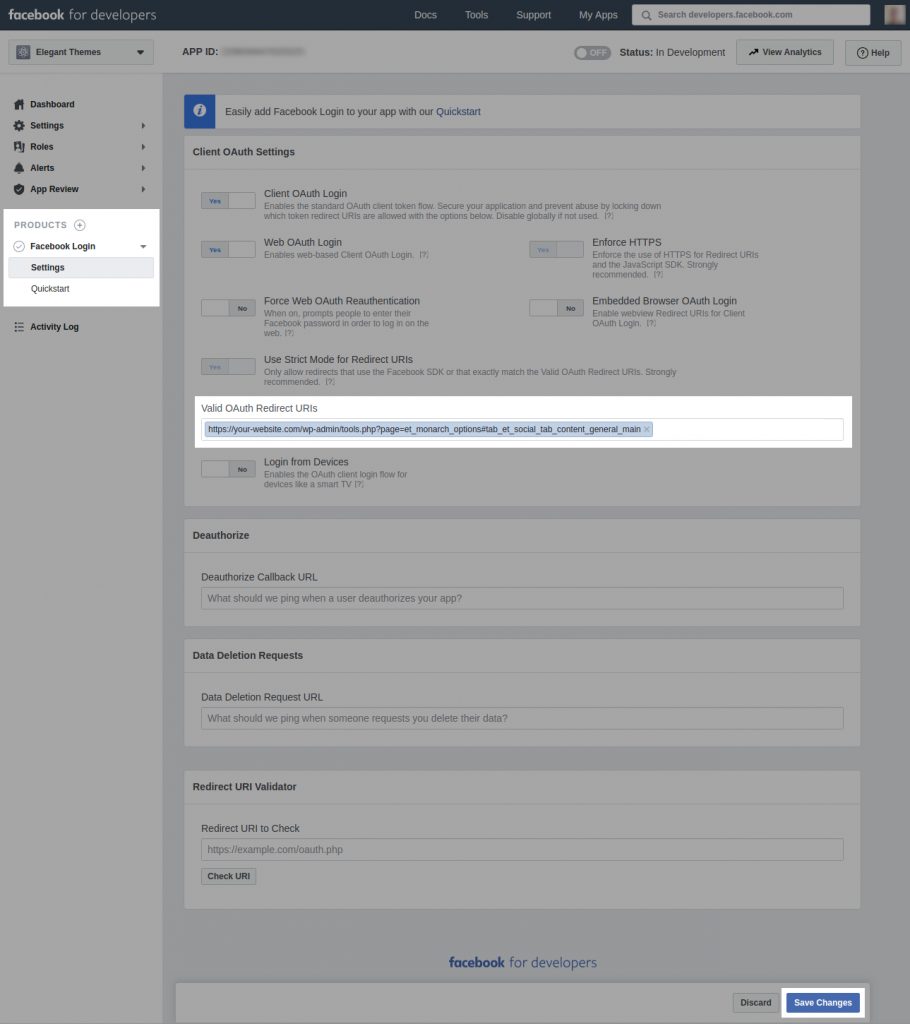
Now click the button labeled Save Changes located at the bottom-right side of the page.
Note: As of March 2018 all new apps created have the “Enforce HTTPS” option enabled by default and it cannot be turned off. More information about this can be found here.
Finally, you must copy and paste the App ID and the App Secret into the Facebook authentication fields within the General Settings tab of Monarch’s control panel. You can find the ID and Secret in Settings > Basic from the left side menu.
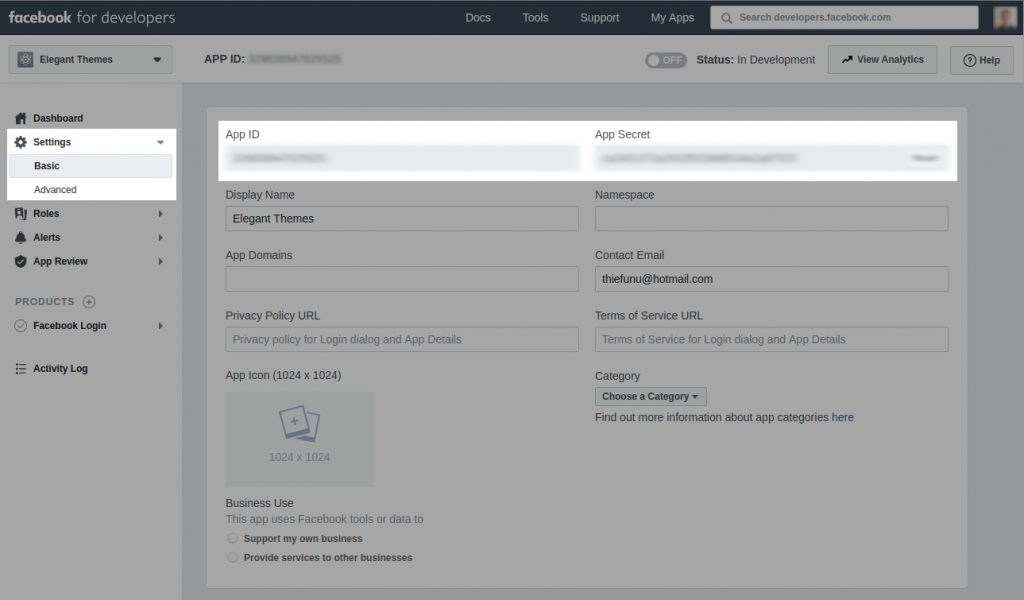
Leave this tab opened and head out to your WordPress Dashboard > Tools > Monarch Settings > General Settings and enter the App ID and App Secret from your Facebook app.
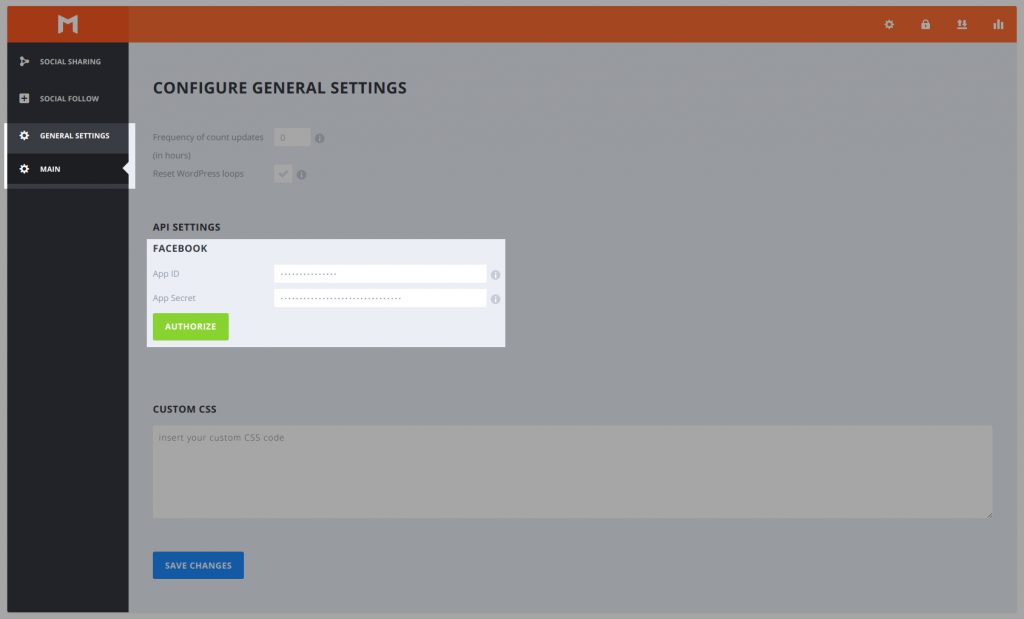
Once you click on the Authorize button you will be redirected to the Facebook authorization page where you may see a popup with a warning message saying “Some of the permissions below have not been approved for use by Facebook. Submit for review now or learn more“. This warning message can be disregarded as long as the account you are using to authorize is administrator on both the app and the Facebook page. Click on “Continue as …” then “Ok” to complete the authorization and now Monarch will automatically grab your Facebook share and follower counts.
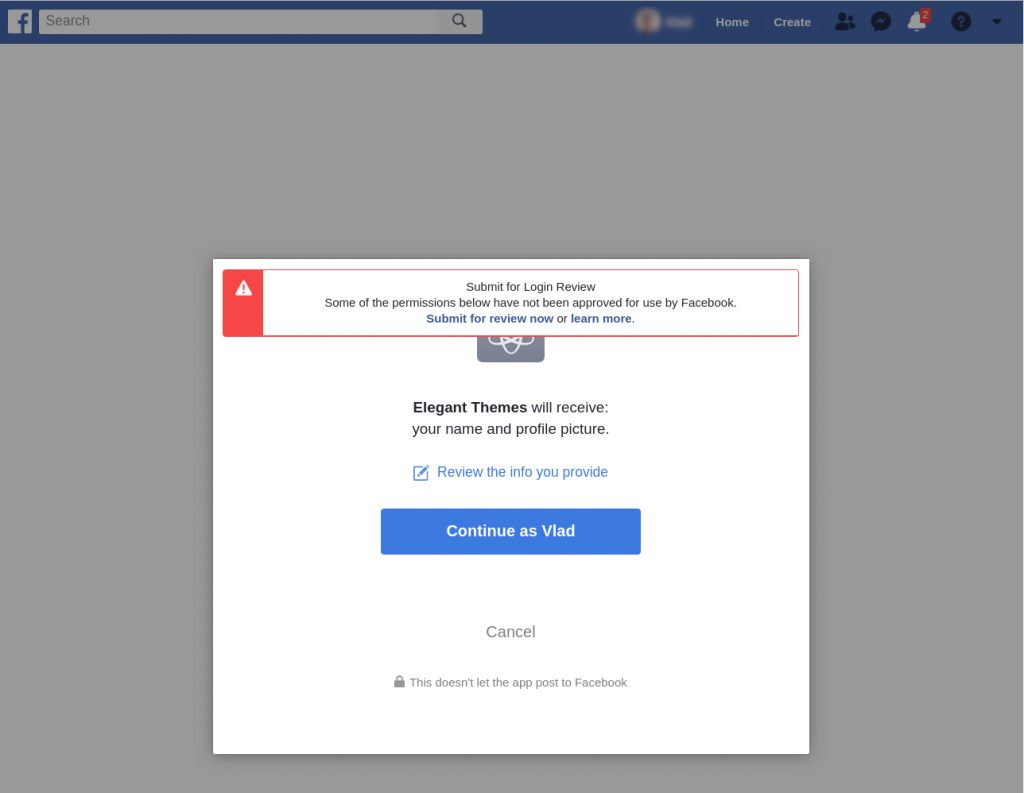
Instragram uses OAuth for its API, which means it requires some additional authentication steps before it will allow Monarch to access your profile information. To begin the process, first access the developer clients manager. Once you have clicked the URL, you will be asked to log in to access the API tools.
Once logged in, click the “Register Your App” button to get started. Then, click the “Register a New Client” button at the top of the screen. On this screen, you will need to fill in the following fields:
Application Name
This can be anything you want. Just something to remember it by.
Description
This can be anything you want as well.
Website
Input the full URL to your website (for example, http://www.yourwebsite.com).
OAth Redirect URI
This setting requires a very specific URL to identify your app. The URL that must be pasted here is the URL that leads directly to the Social Follow Networks tab in the Monarch settings inside your WordPress Dashboard. To get this URL, log in to your WordPress Dashboard and click Tools > Monarch Settings> Social Follow > Networks and then copy and past the URL from your address bar. It will look something like this: http://www.yourwebsite.com/wp-admin/tools.php?page=et_monarch_options#tab_et_social_tab_content_follow_networks
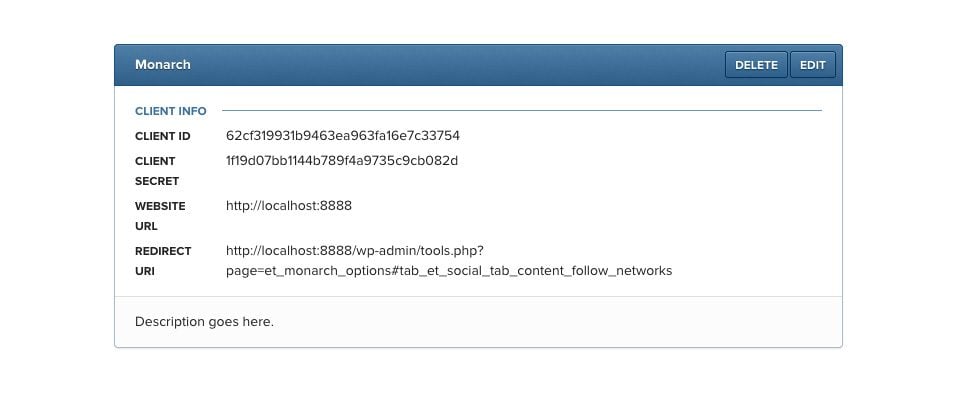
Once these fields have been filled out, click the “Register” button to complete the process. You will be brought to a new page that lists the information of your new app. You will need to copy and paste the Client ID and the Client Secret into the Twitter API settings fields within the Monarch Social Follow Networks tab, and then click the “Authorize” button to complete the process. Once authorized, your website will grab your social follow counts automatically.
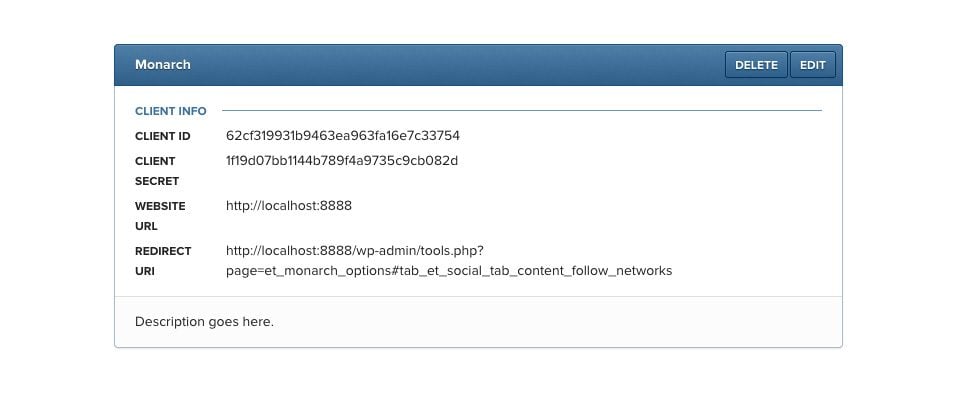
LinkedIn uses OAuth for its API, which means it requires some additional authentication steps before it will allow Monarch to access your company profile information. To begin the process, first access the secure developer tools. After you click the URL, you will be asked to log in to access the API tools.
Once logged in, click the “Add New Application” button to get started. You will be taken to a new page where you will need to fill in the following fields as shown here:
Applicate Name
This can be whatever you like.
Description
This can be whatever you like.
Website URL
Input the full URL to your website (for example, http://www.yourwebsite.com).
Live Status
Set to “Live.”
Default Scope
r_basicprofile (only have this selected)
OAuth 2.0 Redirect URL
This setting requires a very specific URL to identify your app. The URL that must be pasted here is the URL that leads directly to the Social Follow Networks tab in the Monarch settings inside your WordPress Dashboard. To get this URL, log in to your WordPress Dashboard and click Tools > Monarch Settings> Social Follow > Networks and then copy and past the URL from your address bar. Next, delete everything after the # character within the URL (http://www.yourwebsite.com/wp-admin/tools.php?page=et_monarch_options#tab_et_social_tab_content_follow_networks). In the end, it will look something like this: http://www.yourwebsite.com/wp-admin/tools.php?page=et_monarch_options
OAuth 1.0 Accept Redirect URL
Input the same URL as used in the field above.
Next click the “Add Application” button to complete the process. This will bring you to a success page with some information that you will need to input into the LinkedIn API fields within the Networks tab of the Monarch settings page in your WordPress Dashboard. Copy and paste the API Key and the Secret Key into the required fields, and then click the Authorize button the complete the profess. Monarch will now be able to grab your company’s follower counts automatically from LinkedIn.
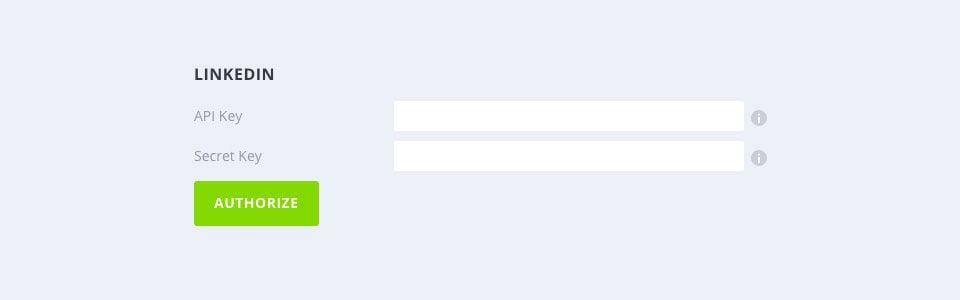
Dribbble
Before Dribbble will give Monarch your follower count, you will first need to register an application and receive an access token. First, log in to Dribbble.com and then access the Register Application page. Here you will need to fill in the following fields:
Name
This can be anything you like.
Description
This can be anything you like.
Website URL
Input the full URL to your website (for example, http://www.yourwebsite.com).
Callback URL
Input the full URL to your website (for example, http://www.yourwebsite.com).
Next click the “Register Application” button. You will be taken to a new page with three pieces of information. Copy and paste the “Acess Token” into the Dribbble Access Token field within the Networks Tab of your Monarch settings page. Monarch will now grab your follower counts automatically.

Vimeo
Vimeo uses OAuth for its API, which means it requires some additional authentication steps before it will allow Monarch to access your profile information. To begin the process, log in to your account and then access the Vimeo API Tools to get started.
Click the “Create A New App” button, and then fill in the required fields as outlined below:
App Name
This can be anything you want. Just something to remember it by.
App Description
This can be anything you want as well.
App URL
Input the full URL to your website (for example, http://www.yourwebsite.com).
Callback URI
This setting requires a very specific URL to identify your app. The URL that must be pasted here is the URL that leads directly to the Social Follow Networks tab in the Monarch settings inside your WordPress Dashboard. To get this URL, log in to your WordPress Dashboard and click Tools > Monarch Settings> Social Follow > Networks and then copy and past the URL from your address bar. It will look something like this: http://www.yourwebsite.com/wp-admin/tools.php?page=et_monarch_options#tab_et_social_tab_content_follow_networks
Click the “Create App” button to bring you back to the developer tools home page. Next click the “Authentication” tab, which will give you a list of information about your new app. You will need to copy and paste the Client Identifier and the Client Secret into the Vimeo authentication fields within the Network tab of the Monarch settings panel. Once you click the Authorize button, Monarch will automatically grab your Vimeo follower counts.
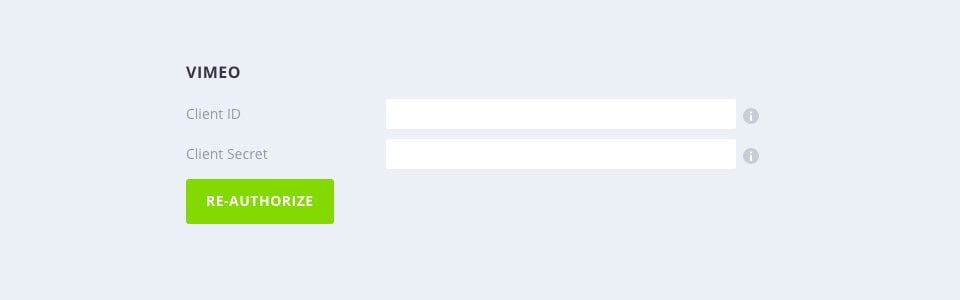
Soundcloud
Soundcloud requires two pieces of information in order to grab your follower counts via their API: Name and Client ID. To access these details, you will first need to register an app within your Soundcloud account.
Log in to your Soundcloud.com account and then access the Soundcloud Apps Page to get started. Click the “Register A New Application” button to begin the app creation process.
Next you will be asked to fill in the following information:
Name
This can be anything you like.
Website of your app
Input the full URL to your website, such as: http://www.yourwebsite.com
Redirect URL
This setting requires a very specific URL to identify your app. The URL that must be pasted here is the URL that leads directly to the Social Follow Networks tab in the Monarch settings inside your WordPress Dashboard. To get this URL, log in to your WordPress Dashboard and click Tools > Monarch Settings> Social Follow > Networks and then copy and past the URL from your address bar. It will look something like this: http://www.yourwebsite.com/wp-admin/tools.php?page=et_monarch_options#tab_et_social_tab_content_follow_networks
Click the “Save App” button. After your application has been saved, copy and paste the “Client ID” (which will be listed on the app page your are currently on) and your SoundCloud Username into the SoundCloud API settings within the Networks tab of your Monarch settings panel. Monarch will now grab your follower counts automatically.

Github
Github makes it easy to grab your follower counts. All you need to do is input your Github username into the Github “Name” field within the Networks tab of your Monarch settings panel.

VK
Before you can configure VK, you first need to figure out your User ID, which is actually different than the VK username you use when logging in. To access this User ID, log in to VK and then go to the Account Settings page. Scroll down and look for the “Your Profile ID” section, and then copy and paste your Profile ID into the “User ID” field within the VK API settings inside the Network tab of your Monarch settings panel.

