Divi Cloud
Divi Cloud is like Dropbox for Divi layouts. Save, organize, and access your favorite Divi Builder elements from any Divi website where you’re logged in to Divi Cloud.
What is Divi Cloud?
Divi Cloud is the latest member feature for all Divi users. It’s like Dropbox, but for your Divi websites!
How Divi Cloud Works
Divi Cloud allows you to save and organize Divi Builder Elements (like page layouts, sections, rows and modules) in your Cloud and then load them directly onto any website you’re working on. This makes designing sites with Divi faster than ever before!
Before Divi Cloud, transferring design elements between websites happened by exporting from the Divi Library on your old site and then importing them into your new site’s Divi Library. Now, with Divi Cloud, you can access your saved design elements with the click of a button–saving you time and speeding up your Divi design process more than ever before.
Local vs Cloud
Before we continue, let’s define local vs cloud.
Saving Divi Builder Elements locally means you’re saving that element to the website you’re working on. It lives only on that website and is only accessible via that website.
Saving items to the cloud means you can access all of your saved design elements across any website you’re working on that is signed into your Divi account.
When you load the Divi Library, you’ll be able to see both local and cloud items. It’s easy to transfer items to the cloud at any time by clicking the cloud icon next to the local item you want to transfer.
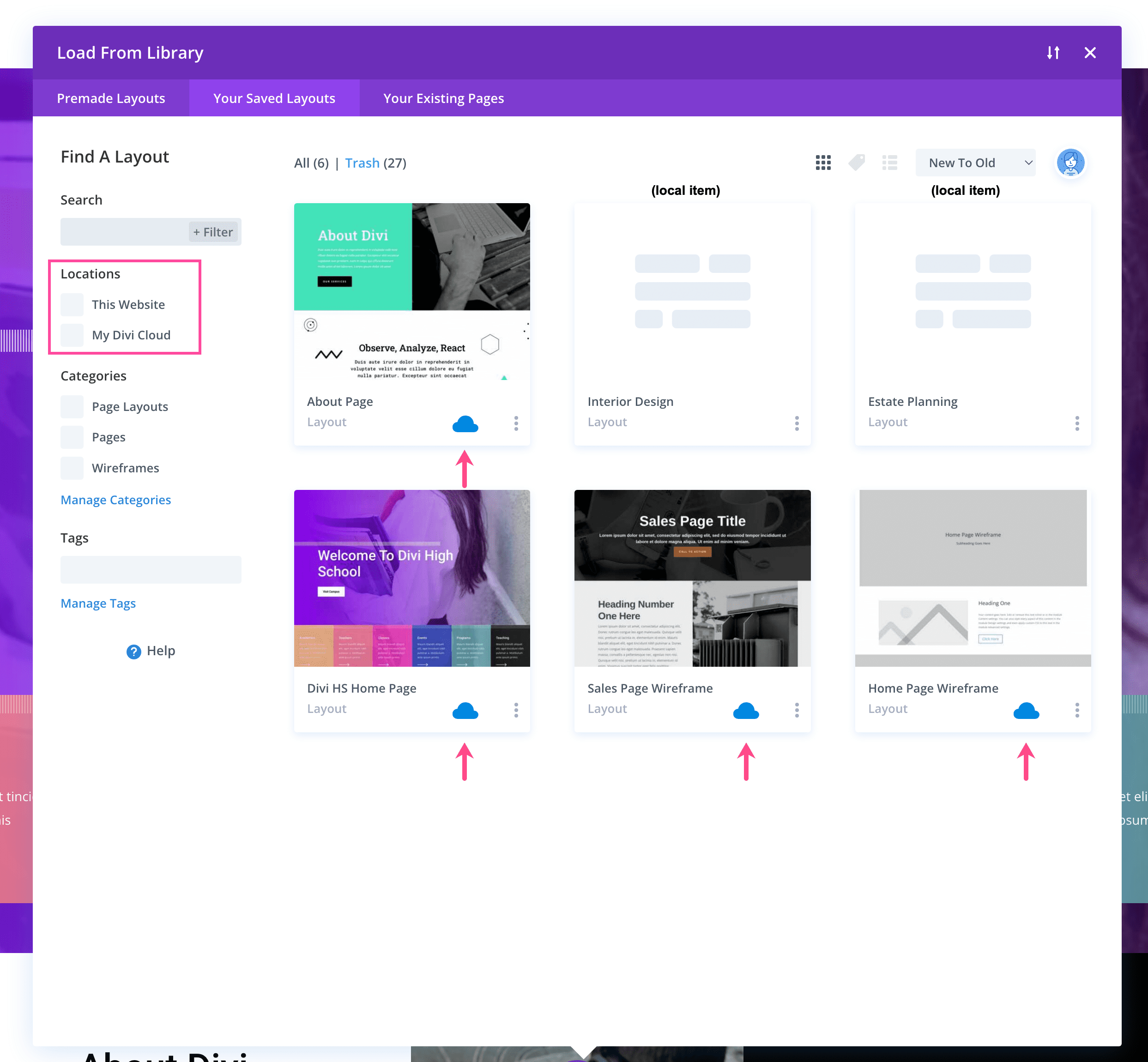
Premium vs Free
Right now all Divi users can store up to 50 items on their Divi Cloud for free. To save more items on your cloud and unlock unlimited storage, get a Divi Cloud membership today!
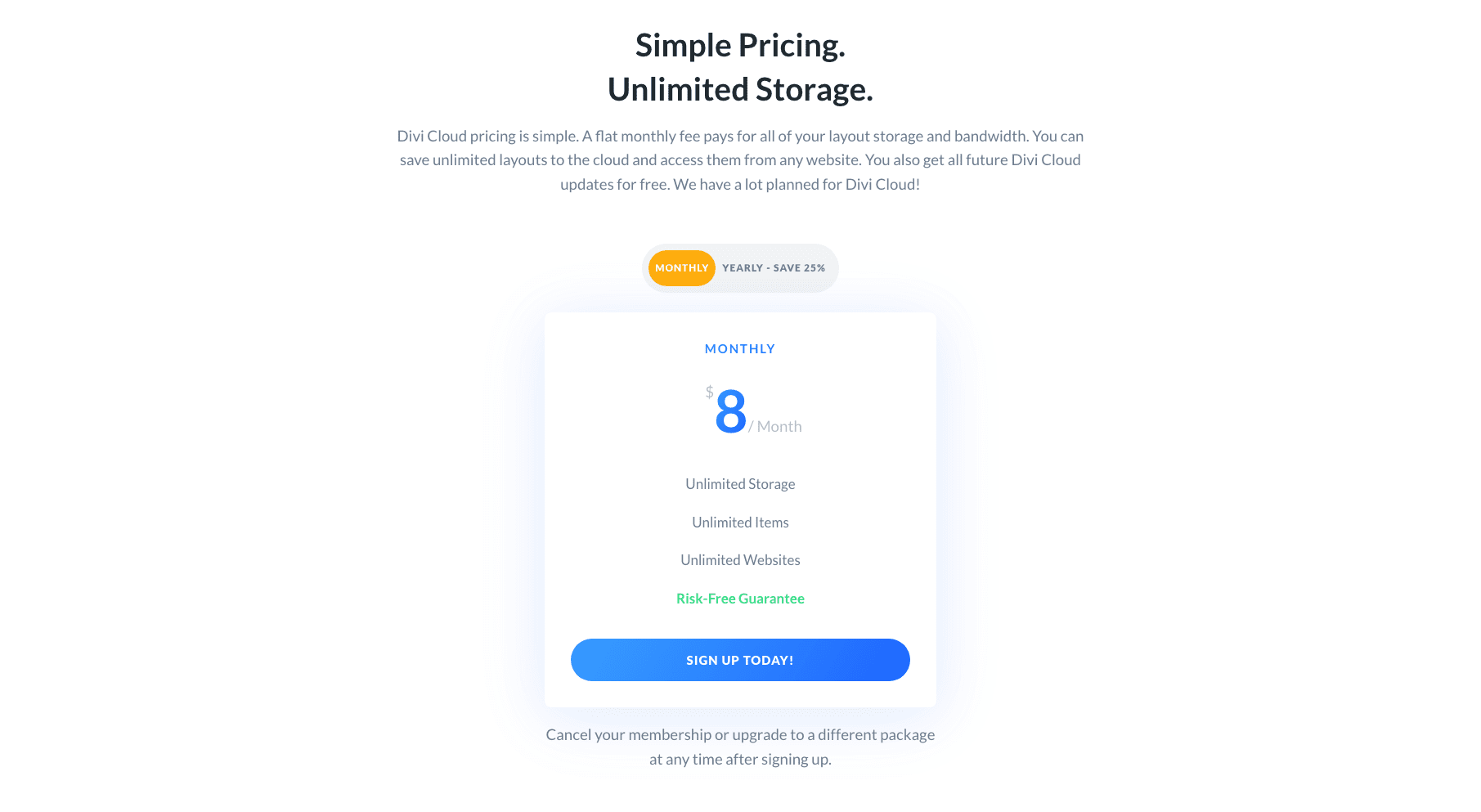
3 Reasons You’re Going to Love Divi Cloud
Divi Cloud is full of possibilities and can help streamline your design workflow. You can import website wireframes, save your favorite design elements, import your existing Divi library layouts to the Cloud, and more all while being able to access ALL of these across any Divi website you’re building that is authenticated with your API key.
Let’s take a look at a few examples of how you can use Divi Cloud.
1. You can Import and Load Website Wireframes with Ease
With Divi Cloud, you can quickly and easily import and load your custom-designed website wireframes to help give you a head start on your design process. This means you can design faster and more efficiently, saving you time and streamlining your design process to make your life easier.
2. You can Save and Load Your Favorite Design Elements on any Divi Website
Save your favorite design elements that you use again and again in website builds. Load them with the click of a button without having to export from a previous website and import them to the new website. Ex: CTA, contact form.
3. You can Easily Import Your Existing Divi Library Layouts to the Cloud
No more manually exporting and importing Divi layouts from website to website. With Divi Cloud, you can export hundreds of items from Divi > Divi Library and then upload those into the cloud using the portability icon in the Divi Library popup. This is also a great way to get layout packs from the Marketplace into your cloud.
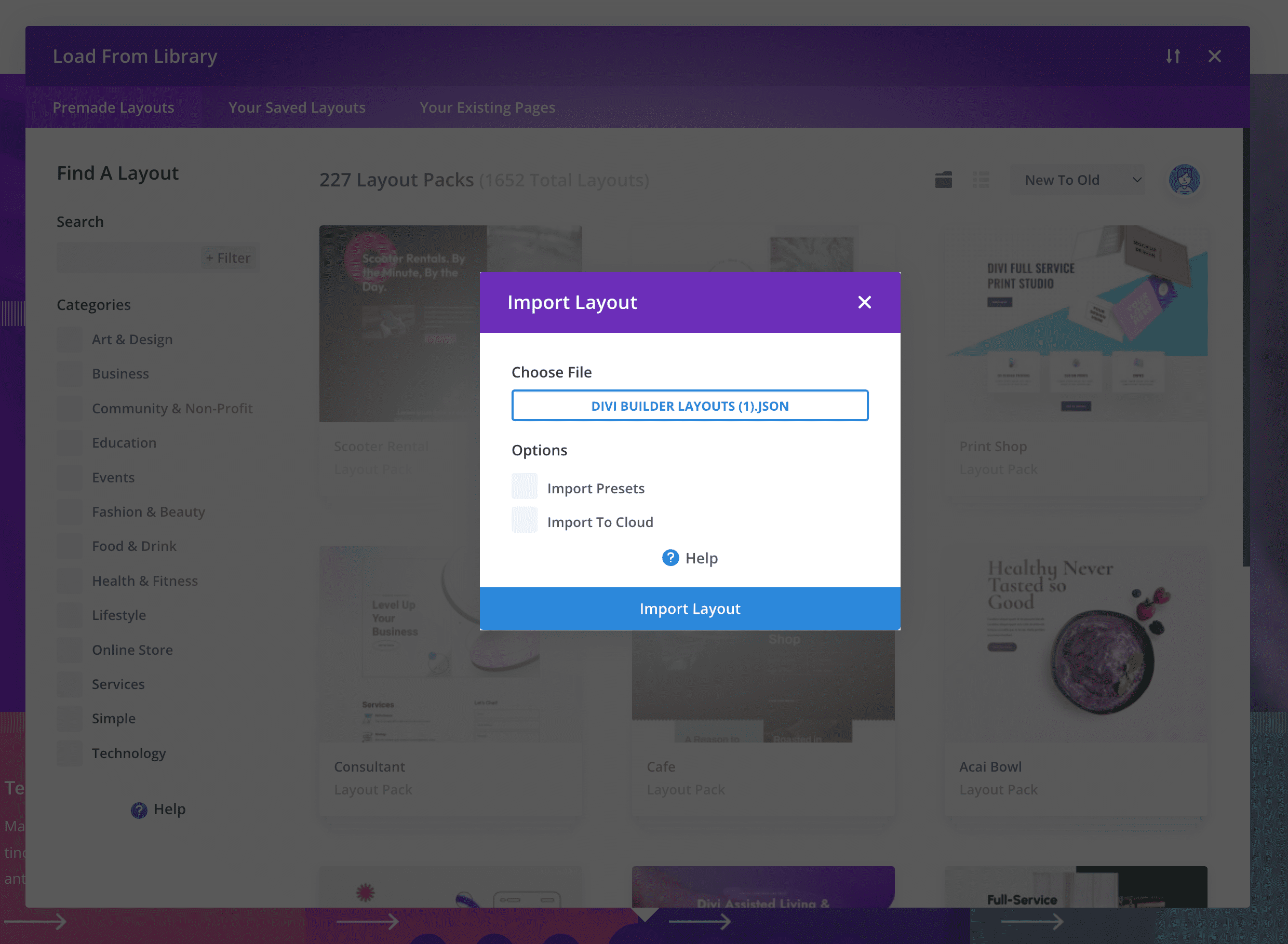
Accessing Your Divi Cloud
Divi Cloud is already accessible with the latest Divi theme update so head over to your Divi site now to take a look! Make sure your Divi theme is up to date in order to access Divi Cloud features.
How To Access Your Divi Cloud:
- To access Divi Cloud, navigate to any page and enable the Visual Builder.
- Click the “+” icon on the Divi toolbar at the bottom of the screen to load your Divi Library.
- In the top right corner, you’ll see a blue button that says “Sign In To Divi Cloud”. Once clicked, a pop-up window will appear where you can enter your credentials to log in to your Elegant Themes Member Account.
- Once you are logged in, your session is saved for 30 days so you can easily access your Cloud without having to sign in again and again.
Managing Your Divi Cloud
The sidebar in the Divi Library is where you can search Divi Builder elements, search your Divi Cloud, and manage Cloud categories and tags.
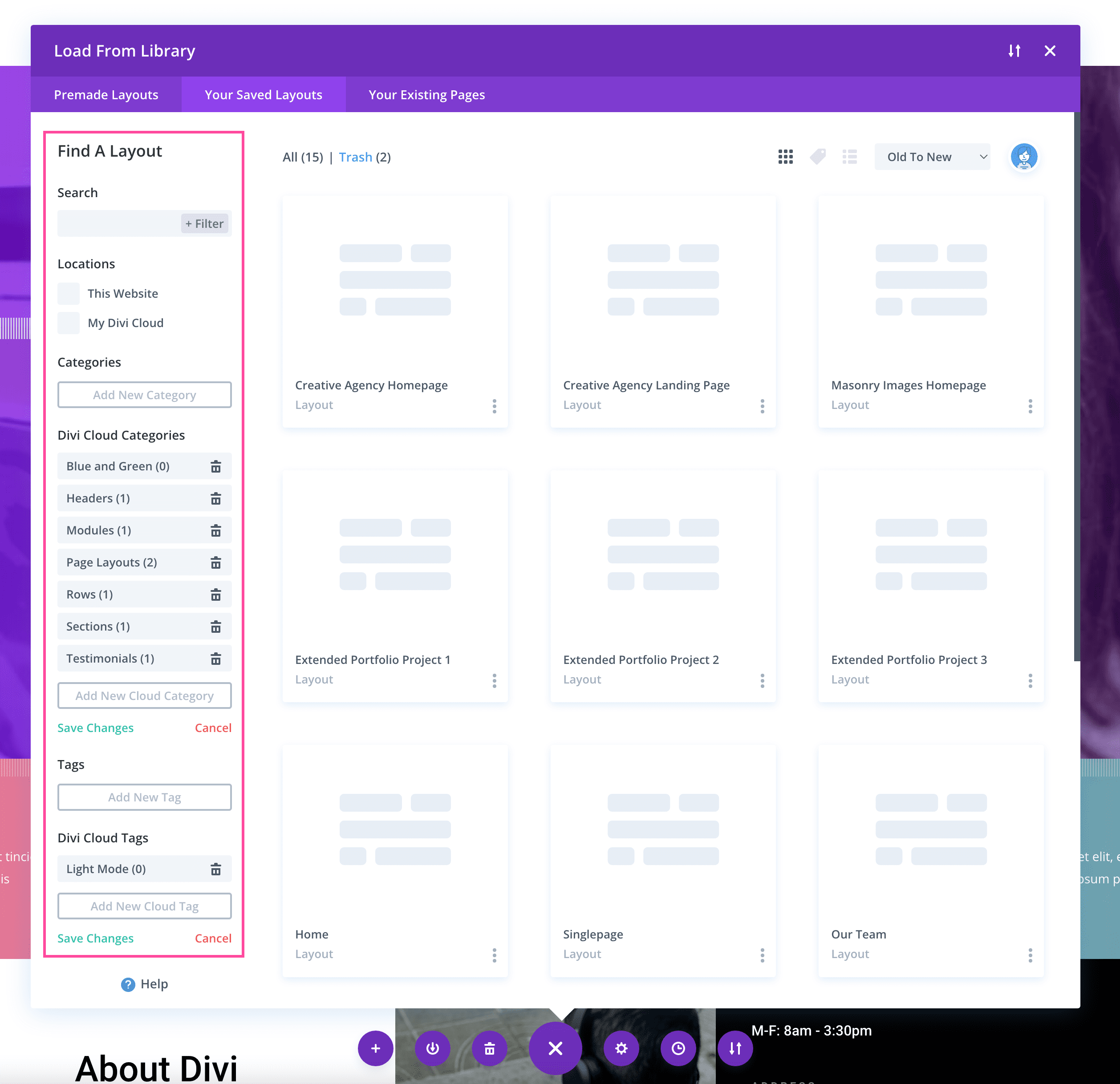
Cloud Storage Capabilities
Within Divi Cloud, you’re able to edit, delete, rename, recategorize, preview, duplicate, and restore from trash Divi Library items both locally and on the cloud. To do so, click the three ellipses next to the item you want to edit.
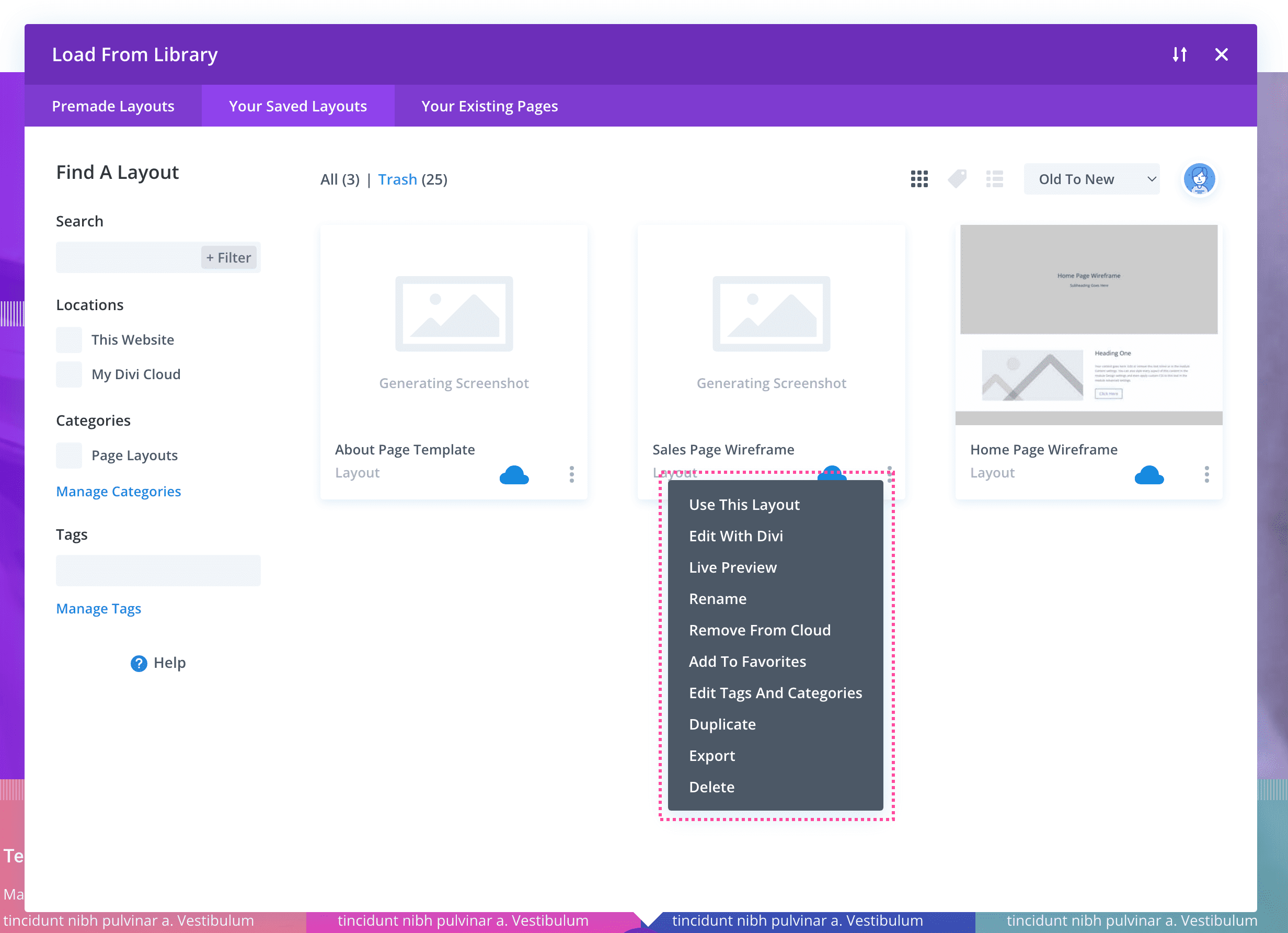
How To Search For Cloud Items
To search through the Divi builder elements you have saved, type the name of what you’re searching for in the input field and click “Filter”.
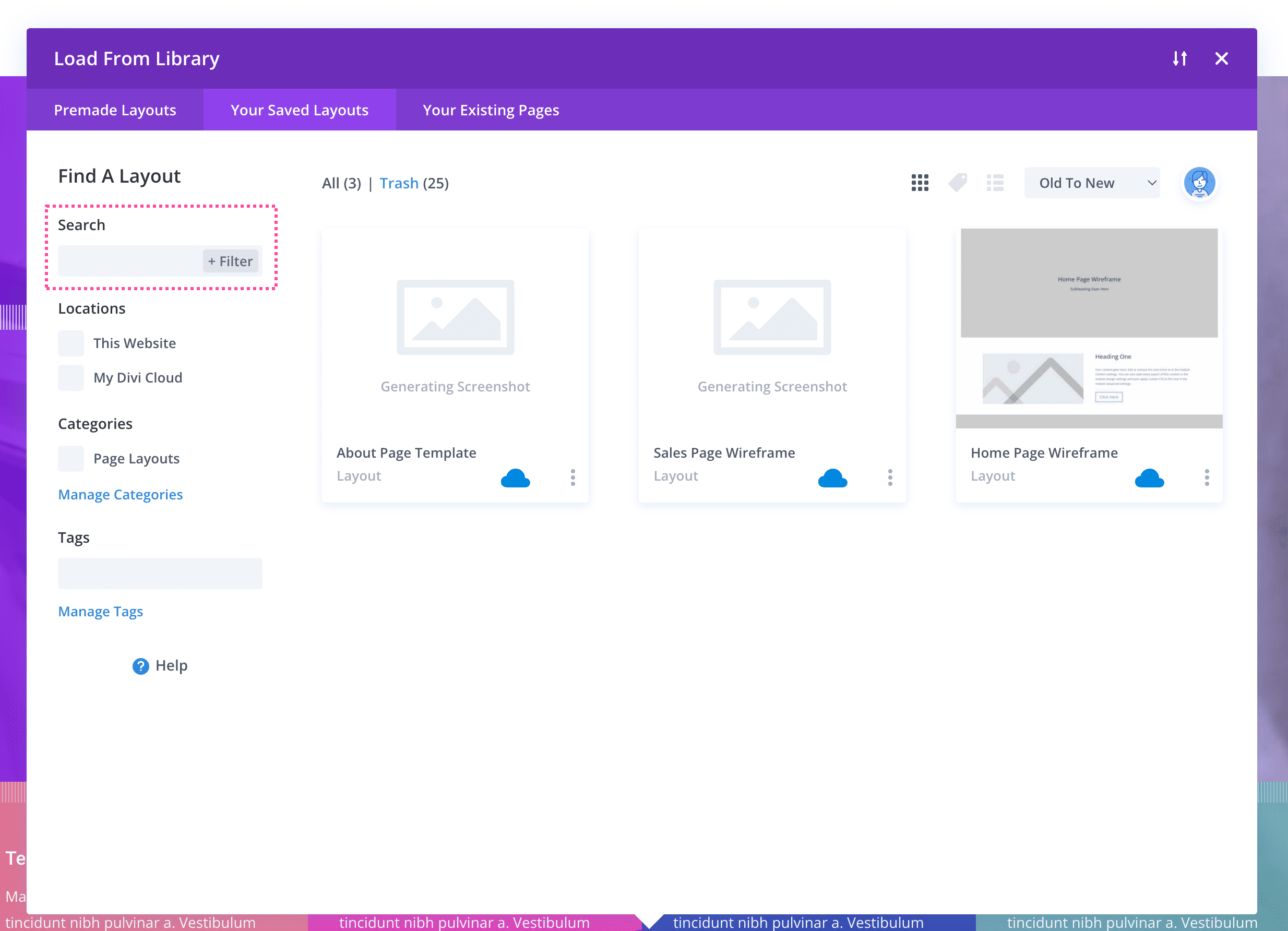
Organizing Your Divi Cloud
With Divi Cloud, you’re able to organize your cloud items with categories and tags, just like you’d do locally! Adding categories to the items you save helps to keep things organized and easily searchable.
Let’s take a look at how you can organize Divi Cloud. First, bring up your Divi Library by enabling the visual builder, and click the “+” icon on the Divi toolbar a the bottom of the page. Once clicked, this brings up your Divi Library where you can search for Premade Layouts, Your Saved Layouts, and Your Existing Pages.
- Favorite Premade Layouts: The Divi Library now offers the ability to “heart” your favorite premade layout packs so they’re easier to access.
- Searching Premade Layouts: To search for a premade Divi layout, type a descriptor in the search field and click “+Filter”.
- Search Premade Layouts By Category: You can also browse premade layout packs by category. Click the corresponding checkmarks next to the categories you want to search.
How to Favorite Premade Layouts
To favorite a premade layout, hover over the layout and click the “heart” icon. Now that layout pack is saved to your Favorites and you can sort packs via favorites, old to new, new to old, by name, or elements on the Cloud by clicking the dropdown at the top left of the Library.
Accessing and Navigating Your Saved Layouts
This is where your saved page layouts live.
Search Your Saved Layouts
To search through the page layouts you’ve saved, type the name of what you’re searching for in the input field and click “Filter”. Layouts that are saved to the cloud will have a blue cloud icon.
Saved Layout Locations
You also have the option to search page layouts by location – either locally or on the cloud. If you want to only search elements saved locally to the website, check “This Website”. If you want to only search your Divi Cloud, check “My Divi Cloud”.
Categories
Here you can search your saved page layouts by category. To view all categories (both local and on the cloud), add a new category, or delete a category click “Manage Categories”.
This will display both “Categories” (local categories) and “Divi Cloud Categories”. To add a new category, click the “Add A New Cloud Category” button. Type the name of the new category in the input field. Make sure to click “save changes” to save your work.
Tags
Adding tags to your items helps make them even more organized and searchable. For example, you could search for elements saved with the category of “page layouts” and a “dark mode tag”. That means you’ll be viewing only page layouts that are designed in dark mode.
This will display both “Tags” (local tags) and “Divi Cloud Tags”. To add a new tag click the “Add A New Cloud Tag” button to add a new editable tag field to the list. Make sure to click “save changes” to save your work.
How To Save and Load Divi Design Elements To The Cloud
Once you’re logged in to your Divi Cloud account, there’s a whole new world of design efficiencies available to you. Here’s a rundown of the features and settings that make it all possible.
Export Your Divi Library To The Cloud
Exporting your Divi Library containing your saved page layouts, sections, rows, and modules, allows you to easily access those design elements on any Divi site you’re logged in to.
Exporting Your Divi Library And Importing It To The Cloud:
- In your WordPress dashboard go to Divi > Divi Library.
- Select all items you want to add to the Cloud and click the Import & Export button at the top of the page.
- Click Export. Your Divi Library is now a json file.
- Navigate to a page and enable the Divi Visual Builder. Import your library into the cloud and screenshots will be generated for each item.
Note: Depending on which library you have open (add layout, add section, add row, or add module) you’ll only be able to see the items of that current library you are viewing, however, rest assured all items are being imported in the background at the same time. You can toggle to each library to view the newly uploaded cloud items.
How To Save and Load Page Layouts With Cloud
Saving:
- To save a page layout click the Add To Library icon (the arrow pointing downwards) on the Divi toolbar.
- Type the name of the page layout in the “Layout Name” field that you want this layout saved as.
- Toggle the “Save To Divi Cloud” option to “yes”. This will display existing cloud categories and give you the ability to create new ones.
- Click the checkbox next to the category you want to be assigned to this layout. To create a new cloud category, type in the new category name into the input field.
- You can also apply tags to
- Here you can assign existing tags to this page layout and create new tags.
Loading:
- To load a saved page layout, enable the visual builder and click the “+” icon on the Divi toolbar at the bottom of the screen to bring up your Divi Library.
- Find the layout you want to load by using the sidebar options to sort or filter your options. Once you’ve found the layout you want to load, click the three stacked dots and choose “Use This Layout” to load the layout onto your page.
How to Save and Load Sections, Rows, and Modules To The Cloud
Saving:
- To save a section, row, or module, hover over the item until the settings toolbar appears and then click the Save to Library icon (the arrow pointing downwards).
- Type the name of the item in the “Layout Name” field.
- Toggle the “Save To Divi Cloud” option to “yes”. This will display existing cloud categories and give you the ability to create new ones.
- Click the checkbox next to the category you want to be assigned to this layout. To create a new cloud category, type in the new category name into the input field.
- Here you can assign existing tags or create new tags.
Loading:
- To load a saved item, click the “+” icon on a section, row, or module, and click the “Add From Library” tan. This will load your Divi Library where you can see all your Divi Library items saved both locally and on the cloud.
- Navigate to the item you want to load by using the sidebar options to sort or filter your options. Once you’ve found the item you want to load, click the three stacked dots and choose “Use This Section/Row/Module” to load the item onto the page.
How to Save Your Favorite Pre-Made Layout Packs To Your Cloud
With Divi Cloud, you can save your favorite Divi Pre-Made Layout Packs so you can access your collection of favorites faster than ever before. No more search or hunting for your favorite styles, you can create your own collection of favorites on Divi Cloud!
- Enable the Visual Builder and load the Divi Library.
- Find the pre-made layout pack you want to favorite and click it.
- On the next page you’ll see the layout pack details, including all of the pages included in the layout pack. Right click on the pages you want to save and click “Copy To Cloud”.
FAQs About Divi Cloud
Does the Elegant Themes membership come with Divi Cloud?
All Elegant Themes members can use Divi Cloud for free to store up to 50 items. To unlock unlimited storage for you and your team, you can sign up for a Divi Cloud membership.
Can I use Divi Cloud without an Elegant Themes membership?
No, Divi Cloud is part of the Divi Theme and you must be an Elegant Themes customer to use both Divi and Divi Cloud.
What types of things can I save to Divi Cloud?
You can store Divi layouts, sections, rows and modules to your Divi Cloud. But that’s just the beginning! We are expanding Divi Cloud to work with all aspects of your WordPress website. Check out the roadmap below for more info.
Can I try Divi Cloud for free before I buy a membership?
Sure! Divi Cloud can be used for free by all Elegant Themes customers to store up to 50 items. If you enjoy Divi Cloud, you can sign up for a membership to unlock unlimited storage.
What is the difference between monthly and annual billing?
Monthly subscriptions are billed monthly and can be canceled at any time. Annual subscriptions are billed annually. With the annual membership, you pay upfront for 12 months of Divi Cloud and in exchange, you get 25% off your membership forever.
What happens to my Divi Cloud items if my membership expires?
If your Divi Cloud membership is canceled, we will hold on to your Divi Cloud items for 6 months in case you change your mind and want to use Divi Cloud again. You can also export your items from Divi Cloud and save them locally before you cancel your membership.
Learn More About Divi Cloud on Our Blog
Stay up to date with all of our latest Divi Cloud tutorials by checking out our #divi-cloud page.
