Adding Email Accounts In Bloom
Before you can create an opt-in form, you must create connect to your mailing list service.
Adding New Accounts
Before you can create a functioning opt-in form, you must first connect Bloom to your email marketing software/email newsletter software. Once connected, Bloom will be able to add subscribers to lists within each of your accounts. Bloom supports the following software: MailChimp, Constant Contact, MadMinim, iContact, InfusioSoft, Feedblitz, Aweber, Campaign Monitor, GetResponse, SendInBlue, MailPoet, Emma, HubSpot, ActiveCampaign, SalesForce and Ontraport. To connect Bloom with your email software, first navigation to the Tools > Bloom Settings page in your WordPress Dashboard. This will bring you to the Bloom control panel. Click on the Accounts icon on the top right of the settings panel to open the Accounts tab.
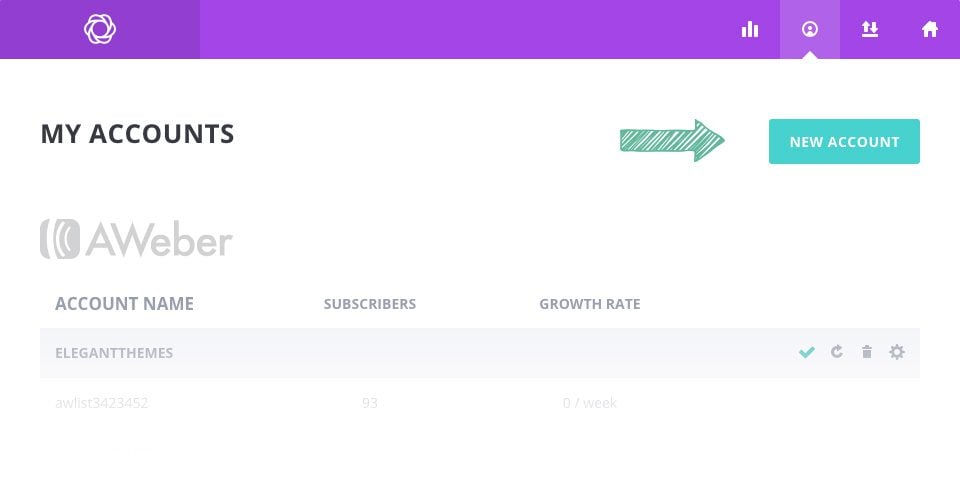
This is the page you will be using the manage your existing accounts, or to add new accounts to Bloom. If this is your first time visiting the Accounts tab, you will not see any accounts listed yet. You first need to add one. To get started, click the “New Account” button.
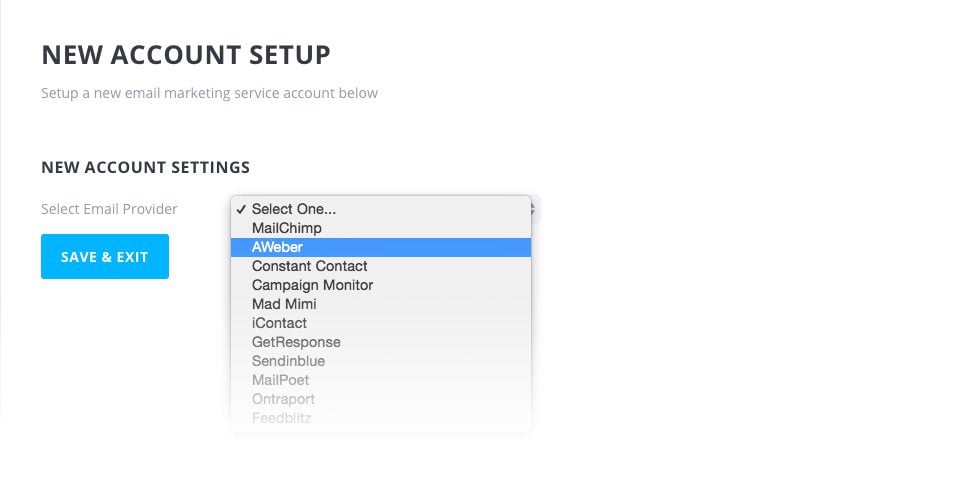
This will bring you to the account creation screen. Here you can choose from the dropdown list the email software that you are using. Once you have selected your account type, some additional settings will appear. These settings are used to verify your account and link it with Bloom. Once your account has been linked, Bloom will be able to use the software’s API to automatically add subscribers to your email list. Depending on the email software you are using, the verification steps will be different. In most cases, you will be asked for an API Key or additional account information. Next we will go over each of the different account types and their verification steps in detail:
ActiveCampaign
When you select ActiveCampaign from the email provider dropdown menu, you will notice that some new fields appear:
Account Name
This can be anything you like, and is merely a reference for you to remember the account by.
Form ID
Form ID’s are optional, but they can used to pull settings from a form created within your AcitveCampaign account in order to enable double opt-in confirmation.
API Key
The API Key is a special code that is given to you by ActiveCampaign that you can use to authenticate your account. This code can be found within your ActiveCampaign.com account dashboard.
API URL
The API URL is a special URL that is assigned to your account by ActiveCampaign. This code can be found just below the API Key in your ActiveCampaign account dashboard.
ActiveCampaign requires an API Key and API URL in order to integrate with Bloom. You can find both the key and url in the API tab of your account settings page. To access your account settings, click on your profile image located on the far-right side of the main navigation toolbar and then click My Settings.
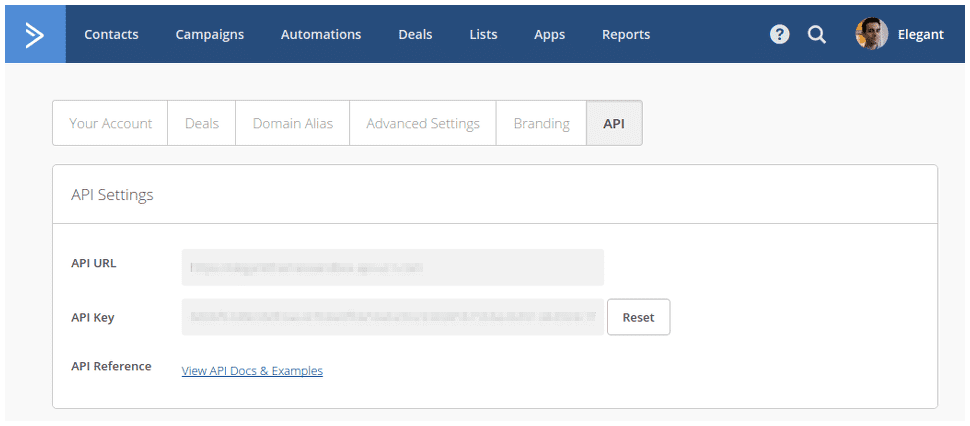
Copy and paste the API Key and API URL into the appropriate fields on the Bloom account creation page. Next click “Authorize.” If your information is correct, your account will be verified and your email lists will appear below the API Settings.
Click “Save & Exit” to finalize the process and add the account to Bloom. Once added, the account and its associated lists will appear in the E-mail Accounts tab of your Bloom settings panel. You can manage or delete this account at any time from within that tab.
You also have the option to use the optional “Form ID” field while authorizing your account. This should be used if you need to enable double opt-in confirmation. To create a new form within your ActiveCampaign account, log in and click on the “Apps” link. Next click the “Add Form” link to create a new form.
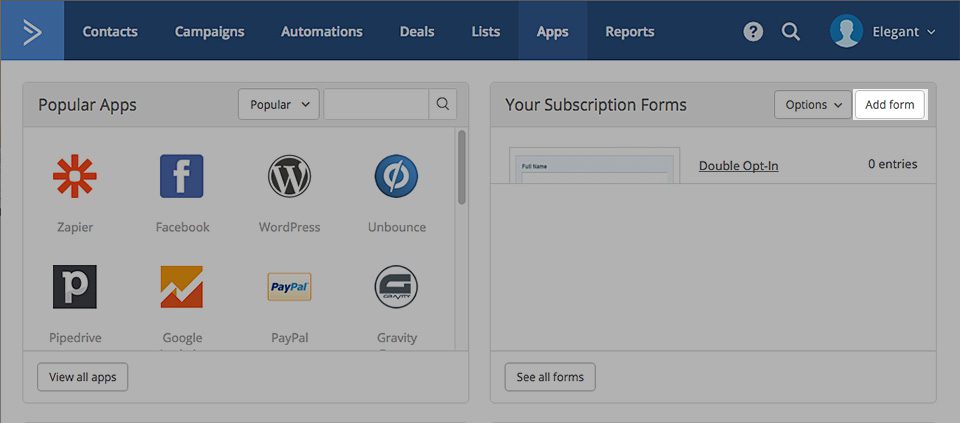
There is no need to adjust the form settings, since Bloom only supports the Name and Email fields. Instead, we need to locate the Form ID so that it can be added to your Bloom integration settings. ActiveCampaign doesn’t list this ID unfortunately, but luckily you can find it my looking at the URL in the browser’s address bar. While on the form creation page, look at your URL. It might look something like this: https://elegantthemes.activehosted.com/admin/main.php?action=form_edit&id=31. You should see a number attached to the end of the URL. That’s your form ID! Copy and paste that number into the “Form ID” field in Bloom and click “Authorize.” Now that you have connected Bloom to a specific form, it will use the standard ActiveCampaign work flow, including double opt-in confirmation.
Aweber
When you select Aweber from the email provider dropdown menu, you will notice that a new tab is opened and some new fields appear:
Account Name
This can be anything you like, and is merely a reference for you to remember the account by.
Authorization Code
This is the code that Aweber gives you to authenticate your account with Bloom. You can generate this code in the new tab that was opened upon selecting Aweber. If no new tab was opened, be sure to disable any popup blockers you are using and then try refreshing the page.
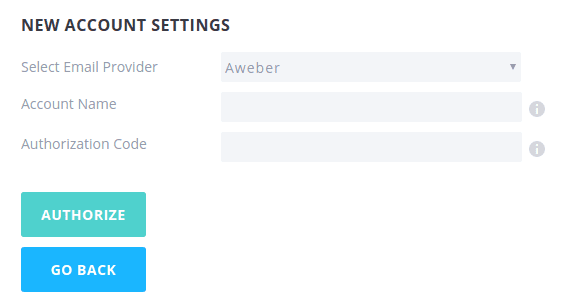
Inside the new tab that was opened when you selected Aweber, you will be prompted to log in to your Aweber account. Input your username and password and click the “Allow Access” button. This will generate your authorization code. Copy and paste the code into the “Authorization Code” field in the Bloom account creation page.
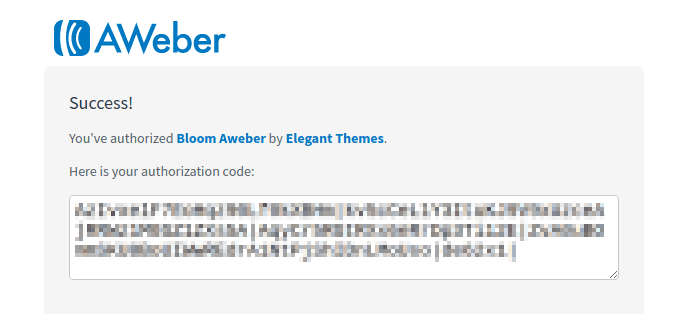
Next click “Authorize.” If your information is correct, your account will be verified and your email lists will appear below the API Settings. Click “Save & Exit” to finalize the process and add the account to Bloom. Once added, the account and its associated lists will appear in the Accounts tab of your Bloom settings panel. You can manage or delete this account at any time from within this tab. Once you click the link, you will be prompted to log in.
Campaign Monitor
When you select Campaign Monitor from the email provider dropdown menu, you will notice that some new fields appear:
Account Name
This can be anything you like, and is merely a reference for you to remember the account by.
API Key
The API Key is a special code that is given to you by Campaign Monitor that can be used to authenticate your account. This code can be found within your CampaignMonitor.com account.
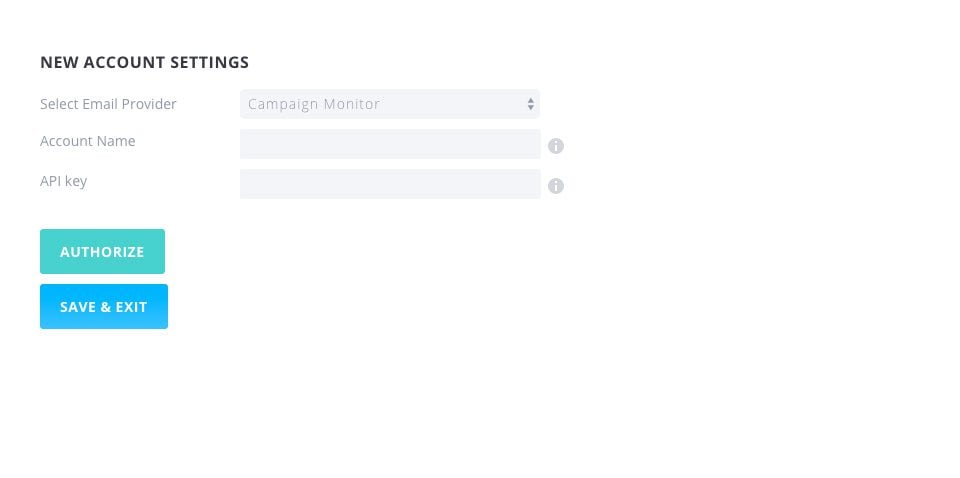
Next you will need to locate your API Key. This can be found from within your CampaignMonitor.com account. Log in to your account, and then click the “Account Settings” link. On this page you will find a “Show API Key” link. Click this link to reveal your API Key. Copy and paste the API key into the Bloom account creation page.
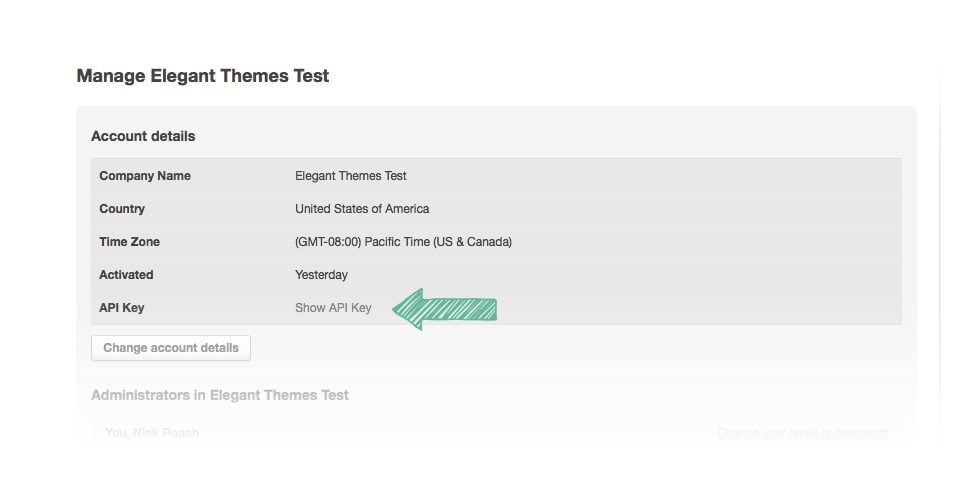
Next click “Authorize.” If your information is correct, your account will be verified and your email lists will appear below the API Settings. Click “Save & Exit” to finalize the process and add the account to Bloom. Once added, the account and its associated lists will appear in the Accounts tab of your Bloom settings panel. You can manage or delete this account at any time from within this tab.
Constant Contact
When you select Constant Contact from the email provider dropdown menu, you will notice that some new fields appear:
Account Name
This can be anything you like, and is merely a reference for you to remember the account by.
API Key
The API Key is a special code that is given to you by Contact Contact that can be used to authenticate your account. This code can be found within your ConstantContact.com account.
Token
The Token is an additional code that is given to you by Contact Contact that can be used to authenticate your account. This code can be found within your ConstantContact.com account.
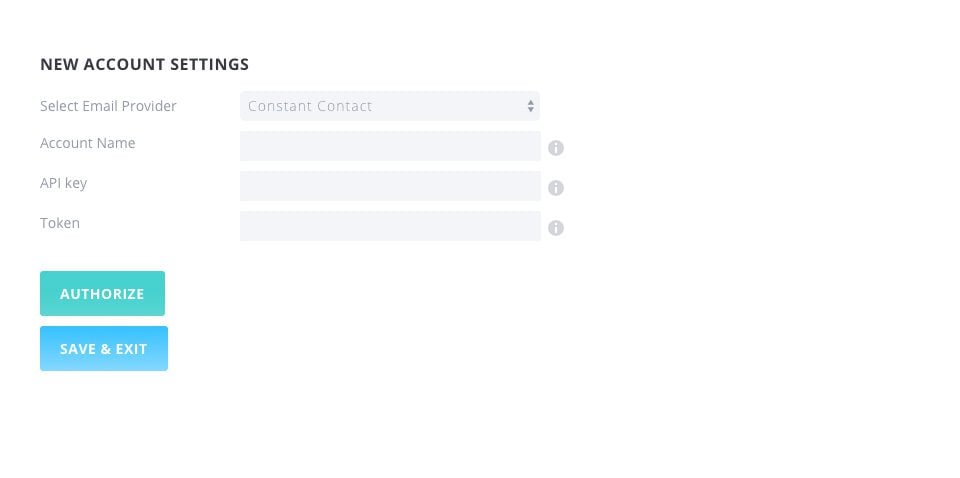
Before you can create an application, retrieve an API and register a Token, you must first create a Constant Contact Developer Account. Once you have created your account, log in to begin the application creation process.
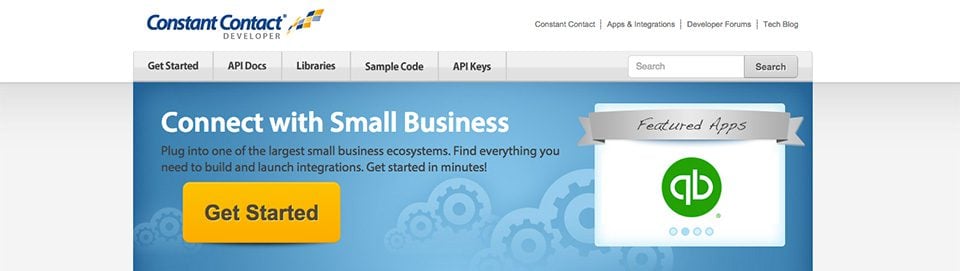
When you first log in to your Constant Contact Developer account, you will notice a tab that says “API Keys.” Click this link, and then click the “Applications” link on the new page. This will reveal the “Create An Application” button.
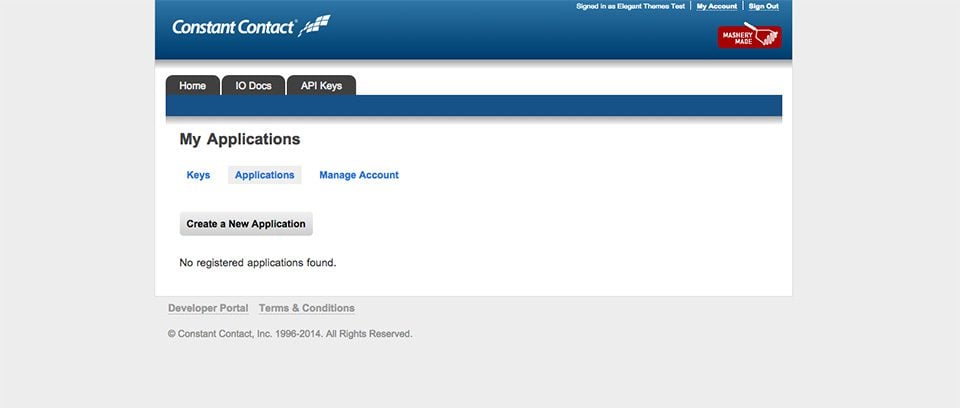
Click the button to begin creating your new app. Simply give the App a name that you will remember, such as “Bloom,” and then complete the creation process. Once you have created your App, you will be brought back to the Applications tab and you will notice that your new application has been created, and an API key has been assigned. Copy this API key and save it.
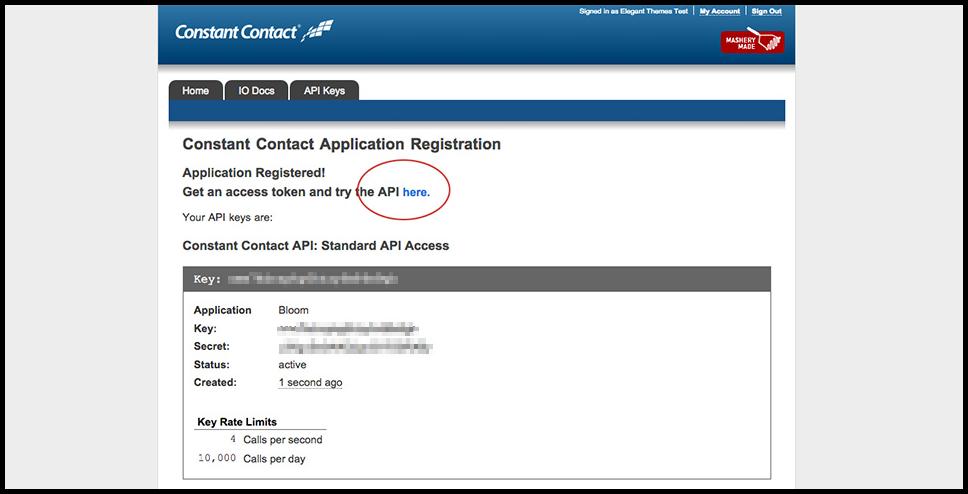
Above your new App info you will see a link that says “Get an access token.” Click the link.
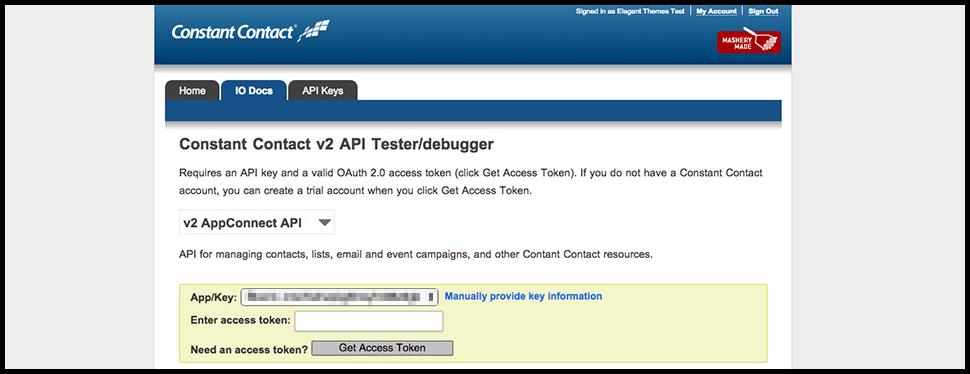
This will bring you to a new page with a list of your access tokens. You don’t have any yet, so you will need to create one. Click the “Get Access Token” button to continue. Next you will be prompted to log in to your normal Constant Contact account (not the developer account you just created). Once logged in, click the “Allow Access” button.
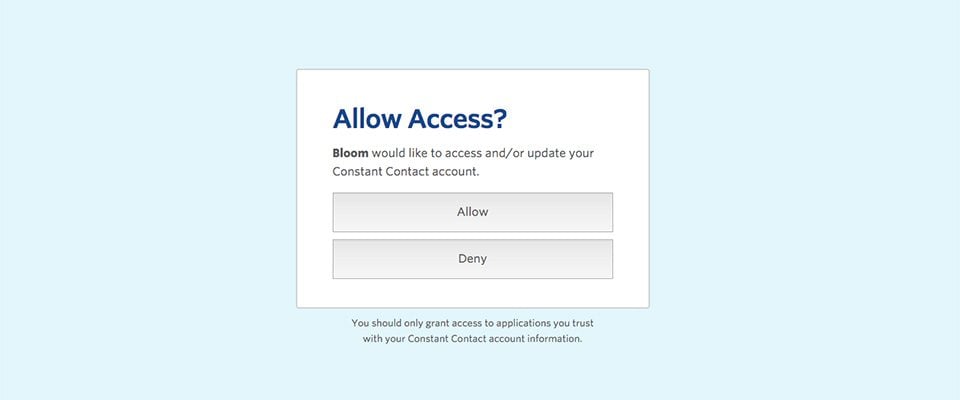
Your Application and your Constant Contact account have now been linked, and on the new page you will be given an Access Token. Copy this token and save it. You now have both your API key and your Access Token.
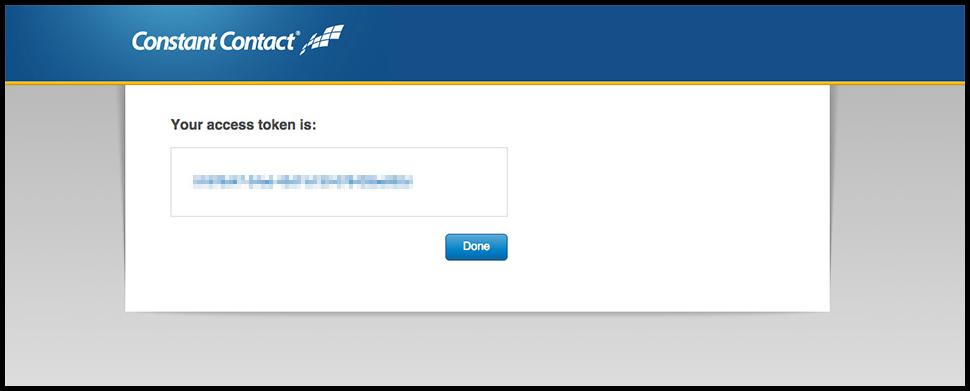
Head back over to the Bloom settings page and input your API Key and Token, and give your account a name that you can remember it by.
Next click “Authorize.” If your information is correct, your account will be verified and your email lists will appear below the API Settings. Click “Save & Exit” to finalize the process and add the account to Bloom. Once added, the account and its associated lists will appear in the Accounts tab of your Bloom settings panel. You can manage or delete this account at any time from within this tab.
Emma
When you select Emma from the email provider dropdown menu, you will notice that some new fields appear:
Account Name
This can be anything you like, and is merely a reference for you to remember the account by.
Account
This can be anything you like, and is merely a reference for you to remember the account by.
Public Key
The Public API Key is a special code that is given to you by Emma that can be used to authenticate your account. This code can be found within your MyEmma.com account.
Private Key
The Private API Key is an additional code that is given to you by Emma that can be used to authenticate your account. This code can be found within your MyEmma.com account.
To locate your Public API Key, Private API Key and Account Number, log in to your MyEmma.com account and click on the Account Settings link. On this new page you shoud see several tabs. Look for the API tab, inside of which will be all the information you need to integrate Emma into Bloom.
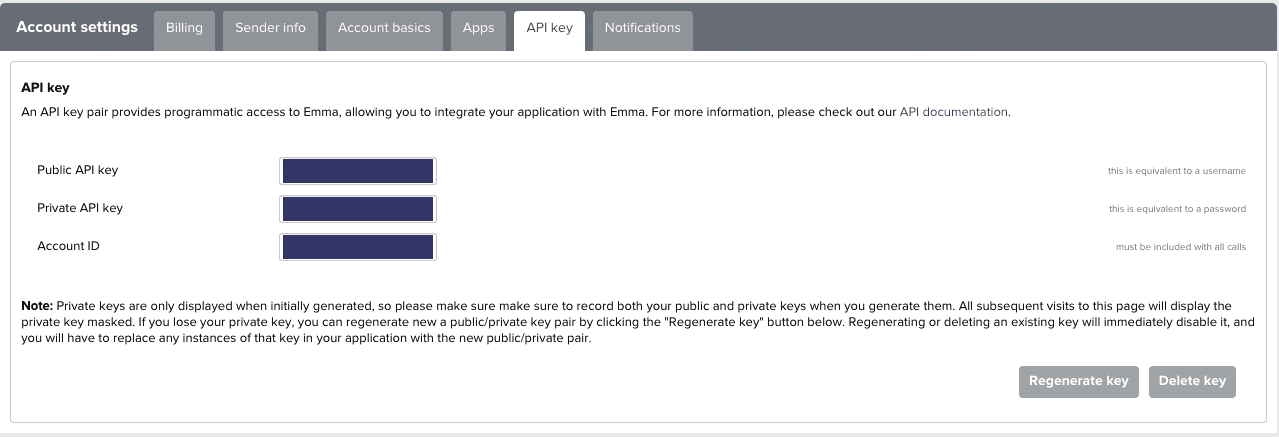
Copy and paste each of the three pieces of information into the relevant fields within the Bloom account creation page.
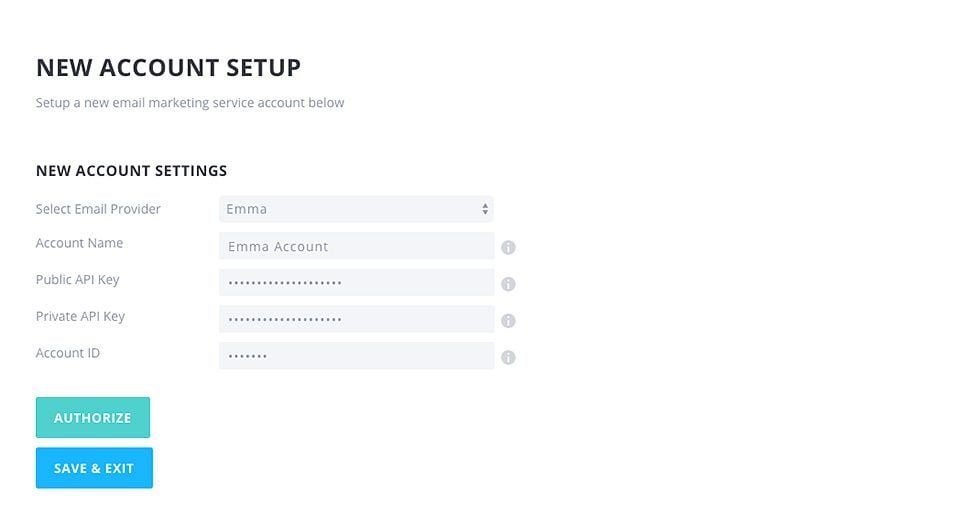
Once all three pieces of information have been added, and you have given your Account a name to remember it by, click the “Authorize” button. If all of your information was entered correctly, your authorization will be successful and you will get a given a list of your Emma mailing lists. After authorizing, click the “Save & Exit” button to finalize the process. You can now use Emma when creating a new opt-in form!
Feedblitz
When you select Feedblitz from the email provider dropdown menu, you will notice that some new fields appear:
Account Name
This can be anything you like, and is merely a reference for you to remember the account by.
API Key
The API Key is a special code that is given to you by Feedblitz that can be used to authenticate your account. This code can be found within your Feedblitz.com account.
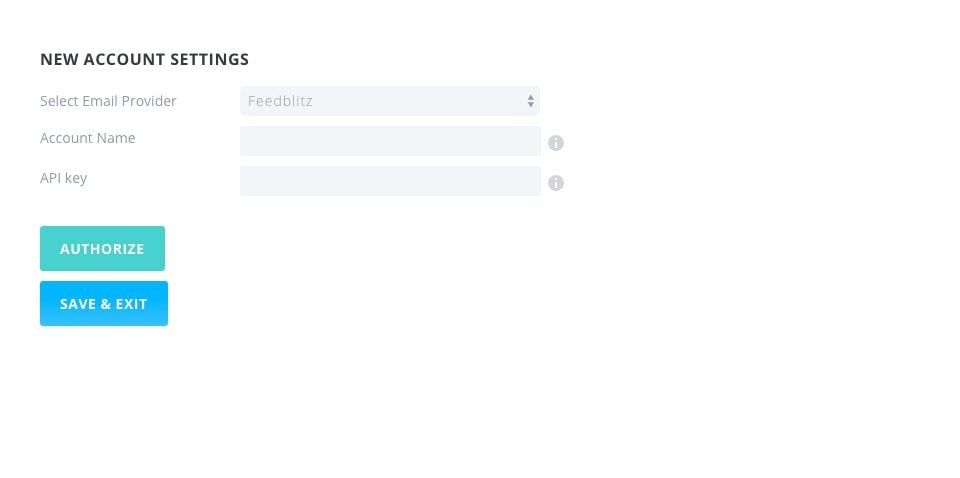
Before you can authenticate your account, you first need to locate your API Key. This can be found within your Feedblitz.com account. Log in to your account, and from within the “My Account” tab, click the “API Keys” link. On this page you can view our current API Keys or generate new ones. Copy and paste your API Key into the Bloom account creation page.
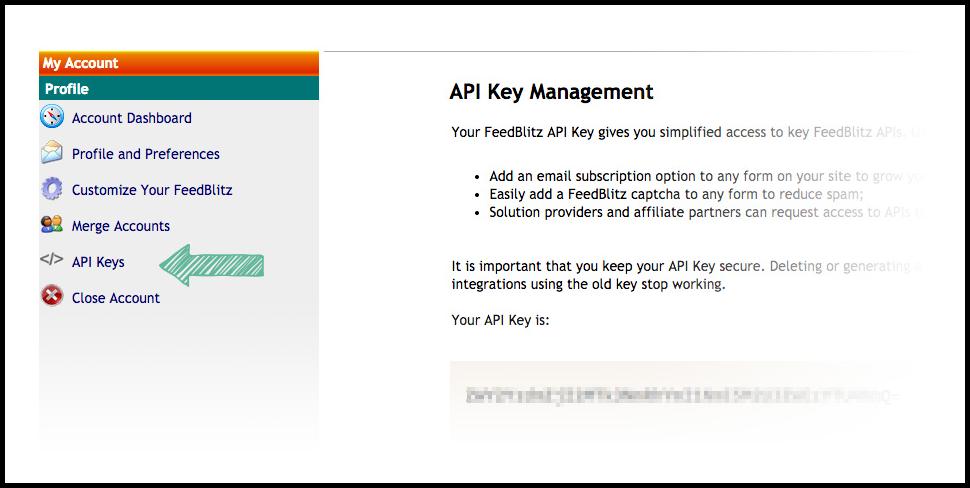
Next click “Authorize.” If your information is correct, your account will be verified and your email lists will appear below the API Settings. Click “Save & Exit” to finalize the process and add the account to Bloom. Once added, the account and its associated lists will appear in the Accounts tab of your Bloom settings panel. You can manage or delete this account at any time from within this tab.
GetResponse
When you select GetResponse from the email provider dropdown menu, you will notice that some new fields appear:
Account Name
This can be anything you like, and is merely a reference for you to remember the account by.
API Key
The API Key is a special code that is given to you by GetResponse that can be used to authenticate your account. This code can be found within your GetResponse.com account.
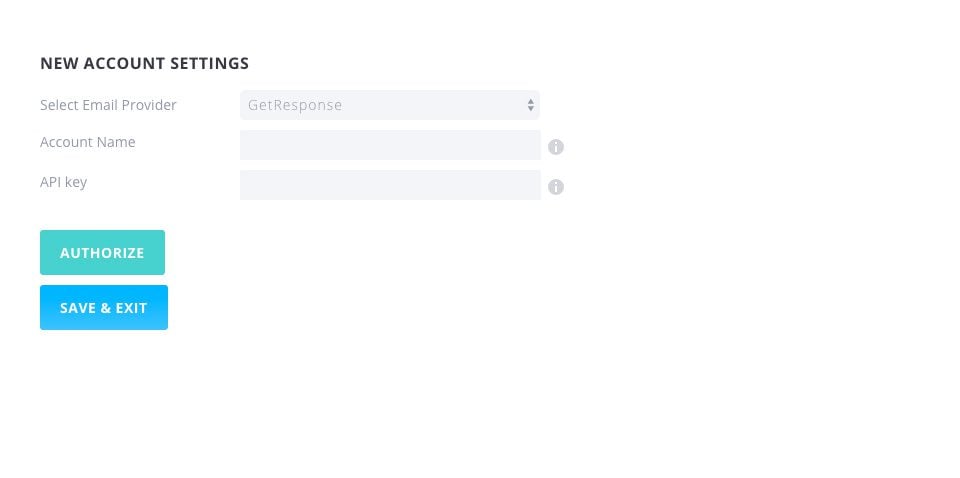
Before you can authenticate your account, you need to locate your API Key. This can be found by logging in to your GetResponse.com account and clicking the “Account Details” link. On this page, you will notice a “Getresponse API” tab. Click this tab to reveal your API Key. Copy and paste this API Key into the field within the Bloom account creation page.
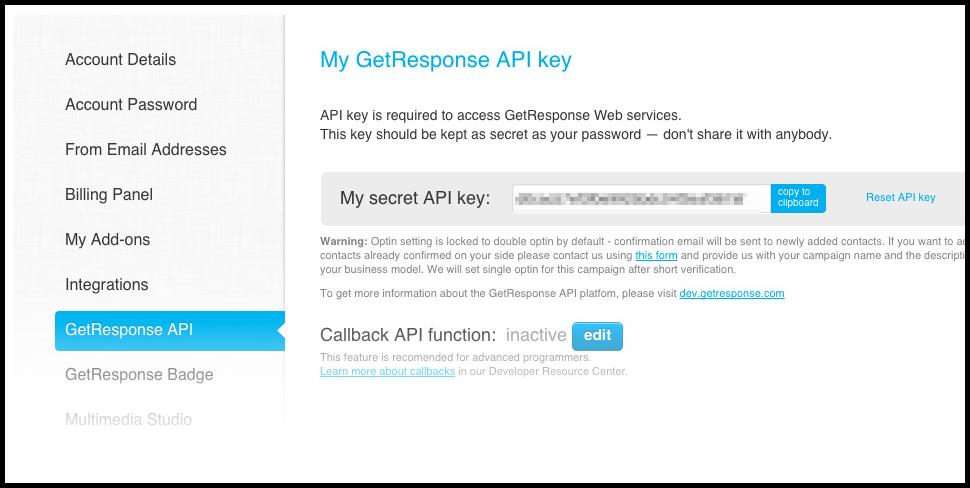
Next click “Authorize.” If your information is correct, your account will be verified and your email lists will appear below the API Settings. Click “Save & Exit” to finalize the process and add the account to Bloom. Once added, the account and its associated lists will appear in the Accounts tab of your Bloom settings panel. You can manage or delete this account at any time from within this tab.
HubSpot
When you select HubSpot from the email provider dropdown menu, you will notice that some new fields appear:
Account Name
This can be anything you like, and is merely a reference for you to remember the account by.
Access Token
Private App Access Token is one of authentication methods supported by HubSpot. The access token can be generated from within the private app of your HubSpot account.
To get your access token, you need to create a private app first in the Integrations > Private Apps page. On the Basic Info tab, you need to add the app name, icon logo, and the app description. On the Scopes tab, you can select the scopes that your private app needs to access. To add account, fetch contact lists, add custom fields, and subscribe, your private app needs access to crm.lists.read, crm.objects.contacts.write, and crm.lists.write.
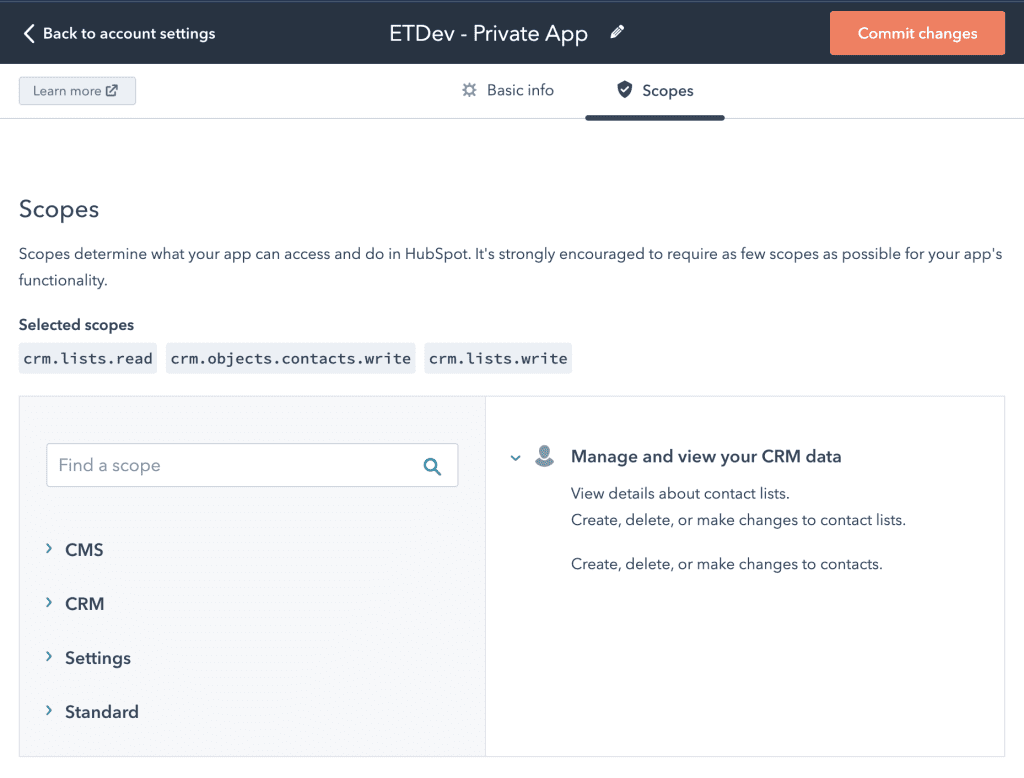
Click on the “Create App” button to complete the process and get your private app access token.
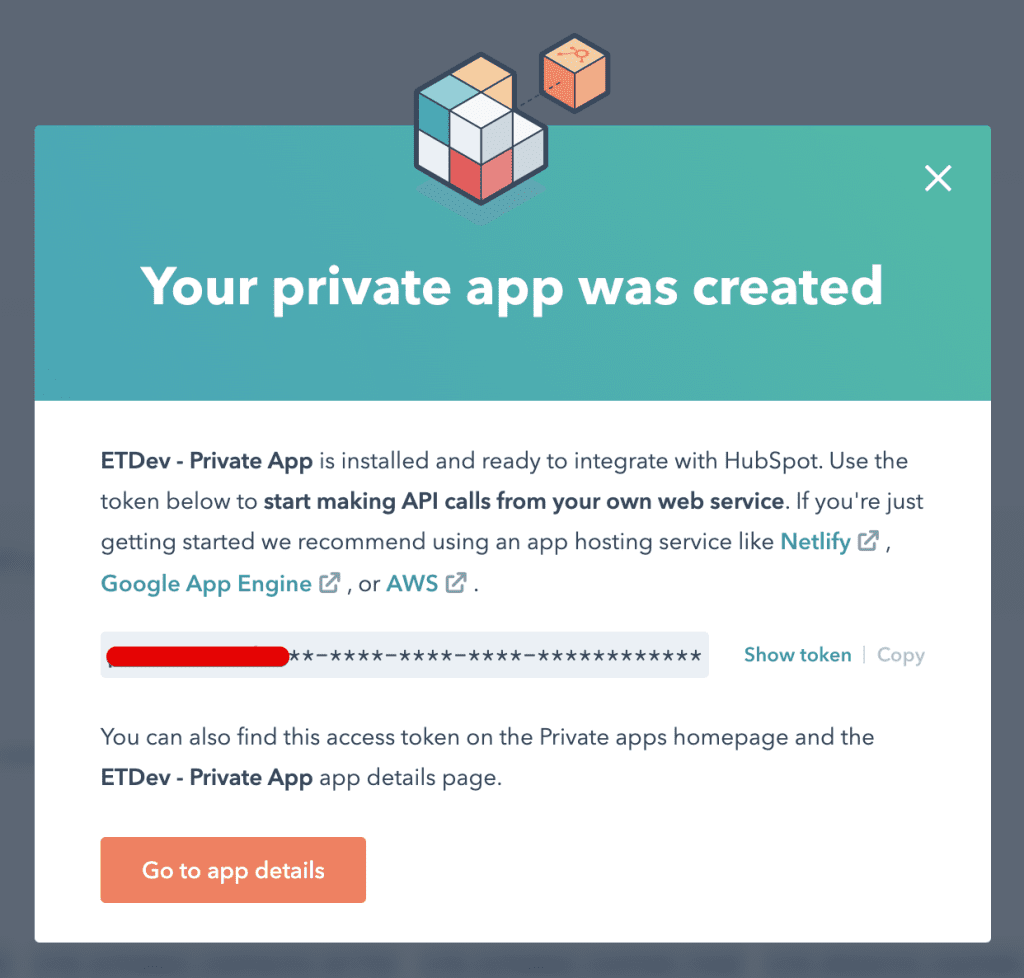
You can also go to your private app details to get the access token there. Copy this access token so that you can paste it into the Bloom settings field.
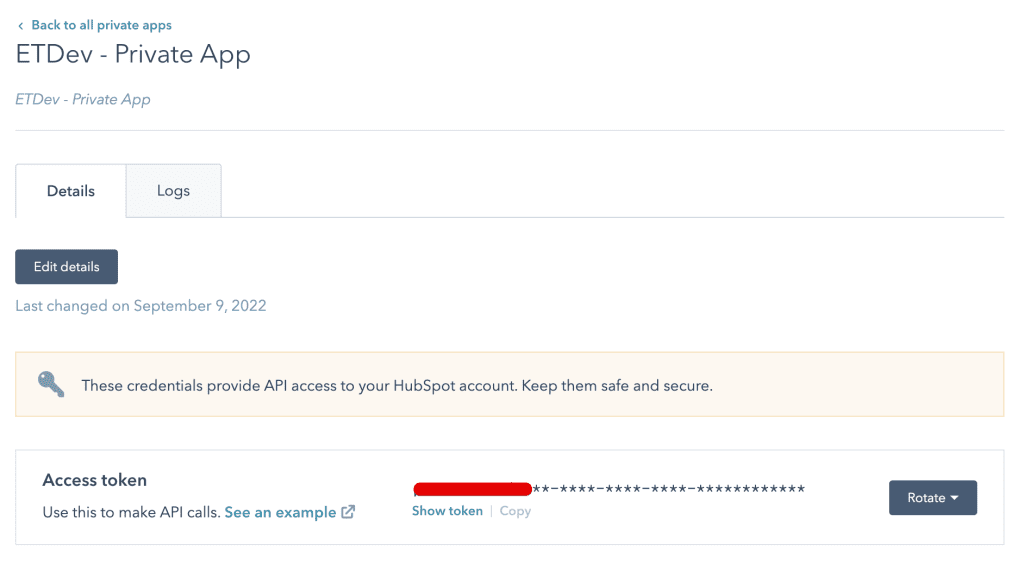
Return to the Bloom > Email Accounts > New Account Setup screen and paste in your private app access token into the Access Token field. Click the “Authorization” link to authorize your account.
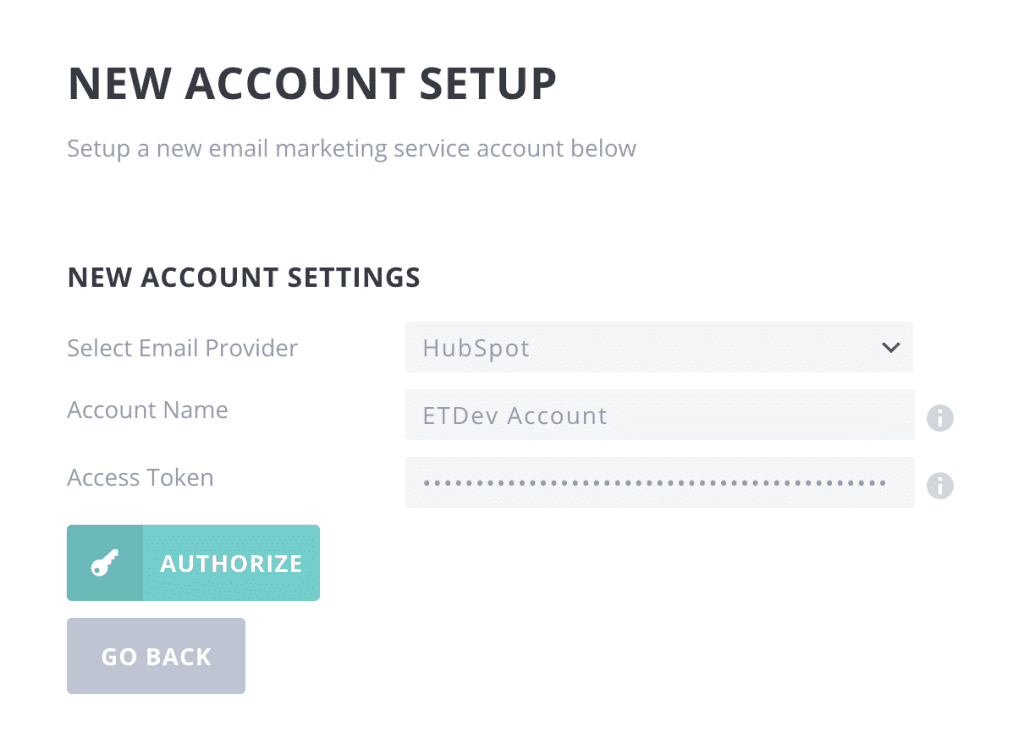
Once your account has been authorized, click the “Save & Exit” button. You can now integrate your HubSpot account when creating new Bloom opt-in forms!
API Key
Announcement from HubSpot:
Starting November 30, 2022, all customers will no longer have access to API Keys and in-turn will no longer be able to use API Keys as an authentication method with HubSpot APIs.
Starting July 15, 2022, we will no longer allow new API keys to be created. Existing API keys will work until November 30th, but accounts which do not have an API key, as of July 15, 2022, will not have access to create a new API key. API calls made with API keys on or after Nov 30, 2022 will return 401 errors.
Due to the recent change on the HubSpot API Key, we removed the API Key documentation section and recommend you to start using the Private App Access Token instead.
iContact
When you select iContact from the email provider dropdown menu, you will notice that some new fields appear:
Account Name
This can be anything you like, and is merely a reference for you to remember the account by.
App ID
This is a special code that you can create within the iContact App-Id generator. Log in to your account and then go to the App-Id Generator to create a new app and generate an App-Id.
Username
This is the username you use to log in to your iContact account.
Password
This is the password you created for your App-Id.
![]()
You should already know your Username and Password, so that just leaves the App ID.
This is a special code that must be generated from within your iContact.com online account. Log in to your online account, and then go to the App-Id Generator page to create a new app. After your app has been created, copy and paste the API-AppID into the field within the Bloom account creation tab.
![]()
Next click “Authorize.” If your information is correct, your account will be verified and your email lists will appear below the API Settings. Click “Save & Exit” to finalize the process and add the account to Bloom. Once added, the account and its associated lists will appear in the Accounts tab of your Bloom settings panel. You can manage or delete this account at any time from within this tab.
Infusionsoft
When you select Infusionsoft from the email provider dropdown menu, you will notice that some new fields appear:
Account Name
This can be anything you like, and is merely a reference for you to remember the account by.
API Key
The API Key is a special code that is given to you by Infusionsoft that can be used to authenticate your account. This code can be found within your Infusionsoft.com account.
Application Name
You will need to register a Application from within Infusionsoft.com account, and then input the name here.
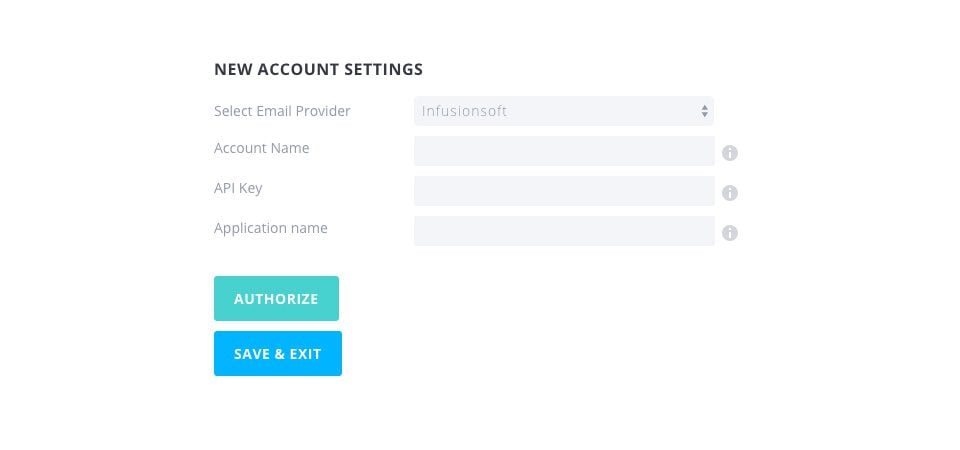
Before you can authorize your account, you will first need to get your API Key. To get an API Key, log in to your Infusionsoft account, and then click the Admin > Settings link.
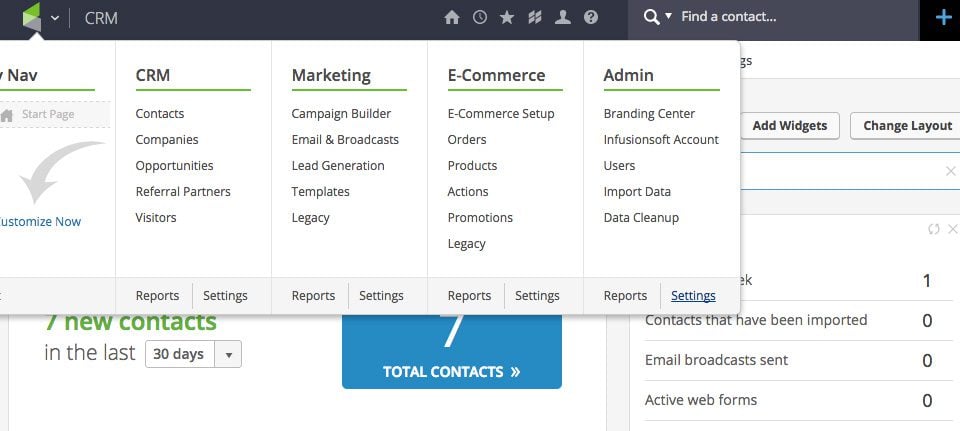
Next click the Application tab to open up your application settings.
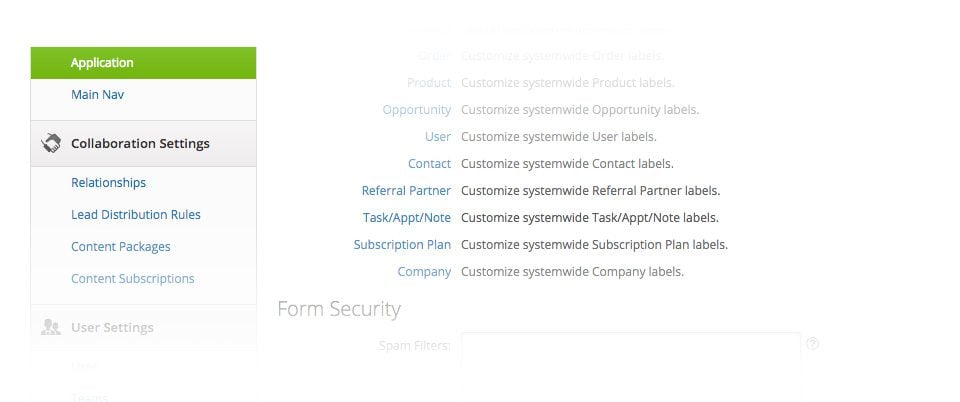
Scroll down to the bottom of the page to find the API Key section. Here you can generate a new API Key to use with Bloom. Copy and paste your API key into the API Key field in the Bloom settings panel.
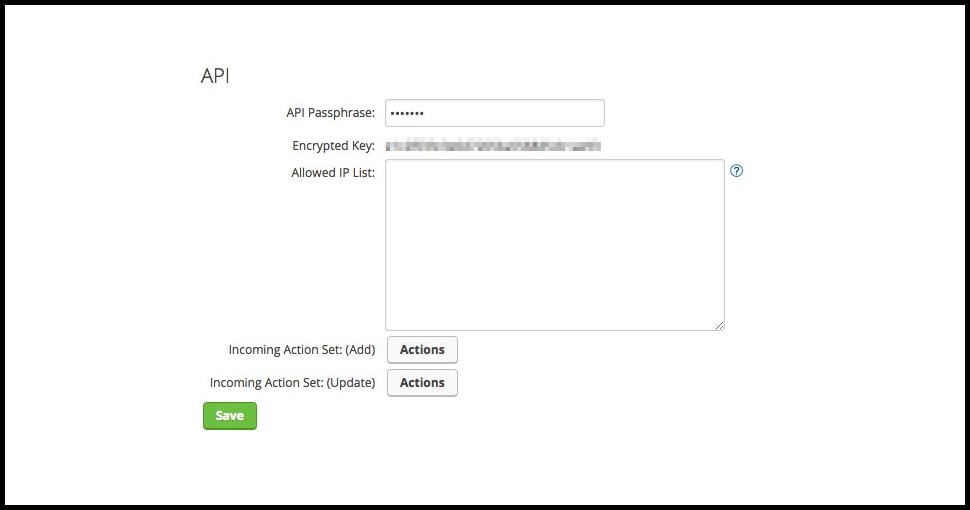
Next you will need your Application name. You can find this by looking at the URL in your address bar after logging in to your Infusionsoft account. Copy and paste the sub domain shown here into your Bloom settings panel.
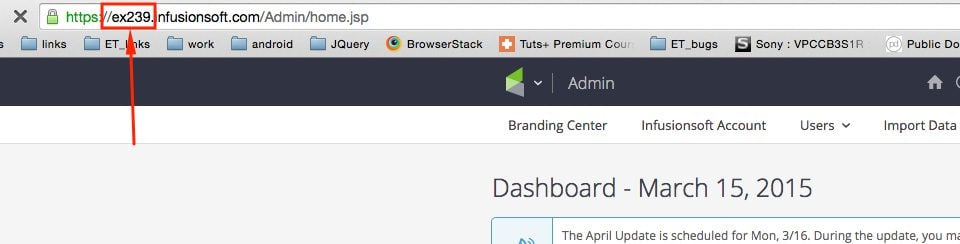
Next click “Authorize.” If your information is correct, your account will be verified and your email lists will appear below the API Settings. Click “Save & Exit” to finalize the process and add the account to Bloom. Once added, the account and its associated lists will appear in the Accounts tab of your Bloom settings panel. You can manage or delete this account at any time from within this tab.
Mad Mimi
When you select Mad Mimi from the email provider dropdown menu, you will notice that some new fields appear:
Account Name
This can be anything you like, and is merely a reference for you to remember the account by.
Username
This is the username that you use to log in to your MadMimi account.
API Key
The API Key is a special code that is given to you by MadMimi that can be used to authenticate your account. This code can be found within your MadMimi.com account.
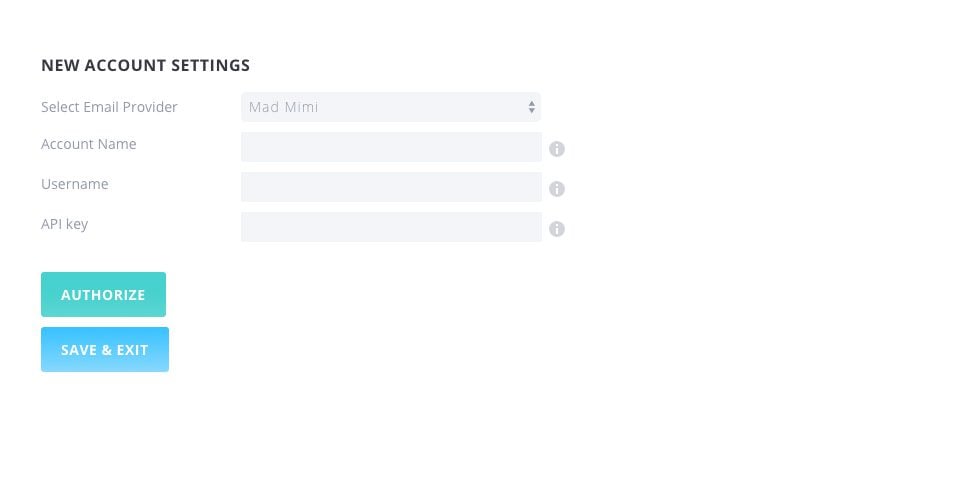
Before you can link your account, you must first obtain your API Key. This key can be found within your MadMimi.com account. Log in to your account and click the “Account” link. On this new page, look for the “API” tab. Click this tab to reveal your API Key. Copy and paste the key into the Bloom account creation page.
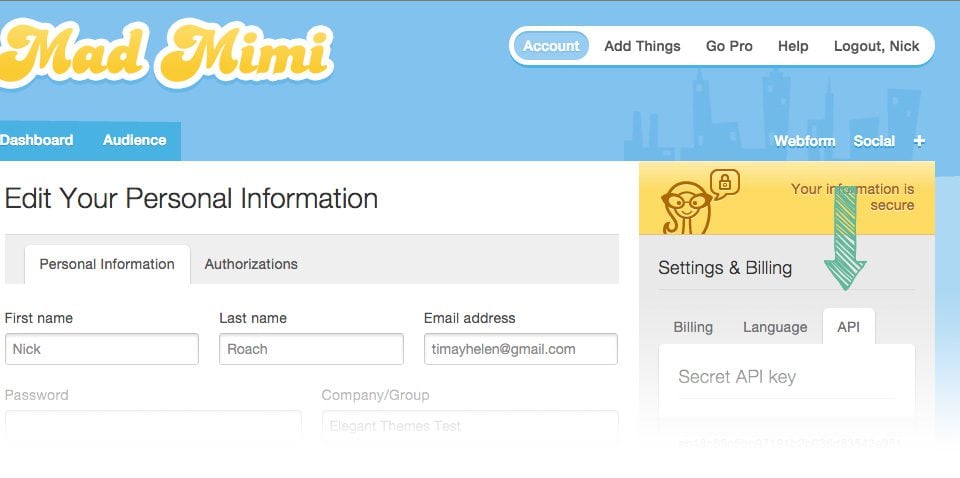
Next click “Authorize.” If your information is correct, your account will be verified and your email lists will appear below the API Settings. Click “Save & Exit” to finalize the process and add the account to Bloom. Once added, the account and its associated lists will appear in the Accounts tab of your Bloom settings panel. You can manage or delete this account at any time from within this tab.
MailChimp
When you select MailChimp from the email provider dropdown menu, you will notice that some new fields appear:
Account Name
This can be anything you like, and is merely a reference for you to remember the account by.
API Key
The API Key is a secret key that is used to verify your account. Once you have entered your API Key and authorized your account, Bloom will be fully connected.
MailChimp requires a single piece of information to link your account, your API Key. These API Keys can be generated within your MailChimp account, and then copied and pasted into the Bloom account creation page.
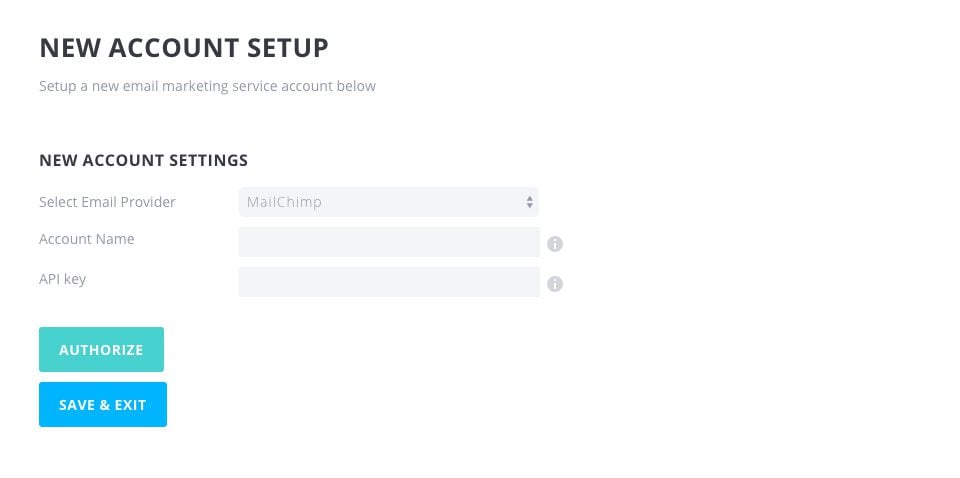
To generate an API key, you will need to log in to your MailChimp account. Log in to your account and then click the “Account” link. This will bring you to your account settings page. Next click the “Extra” link followed by the “API keys” link to bring you to the API management page. Locate and click the “Create A Key” button. This will generate a new API Key for your account.
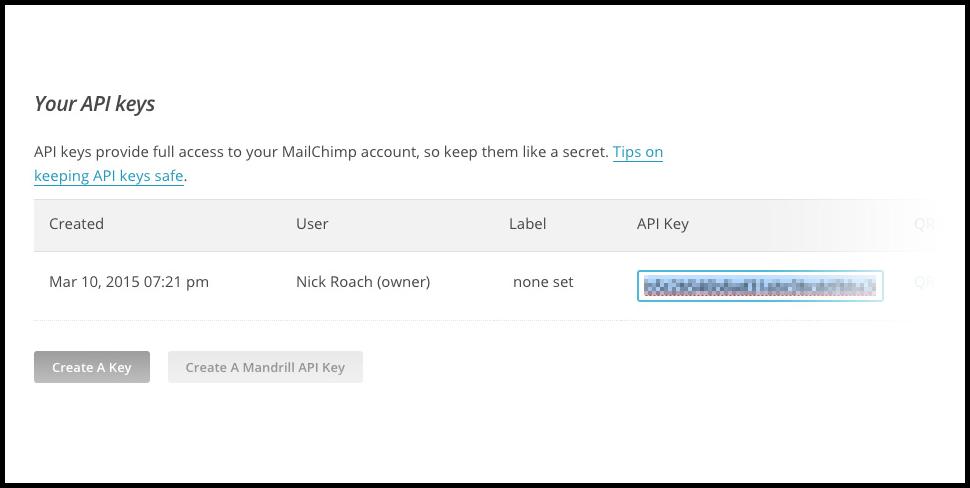
Copy and paste that key into the “API Key” field in the Bloom account creation page, and then click “Authorize.” If you have copied the key correctly, your account will be verified and your email lists will appear below the API Settings. Click “Save & Exit” to finalize the process and add the account to Bloom. Once added, the account and its associated lists will appear in the Accounts tab of your Bloom settings panel. You can manage or delete this account at any time from within this tab.
MailPoet
When you select MailPoet from the email provider dropdown menu, you will notice that some new fields appear:
Account Name
This can be anything you like, and is merely a reference for you to remember the account by.
MailPoet does not require any additional authentication steps. All you need to do is install the MailPoet WordPress plugin. Once installed and activated, your lists will automatically appear. Simply input your Account Name.
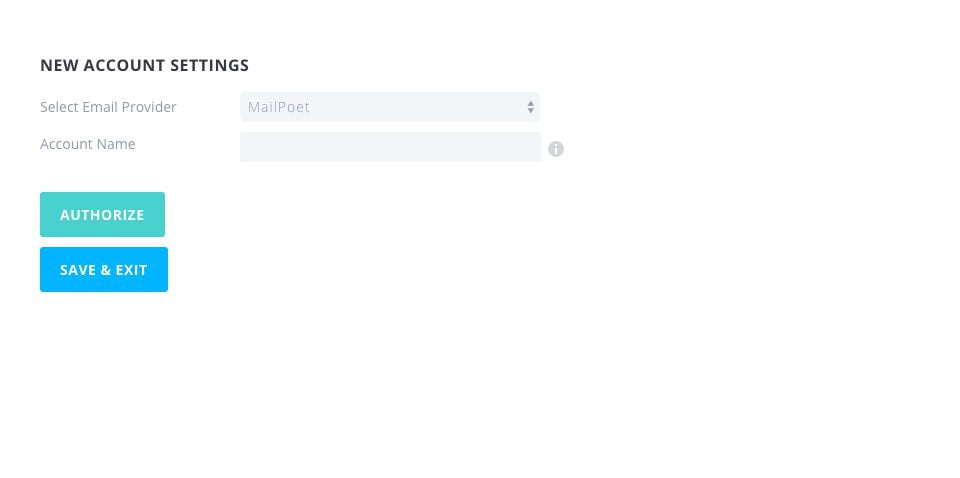
Next click “Authorize.” If your information is correct, your account will be verified and your email lists will appear below the API Settings. Click “Save & Exit” to finalize the process and add the account to Bloom. Once added, the account and its associated lists will appear in the Accounts tab of your Bloom settings panel. You can manage or delete this account at any time from within this tab.
Ontraport
When you select OntraPort from the email provider dropdown menu, you will notice that some new fields appear:
Account Name
This can be anything you like, and is merely a reference for you to remember the account by.
API Key
The API Key is a special code that is given to you by Ontraport that can be used to authenticate your account. This code can be found within your Ontraport.com account.
APP ID
The API ID is a special code that is given to you by Ontraport that can be used to authenticate your account. This code can be found within your Ontraport.com account.
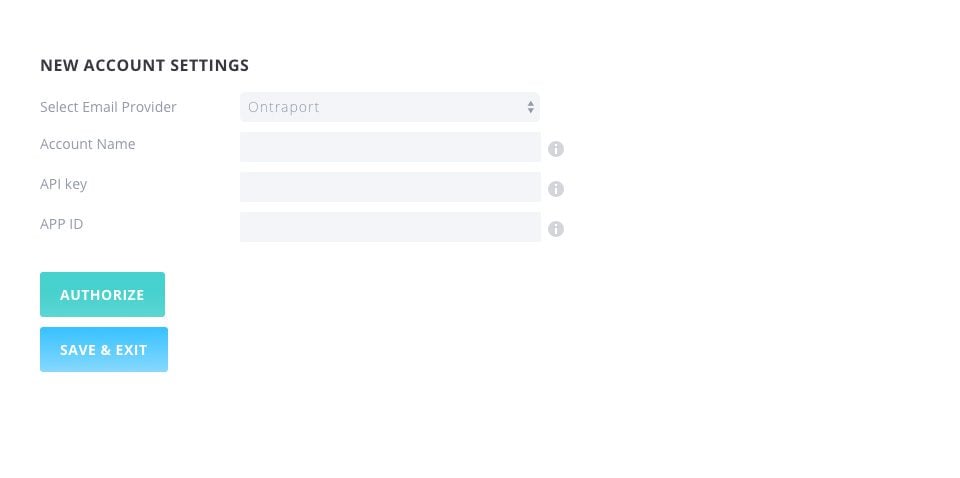
Before you can authenticate your account, you must first locate your API Key and APP ID. These can both be found by logging in to your Ontraport.com account. Once logged in, look for the dropdown menu on the top right of the screen. From within it, click the Administration link. On this page you will find the “Ontraport API Instructions and Key Manager.” Click this link to proceed to the API Key Manager. Here you can generate new keys, or manage your existing keys. Copy and paste your API Key and APP ID into the Bloom account creation page.
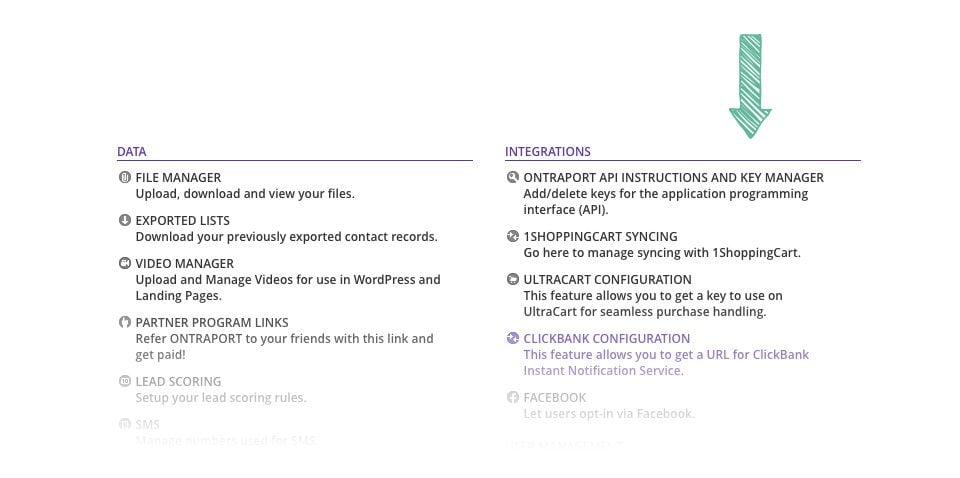
Next click “Authorize.” If your information is correct, your account will be verified and your email lists will appear below the API Settings. Click “Save & Exit” to finalize the process and add the account to Bloom. Once added, the account and its associated lists will appear in the Accounts tab of your Bloom settings panel. You can manage or delete this account at any time from within this tab.
ConvertKit
When you select ConvertKit from the email provider dropdown menu, you will notice that some new fields appear:
Account Name
This can be anything you like, and is merely a reference for you to remember the account by.
API Key
The API Key is a special code that is given to you by ConvertKit which can be used to authenticate your account. It can be found within your ConvertKit Account Dashboard.
API Secret
The API Secret is another special code that is given to you by ConvertKit which can be used to authenticate your account in order to perform certain actions. It can also be found within your ConvertKit Account Dashboard.
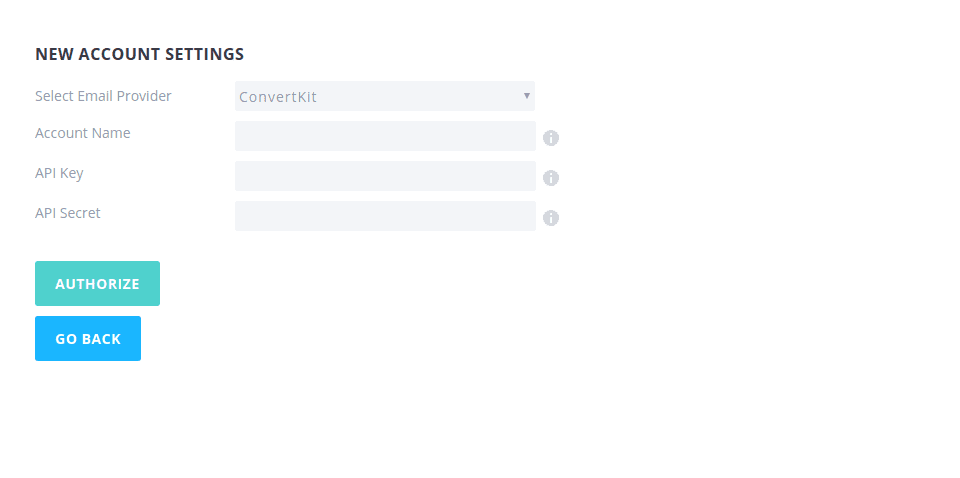
Now you need to locate your API Key and Secret. They can be found inside your ConvertKit Account Dashboard. Log in to your account, and then click the “Account” link. On this page you will find your API Key as well as a “Show” link for your API Secret. Click the link to reveal your API Secret. Copy and paste the API Key and Secret into the Bloom account creation page.
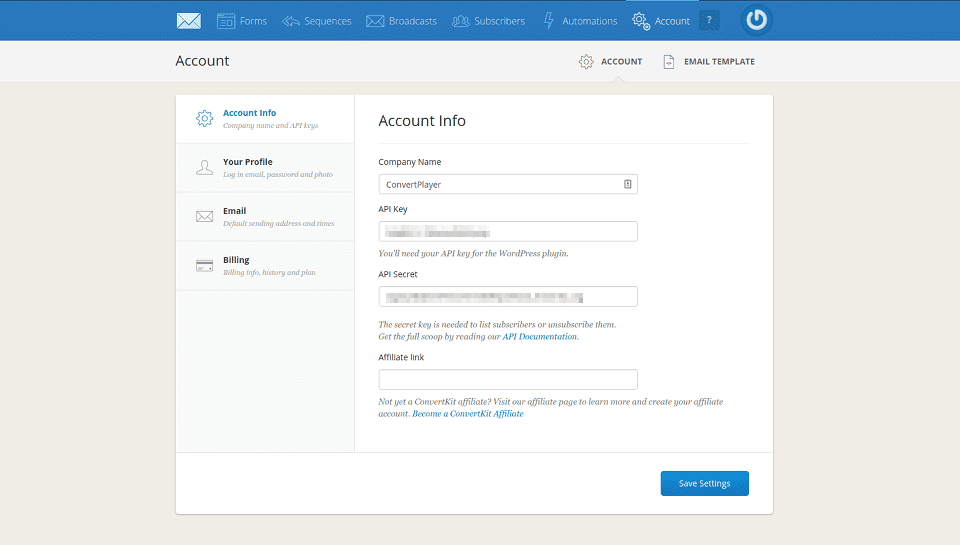
Finally, click “Authorize.” If your information is correct, your account will be verified and your email lists will appear below the API Settings. The account and its associated lists will appear in the Accounts tab of your Bloom Dashboard going forward. You can manage or delete this account at any time from there.
MailerLite
When you select MailerLite from the email provider dropdown menu, you will notice that some new fields appear:
Account Name
This can be anything you like, and is merely a reference for you to remember the account by.
API Key
The API Key is a special code that is given to you by MailerLite which can be used to authenticate your account. It can be found within your MailerLite Account Dashboard.
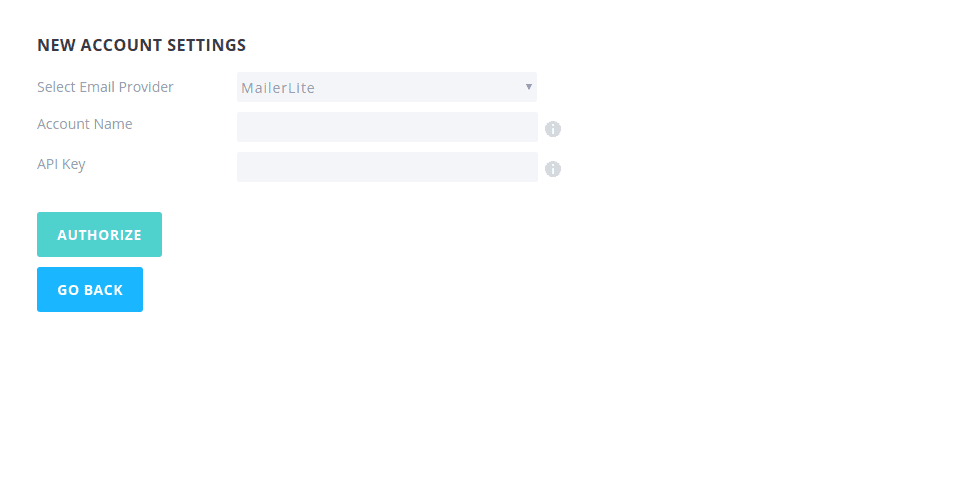
Now you need to locate your API Key. It can be found inside your MailerLite Account Dashboard. Log in to your account, click your name and avatar located in the top-right corner, and then click “Integrations”. Now find the integration list item labeled “Developer API” and click its “Use” button. On this page you will find your API Key. Copy and paste the API Key into the Bloom account creation page.
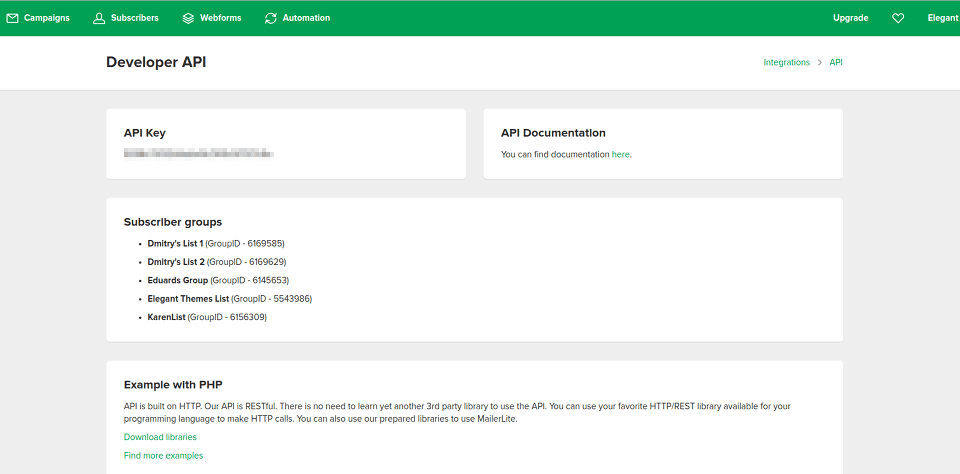
Finally, click “Authorize.” If your information is correct, your account will be verified and your email lists will appear below the API Settings. The account and its associated lists will appear in the Accounts tab of your Bloom Dashboard going forward. You can manage or delete this account at any time from there.
Mailster
When you select Mailster from the email provider dropdown menu, you will notice that a new field appears:
Account Name
This can be anything you like, and is merely a reference for you to remember the account by.
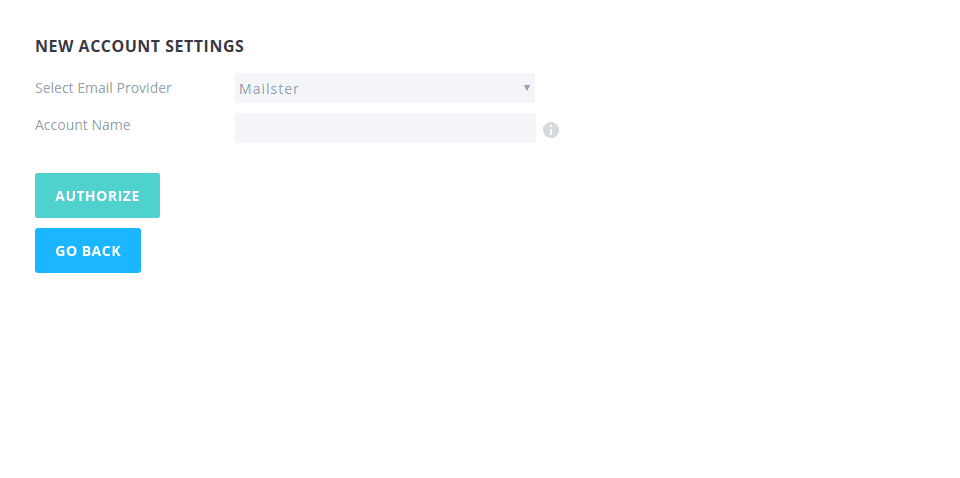
Finally, click “Authorize.” If your information is correct, your account will be verified and your email lists will appear below the API Settings. The account and its associated lists will appear in the Accounts tab of your Bloom Dashboard going forward. You can manage or delete this account at any time from there.
Salesforce
There are two integration methods offered by Salesforce: Simple and Full. Full integration requires your site to have a valid SSL certificate. You must access your WordPress Dashboard using https in order to configure Full integration. When you select Salesforce from the email provider dropdown menu, you will notice that some new fields appear:
Account Name
This can be anything you like, and is merely a reference for you to remember the account by.
Organization ID
Your Salesforce Organization ID.
If you are accssing Bloom’s Dashboard using https you will see the following additional fields:
Instance URL
Your Salesforce Instance URL. This is the URL of your Salesforce Account Dashboard (after you have logged in).
Consumer Key
The Consumer Key is a special code that is given to you by Salesforce which can be used to authenticate your account. It can be found within your Salesforce Account Dashboard.
Consumer Secret
The Consumer Secret is another special code that is given to you by Salesforce which can be used along with your Consumer Key to authenticate your account. It can be found within your Salesforce Account Dashboard.
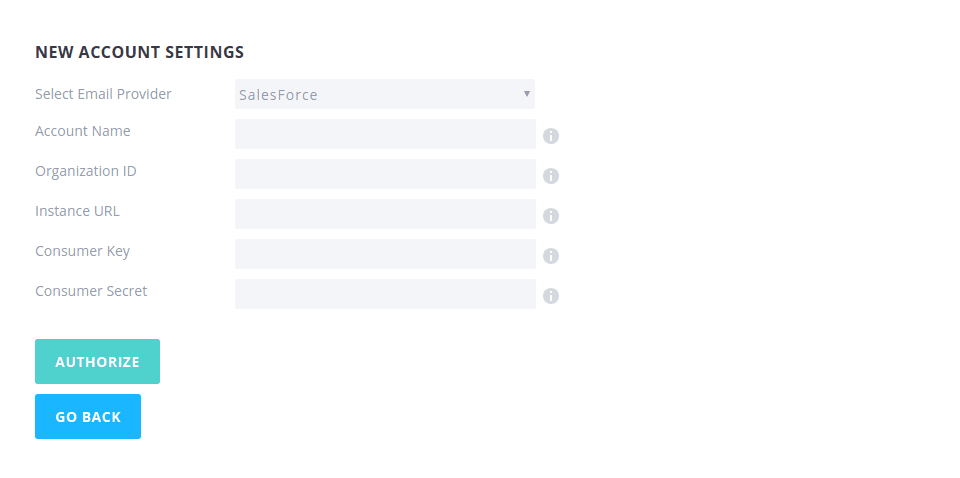
First you need to locate your Organization ID. It can be found inside your Salesforce Account Dashboard. After logging in to your account, locate the main sidebar menu on the left side of the page and navigate to Settings >> Company Settings >> Company Information. Look for your “Organzation ID”. Copy the ID and then paste it into the Bloom account creation page.
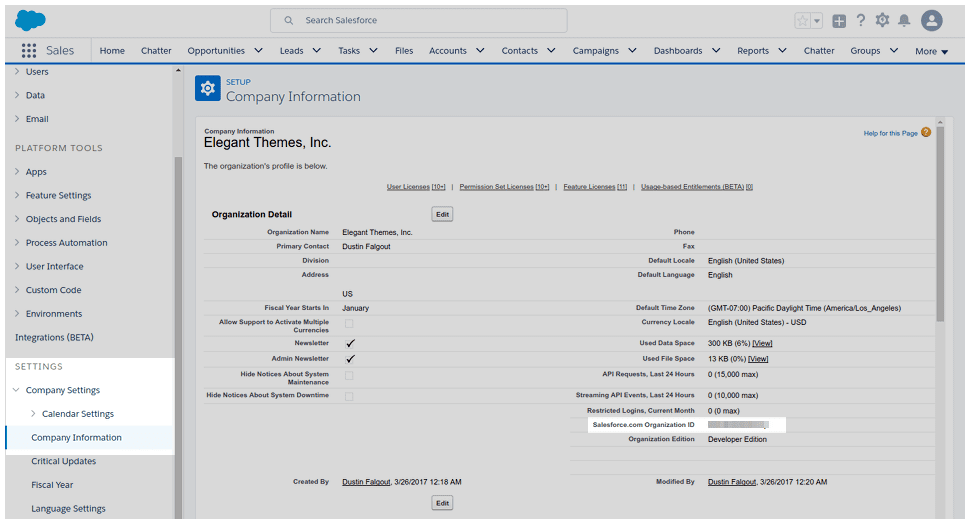
If your site doesn’t have an SSL certificate and/or you didn’t use https to access Bloom’s settings, then you have all that you need for the Simple Integration method. You can proceed to the last step below (it starts with Finally, click “Authorize.”) If you used https to access Bloom’s settings then there are still a few more things you need to copy/paste before proceeding to the last step. Now, locate your Instance URL in your browser’s address bar and then copy/paste it into the Bloom account creation page.

Next, you’ll need to create a new Connected App in order to obtain a Consumer Key and Secret. Using the main sidebar navigation menu, go to Platform Tools >> Apps >> App Manager and then click the button labeled “New Connected App” located in the top-right corner of the page. Fill in the following fields:
Connected App Name
This name is displayed in the App Manager and on its App Launcher tile. Example: “Bloom”
API Name
The app name without spaces. Only letters, numbers, and underscores are allowed.
Contact Email
Your contact email address.
Check the checkbox labeled “Enable OAuth Settings”. For the field labeled “Callback URL”, input a URL for your site using the following format:
https://yoursite.com/wp-admin/admin.php?page=et_bloom_options
Now, in the box labeled “Available OAuth Scopes”, click “Full access (full)” and then click the “Add” button located on the right side of the box. Next, scroll down to the bottom of the page and click “Save”.
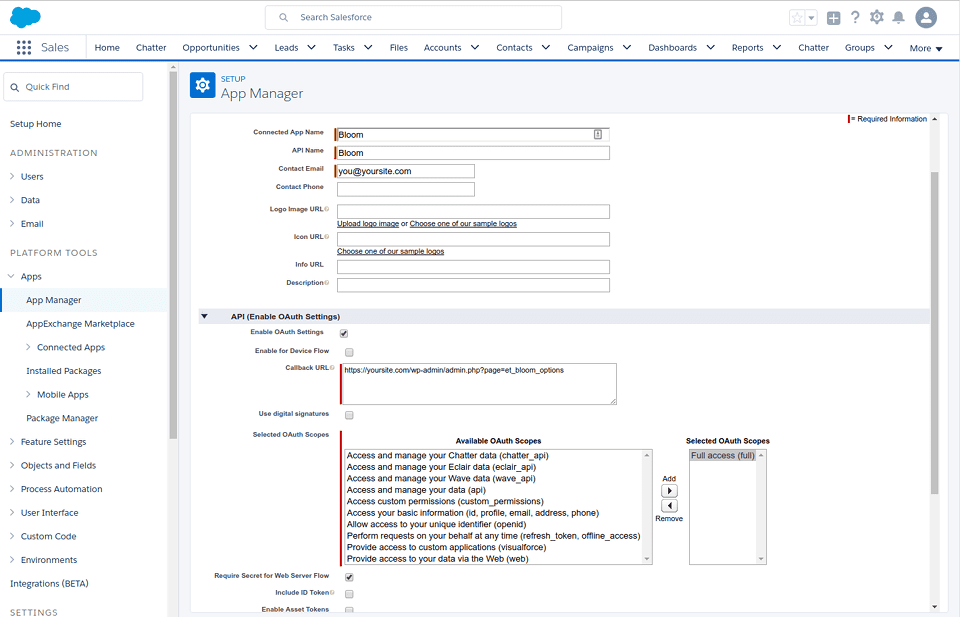
You should now see your Consumer Key and Secret. Copy and paste them into the Bloom account creation page.
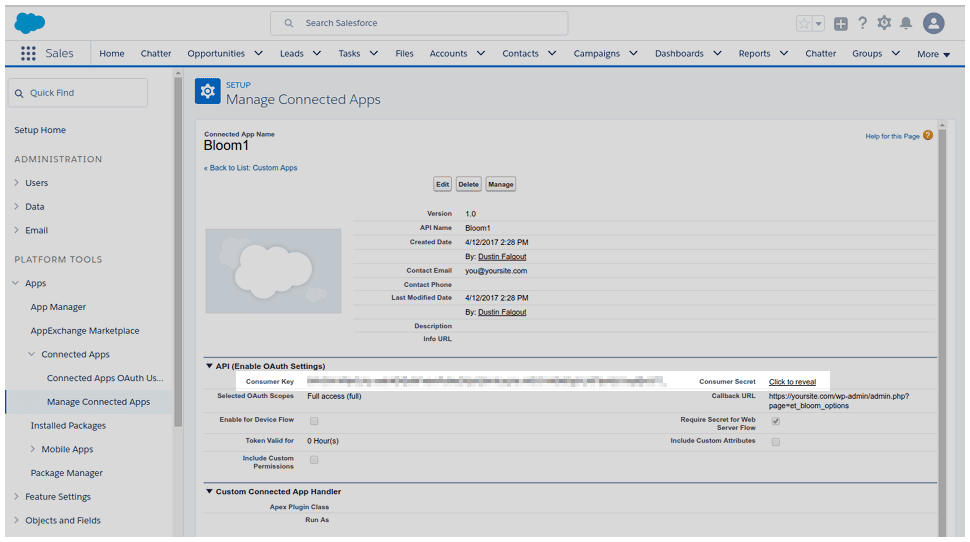
Finally, click “Authorize.” If your information is correct, your account will be verified and your email lists will appear below the API Settings. The account and its associated lists will appear in the Accounts tab of your Bloom Dashboard going forward. You can manage or delete this account at any time from there.
SendInBlue
When you select SendInBlue from the email provider dropdown menu, you will notice that some new fields appear:
Account Name
This can be anything you like, and is merely a reference for you to remember the account by.
API Key
The API Key is a special code that is given to you by SendInBlue that can be used to authenticate your account. This code can be found within your SendInBlue.com account.
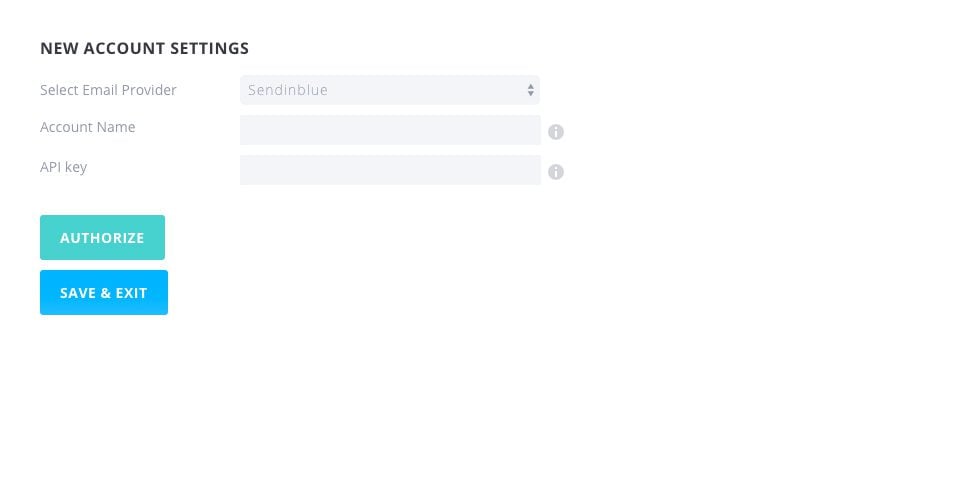
Before you can authenticate your account, you will first need to locate your API Key. This can be found from within your SendInBlue.com account. Log in to your account and then click the “API & Integration” link. Next location the API section and click the “Manage your key” link. This will bring you to a page where you can view your current keys or create new once. Copy your API Key and paste it into the Bloom account creation page.
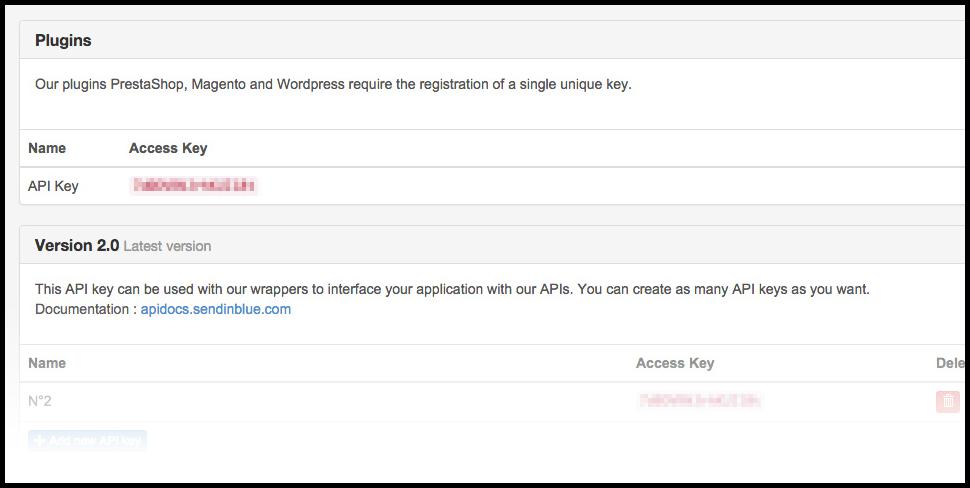
Next click “Authorize.” If your information is correct, your account will be verified and your email lists will appear below the API Settings. Click “Save & Exit” to finalize the process and add the account to Bloom. Once added, the account and its associated lists will appear in the Accounts tab of your Bloom settings panel. You can manage or delete this account at any time from within this tab.
