These days, people are searching for ways to help make remote work easier, and that’s not likely to change. More companies and individuals are working remotely than ever before, so the demand for tech solutions is growing exponentially.
Many professionals need to send large files and videos to one another, but they quickly find that email doesn’t do the job. Most email services allow you to send attachments of 25 MB or less–definitely not enough to send a video or a large file. Luckily, there are many options available that allow you to quickly and easily send large files and videos without sending them via email.
Let’s take a look at a few ways you can learn how to send large files to your teammates and clients.
Subscribe To Our Youtube Channel
Use a File Transfer Platform for One-Time File Sharing
If you’re wondering how to send large files or videos one time without having to store them in the cloud, there are several ways to accomplish this. One-time sharing solutions are great when you don’t have to send big files on a daily basis.
There are multiple file transfer platforms available, both free and paid, that allow users to send large files and videos. Many of these platforms feature a simple drag-and-drop interface, which will then allow you to send files to your recipients.
Once you upload your file, you’ll either get a shareable link to send your recipient, or you will be able to enter their email address right on the platform. They’ll then receive a link via email that they can visit to download the files.
Here are a few great choices for one-off file sharing.
Firefox Send
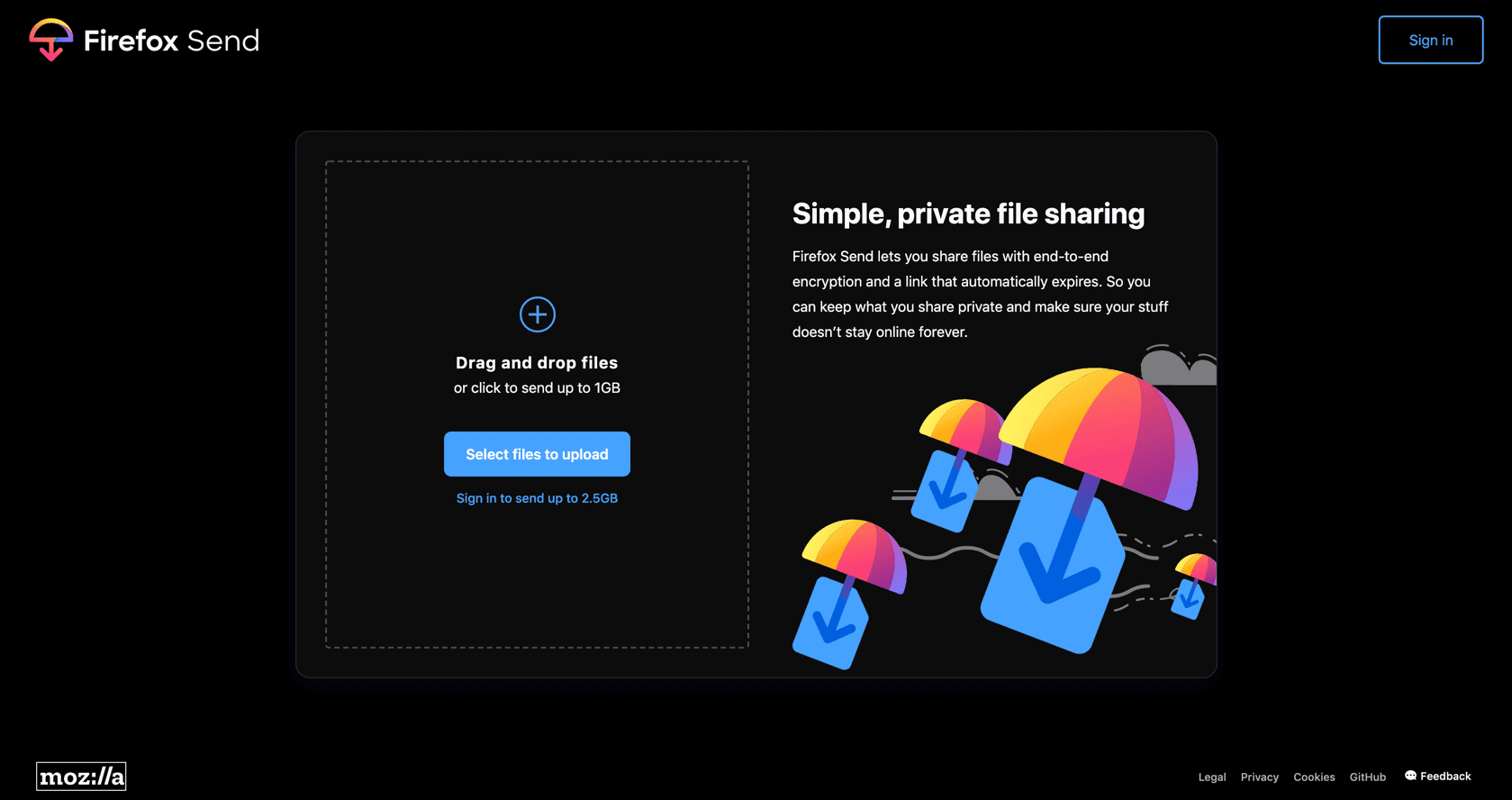
Firefox Send allows users to send files up to 2.5GB. It’s a free, secure, privacy-focused platform with end-to-end encryption. Users may transfer files via their desktop browser.
Why use Firefox Send? People who want to securely send a large file without signing up for a paid membership may benefit from Firefox Send.
Price: Free | More Information
WeTransfer
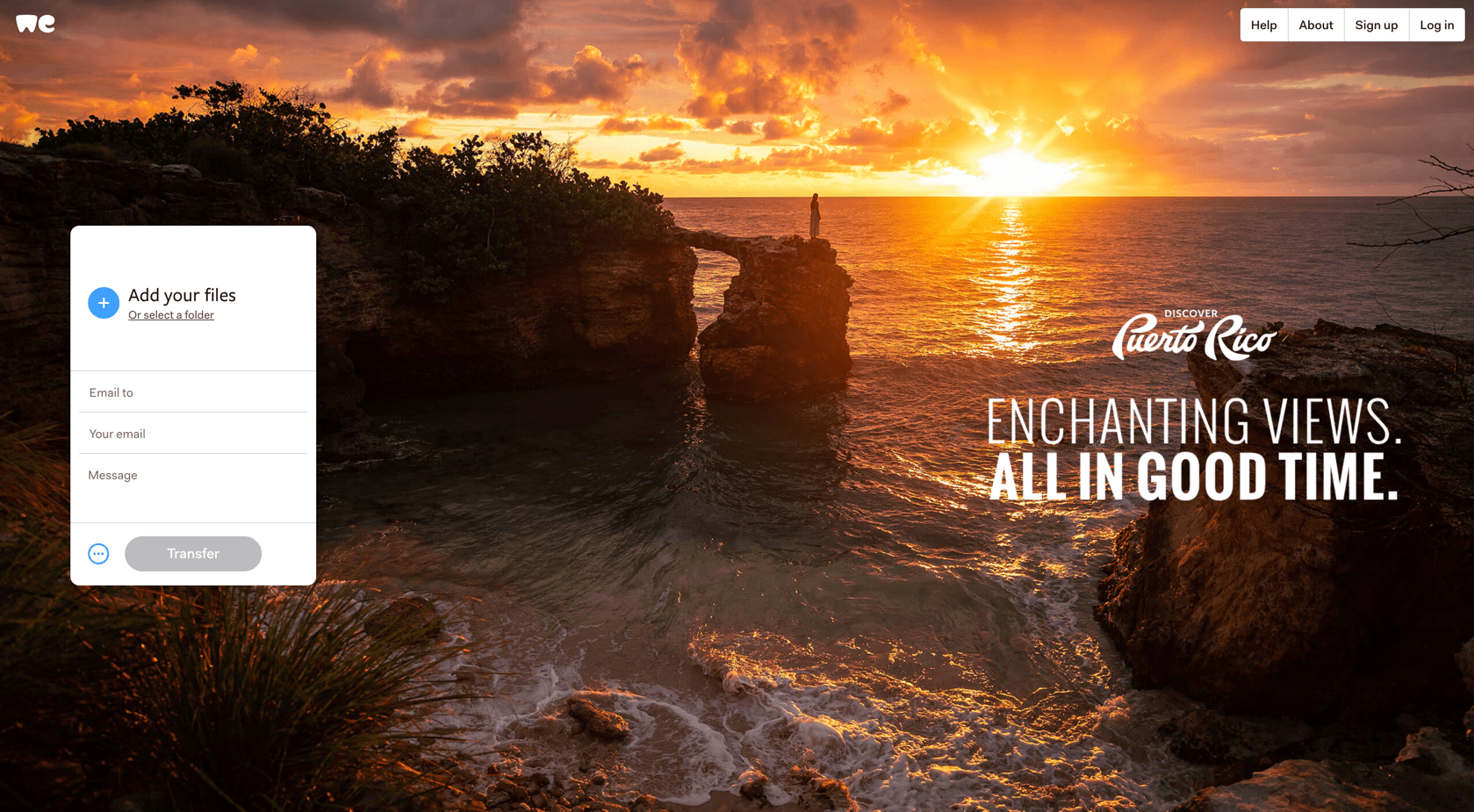
WeTransfer is a file transfer platform that allows file transfers up to 2GB in its free version. Their premium service allows for up to 20GB in transfers and 1TB storage. WeTransfer allows for mobile uploads.
Why use WeTransfer? If you need to transfer large files to coworkers or clients that require short-term storage, WeTransfer might be right for you.
Price: $12.99 per month, with a limited free option | More Information
Securely Send
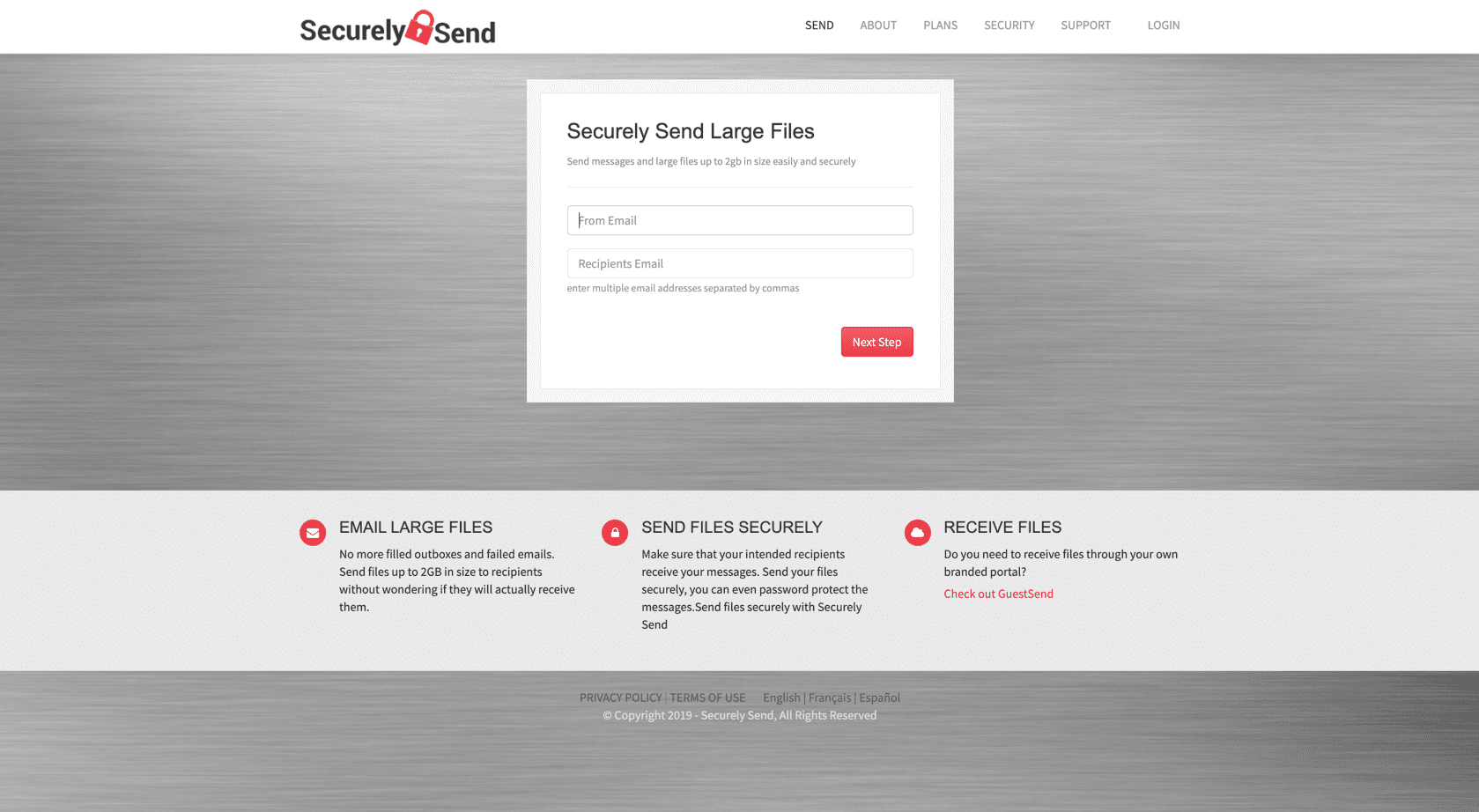
Securely Send is a file transfer platform with three membership tiers. It’s great for professionals and teams that need to send multiple files every month but do not want to store them in the cloud. The highest tier allows for 100 2MB transfers per month. Transfers are completed via desktop.
Why use Securely Send? If you or your team sends multiple one-time, large file shares per month, Securely Send might be a great fit.
Price: $4.00-15.00 per month | More Information
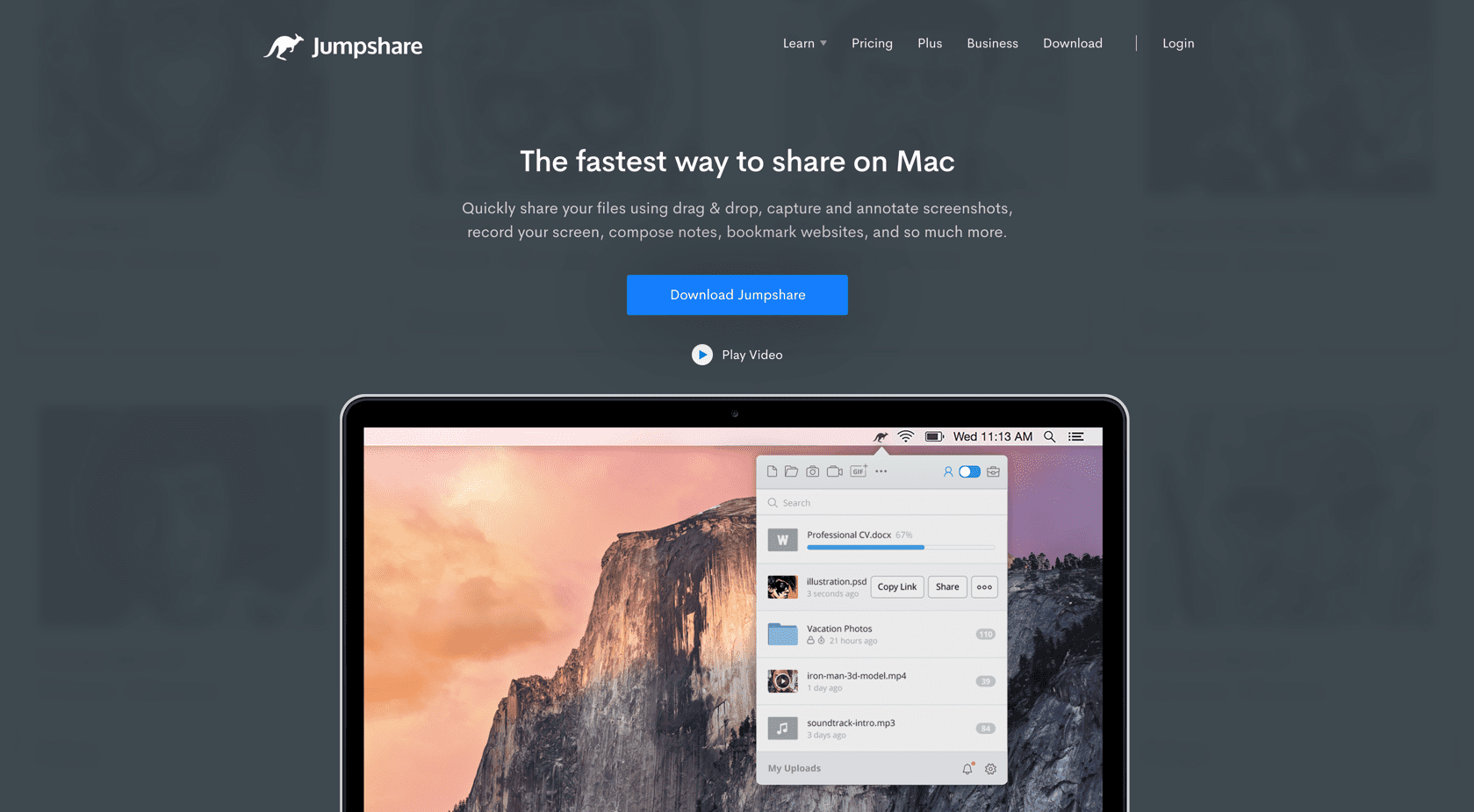
Jumpshare offers 250MB transfers and up to 2GB storage for free. Its paid plans offer more options for file size–up to unlimited. When you enroll in one of their premium memberships, you can custom-brand your downloads, check analytics, recover deleted files, and set files to self-destruct. Desktop and mobile users (iOS only) may upload and transfer files via Jumpshare.
Why use Jumpshare? If you want a file sharing service with the ability to brand your shares, this might be an excellent choice.
Price: $9.99-15.00 per month, with a limited, free option | More Information
Best Cloud Storage Options for Everyday Sharing
Some people, agencies, and corporate teams need to store shareable files long-term. This solves the question of how to send large files and videos on a regular basis. Not only do they have a reliable, cloud-based storage space for the files; they can go back and share them as often as needed.
Here are some great store-and-share tools for your large files.
Dropbox
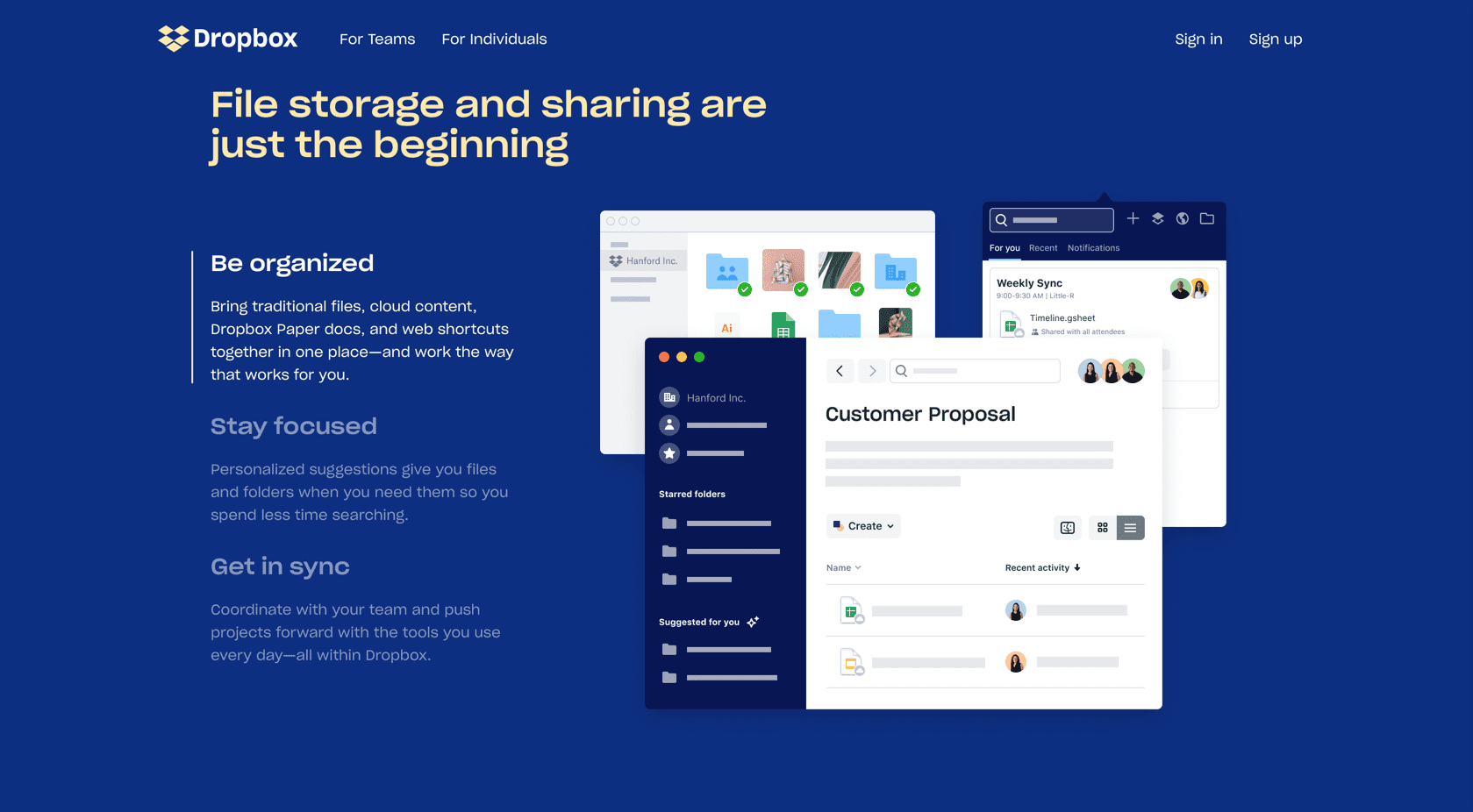
Dropbox is a powerful file storage tool with advanced features and the ability to sync files across programs and devices. It integrates with apps such as Slack, Zoom, HelloSign, and more. There are plan options for both individuals and teams, and it’s available for both desktop and mobile.
Why use Dropbox? DropBox is an easy-to-organize, one-stop spot for all your files. It’s simple to generate shareable links and to use across teams.
Price: $9.99-16.58 per month for individuals, or up to $20.00 per user, per month for teams | More Information
Microsoft OneDrive
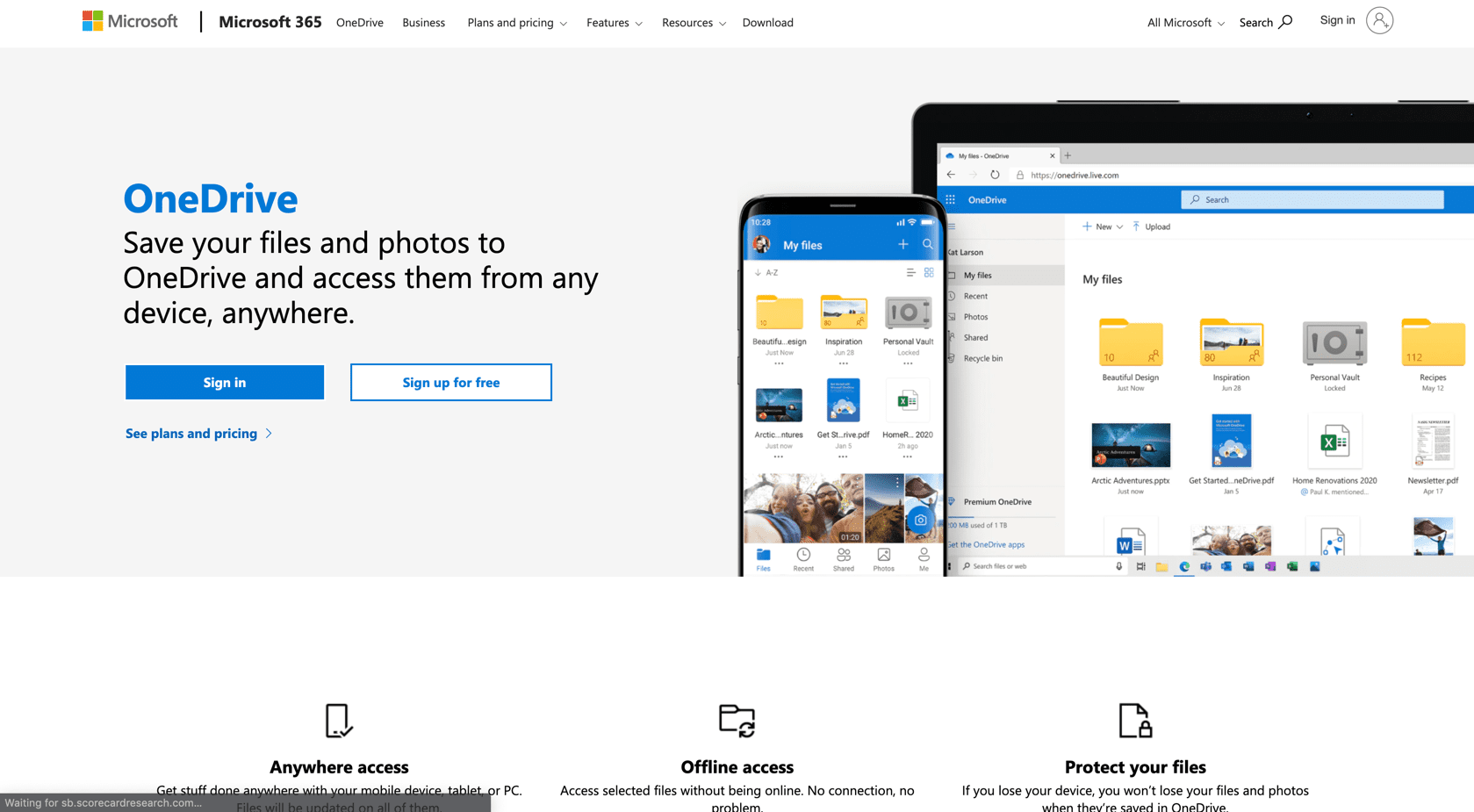
Microsoft OneDrive is a cloud-based storage service that integrates with Microsoft Teams and the Office 365 suite. It’s accessible via any computer or mobile device and offers online sync. OneDrive offers 1TB of cloud storage and ransomware recovery, too.
Why use OneDrive? OneDrive is available for individuals and families, but it can also be used for teams that are using the entire Teams framework for their project management and workflow.
Price: $1.99-9.99 per month for individuals and families, with a limited free option. For businesses, $5.00-12.50 per user, per month | More Information
Google Drive
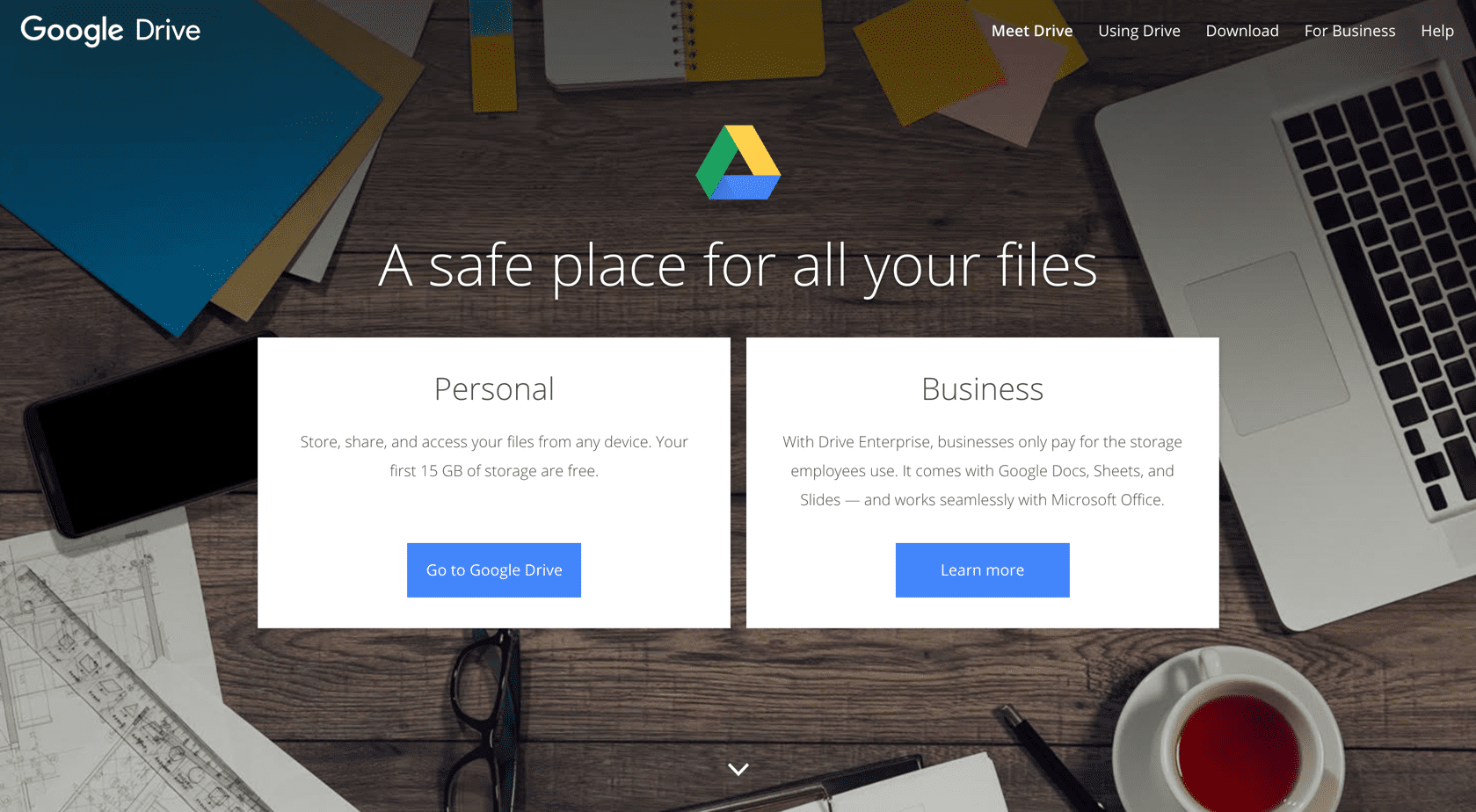
Google Drive is part of the Google suite of products. It’s available for free with every Gmail address, and has up to 15GB free storage. If you want to send large files and videos from Drive, however, you’ll probably need a paid plan. You can organize and share folders inside Drive, in addition to sending share links to large files stored there.
Why use Google Drive? Google Drive is easy to access and is one of the most universal cloud storage apps being used by teams and individuals. Additionally, it’s available for desktop and mobile devices.
Price: $1 per 25GB for teams (up to $8 per user, per month), with limited free option | More Information
There are several ways to share files and folders via Google Drive. Let’s take a quick walk-through.
1. First, navigate to Drive and open the appropriate folder to access the file(s) you want to share.
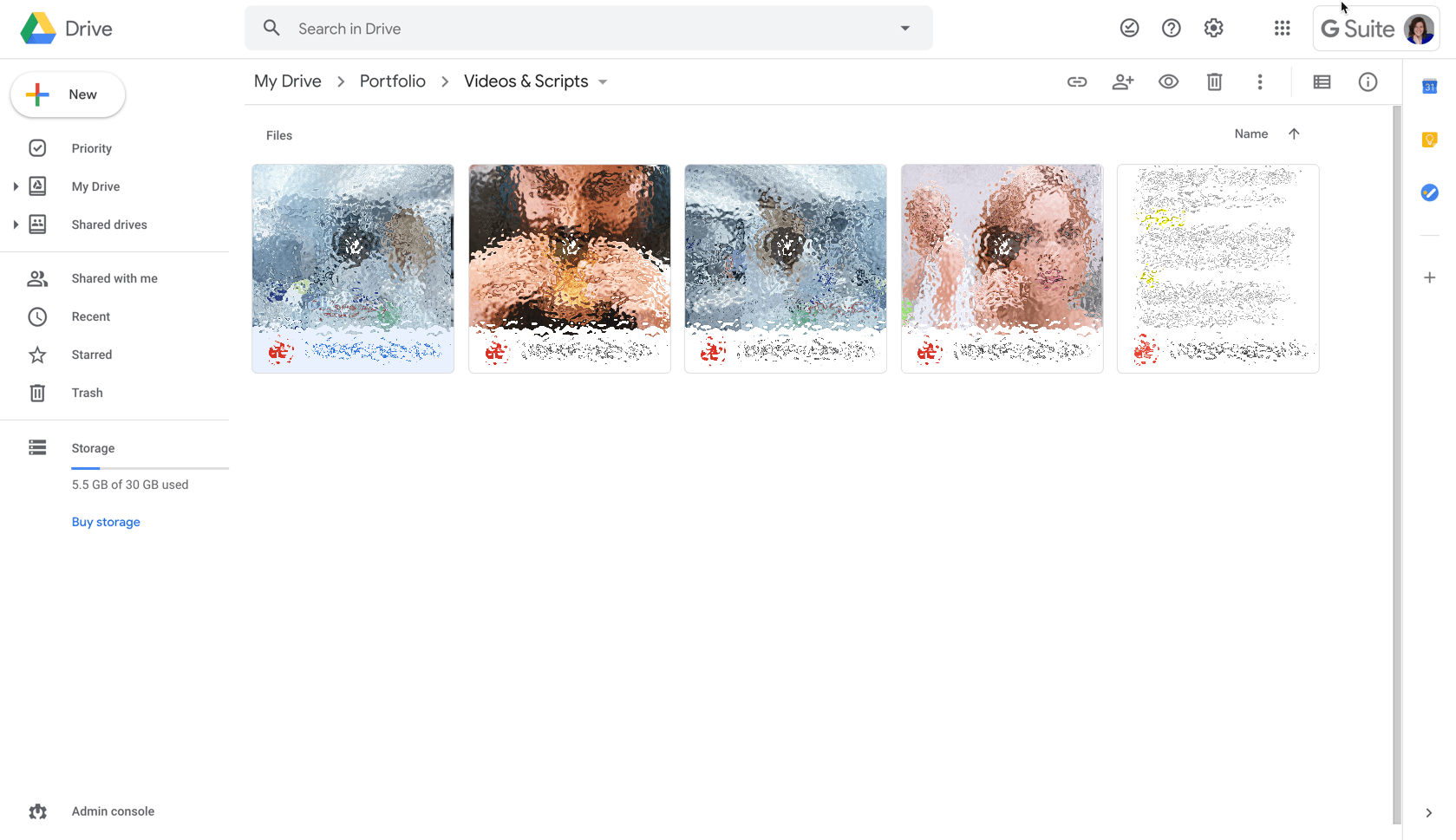
2. Right-click (or Control-click for Mac users) on the video or large file you want to share. You’ll see a drop-down menu with a “Share” option near the top. Click Share.
3. You’ll see a menu with several options. First, you’ll see a clickable area that displays the status of the file. (In this case, it’s “Anyone with the link can edit”–meaning anyone you send the link to can alter the file.) You’ll also see an area where you can copy a shareable link and share your file with specific people.
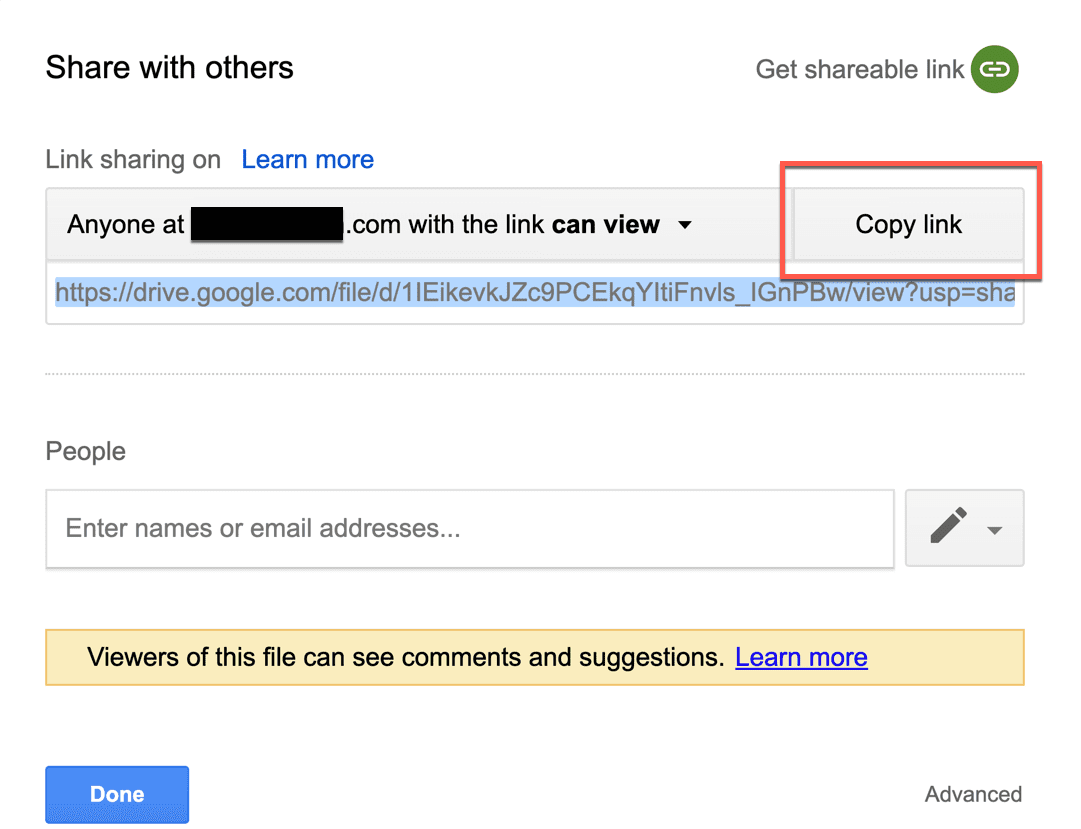
4. Adjust your file’s settings to match the permissions you want to grant the person you’re sending it to. After that, you can either click “Copy link” or add recipients to the People list before hitting Send.
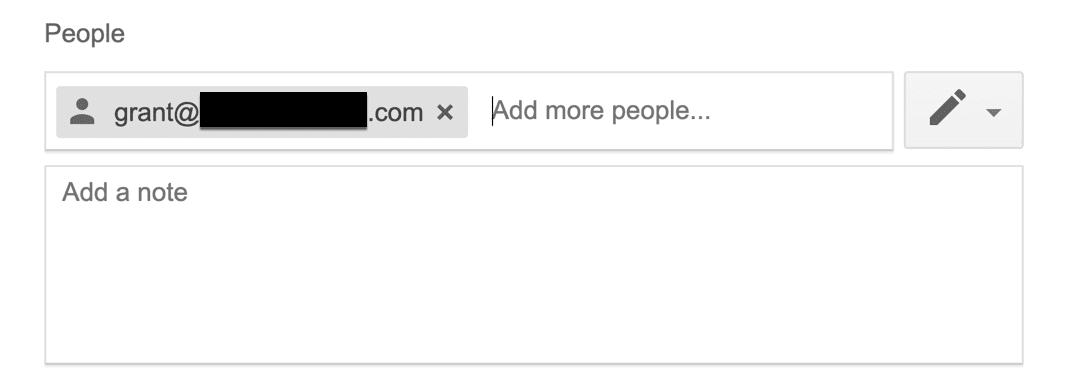
5. If you copy the link, you can then send that link to your recipients. If you choose to enter email addresses in the form and hit Send, they’ll receive an invitation to view or download the file via email.
6. If you click Advanced in the bottom right hand corner, you can toggle permissions for specific people.

7. At the bottom of the menu, you’ll see check boxes where you can choose to prevent editors from changing access permissions. You can also disable downloads if you don’t want your recipient to download the file in question. Instead, they can view it right inside Drive.
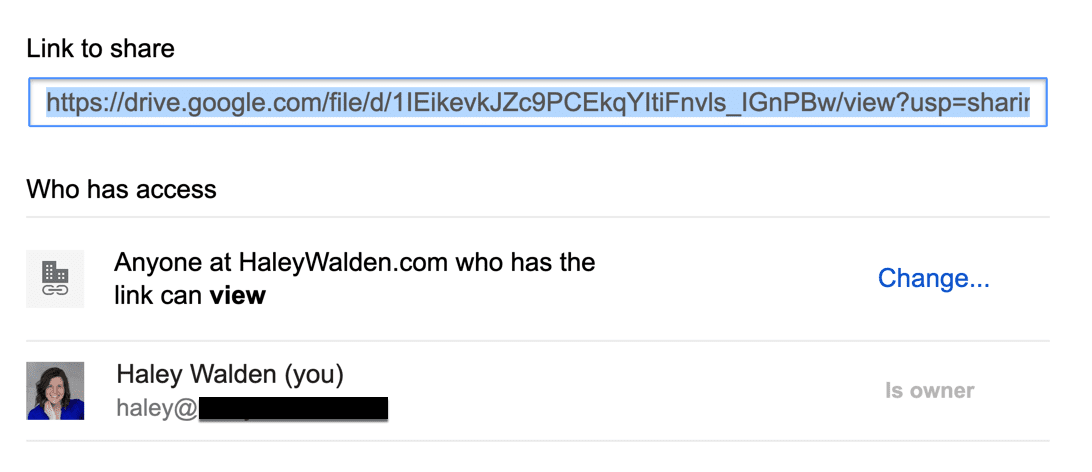

The Google Drive interface is user-friendly and simple to navigate. Once you’ve got everything set up, you’ll be good to go for sharing large files and videos.
Conclusion
If you’ve been curious about how to send large files, this primer should give you a few places to get started. Before you go, let’s review the file sharing tools we shared.
For one-off shares that don’t require long-term cloud storage:
For cloud-based storage and easy sharing:
Happy sharing!
Do you have a favorite file-sharing service we didn’t cover here? Let us know in the comments!
Featured image via VectorMine / shutterstock.com

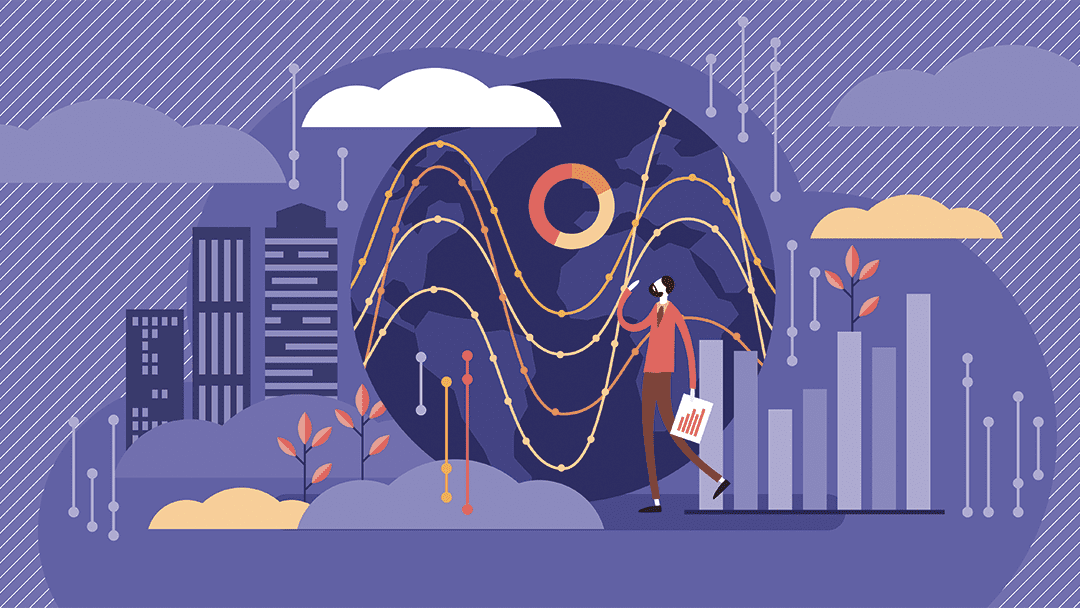




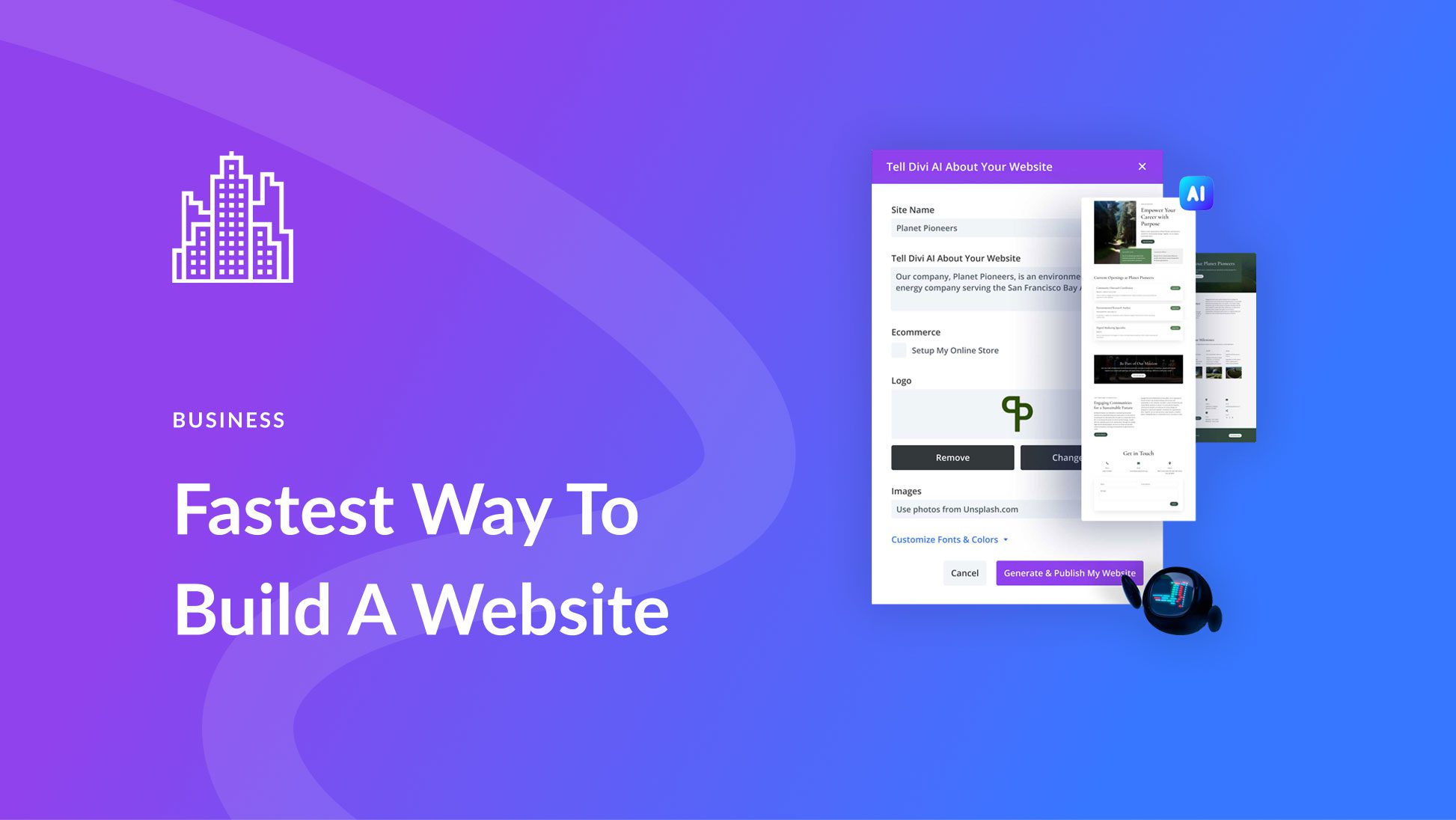
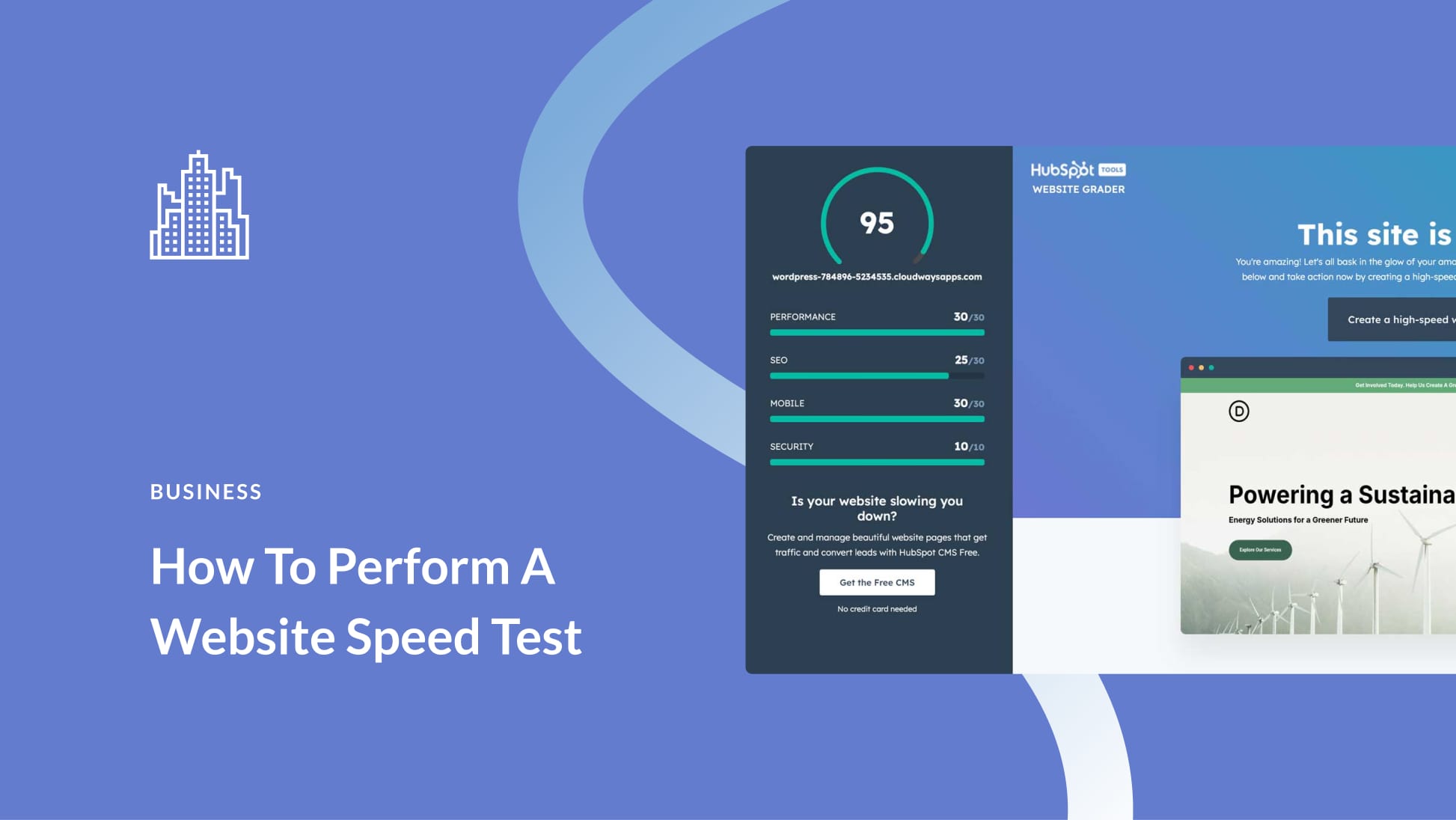
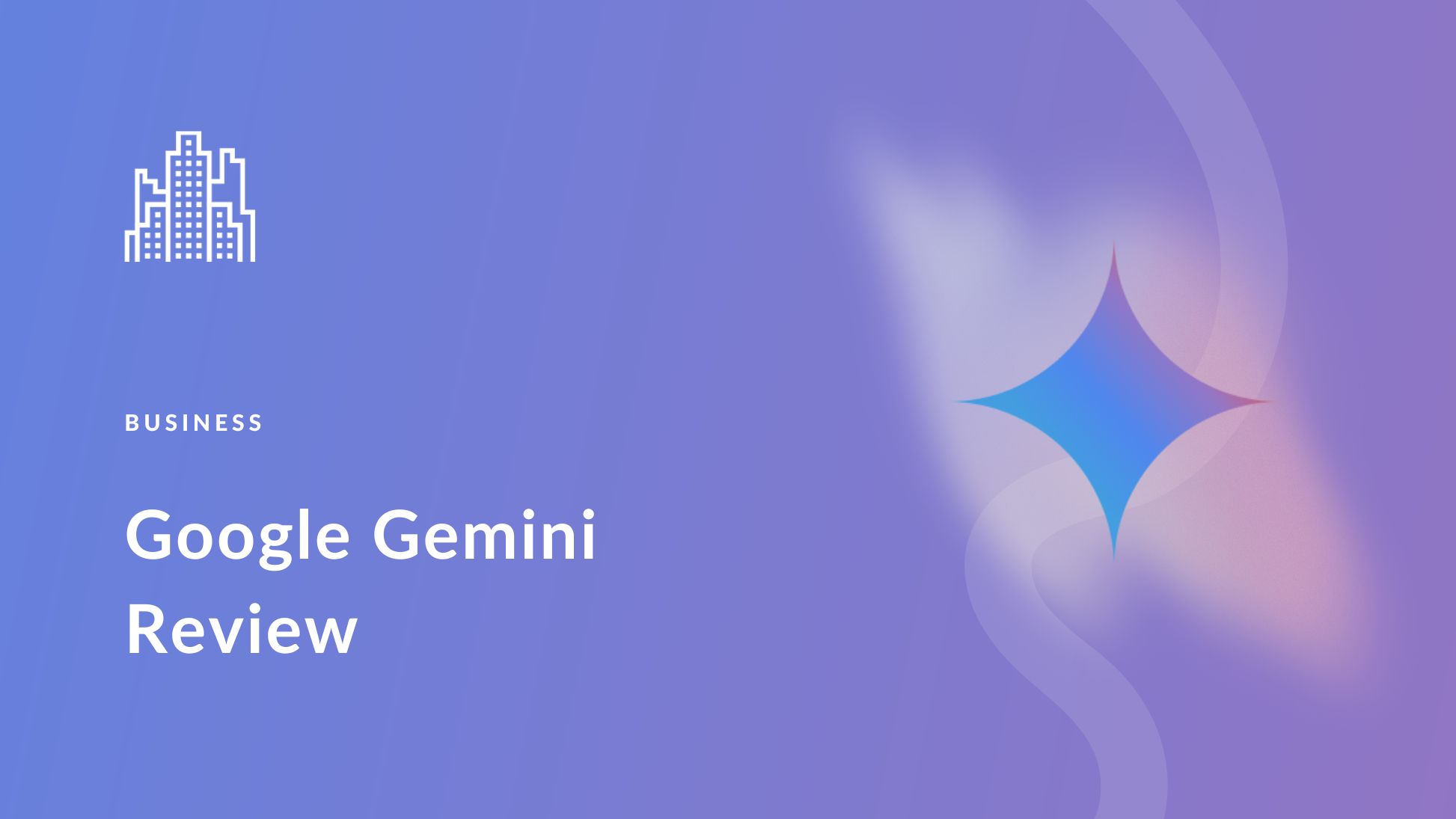
I normally use WeTransfer for smaller files but I use Zappaty when I need to send larger files. Works well.
This was actually really useful – we had a bunch of video and image files we needed to send to and receive from a client – WeTransfer was def the easiest way to do it. thanks
Another alternative worth mentioning is box.com – I’m using them, too.
MediaFire has also been a great resource for me since long before Google Drive or OneDrive were available.