The modern digital age has brought us a lot of amazing advancements in tech, including video editing software. Most of these tools incorporate artificial intelligence, have intuitive interfaces, and offer endless video creation effects. In this post, we’ll provide an in-depth TechSmith Camtasia review showcasing its features, benefits, and pitfalls so you can decide if it should be your go-to video editing tool.
Let’s get started.
What is TechSmith Camtasia?
TechSmith Camtasia is a top-rated video editing software widely known as a screen capture tool. However, it’s much more than that. With Camtasia, you can record your screen and then create all types of videos, including tutorials, presentations, YouTube gaming videos, and more. It offers a simple interface, a healthy knowledge base, and an extensive assets library with free and premium options.
Camtasia System Requirements
Because Camtasia is an application that runs on your local machine, there are minimum recommended requirements for running it. While these aren’t overly resource-heavy, those with older computers would be best served by opting for a cloud-based option, such as Pictory. Camtasia is available for both Windows and MacOS, so it appeals to a wide range of users.
For the best performance, your computer should have these minimum requirements:
| Windows | MacOS | |
|---|---|---|
| Operating System | Windows 10 (64 bit) or later | MacOS 11 or later |
| CPU | Intel 8th gen or newer or AMD Ryzen 2000 | Intel core i5 ( 4 core CPU) or Apple M1 or later |
| RAM | 8 GB (16 GB recommended) | 8 GB (16 GB recommended) |
| GPU | 2 GB (4 GB or more recommended) | |
| Storage | 4 GB of available space on SSD hard drive | 4 GB of available space on SSD hard drive |
Features of TechSmith Camtasia
Camtasia offers plenty of features for video creators. In this TechSmith Camtasia review, we’ll delve into all of the software’s features and provide insight into each one so you’ll have a better understanding of what it can do.
Screen Recording
The most impressive feature of TechSmith Camtasia is its screen recording tool. Users can capture their screen, webcam, or mobile device (through the mobile app) and create tutorials, demos, and instructional videos with ease using varying animations and effects.
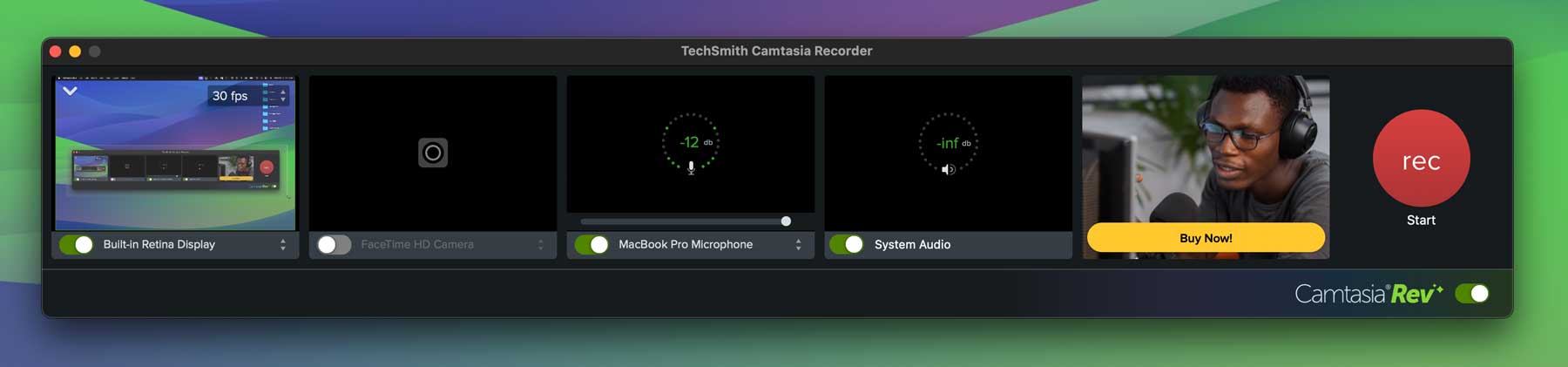
Camtasia Rev
One of Camtasia’s newest features is Rev, an AI-assisted tool that helps speed up the video creation process. It allows users to create custom content for multiple platforms quickly and easily. You can adjust the size of your video, change the layout, add interesting backgrounds, effects, and filters, and then export it to Camtasia for further editing.
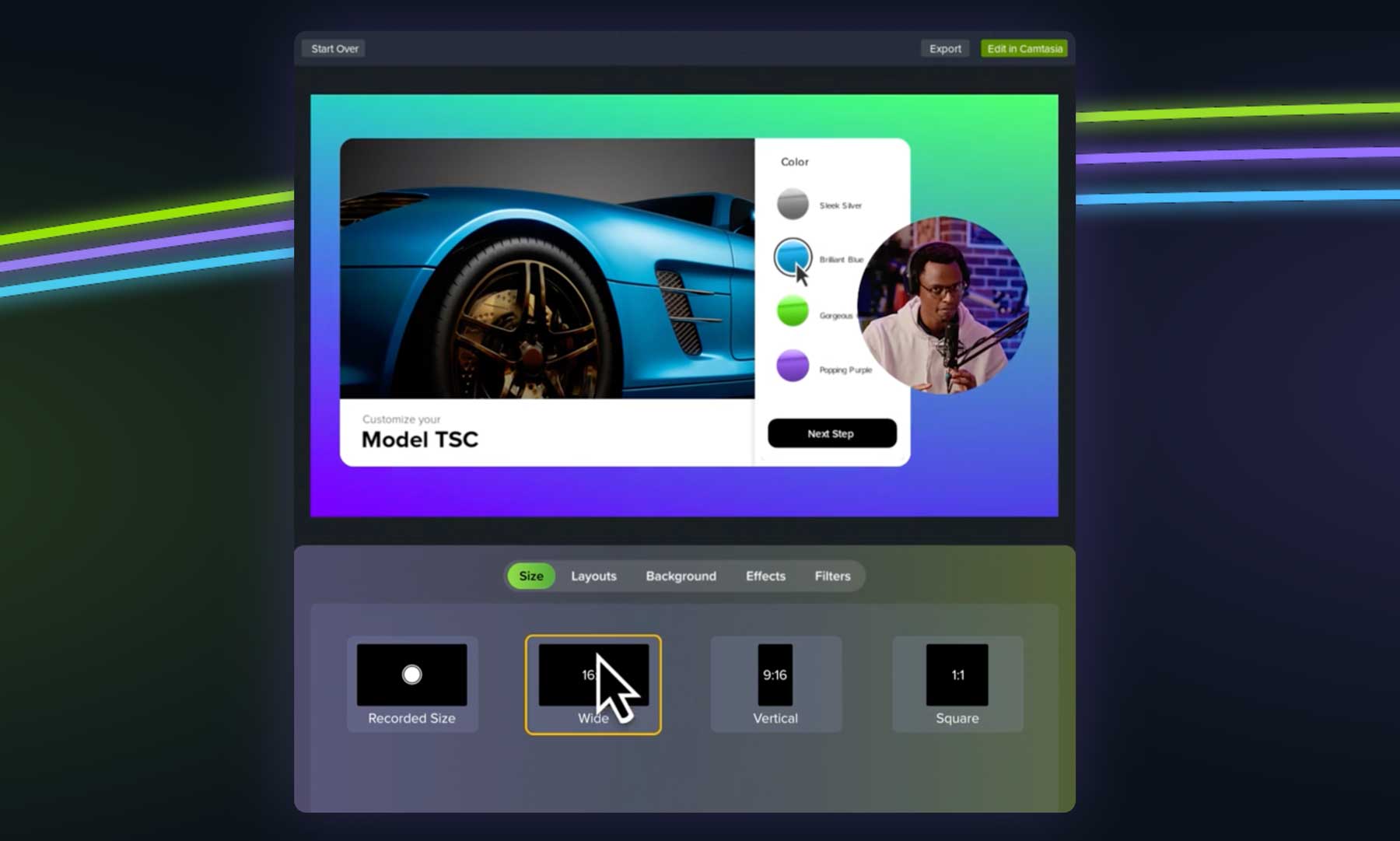
Video Editing
In addition to excellent screen recording, Camtasia comes with a powerful video editor. It provides an intuitive drag-and-drop interface, making it easy for creators of any skill level to create stunning videos. It has various effects, transitions, and annotations that enhance your videos and limited audio editing features, such as removing noise, adjusting the speed and volume, and more. You can even create device frames for displaying content on desktop computers, tablets, and mobile devices within your video.

Cursor Effects
After recording your screen, you can add one of several cursor effects to your screen recording. You can replace the cursor with one of several different styles, create a cursor path for grabbing the viewer’s interest, and apply various effects. Some of these include highlight, magnify, shadow, or spotlight.
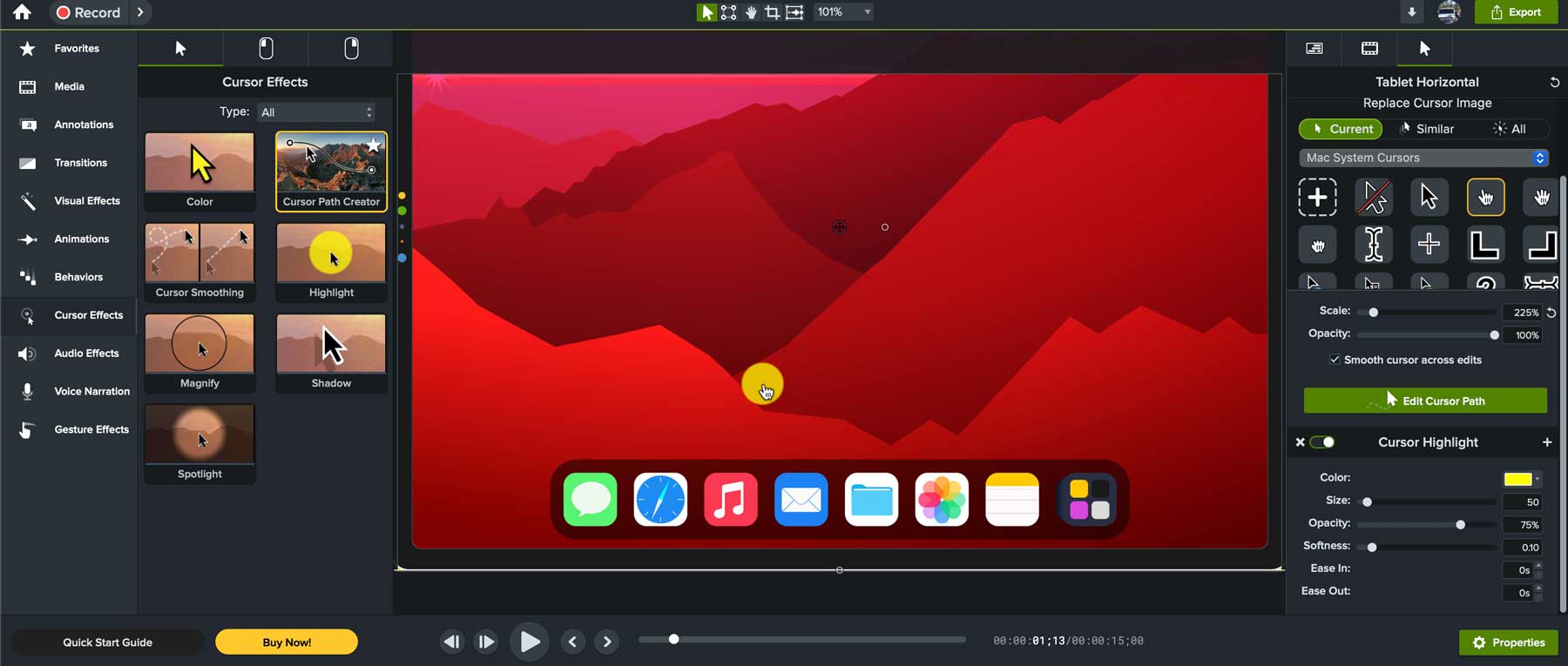
Templates
If you need help creating a video, Camtasia offers several templates to jumpstart your project. Using templates, users can quickly build videos with all the necessary elements, including intro screens, animations, and outros. All templates include placeholders, animations, and design elements. Alternatively, users can start from scratch and save a project as a template for repeated use.
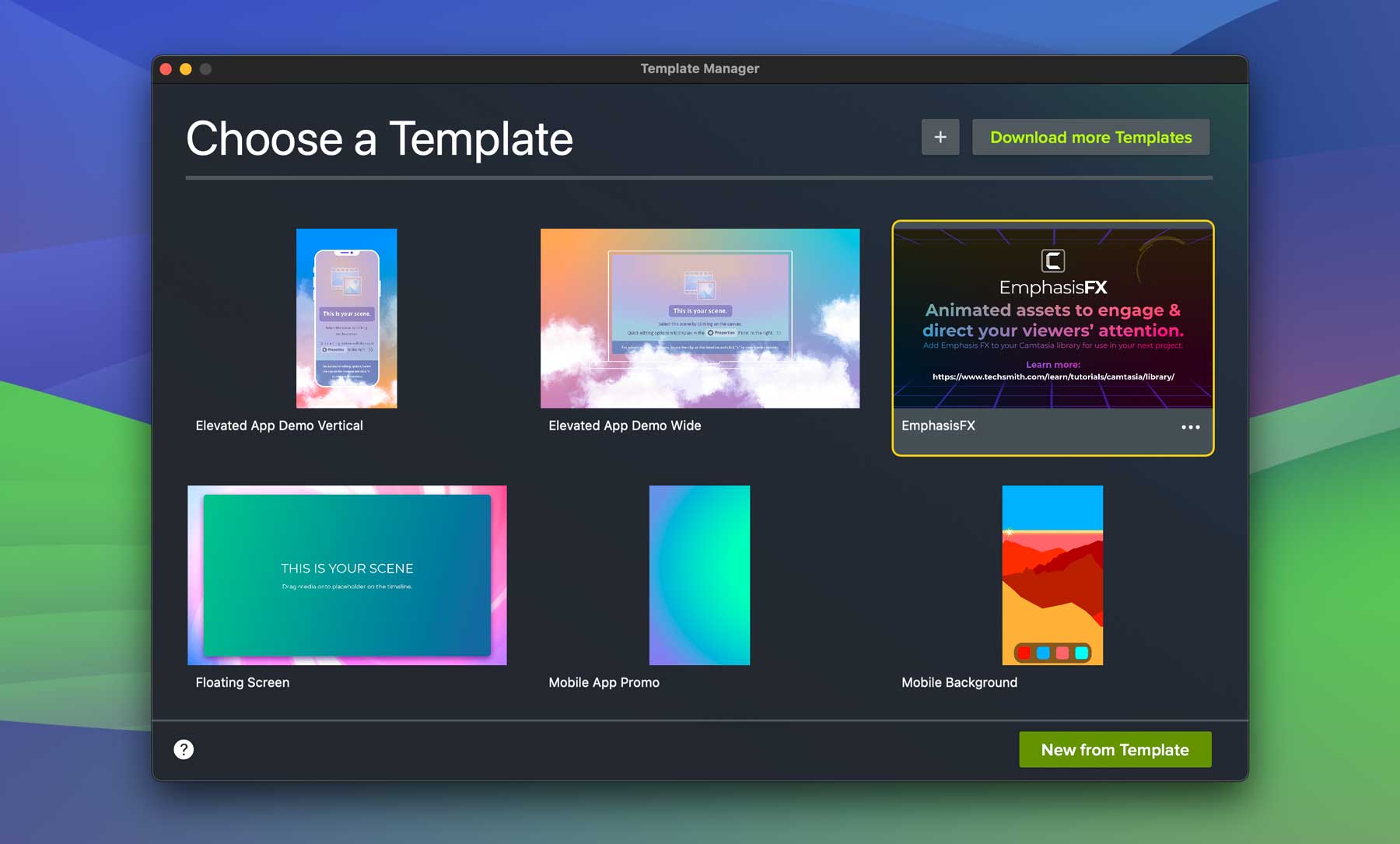
Expansive Asset Library
TechSmith also offers an extensive asset library containing over twenty million videos, images, and audio courtesy of Shutterstock. There are all types of media assets, including animations, motion backgrounds, footage, and effects for your videos. There are also many photos and icons, music, and sound effects. All of these assets are accessible with your Camtasia subscription.
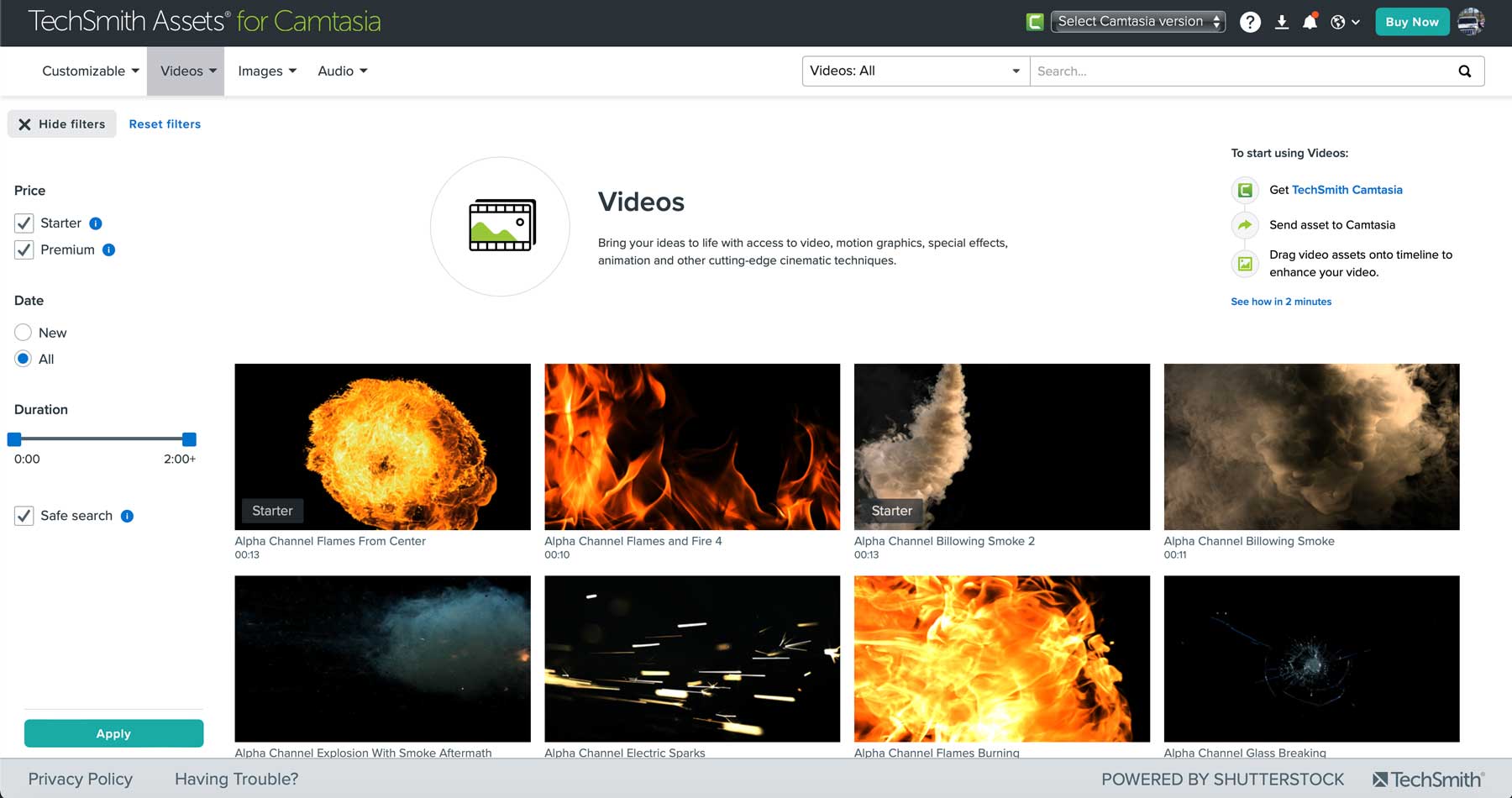
Getting Started with TechSmith Camtasia
TechSmith offers a 3-day free trial of Camtasia, so you’ll have a chance to test things out before committing. To start, click the Download Now button on the home page.
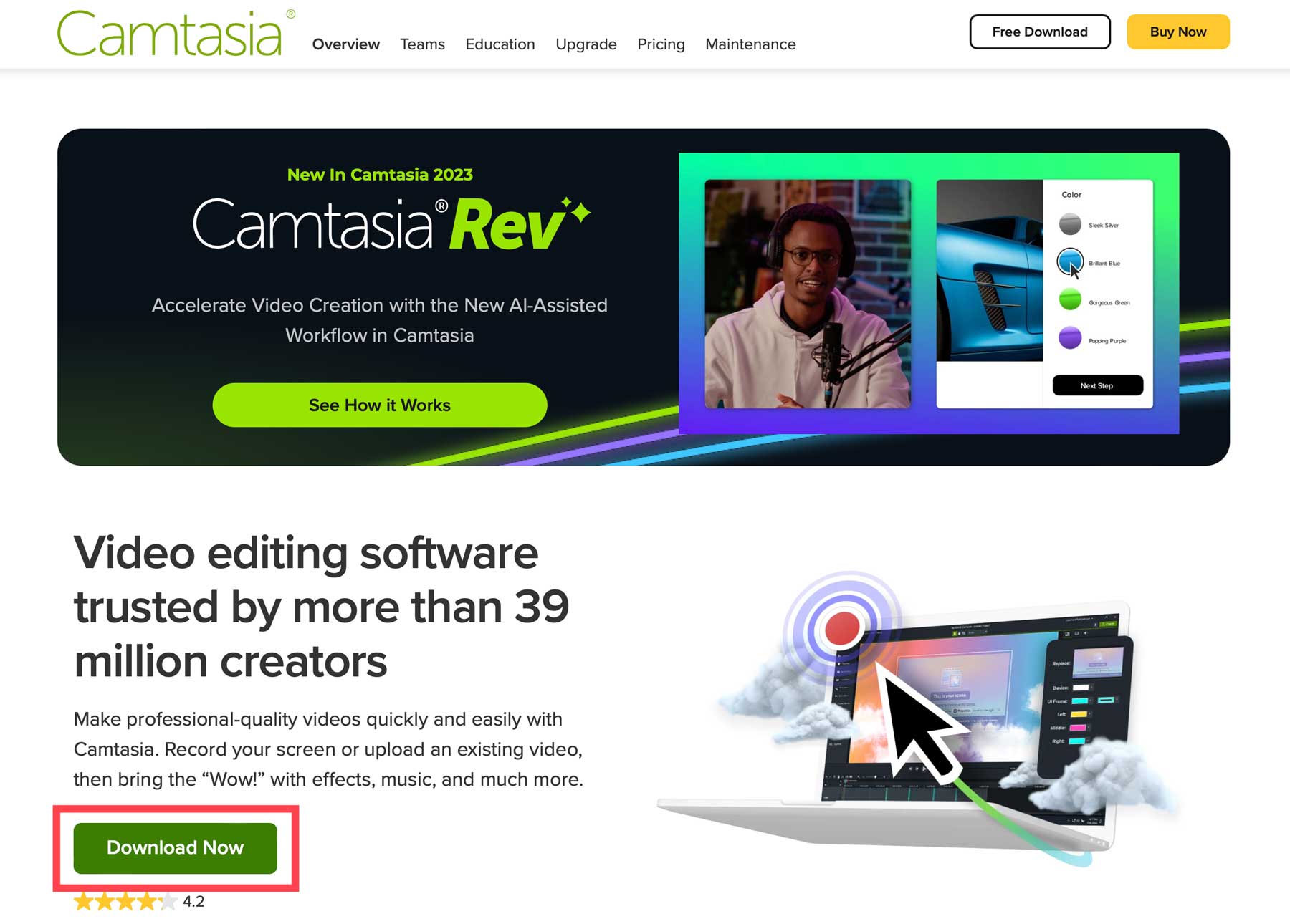
When your screen refreshes, you’ll be prompted to choose the Mac or Windows application. Choose the appropriate version and click download.
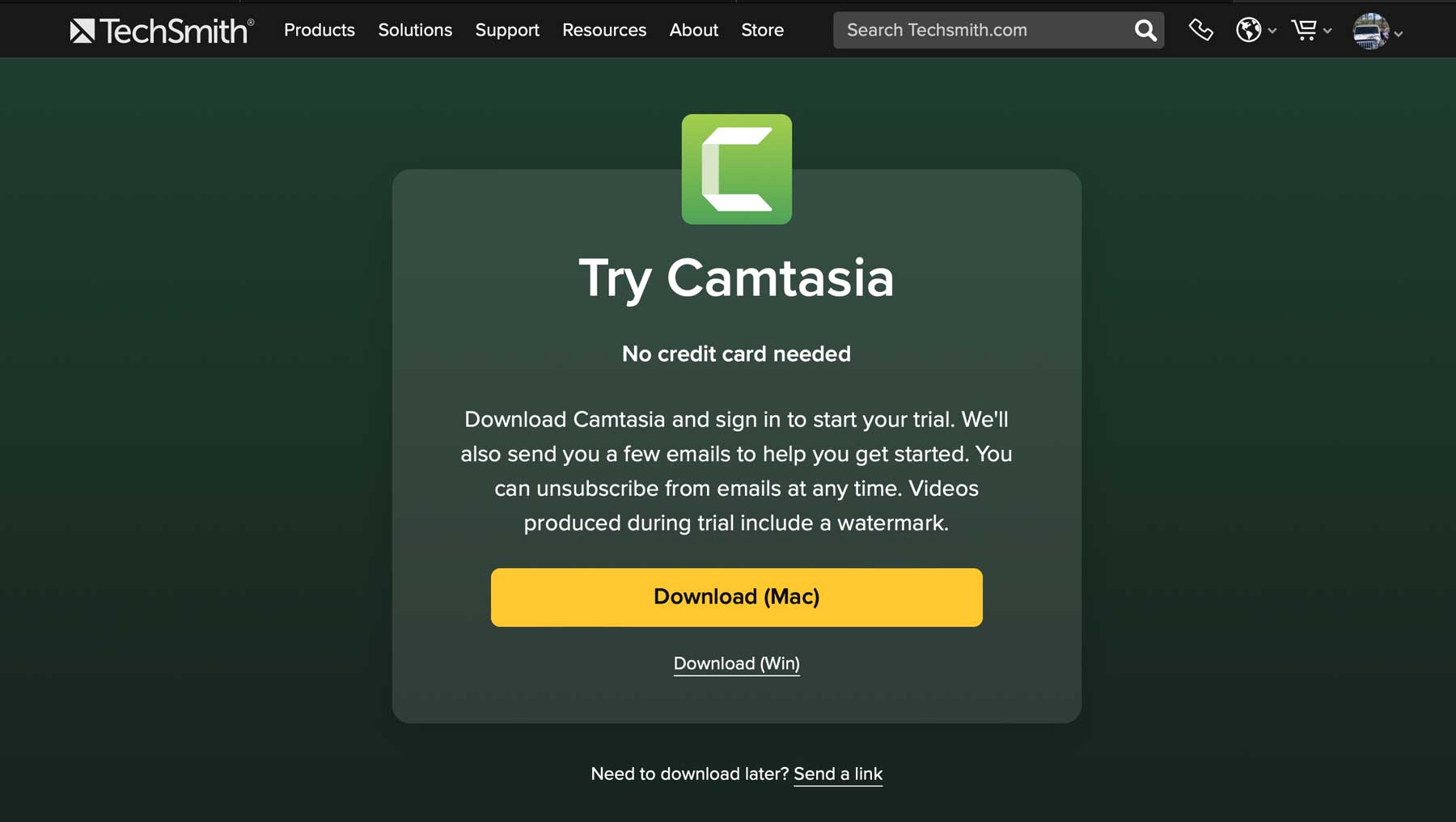
On the next screen, you’ll be prompted to sign in or create an account. To sign up for a new account, click the sign up link above the Google and Apple options.
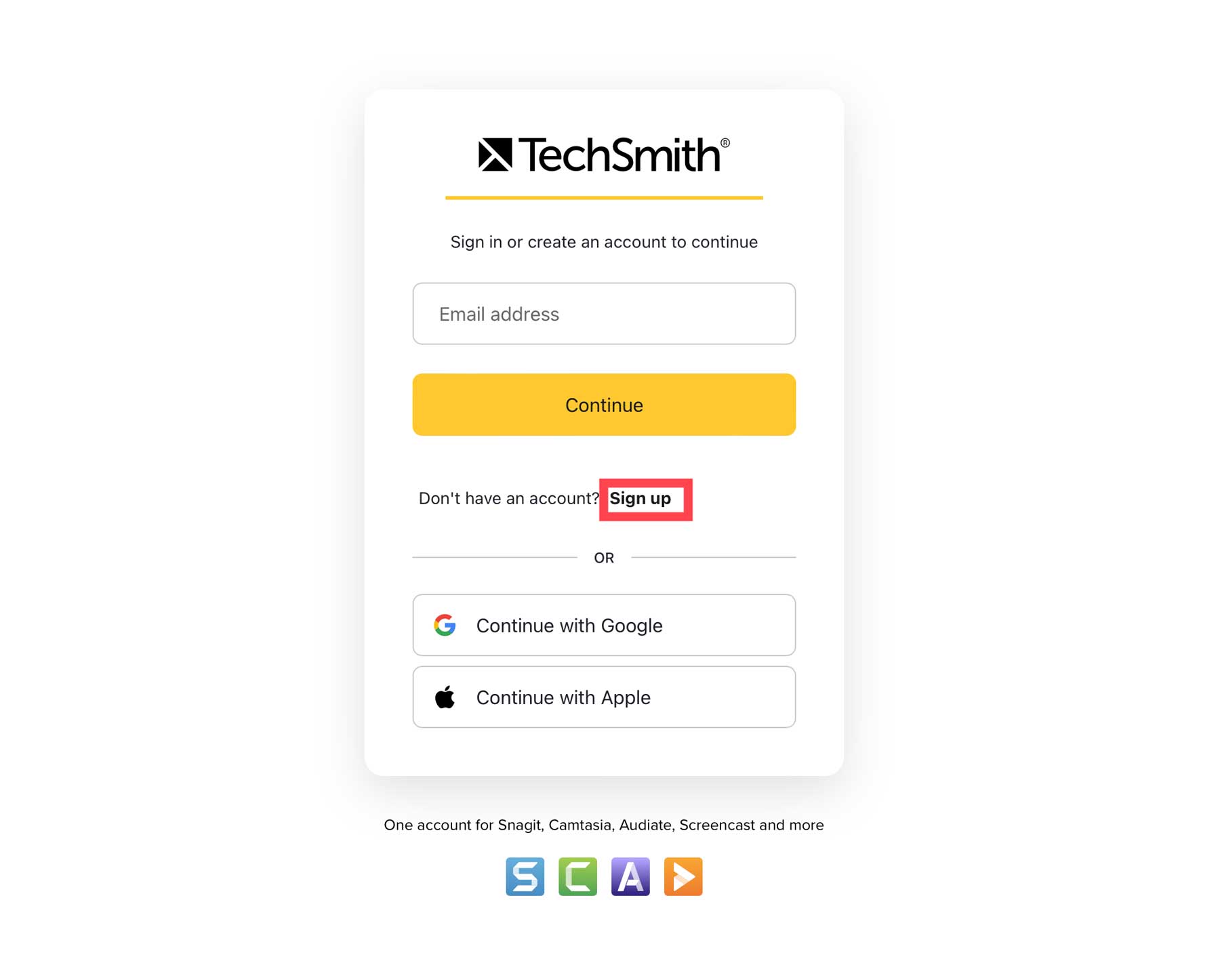
Next, enter an email address (1) and click the continue button (2). Alternatively, you can sign up with your Google or Apple ID (3).
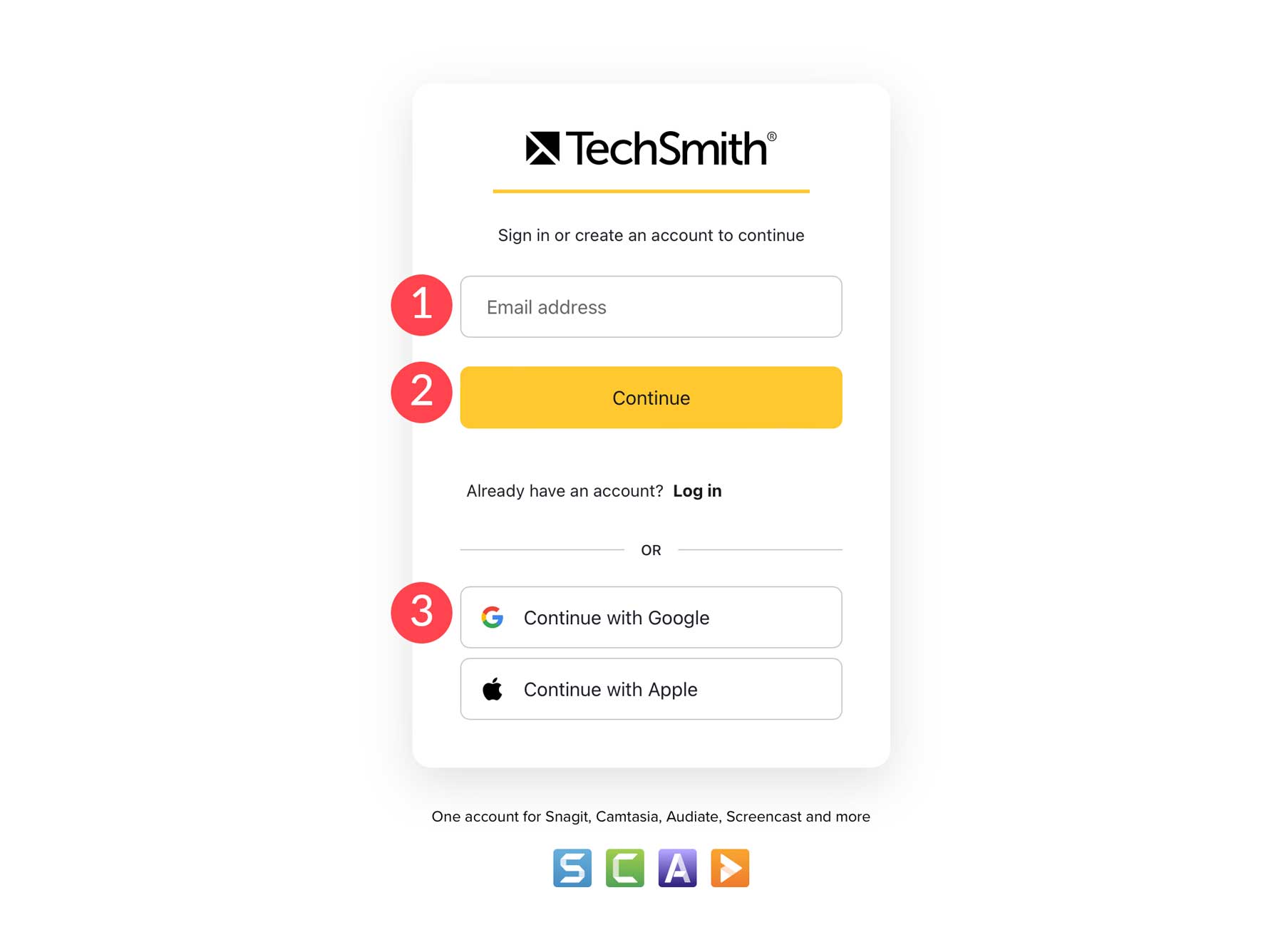
If using Google or Apple, you’ll be asked to link your account with TechSmith. Proceed through the login process. Once complete, the software will automatically download to your computer. When the page refreshes, you’ll receive a thank you page with a link to learn the basics of Camtasia.
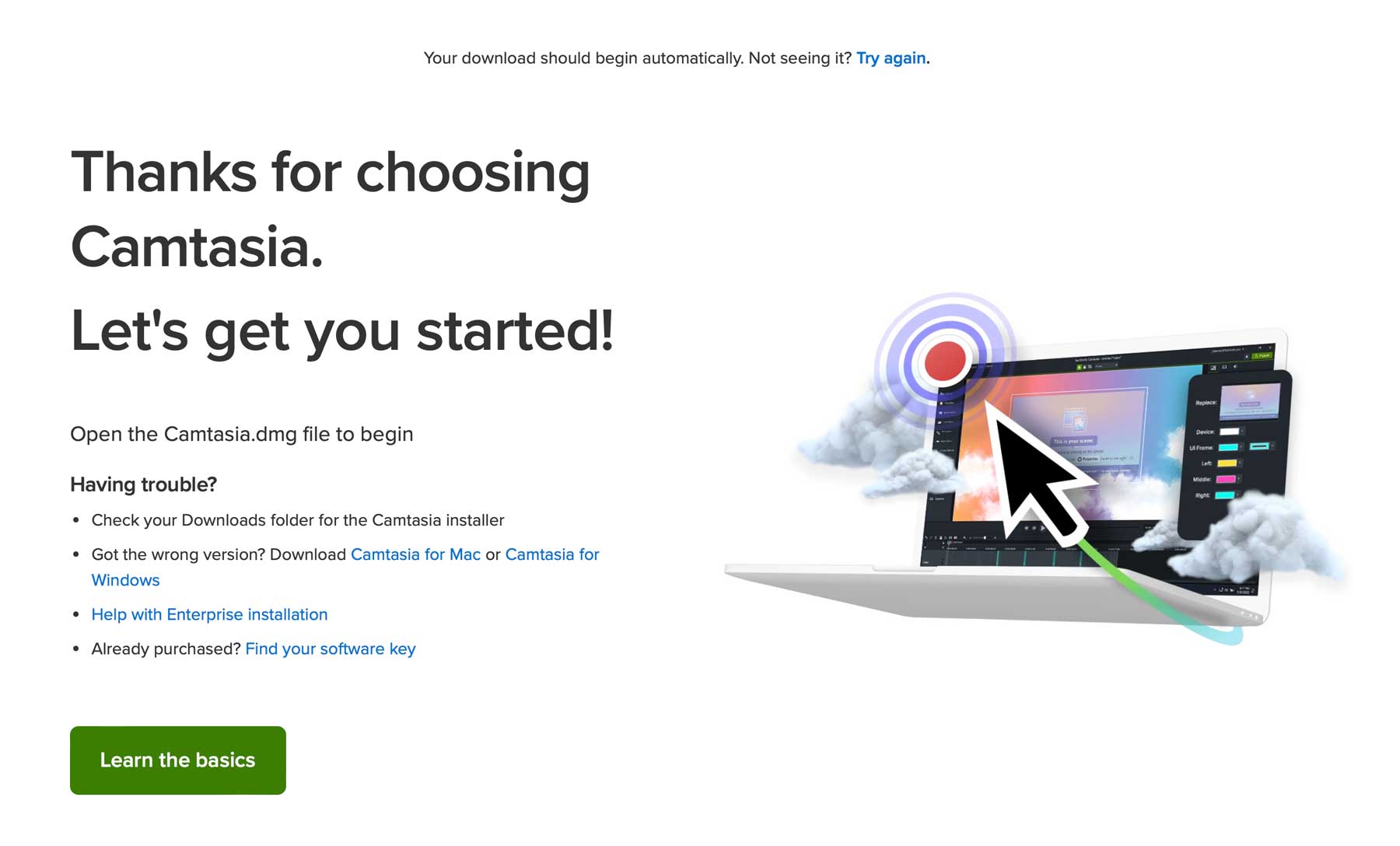
Once your download is complete, double-click the installer package to install the Camtasia software on your computer.
The Camtasia Dashboard
Upon launching Camtasia for the first time, you’ll see a simple dashboard containing a few tools. Beginners can quickly identify what each does and where to find it. It consists of four main focus areas to jumpstart your Camtasia project.
- Learn: A collection of tutorials to bring you up to speed on using the software.
- Support: Access TechSmith support, open a ticket, and manage open support tickets.
- What’s new: A brief overview of the latest features of Camtasia.
- Free trial: Indicates how much time is left on your free trial, along with a link to purchase.
- Project management: Create a new project, use a template for a new project, or open an existing one.
- New recording: Launches the screen recorder tool.
- Project tabs: Navigate between recent projects and templates.
- Quick start guide: Provides an overview of how to use Camtasia.
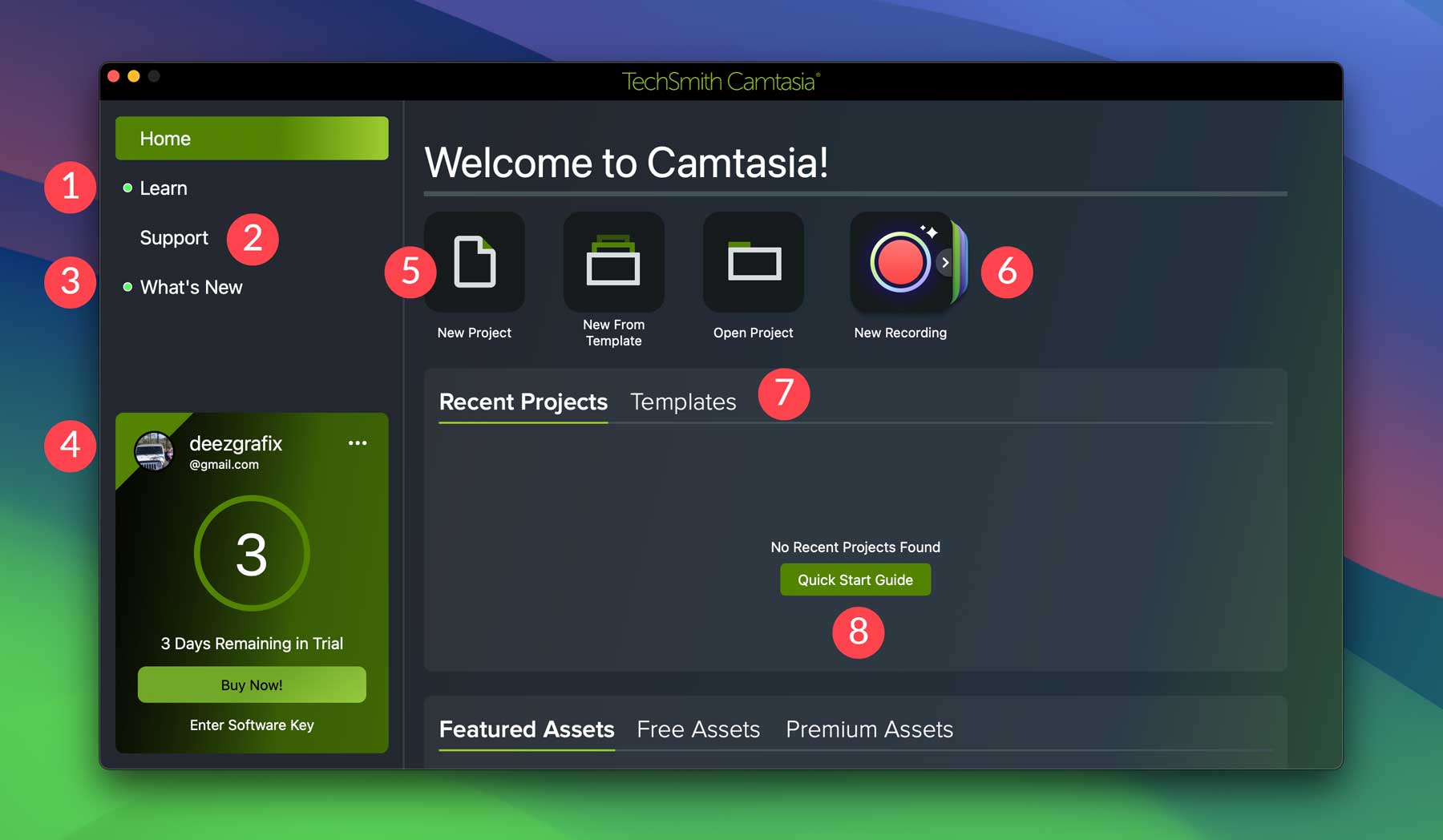
In addition to those options, there are links for featured assets, which showcase the latest and greatest assets for Camtasia. There’s also a collection of free and premium assets, including video clips, music, and special effects that you can use in your projects.
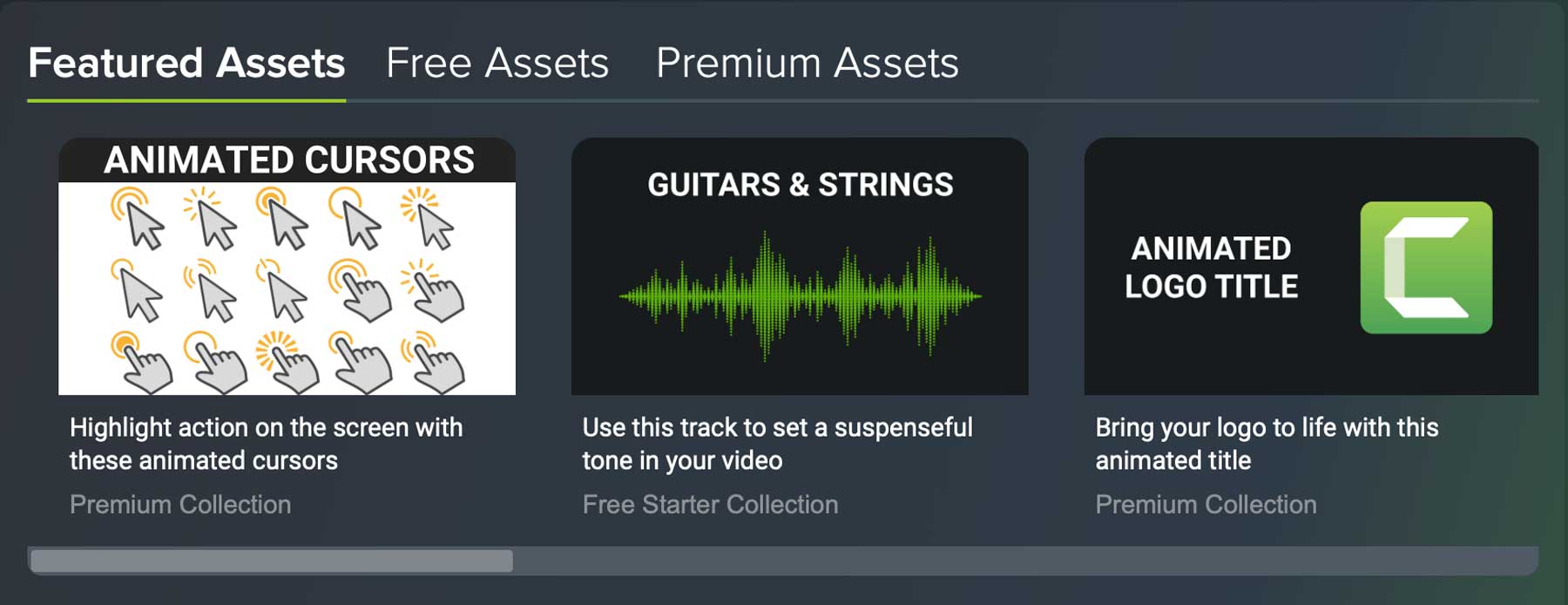
Creating a new project is simple. With the Camtasia dashboard open, click the new project button.
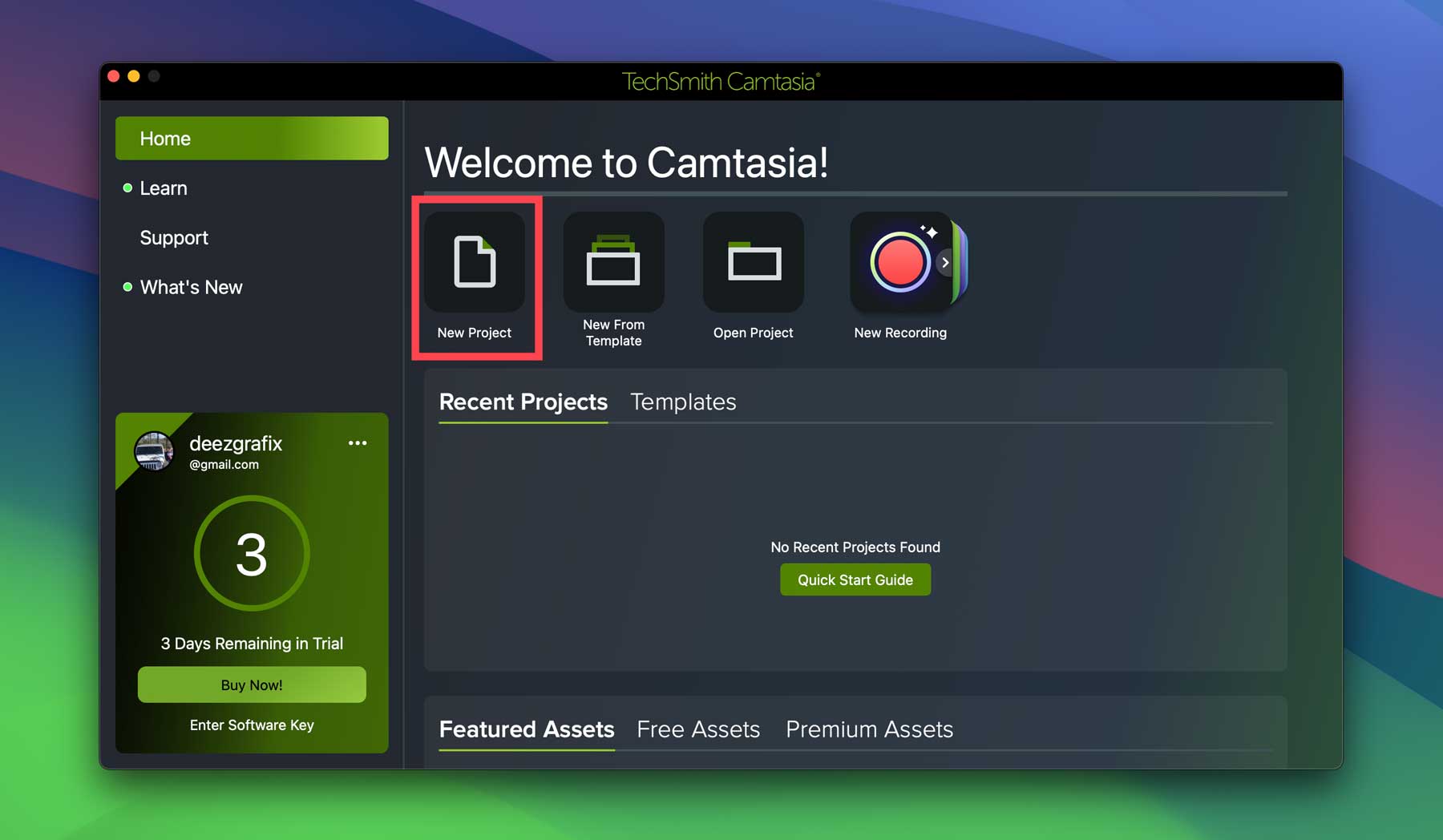
Exploring the TechSmith Camtasia Interface
One of the most impressive things about Camtasia is its intuitive interface. It follows the same aesthetic look as the dashboard, with a pleasing dark mode and easily identifiable tools.
In this TechSmith Camtasia review, we’ll take an in-depth look at the interface and showcase its four main sections: the timeline (1), tool panel (2), canvas (3), and properties panel (4).
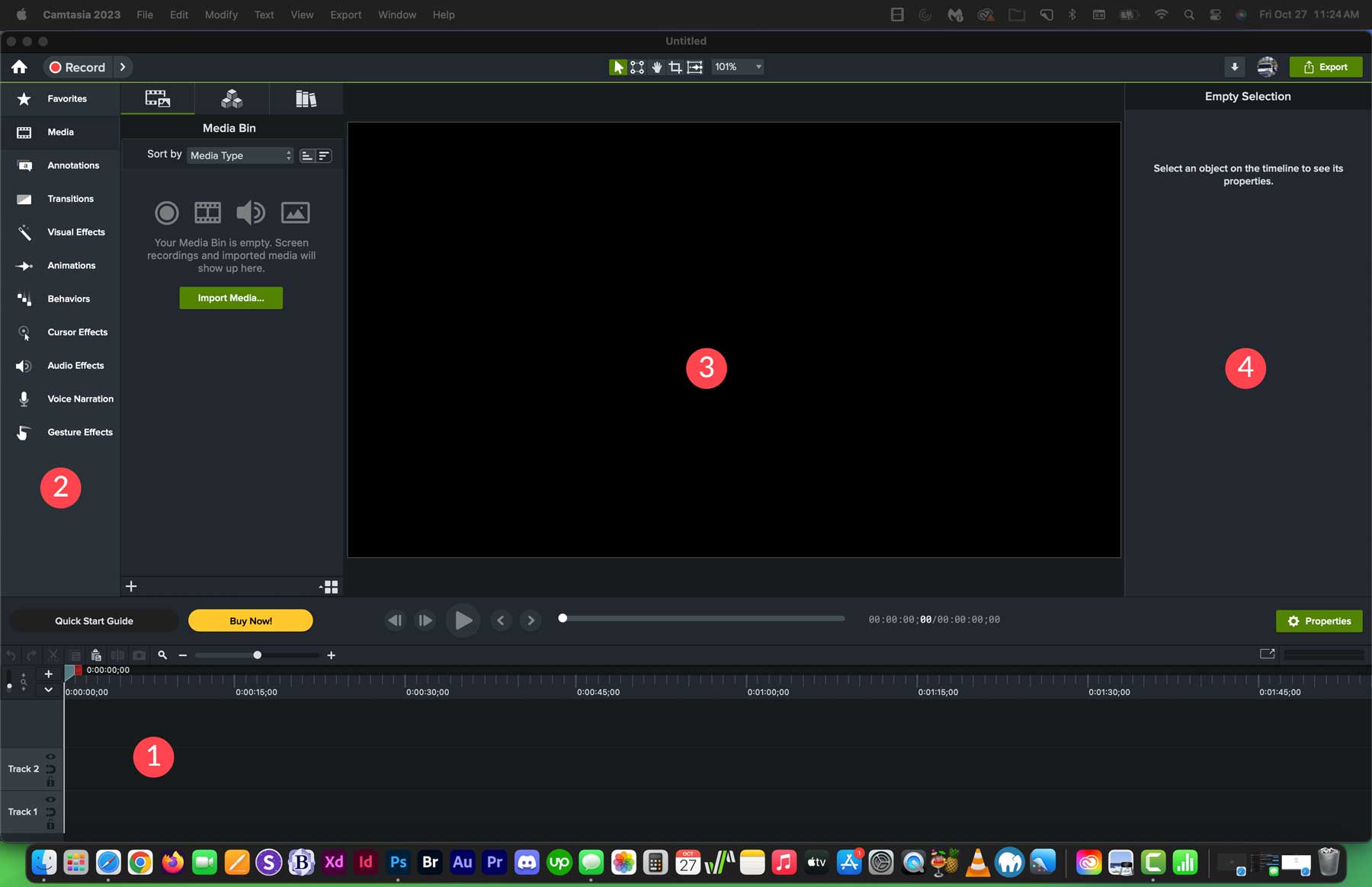
Camtasia’s Timeline
The timeline in Camtasia is where you’ll cut, edit, and add effects to your videos. It consists of the track columns (1) and the playhead (2), which you can drag around to view the video in the canvas.

Adding video and other assets is simple. Users can easily import their media files into the timeline and drag them to the desired location. From there, users can add transitions, effects, and audio to their clips.
The tool panel is located on the left in the Camtasia editor. There, you can import media, create annotations, add transitions and visual effects, and more.
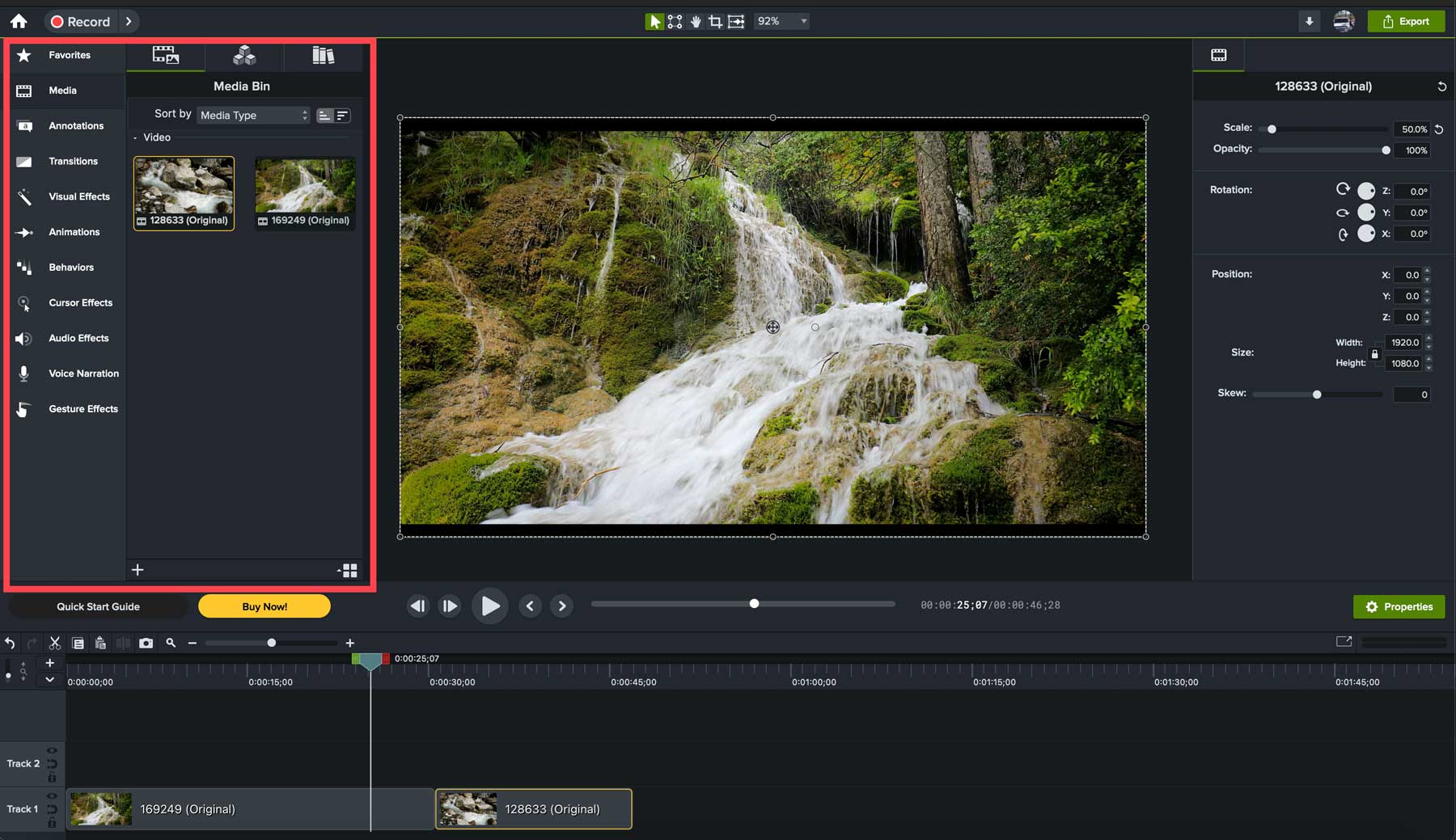
Let’s explore the different effects and tools that allow you to create stunning videos.
Media
Camtasia allows you to import media files from your computer, search hundreds of premium assets, and choose one of many assets in the Camtasia library. There are countless items to choose from, including audio, dynamic backgrounds, cursor clicks, and more that help make your videos stand out.
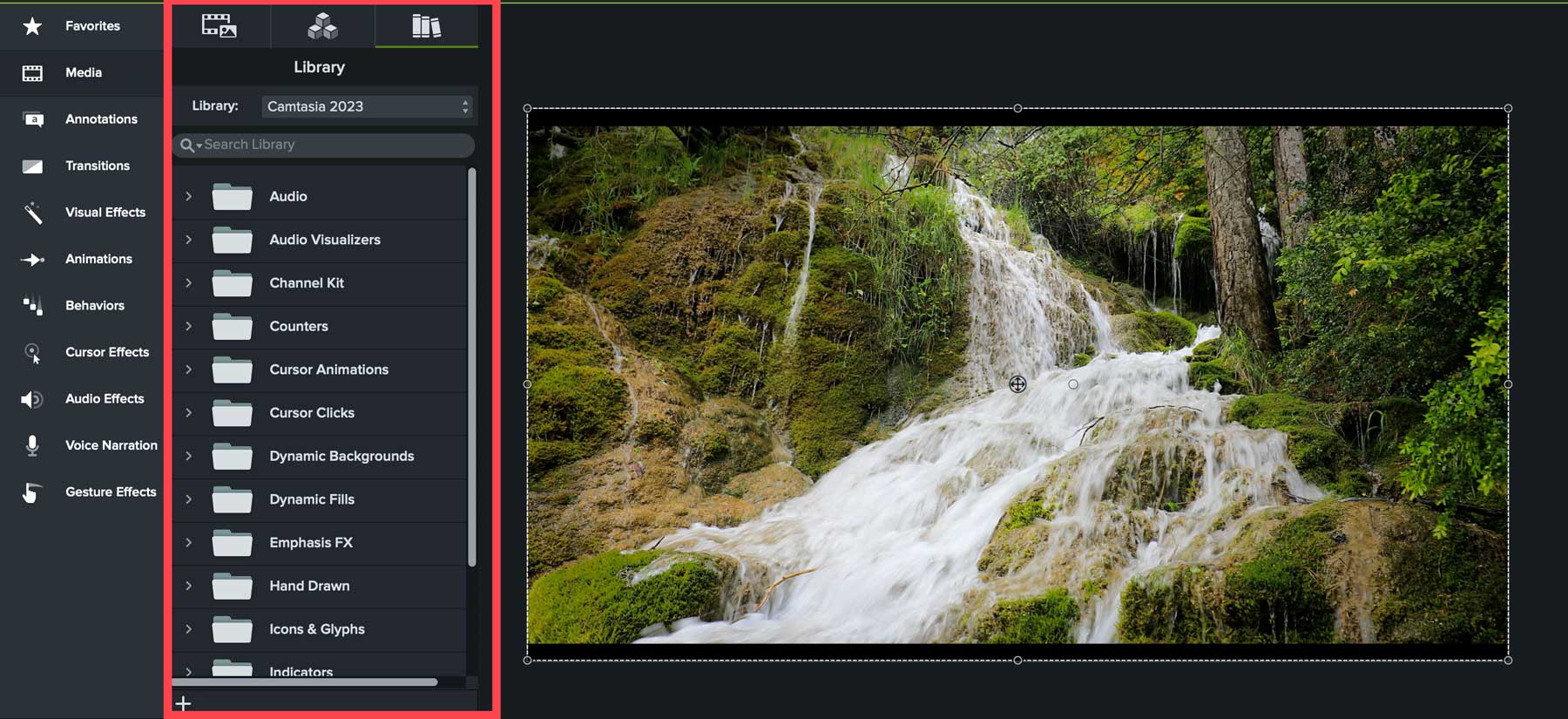
Annotations
If you’re creating educational or how-to videos, Camtasia has you covered. The software comes packed with different callouts, arrows, shapes, sketch motion effects, blurs & highlights, and keystroke callouts that allow you to emphasize important areas.
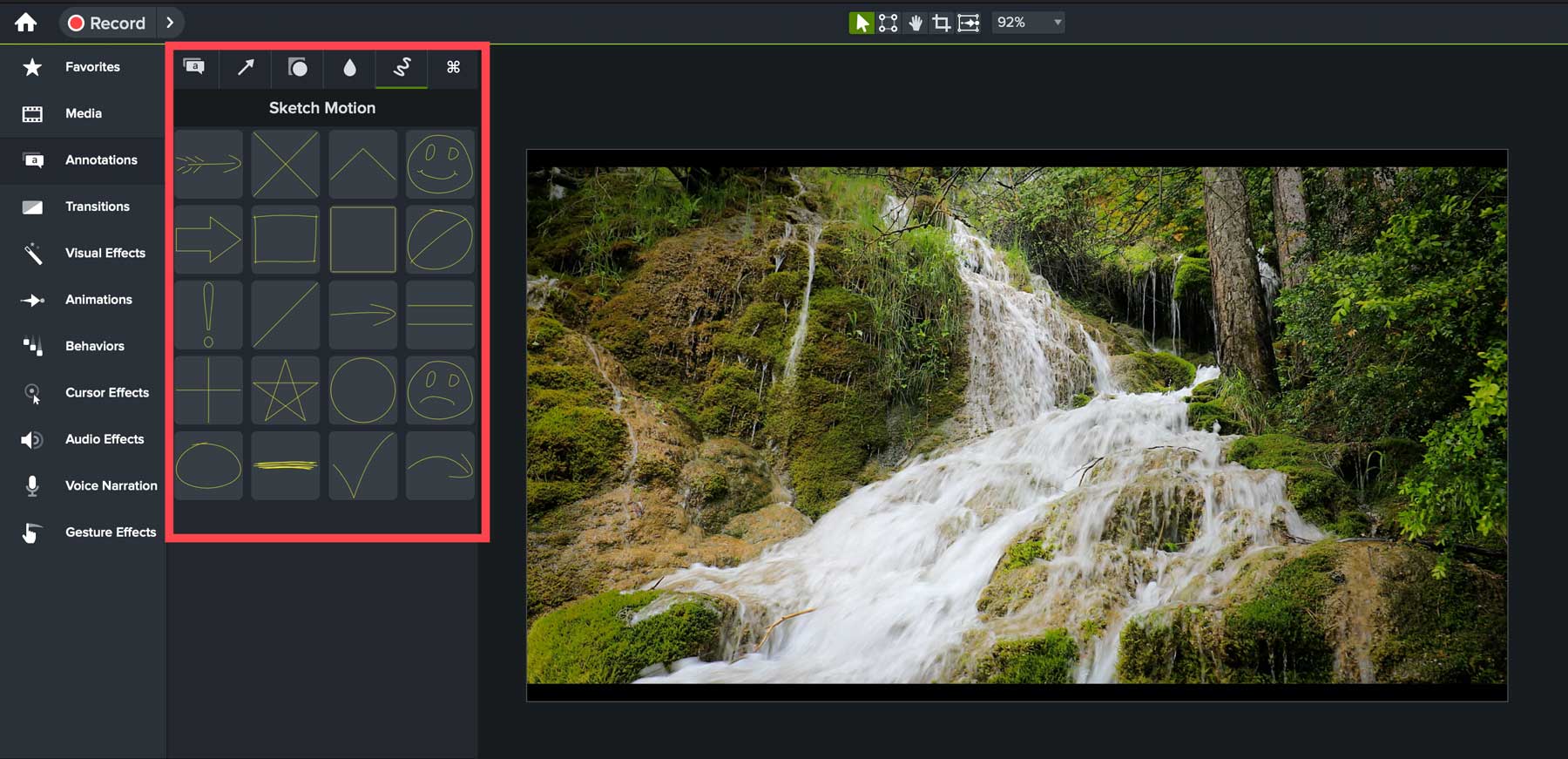
Transitions
If you include more than one scene in your video, you’ll likely want to insert an effect to make the transition between clips smoother. Thankfully, Camtasia provides over 150 transition effects, including fades, wipes, animated mosaics, and more. Adding transitions to clips is simple. Ensure that your clips are side-by-side in the timeline (1), then drag your desired transition between the clips (2).
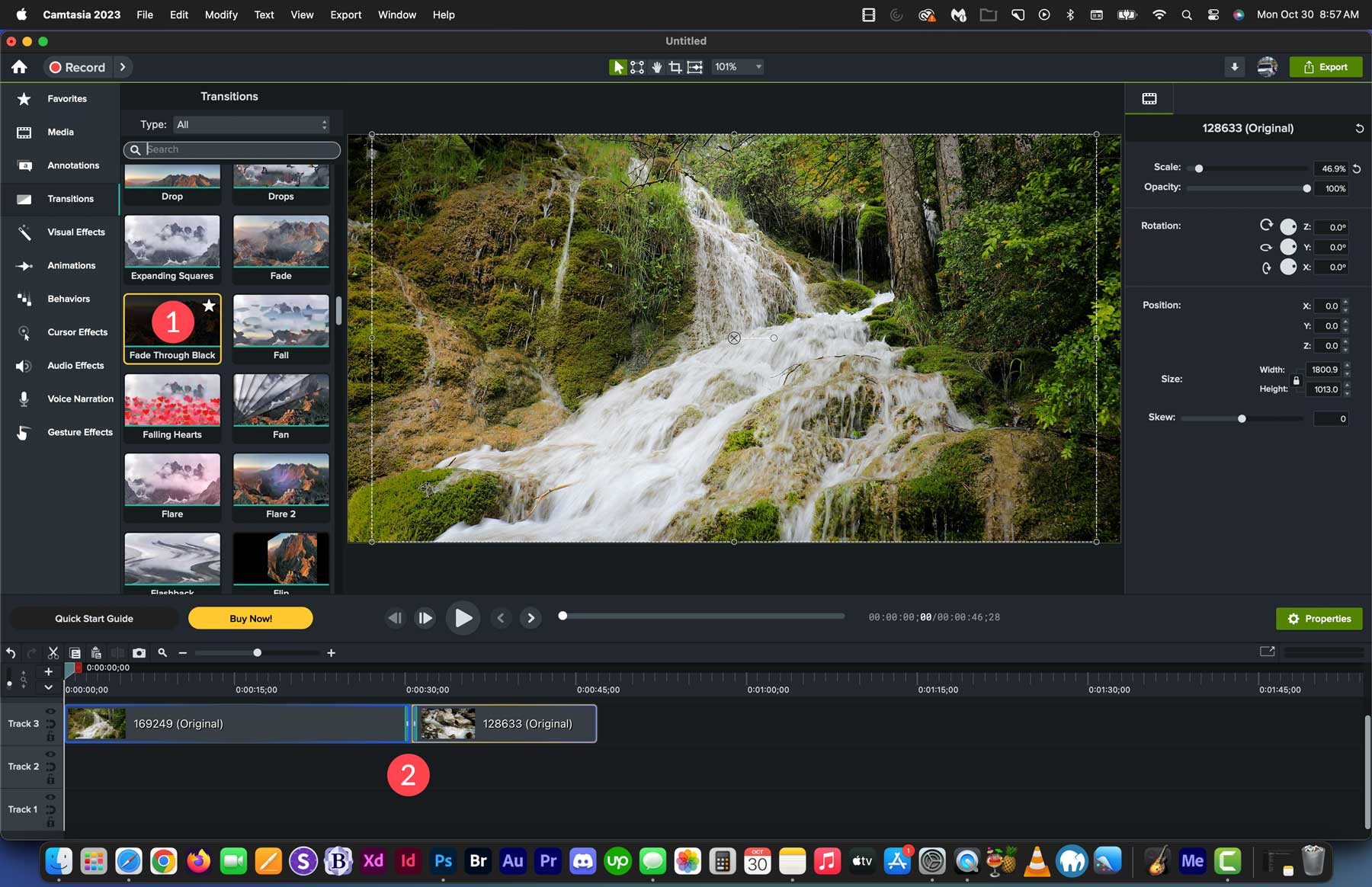
Visual Effects
In addition to transitions, Camtasia offers tons of visual effects and filters for your videos. You can blend elements using blending modes, round corners, create a device frame, mask elements, create motion blurs and paths, and more. To add effects, drag it into the timeline (1) to the point in your clip where you’d like to apply an effect (2). From there, you can adjust effects using the properties panel (3), which displays settings for each filter or effect.
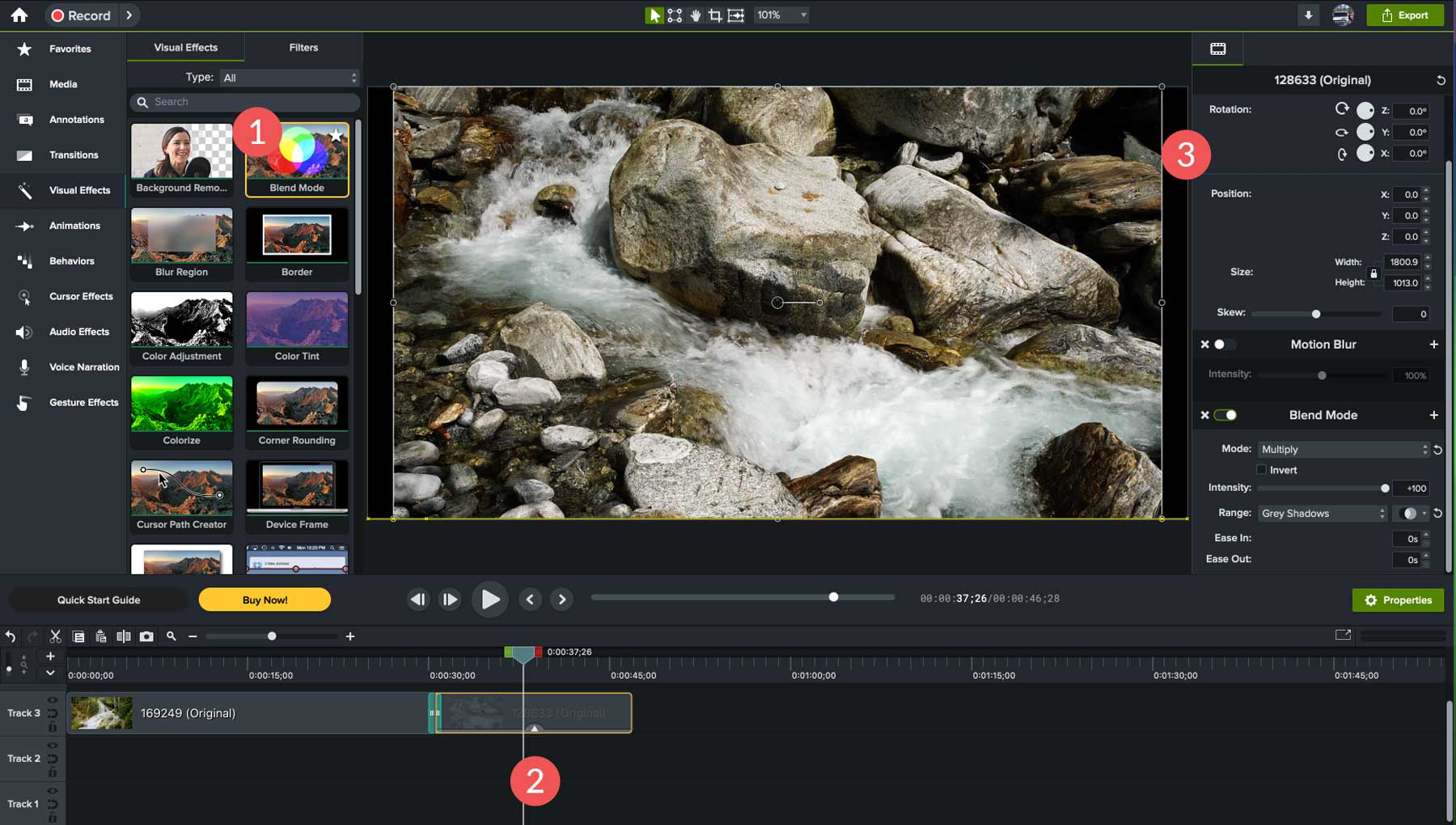
Animations
Camtasia offers a collection of ten animations to use during video creation. Effects include opacity animations, tilt, scale, smart focus, and motion effects.
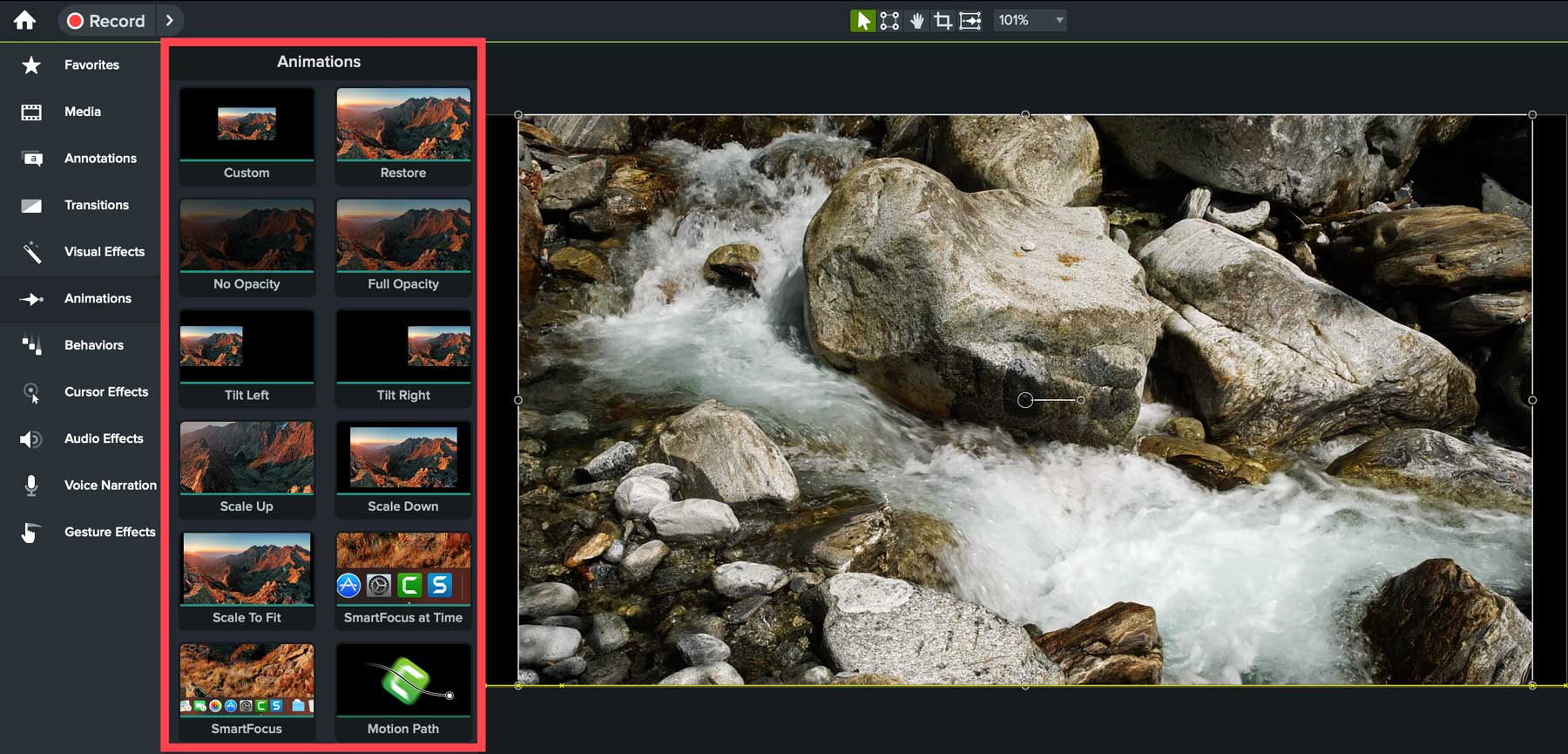
Behaviors
Camtasia also offers several different behaviors that can be applied to your clips. They can be combined with other effects and transitions or as standalone effects to showcase points in your clips. They include fades, fly-ins, popups, shifts, and more.
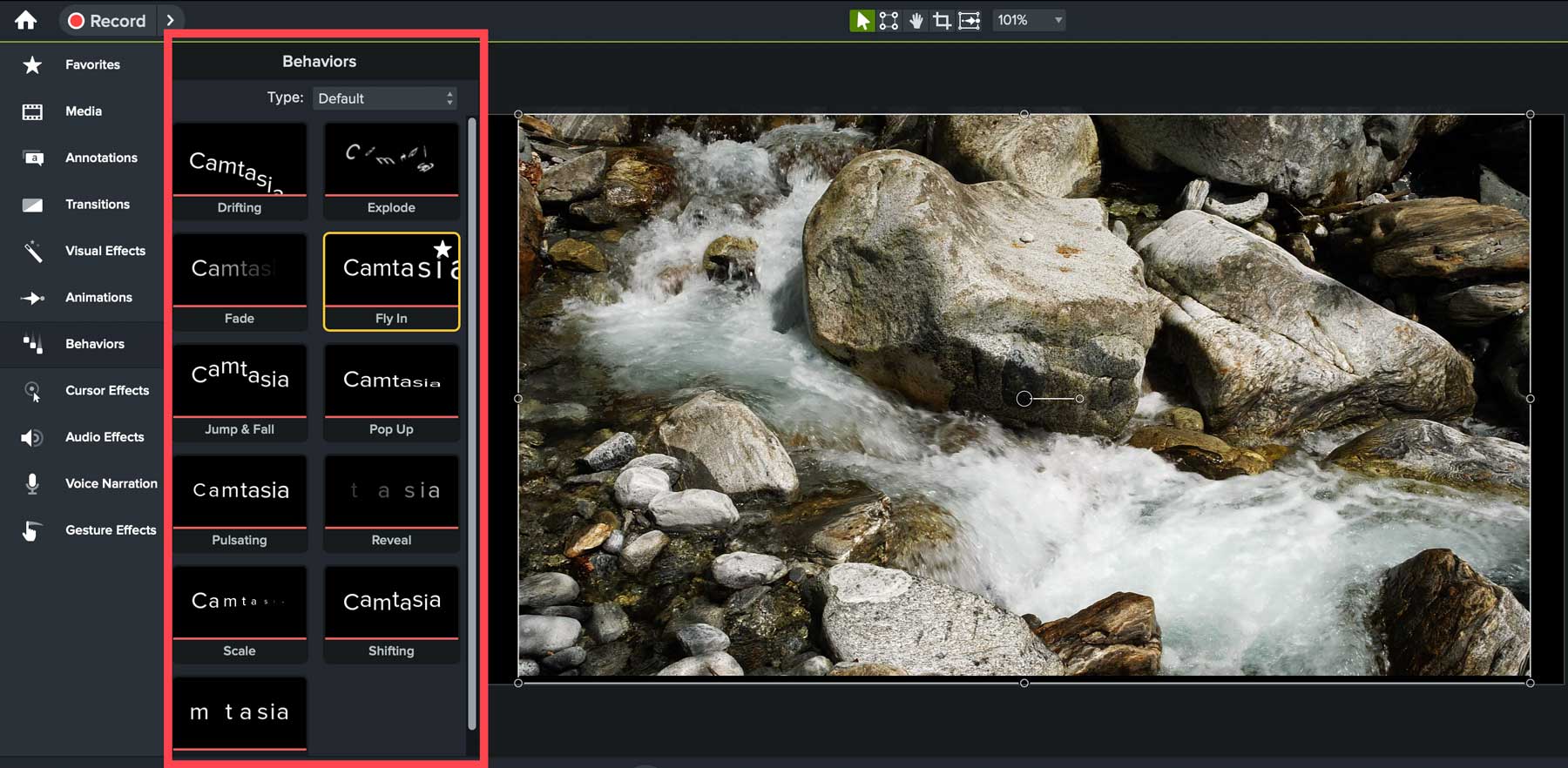
Cursor Effects
Camtasia offers various cursor effects that can be applied to your videos. Cursor effects are an excellent tool for creators who wish to make tutorial videos for YouTube or companies looking for a dynamic way to create educational videos. Effects include color, a cursor path creator, cursor smoothing, highlights, magnification, shadows, and spotlight.
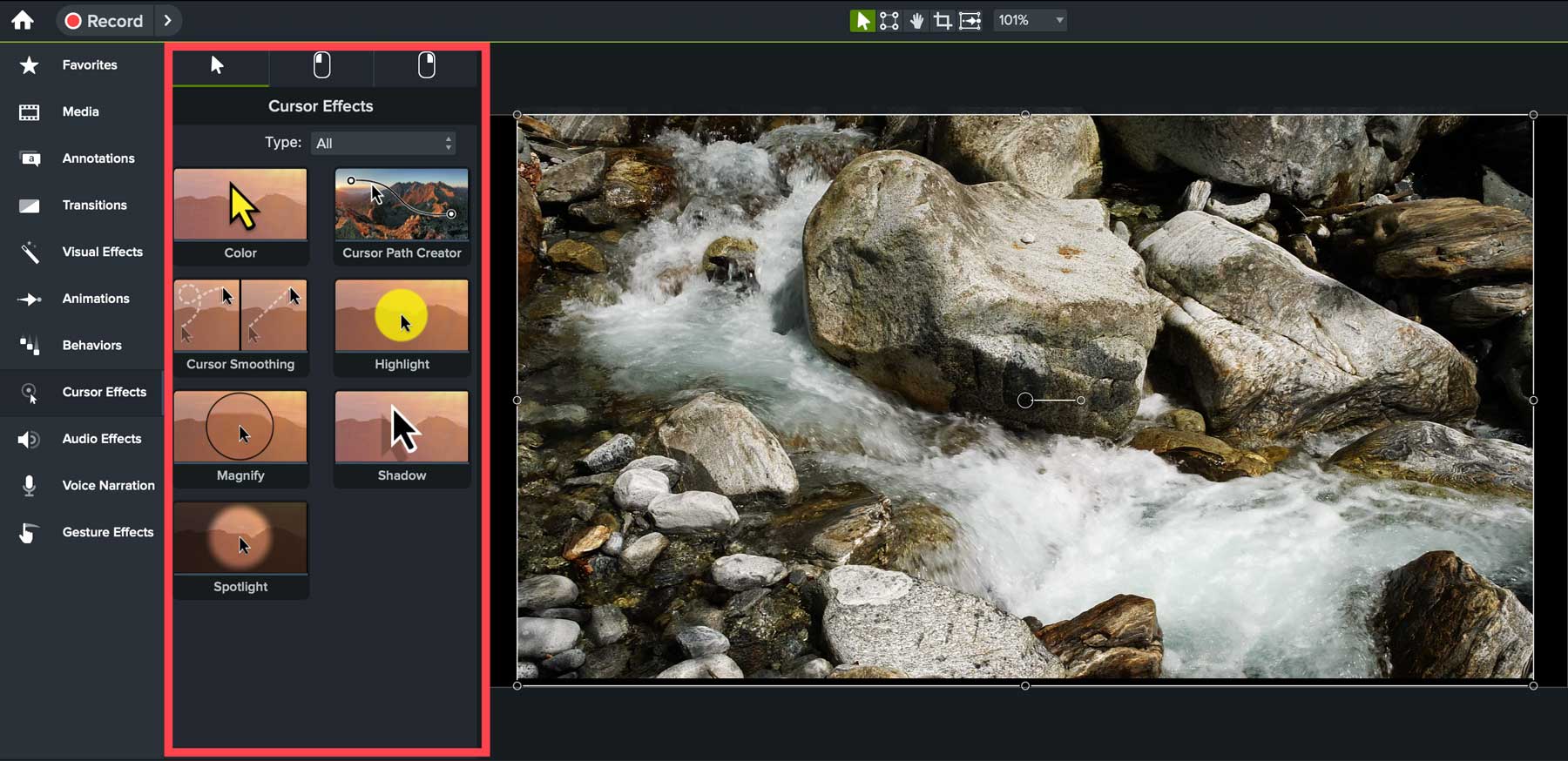
Audio Effects
If you add audio to your videos, there are several effects you can use to enhance it. The audio compression tool helps to even out audio levels by lowering high parts to match low-volume parts and amplifying the entire clip. You can also change an audio clip’s speed, emphasize audio by decreasing the volume of other tracks, fade audio in and out, adjust the pitch, and remove background noise.
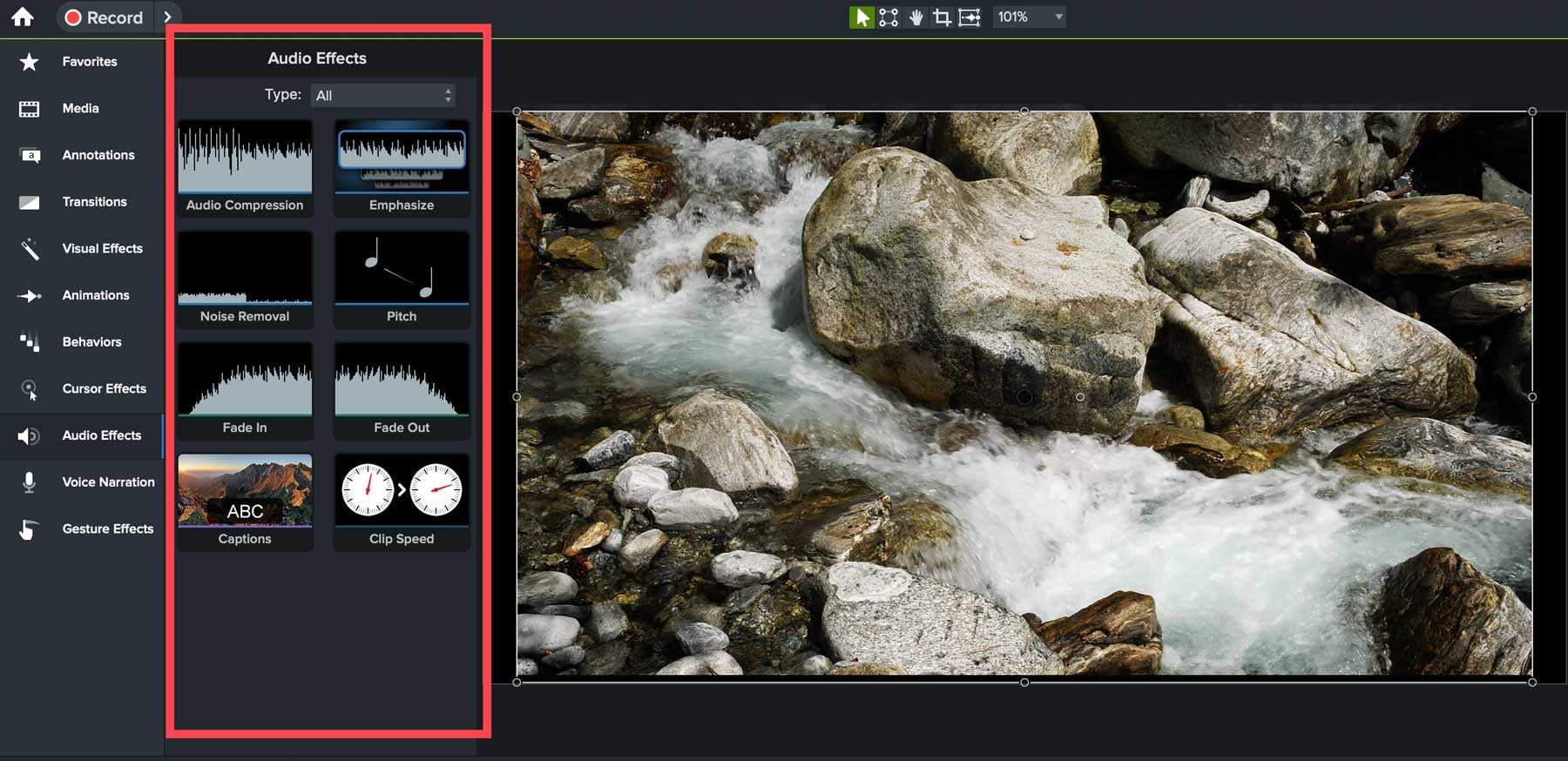
Voice Narration
Camtasia gives its users the ability to record their voice to use as a voice-over in videos. It uses your computer’s microphone or a peripheral attached to your computer. The voice narration tool can be used in tandem with audio effects, so after recording your voice, you can enhance it by removing background noise or adjusting the track’s volume.
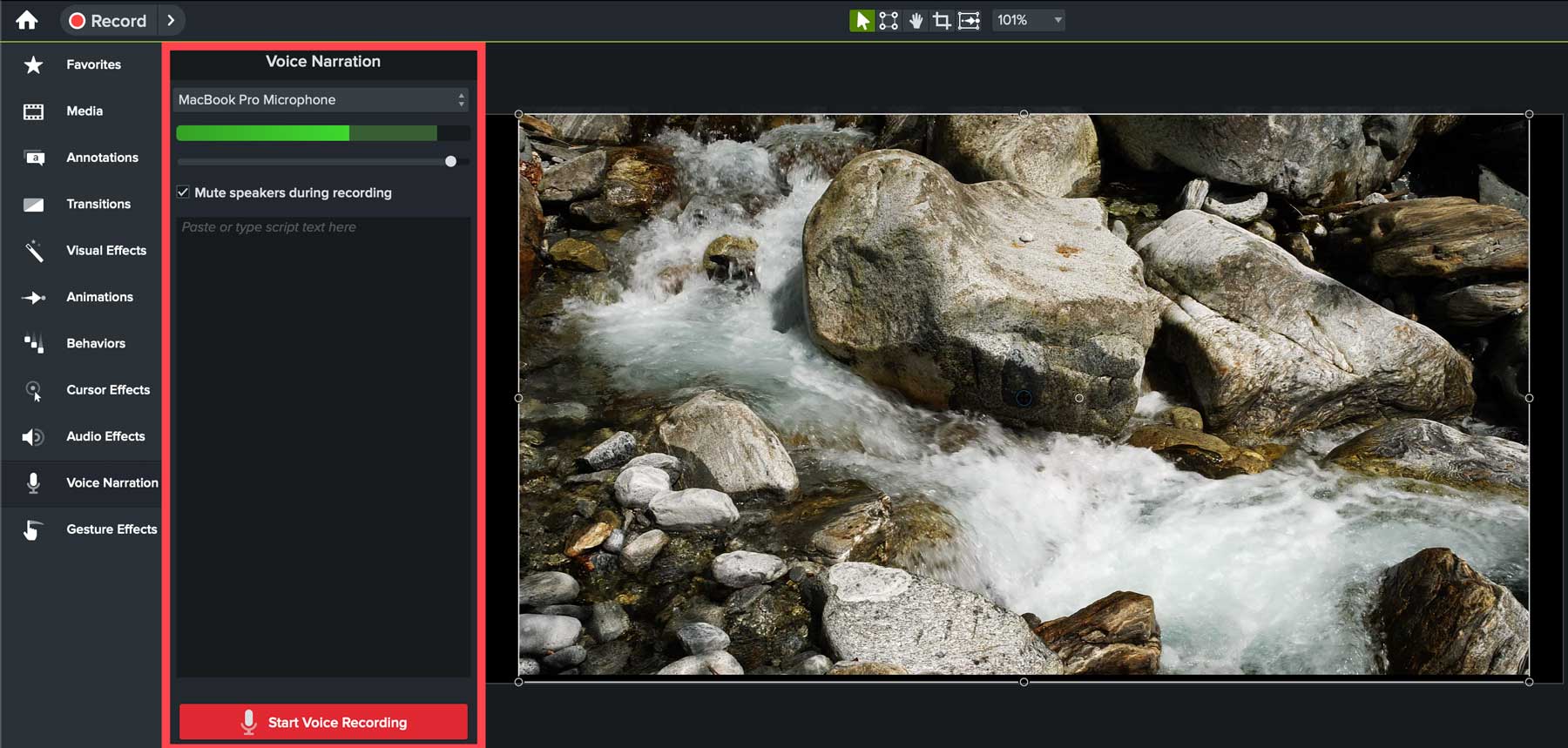
Gesture Effects
Lastly, TechSmith Camtasia provides gesture effects, which are visual effects that simulate taps, swipes, and pinches on mobile devices. Only available for Mac users, they are great for enhancing videos that feature iOS devices.
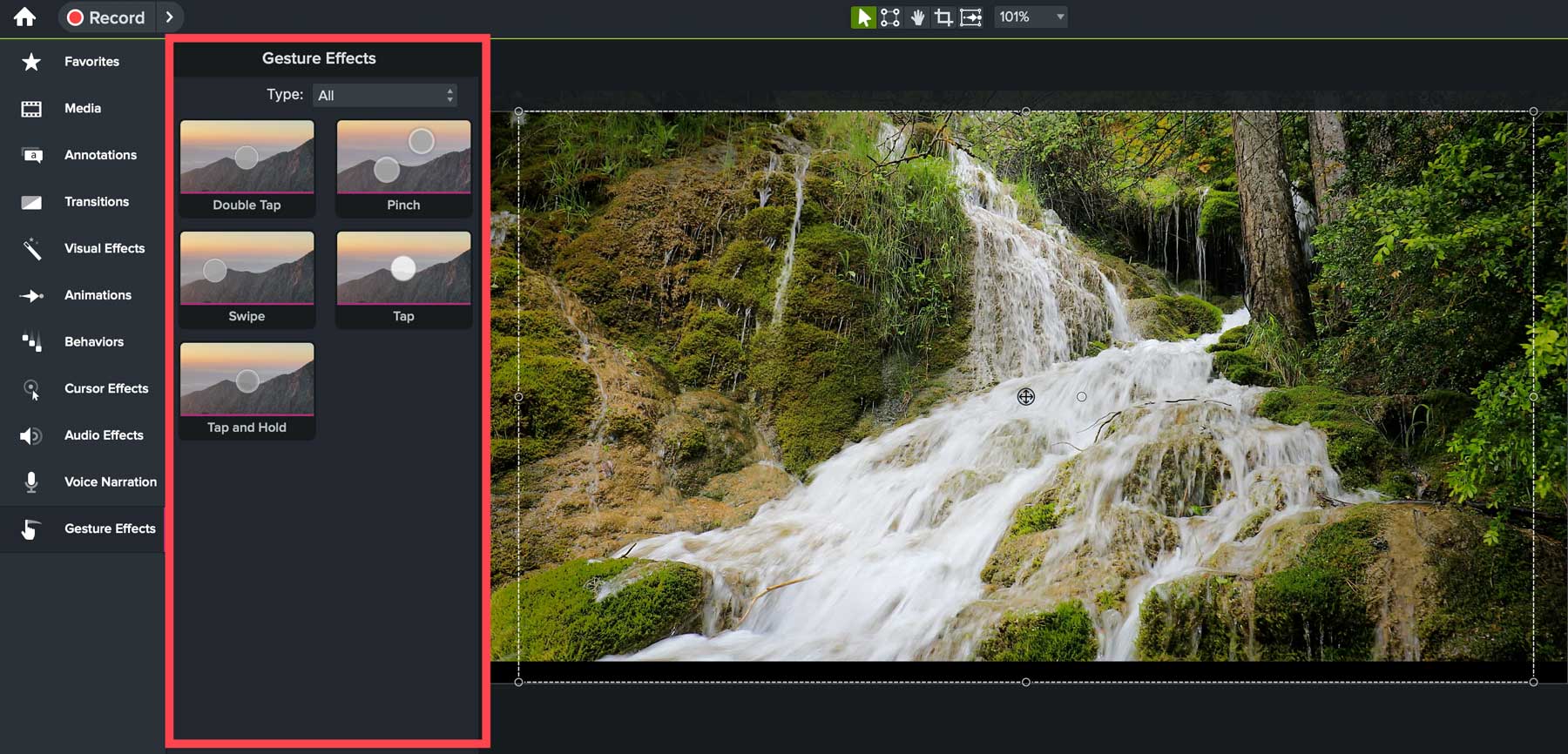
Canvas & Properties Panel
Camtasia’s canvas (1) is vital for previewing and arranging media. You can rotate, resize, and organize your clips by adjusting settings in the properties panel (2). You can control the positioning and alignment with X, Y, and Z controls (3) and preview effects added with the playback controls (4).
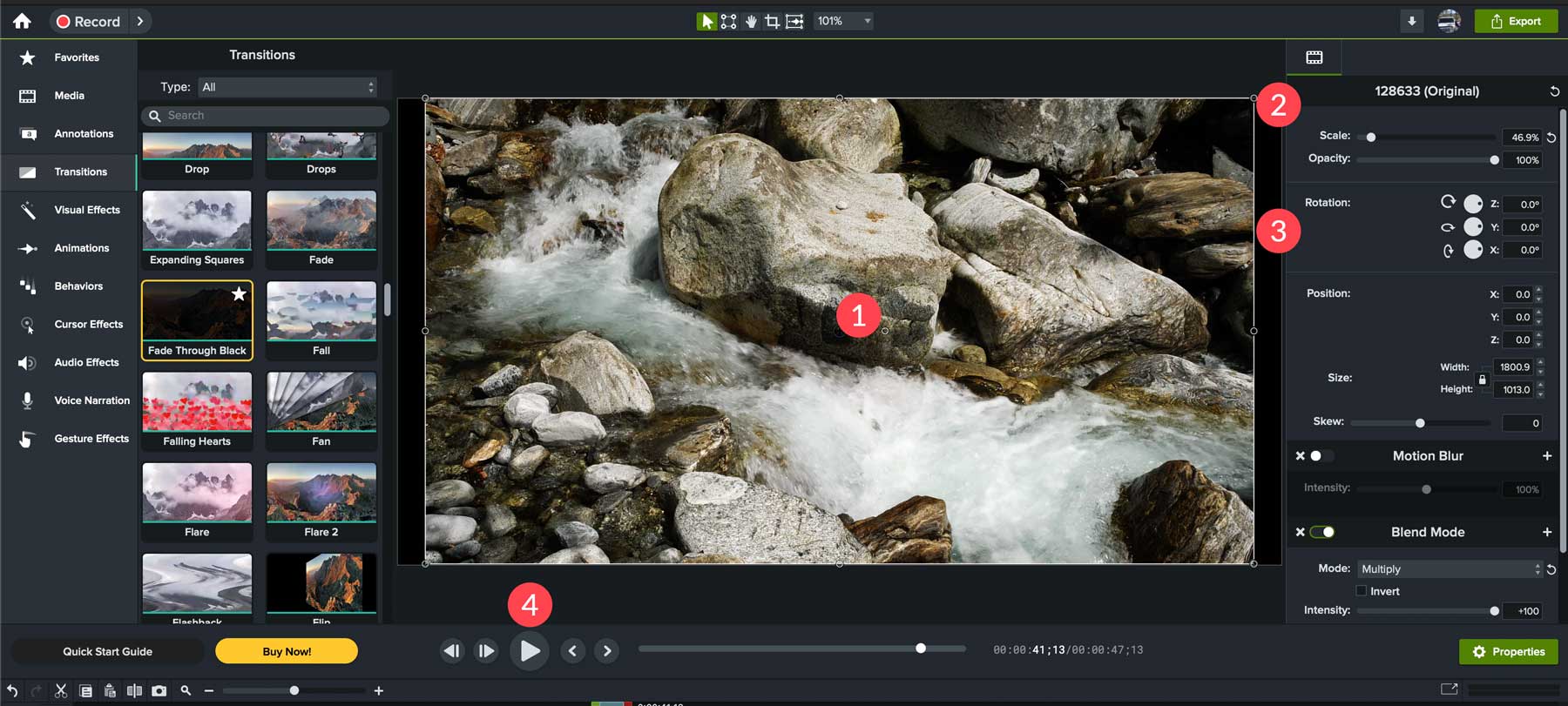
Every animation, effect, audio clip, or other media has its own properties that can be adjusted to suit your preferences.
Pros and Cons of TechSmith Camtasia
To provide ultimate transparency in our TechSmith Camtasia review, we decided to include its pros and cons. By showcasing these, it gives you a better idea of what you’re getting by purchasing the software and where its shortcomings are.
Pros
- Ease of use: Camtasia is an excellent solution for beginners, thanks to its intuitive interface and easily identifiable tools.
- Good video recording quality: Camtasia offers unrivaled screen recording capabilities with up to 60 frame rates per second.
- Affordable: Plans are offered for as little as $14.99 monthly
- Integration with other tools: Camtasia works seamlessly with YouTube, Vimeo, and Screencast for seamless sharing and distribution of videos.
- Free mobile app: If you need or want to capture screen recordings on mobile devices, the mobile app allows you to capture iOS and Android screens and then easily import them into the desktop version.
- Extensive assets library: Camtasia offers a robust asset library full of icons, templates, motion backgrounds, music tracks, and more.
Cons
- Sub-par audio editing features: Camtasia’s onboard audio editing features are somewhat restricting. They offer integration with Audiate to rectify that at an additional cost.
- Limited features: Not on par with professional video editing software, such as Adobe Premiere Pro or Wondershare Filmora. For example, there’s no keyframe tracking.
- Limited customization: Some animation tools, such as annotations, transitions, and behaviors, could be better.
- Slow rendering: Some users report rendering video taking way longer than it should (even for systems with 4 times the recommended RAM onboard.)
- Buggy: Some users report a high rate of software crashes.
TechSmith Camtasia Pricing
The most affordable option for TechSmith Camtasia is its month-to-month plan. For $14.99 per month, you’ll get unlimited access to the video editor and all of its assets. You can also opt for a perpetual license for $299.99, which grants you access to all features and future upgrades for life. However, to gain access to more robust audio editing tools, you’ll also have to sign up for Audiate, which requires a yearly subscription to Camtasia and Audiate for $329.87 per year.
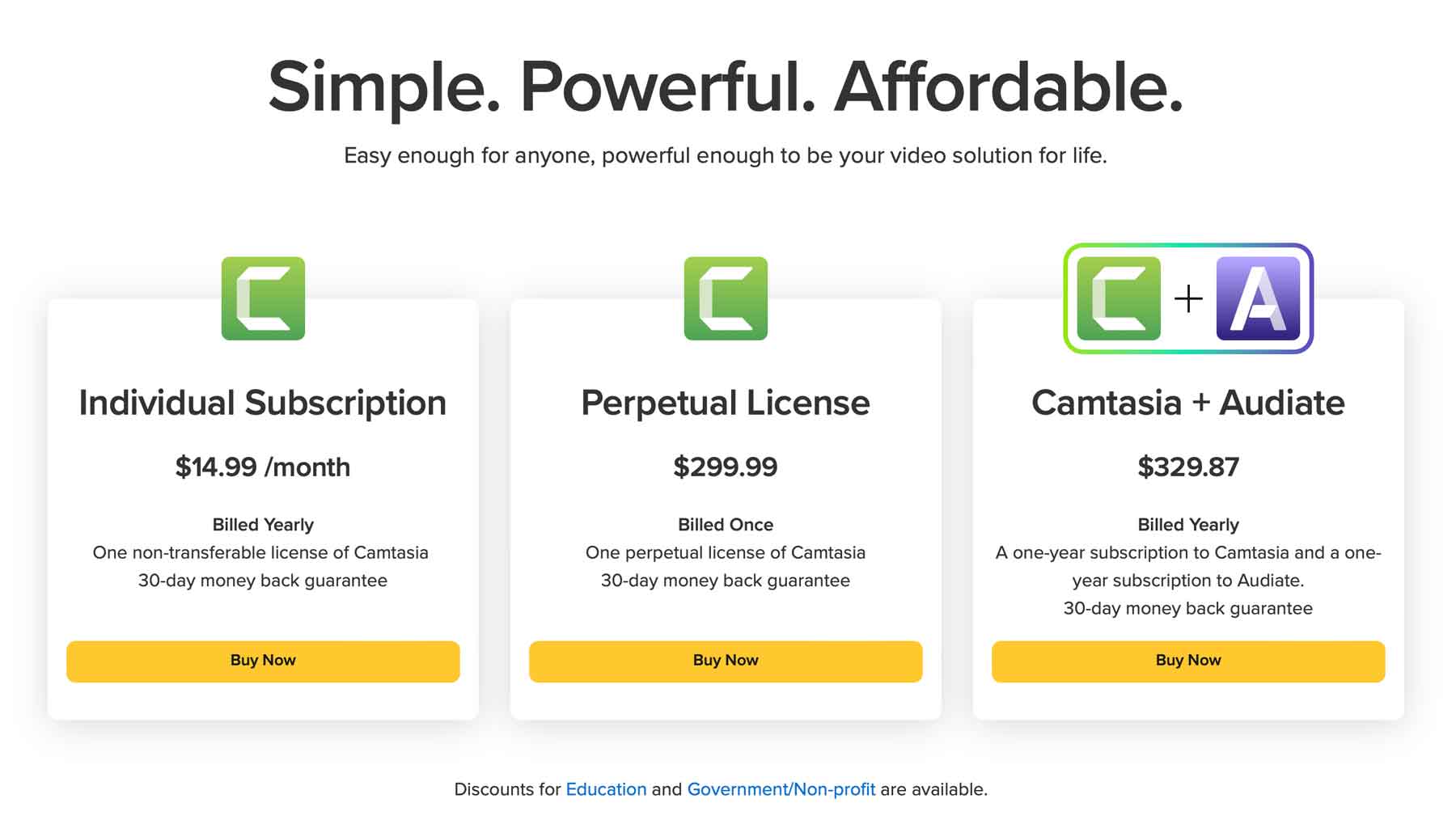
The good news is that Camtasia offers a 3-day free trial with no credit card required. You’ll simply sign up for an account, download the software, and have three days to test it. Upon your purchase, you’ll receive a generous 30-day money-back guarantee, so you’ll have plenty of time to explore TechSmith Camtasia, review its features, and then decide if it’s right for you.
Final Thoughts on TechSmith Camtasia
TechSmith Camtasia is a powerful all-in-one screen recorder and video editor. Its interface is intuitive, allowing people with zero creative experience to build and edit attractive videos with ease. It also provides a stellar AI-powered assistant that allows users to swap aspect ratios easily, create cursor effects, and add dynamic backgrounds to their screen captures, thanks to the integration of Camtasia Rev.
However, the audio editing tools are a bit lackluster, so those looking for a tool to mix and edit audio need to either add Audiate at an additional cost or use a different audio editing software, such as Adobe Audition.
Looking for more reviews? Check out some of our latest posts reviewing some of the best tools in tech:

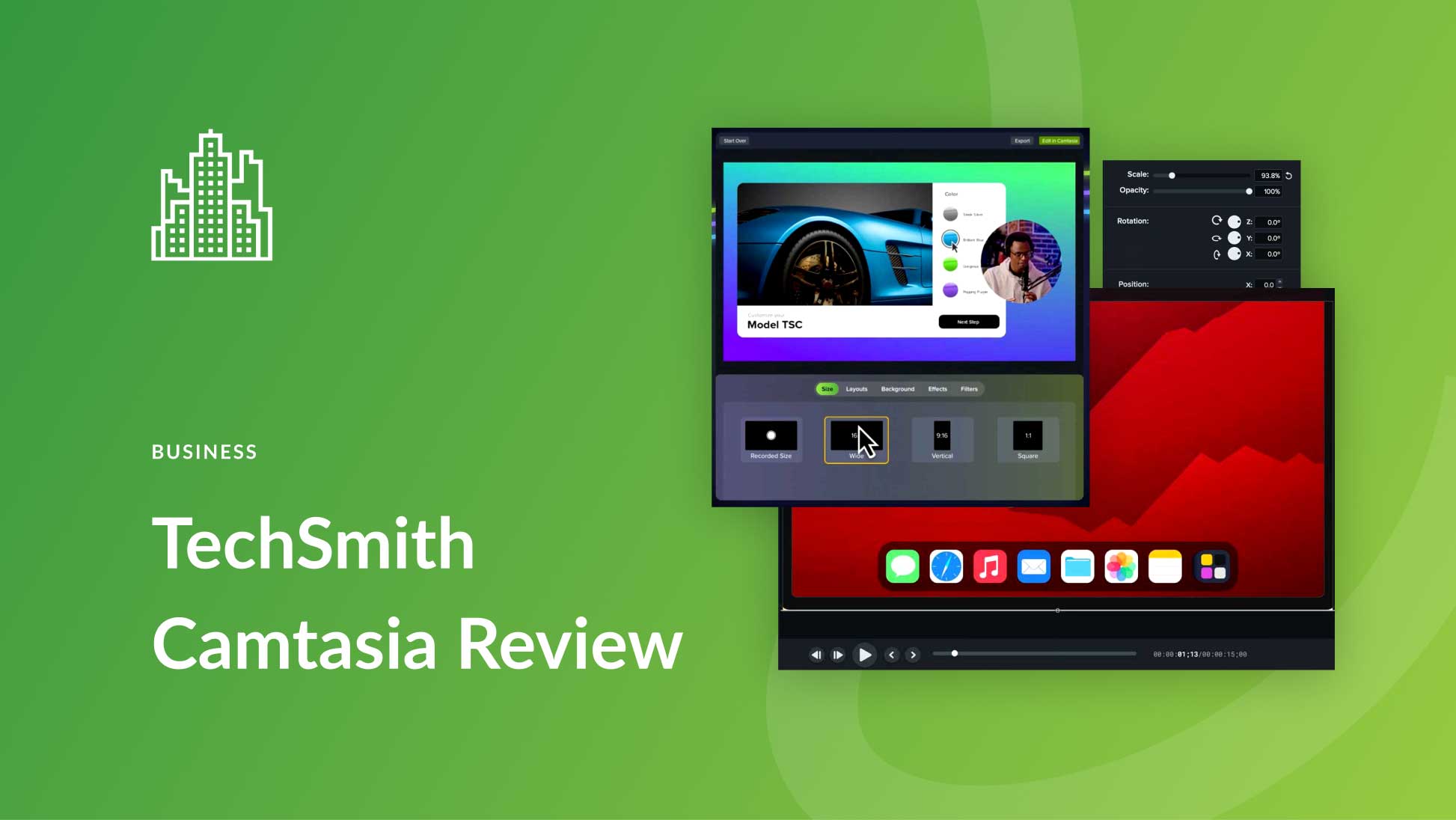
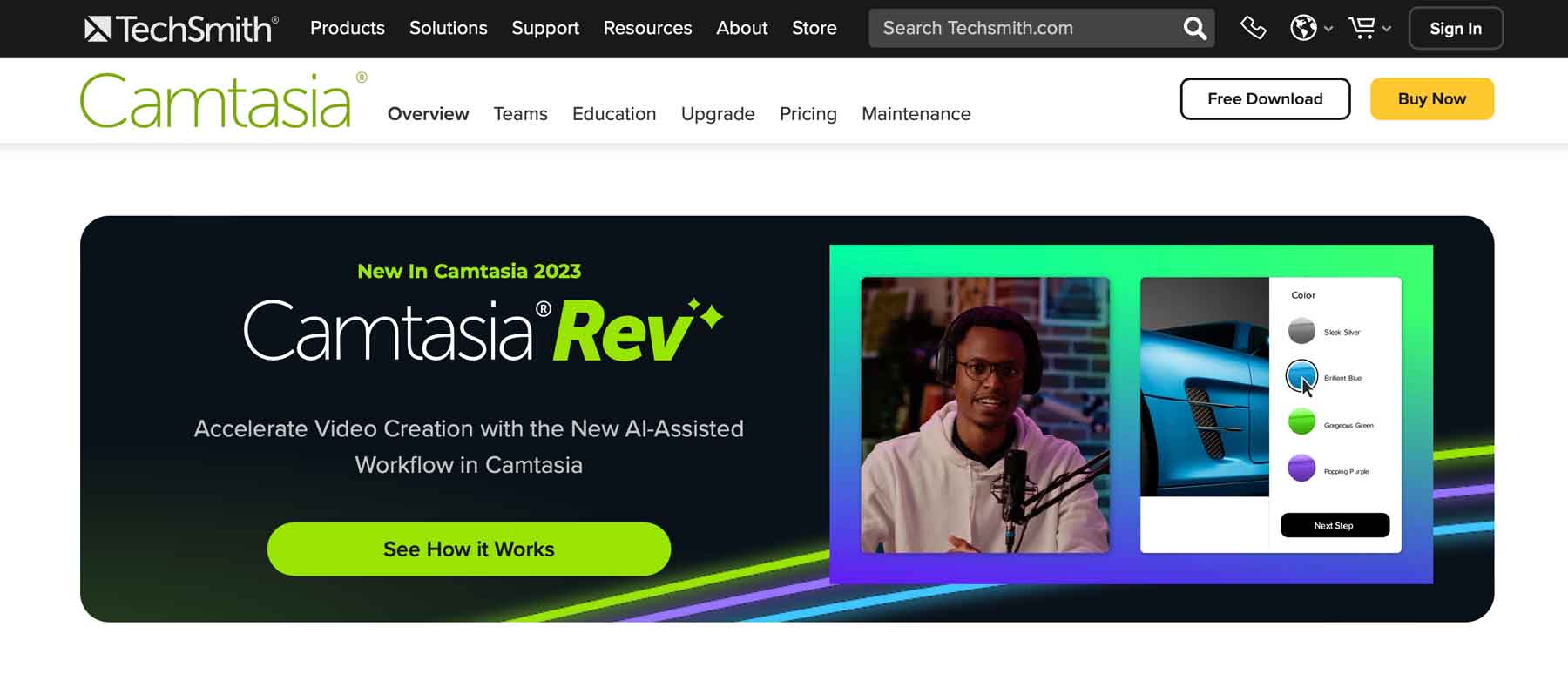




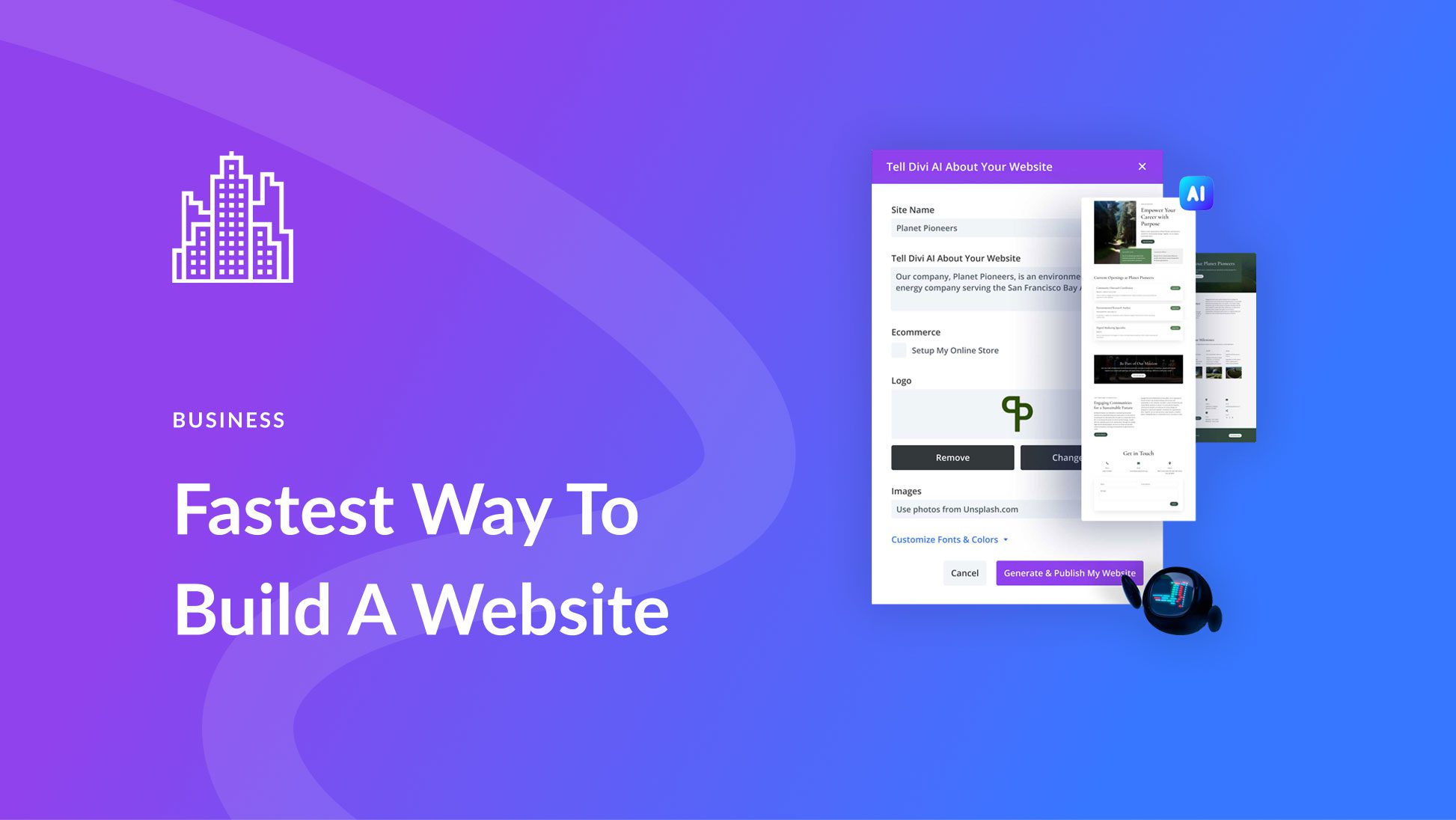
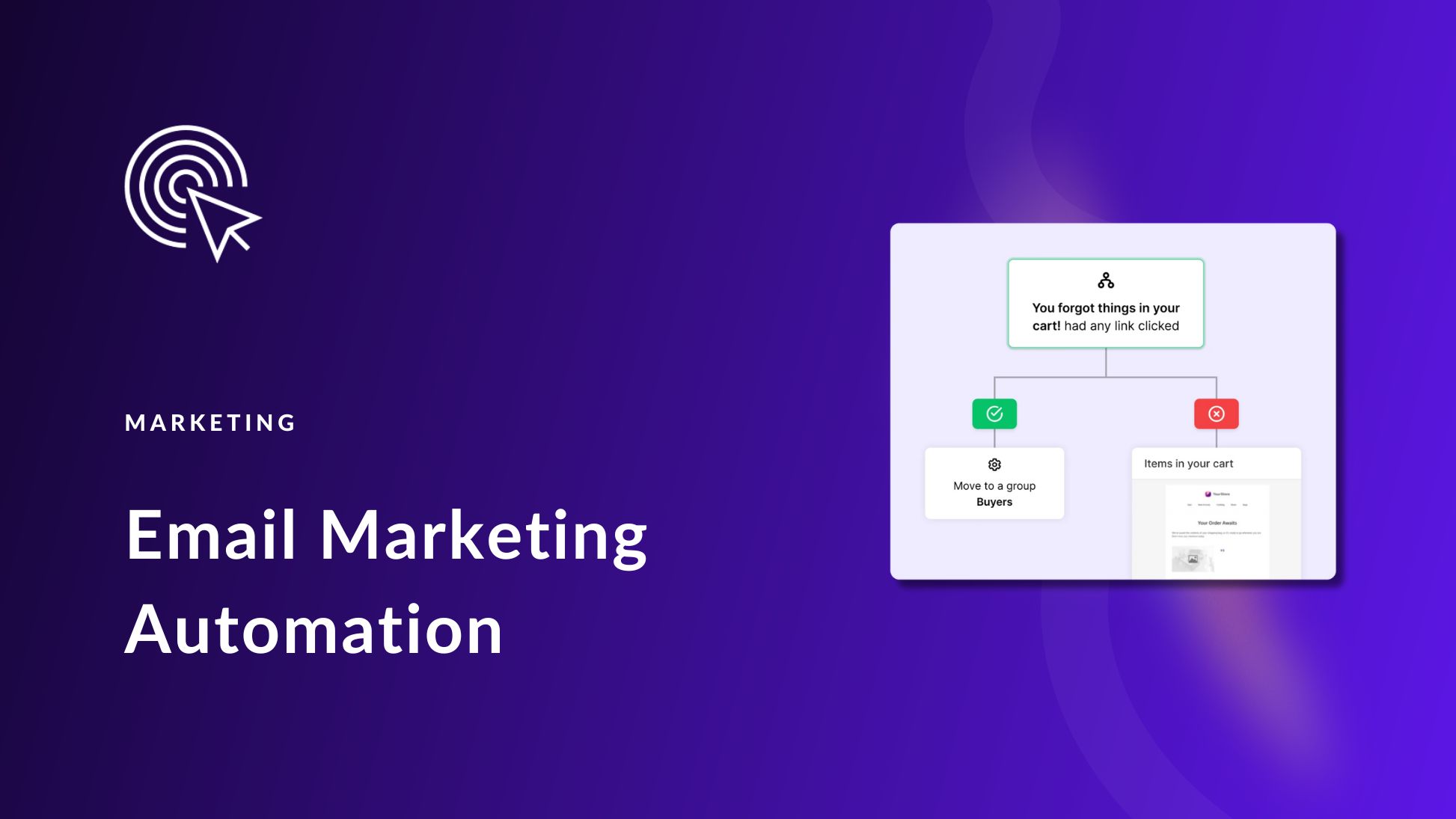
Leave A Reply