Unless you’ve been living under a rock, you’ve heard that artificial intelligence is taking the creative world by storm. Here at Elegant Themes, we’ve been working hard to bring you the latest advancements with everything Divi, which includes our exciting new generative AI product, Divi AI. In this post, we’ll explain what it is and provide some tips to help you learn the basics of Divi AI image prompting.
By the way, to celebrate the launch of Divi AI we are offering a 40% off introductory discount for one week. Now’s the time to lock in those savings forever!
What is Divi AI?
Think of Divi AI as your personal creative assistant. With it, you can generate text and images from a text prompt right inside Divi’s no-code Visual Builder. Unlike other generative AI software, Divi AI is built specifically for Divi. It’s been trained to understand each of Divi’s design elements and can understand the context of your website. It identifies the images and text content on your page and makes relevant suggestions for text and images. Divi AI is based on Stable Diffusion and OpenAI’s ChatGPT, with enhancements by our professional developers. So, you can build a beautiful design with Divi, and now you can create content for it, too.
Divi AI Image Generation
One of the most impressive features of Divi AI is how easily you can generate images. There are several ways to create images, including refining and modifying existing images and automatic image generation. Let’s briefly walk through the steps to create an image with Divi AI. To make things easier, we’ll start with the Bake Shop Layout Pack for Divi, but you can follow along with the layout of your choice.
Subscribe To Our Youtube Channel
Getting Started with Divi AI
As previously mentioned, Divi AI works within the Visual Builder. Click the Enable Visual Builder button to get started.
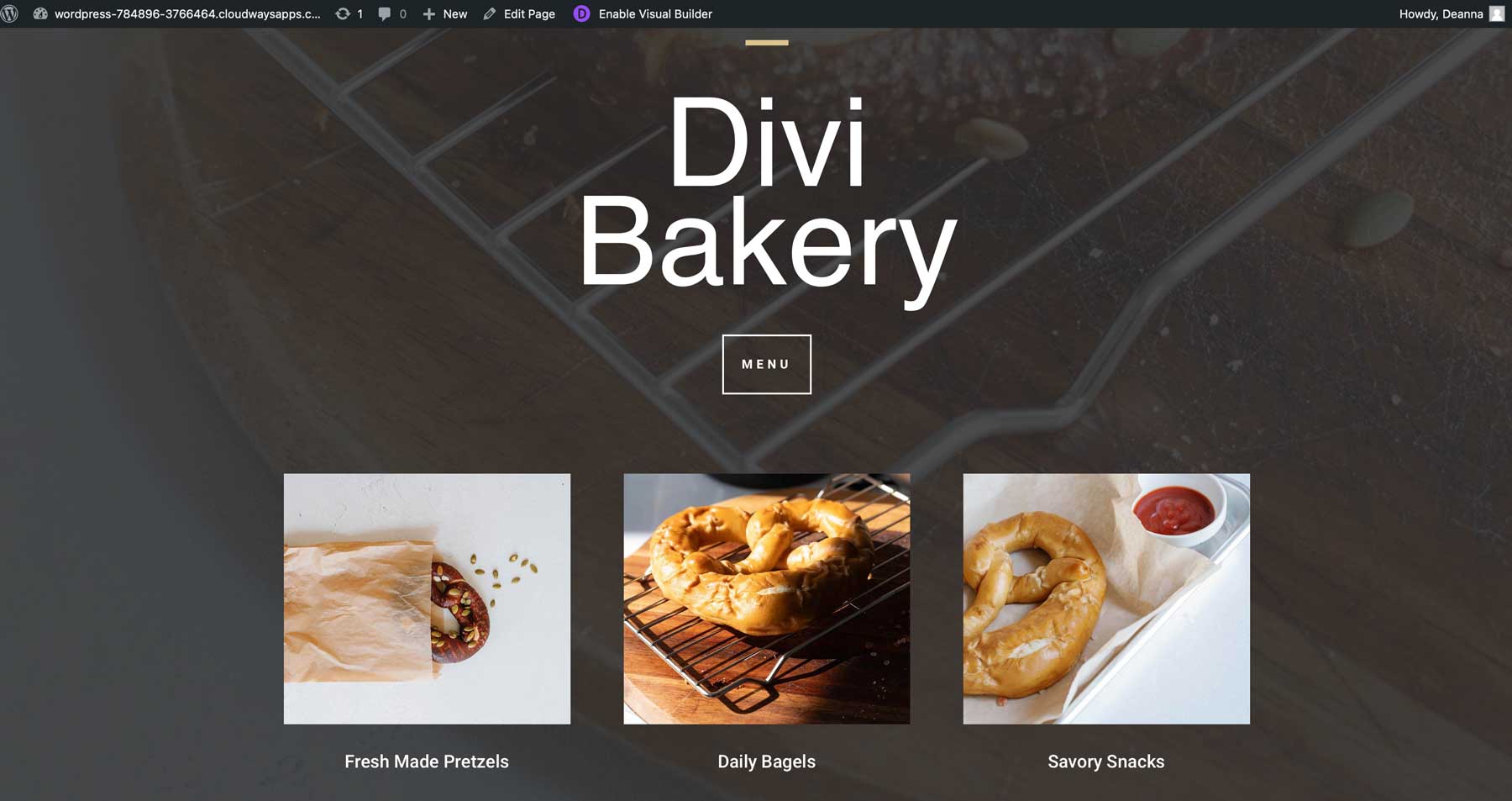
To generate a new image, click on an existing image module, or add another one. To edit an image, hover over an image module and click the grey settings icon to edit it.
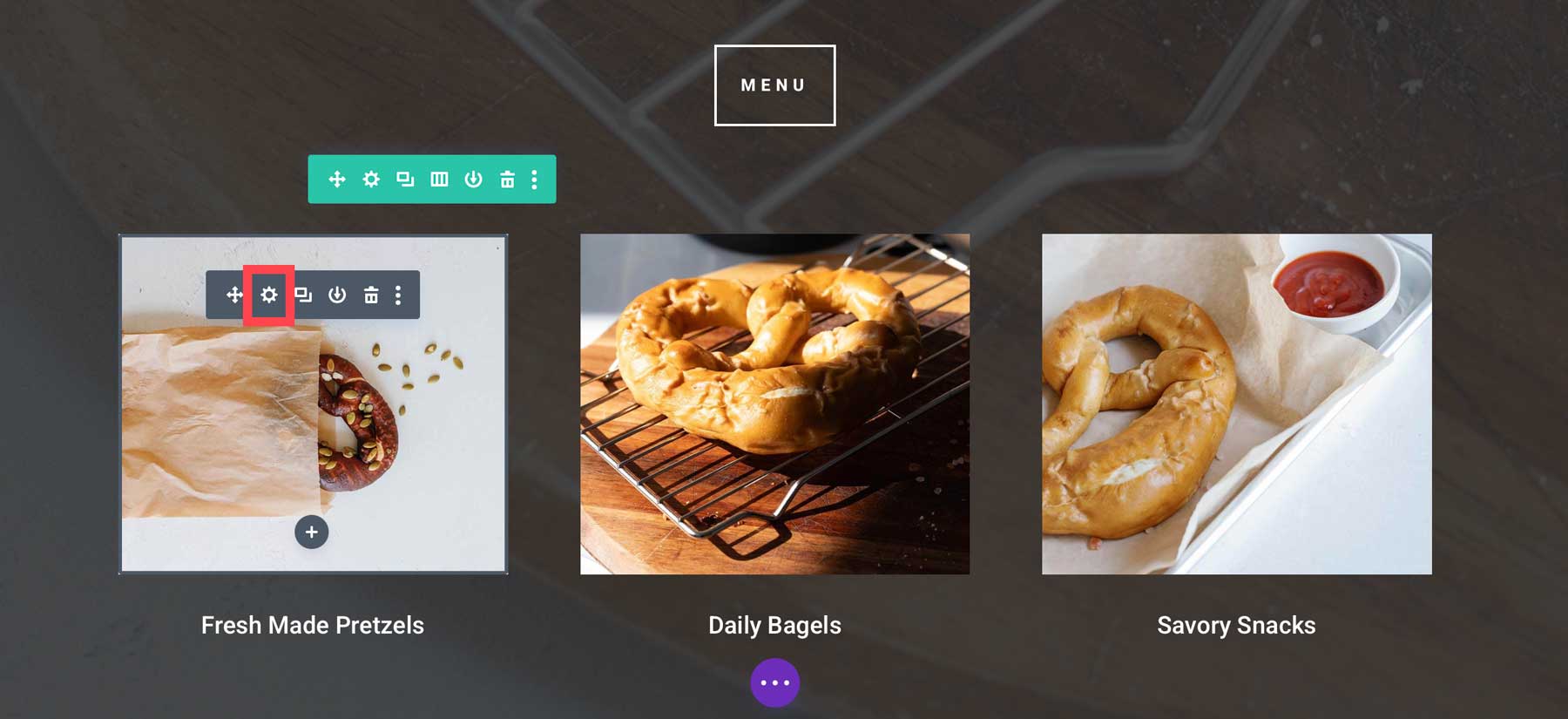
With the image module open, hover over the image until the AI icon appears.
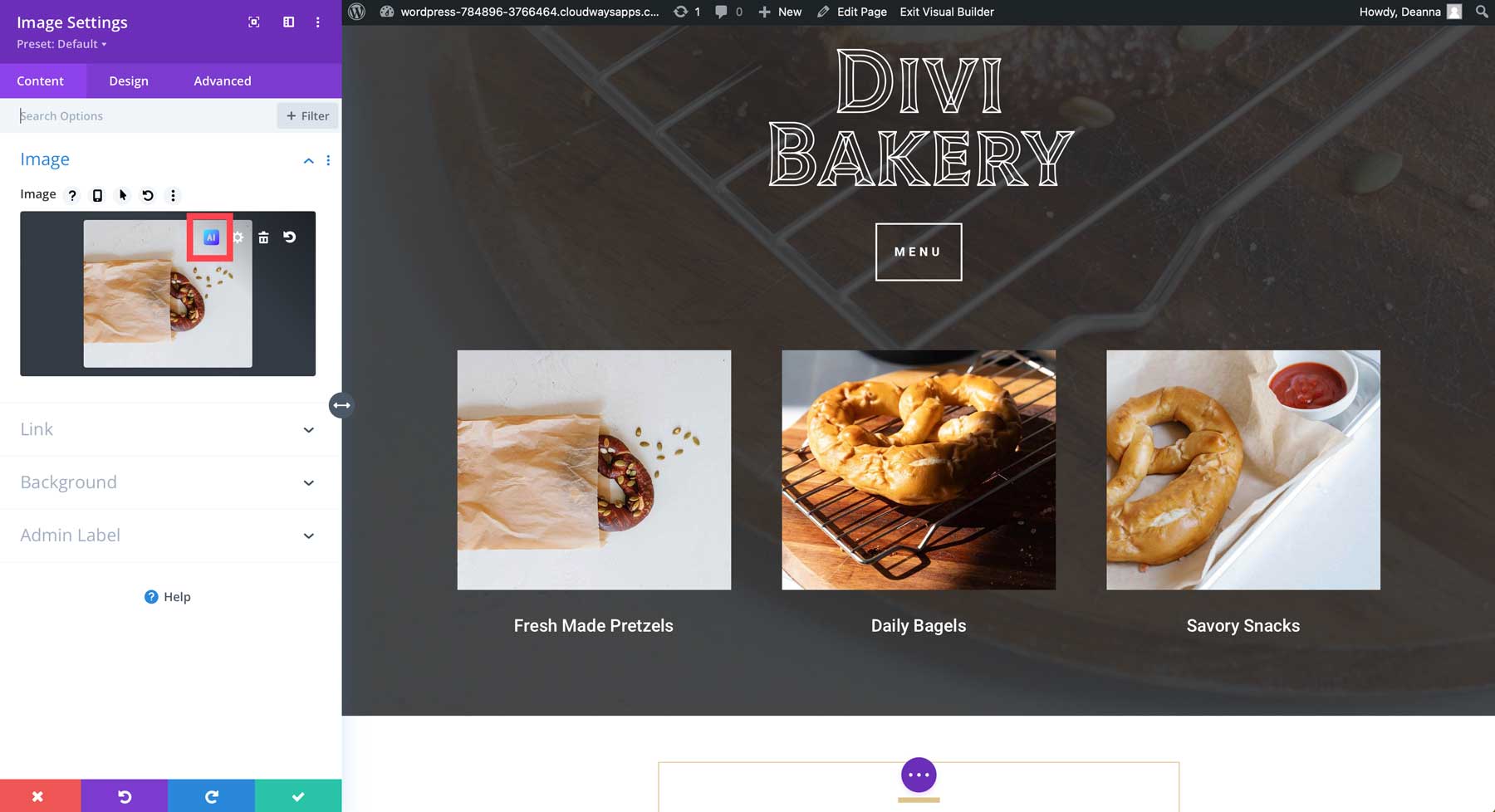
Click on it, then select Generate with AI.
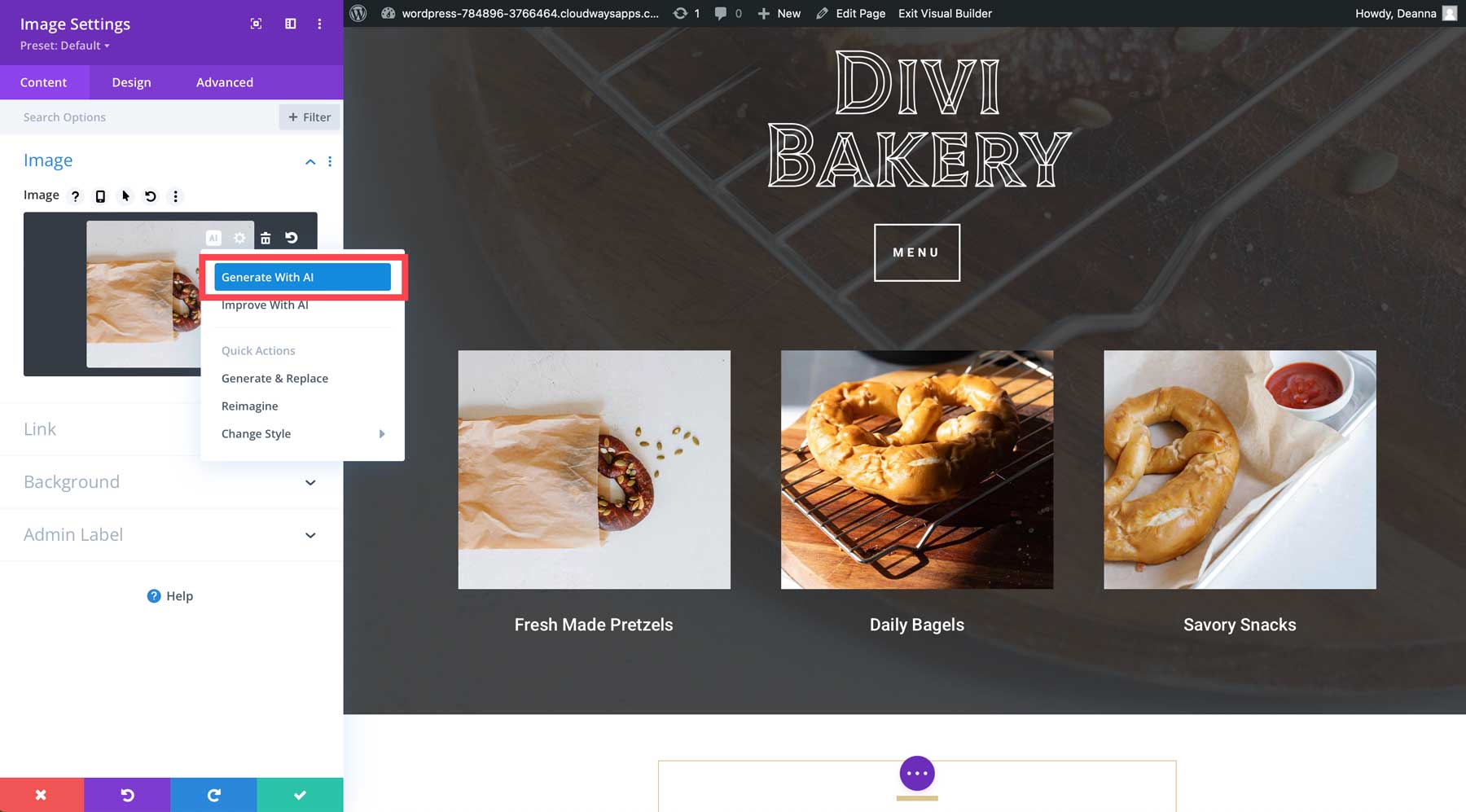
Divi AI Image Settings
You’ll need to familiarize yourself with a few settings to get the most out of Divi AI image generation. They are as follows:
- Image style: Allows you to set a style for your image. Settings include photo, digital painting, concept art, vector graphic, 3D render, drawing, abstract art, comic book, watercolor, painting, anime, cartoon, or none.
- Image description: Here, you can input a text prompt to create your image or allow Divi AI to create a prompt for you.
- Reference image: If you’d like your image to be based on a particular look or style, you can upload a reference image here.
- Aspect ratio: Choose from square (1:1), landscape (8:5), portrait (3:4), or add a custom size.
- Size: Set a custom size for your image.
- Generate: Creates a generated image with artificial intelligence.
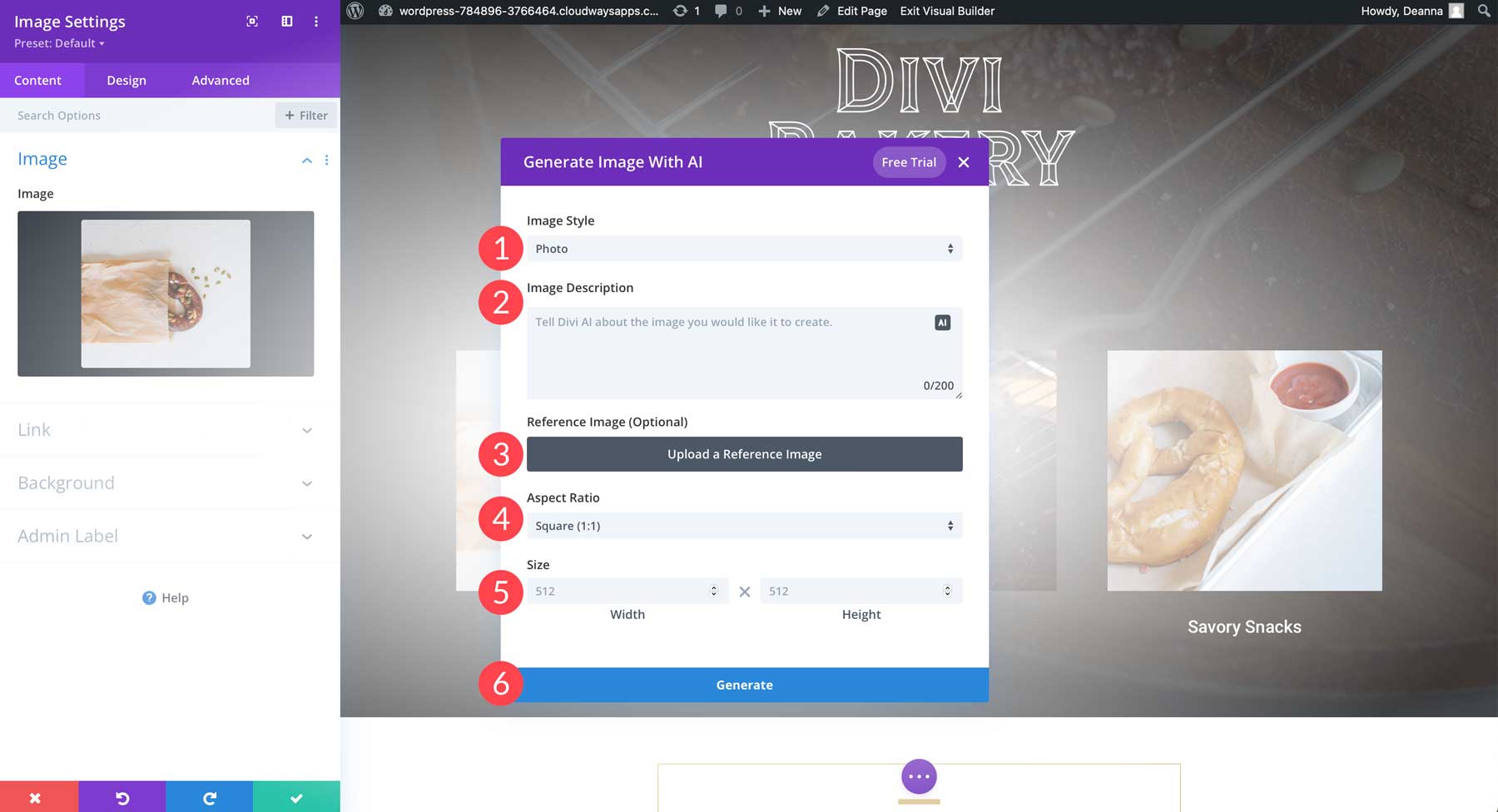
Using a Reference Image
In addition to generating an image from scratch, you can use a reference image to steer Divi AI in the right direction. To do this, click the upload a reference image button.
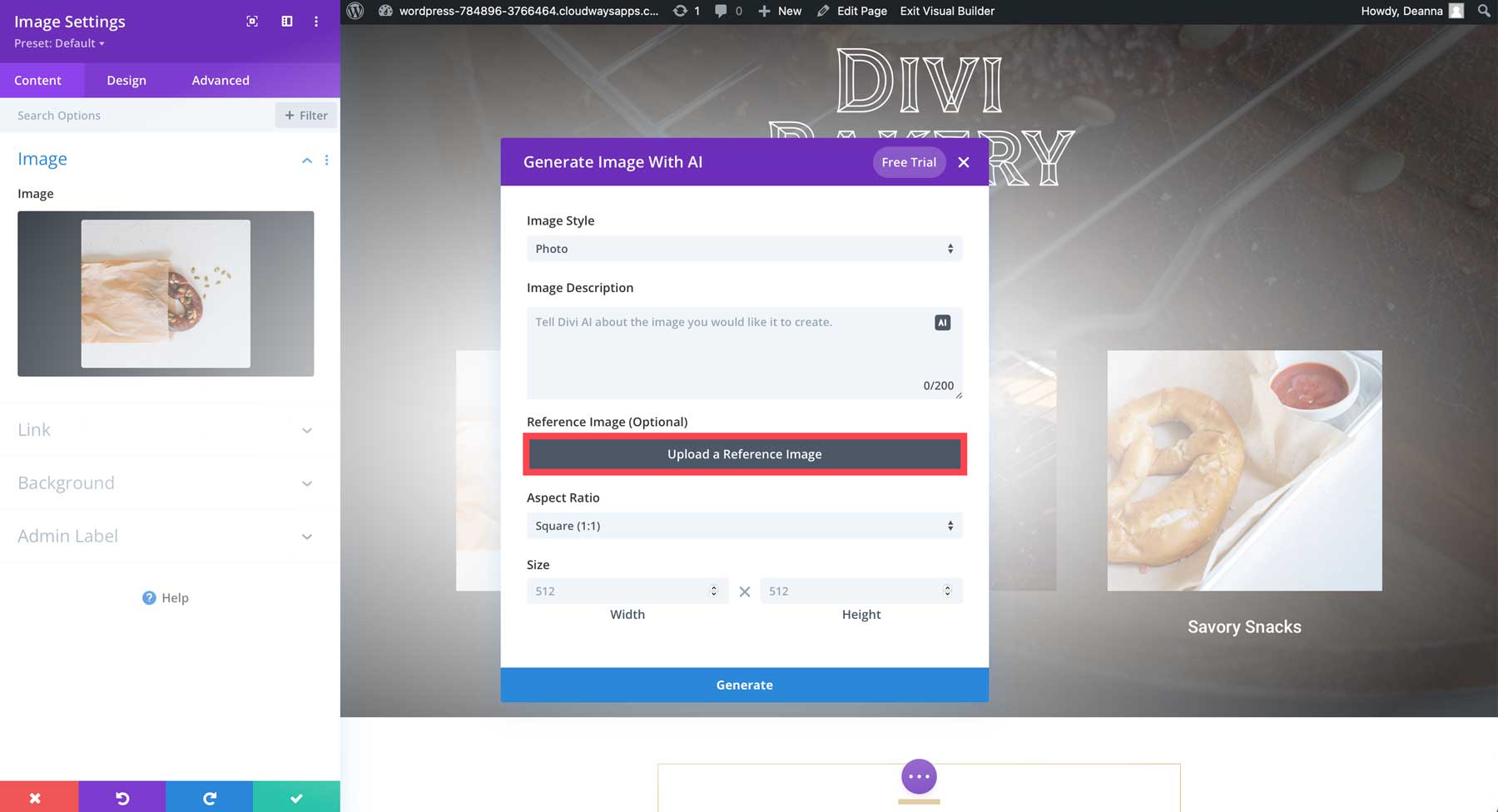
This will open the WordPress media gallery so you can upload an image for Divi AI to analyze. Once uploaded, the image generation settings change slightly. You can still choose an image style and enter a prompt. Along with that, a new setting for reference image influence will appear. You can adjust the sliding scale from 0-100%, with higher values resulting in images closely related to the referenced image.
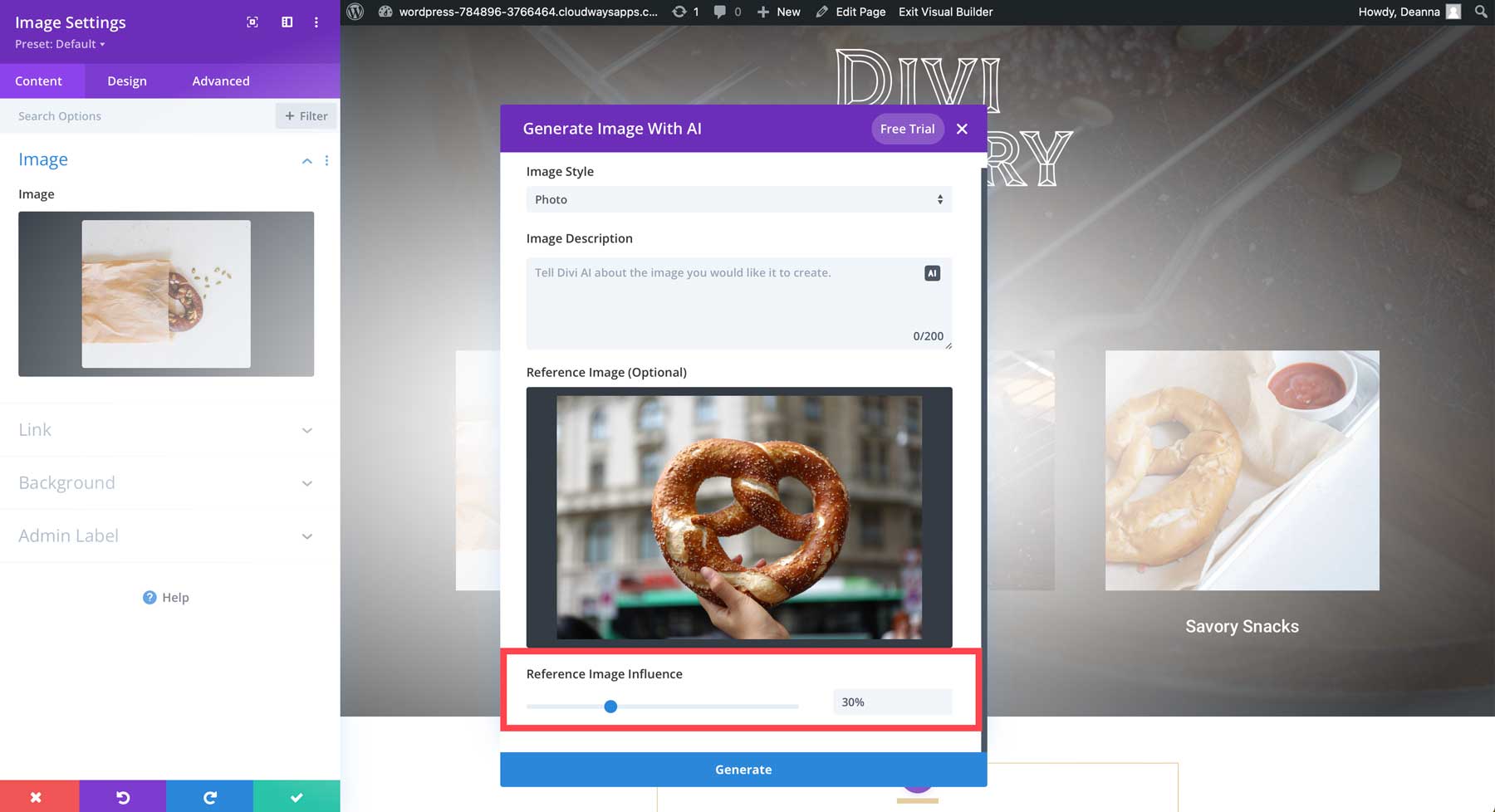
Using the image example from the photo above, we’ll add the following prompt: soft baked pretzel, set in a busy bakery shop display case. Set the image style to photo and the reference image influence to 50%. Here’s the result:
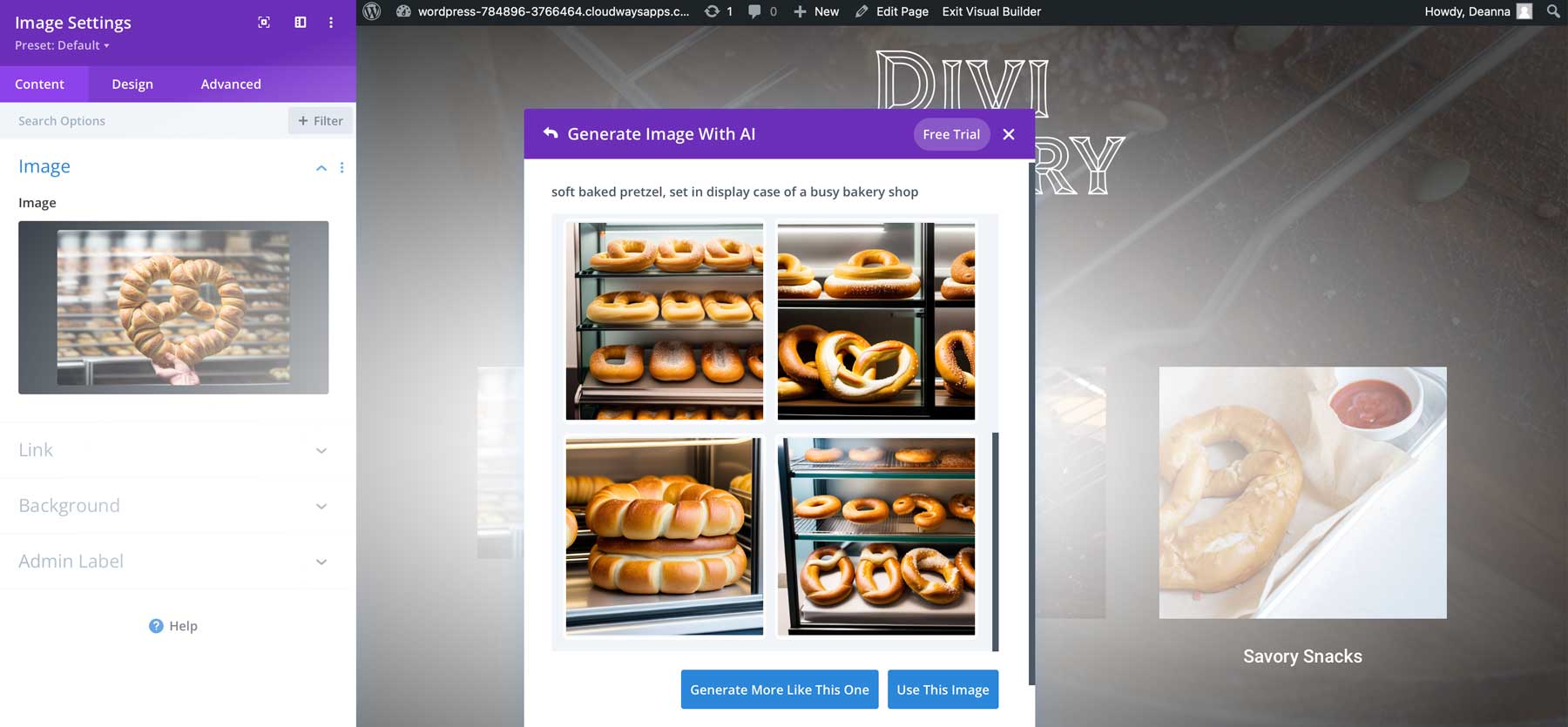
If you are satisfied with the results, click the image you prefer, then click the use this image button (1) to insert it into the image module. If you’d like to generate more results, click the generate more like this one button (2).
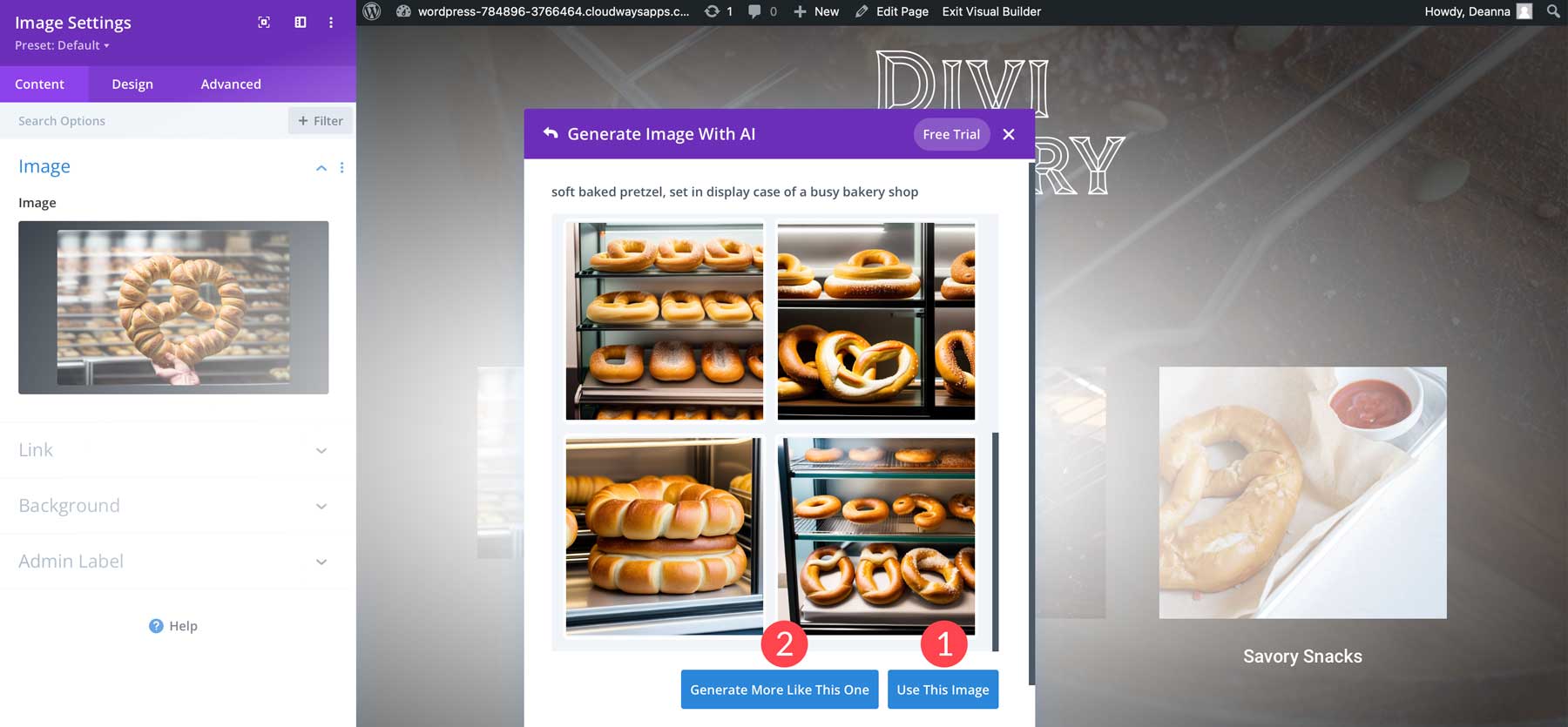
Improving an Existing Image with Divi AI
Another excellent feature of Divi AI image generation is the ability to improve on existing images. Most freelancers and web agency owners know the challenge of obtaining suitable client images. Thanks to Divi AI, there is no longer a need to worry about that. To improve an existing image, click inside the image module and hover over the AI icon like before. However, you’ll select the improve with AI option this time.
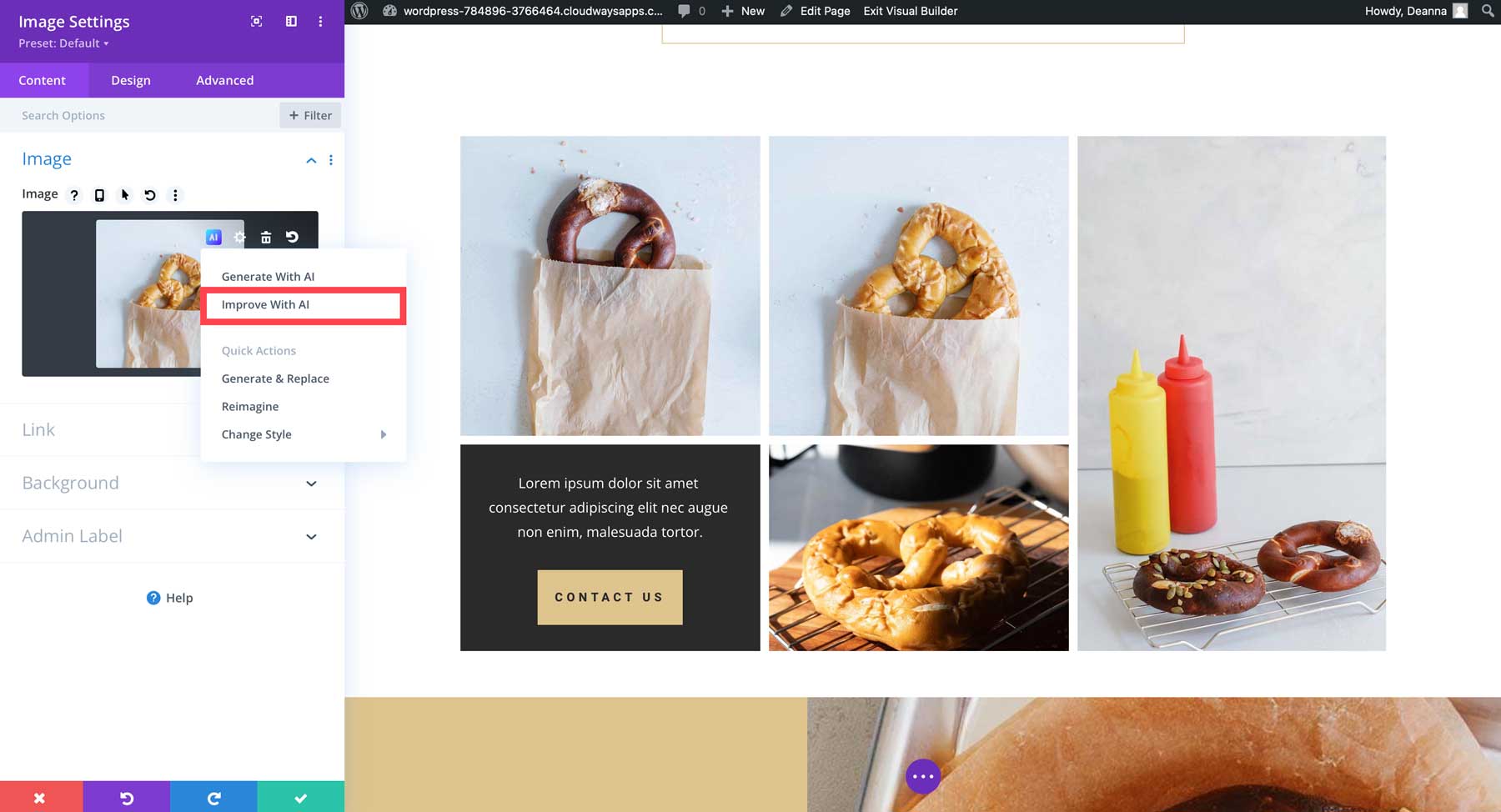
When the dialog box appears, you’ll notice that the current image is set as a reference image. You can choose your image style, add a description, and set the reference image influence.
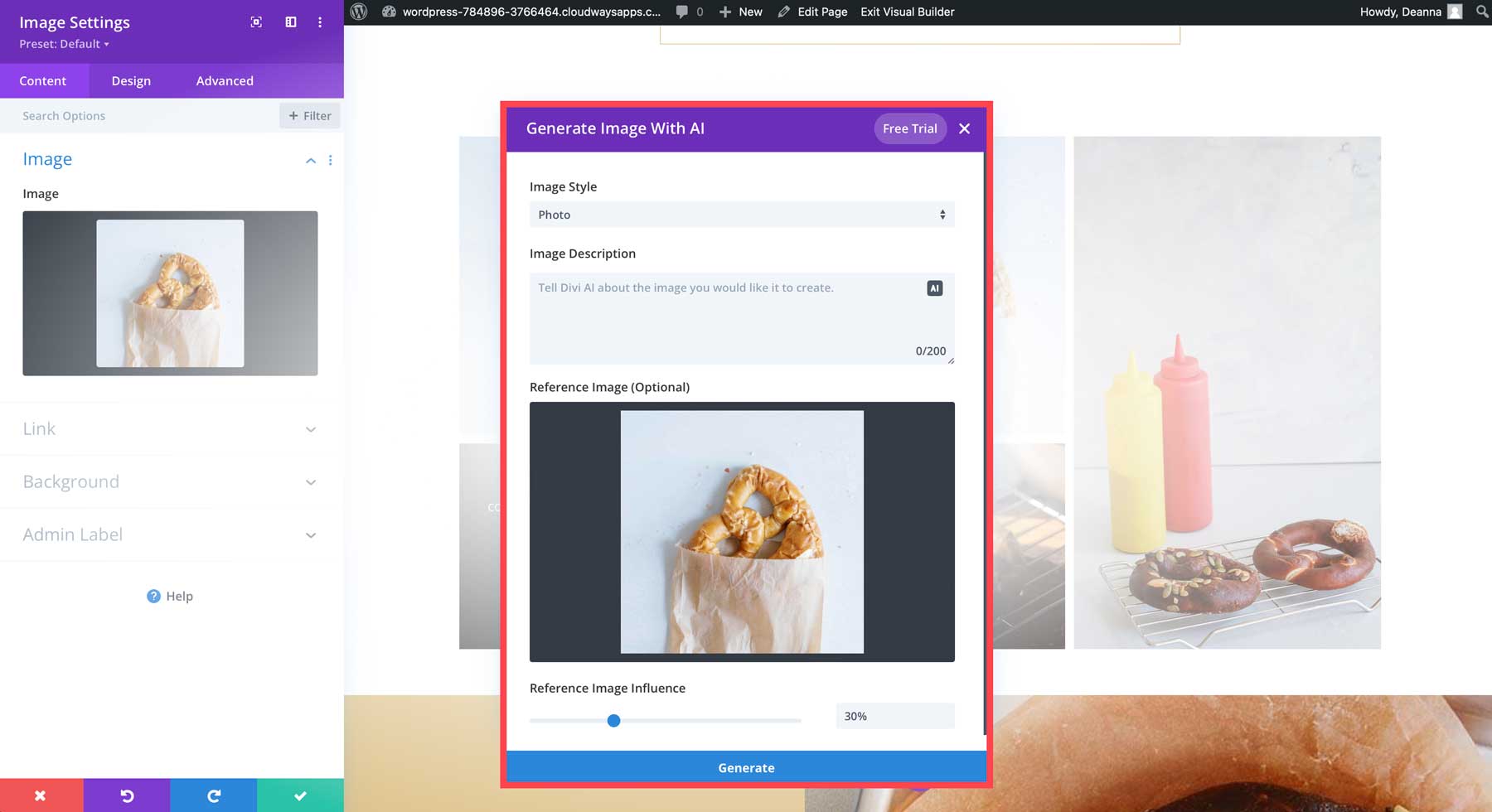
Top Tips for Divi AI Image Prompting
Now that you understand the basics of image generation with Divi AI, let’s review some tips and best practices to improve your images through good prompts.
Form the Perfect Prompt
One thing to keep in mind is that the order matters. Words placed at the beginning of a prompt are weighed more heavily than ones used towards the end, so be sure to put your most important descriptors first. The best way to craft the perfect prompt is to follow this rule: Image style > description > details > composition.
- Image Style: What type of artwork do you want to achieve? Is it a photograph, drawing, drawing, 3D render, etc.?
- Description: State the subject, its attributes, environment, and scene. The more descriptive you are, the better the output.
- Details: Think lighting, photography style, artist, etc.
- Composition: Camera angle, resolution, etc.
For example, using the prompt a dog will produce good results but will likely be devoid of other elements in the photo. Alternatively, using the prompt golden retriever, sitting on a boat dock looking out at the water, mountain backdrop, blue sky, cinematic lighting, award-winning photography, full depth of field, 4k resolution gives Divi AI plenty of information to create a complete scene.
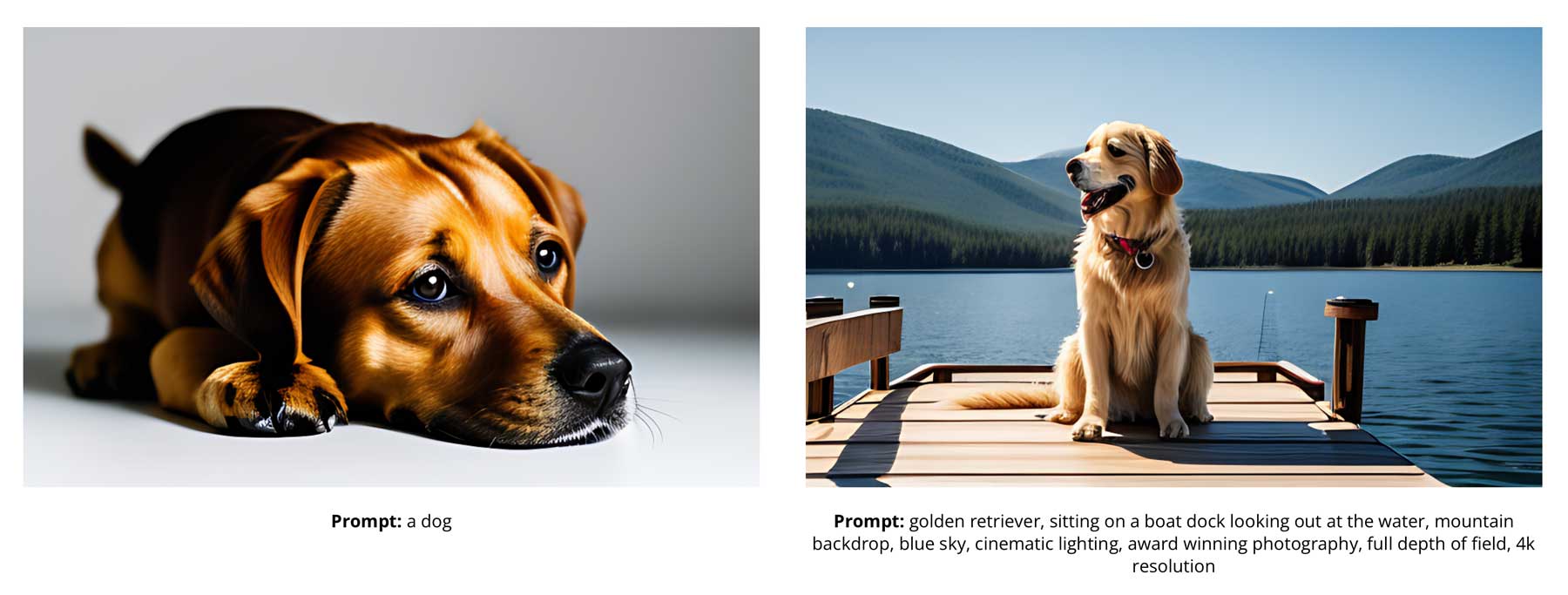
Choose an Art Style
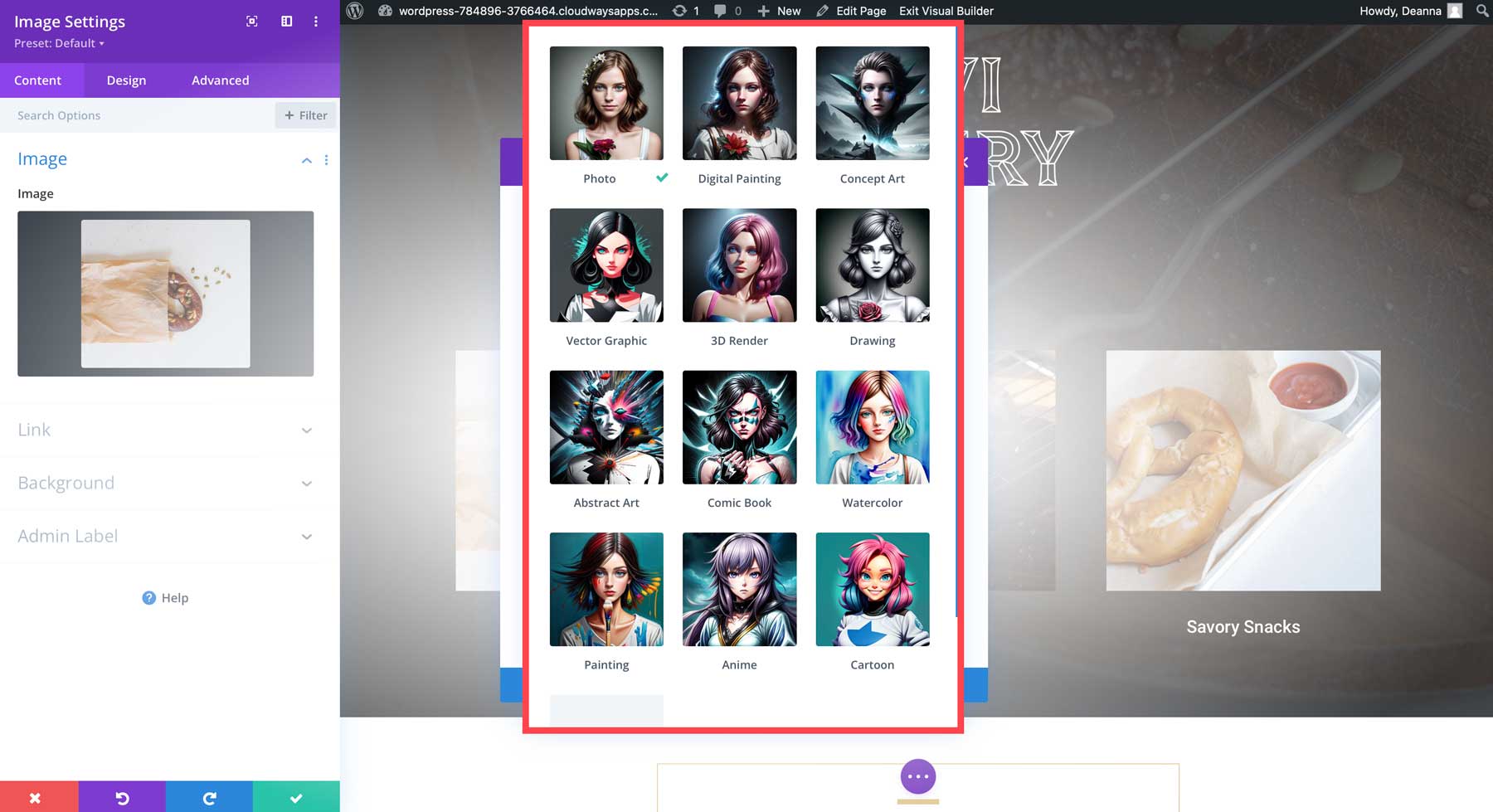
One of the most basic steps for successfully creating images is to choose a style for your image. As previously mentioned, multiple styles allow you to create any image you want. We used the same prompt to demonstrate the different styles and only changed the image style. Here are the results:
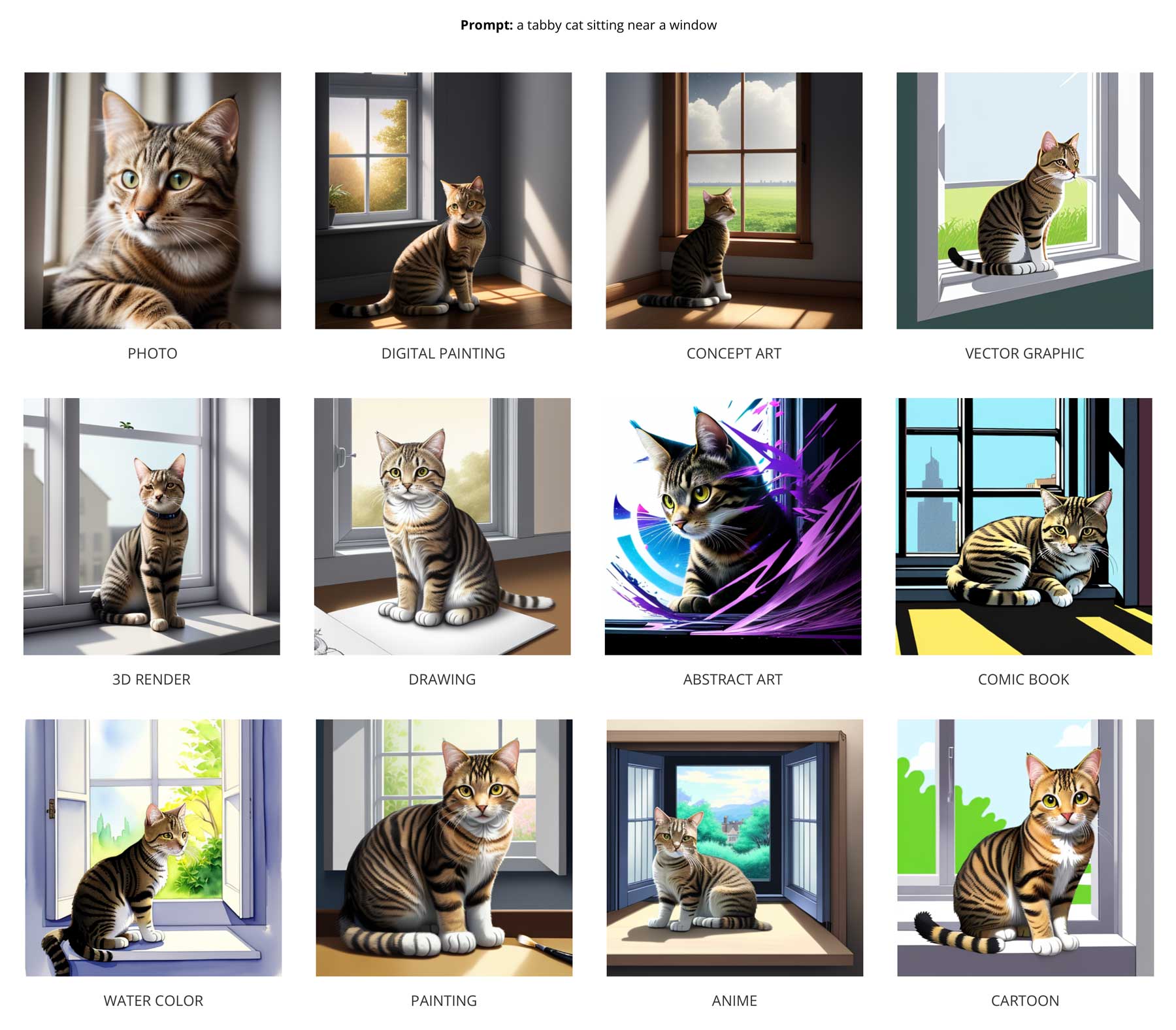
Use a Reference Image
If you have an image in mind that needs to be corrected, try using a reference image to guide Divi AI. When using this feature, be sure to upload a high-quality image. Uploading small pixelated photos won’t work as well, often resulting in lower quality results. That said, remember that the larger the picture, the longer it takes to generate one with Divi AI. Try to keep your reference images under 200kb for the best results. Using large images on your web pages can slow them down, potentially hurting your site in the search engine ranking pages (SERPs).
Using this example, we took a reference image of dogs running on a beach. We left the image influence at its default setting of 30%, which resulted in the following image:
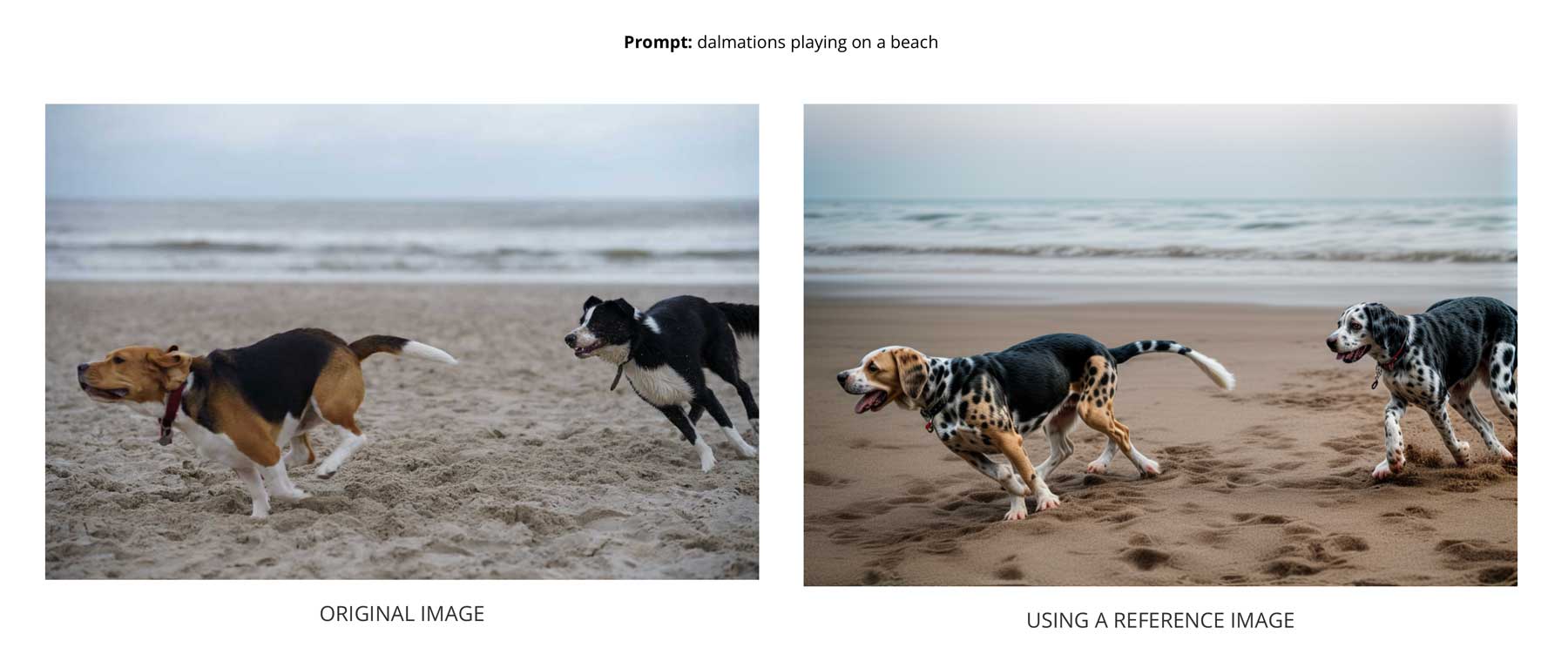
Specify an Aspect Ratio
By default, Divi AI will create images 512 x 512 pixels. However, additional aspect ratio settings exist for landscape, portrait, or custom dimensions. By providing an option for aspect ratios, Divi AI makes filling your web pages with images of any size easy. It allows you to create images with custom dimensions, which is perfect for hero image backgrounds, adding images into awkward spaces, and lets you avoid using photo editing software to crop them.
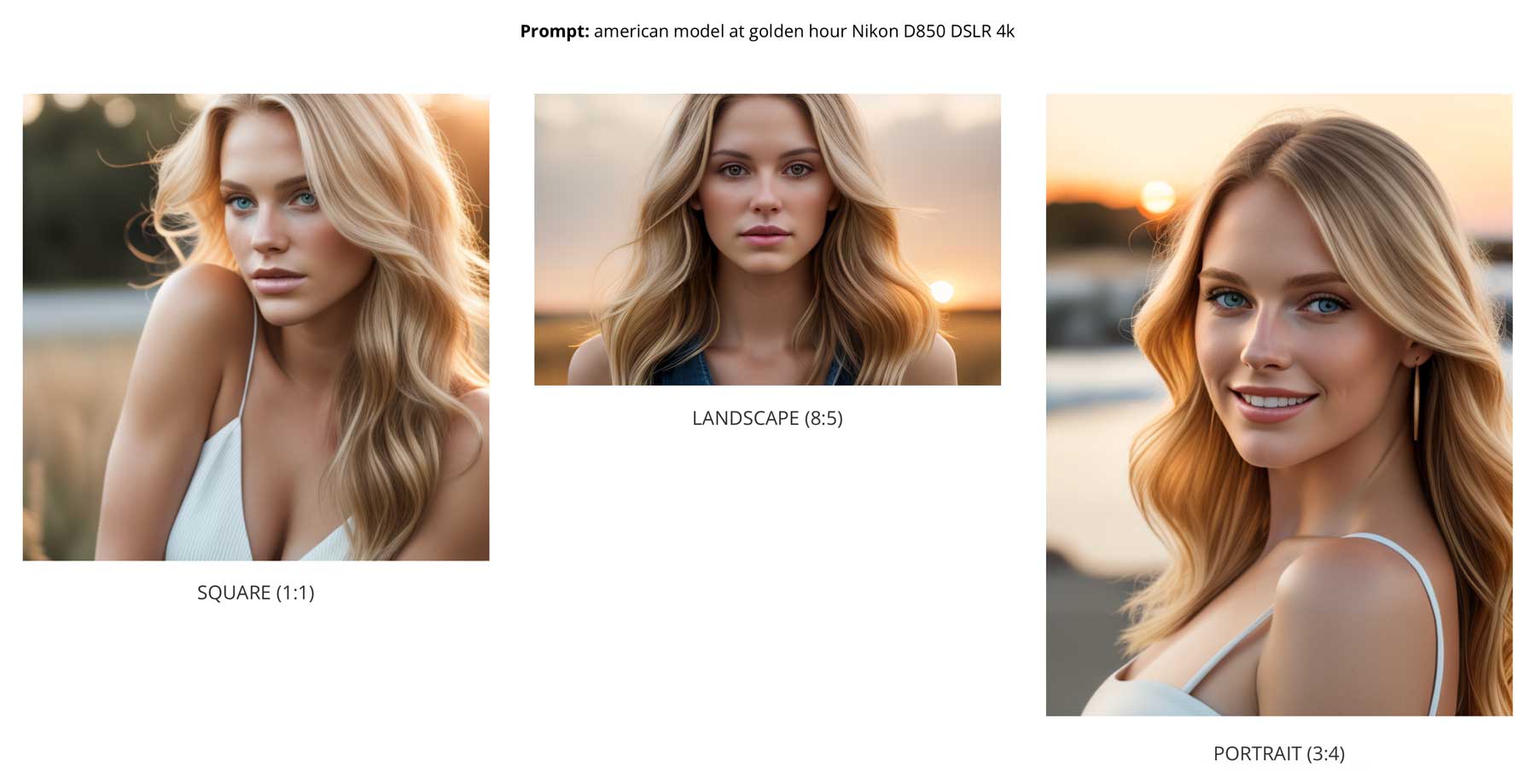
For the best results, it’s recommended to use 768×768 images instead of 512, which is the default. It helps avoid distorted faces. This is due to how Stable Diffusion works. Basically, if SD tries to render something complex at a small size, it gets distorted. If you make your images bigger, it helps.
Use Descriptive Words
Another tip is to use descriptive words, such as subject, characteristics, camera angles, lighting, and the surrounding environment. The trick with prompting is to give Divi AI enough information on the type of image you want without overwhelming it with too many words. Unlike blog posts or other content, generative AI doesn’t need you to write a book to create a gorgeous image. Be concise yet descriptive for the best results.
For example, we provided Divi AI with two different prompts for a pirate ship so you can see the difference a few descriptive words make:
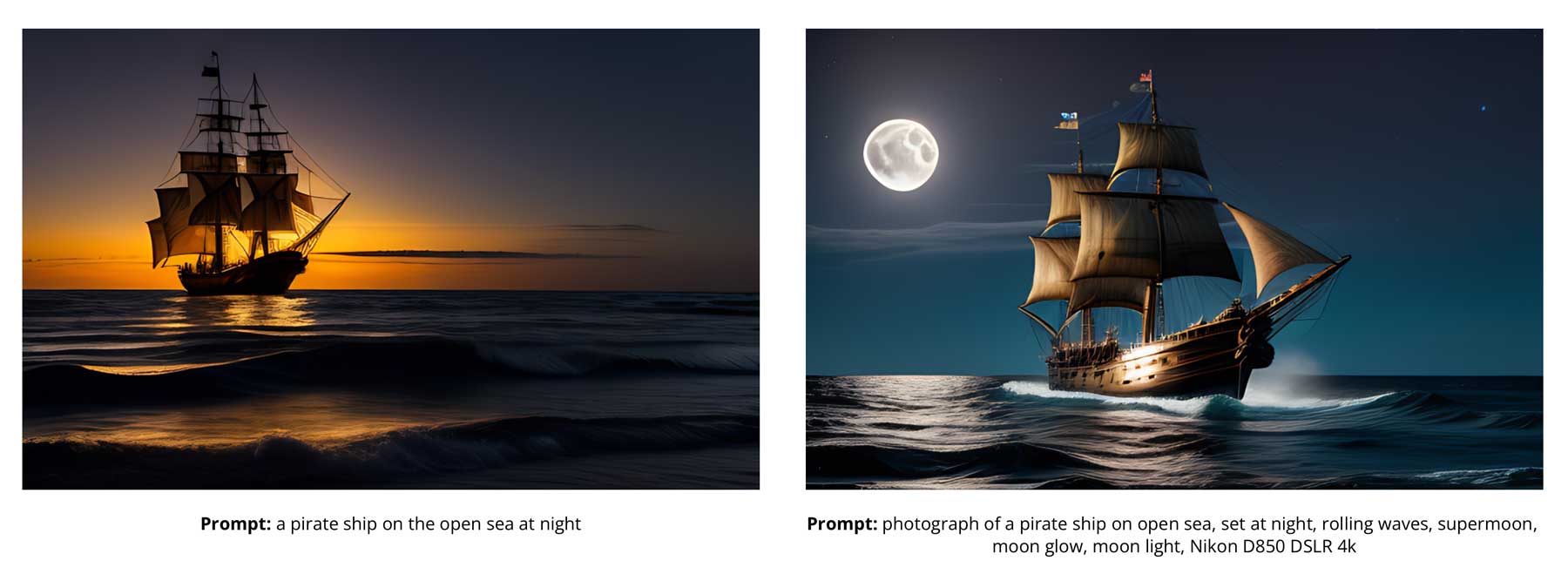
To help you navigate using descriptive words with Divi AI, we’ve created a handy table that contains different words to consider using to boost Divi’s AI image generation output.
| PHOTOS/CAMERA ANGLES | CONCEPT ART | DIGITAL PAINTING | LIGHTING DESCRIPTORS |
|---|---|---|---|
| headshot | warrior | hyper-realistic | sun light |
| low angle | cyborg | still-life | soft light |
| candid | cyber punk | textured | golden hour |
| photorealistic | villain | pastel colors | twilight |
| soft focus | movie concept art | bokeh | moon light |
| closeup | cinematic composition | brushstrokes | midday |
| sideview | Illustration style | visible brushstrokes | dusk |
| 4k, 8k resolution | 2D | note a famous artist (Picasso, Ansel Adams, etc) | glowing |
| full depth of field | expansive | Digital art style | sunset |
| shallow depth of field | cinema style | tranquil atmosphere | cinematic lighting |
| sharp focus | bioluminescence | detailed face | studio lighting |
| award winning photography | epic | intricate details | accent lighting |
| studio photography | moody, gloomy | unreal engine 5 | volumetric fog |
| highly detailed | video game art | backlit | dramatic lighting |
Be Specific
Some AI art generators, such as Midjourney, don’t require as many specifics as others. This isn’t the case with Divi AI. You can be as specific as you want. In fact, the more specifics you add, the better your image will be. Just remember to avoid being repetitive and follow the perfect prompt rule: Image style > description > details > composition.
Context (and Content) Matter
When using Divi AI to generate images, it’s important to remember one key aspect. It can be hard to get a subject that is out of place to assume a given style. For example, it’s hard to get a cat to be drawn in the style of a comic book because there aren’t really any cat comic books out there. On the other hand, two might fighting in space in the comic book style works quite well.

Similarly, the prompt a wooden hut in mystical fairy mushroom land works great when using Divi AI’s digital painting style.

Divi AI Image Prompt Examples
To demonstrate the power of Divi AI’s image generation, we’ve added some examples and their prompts.
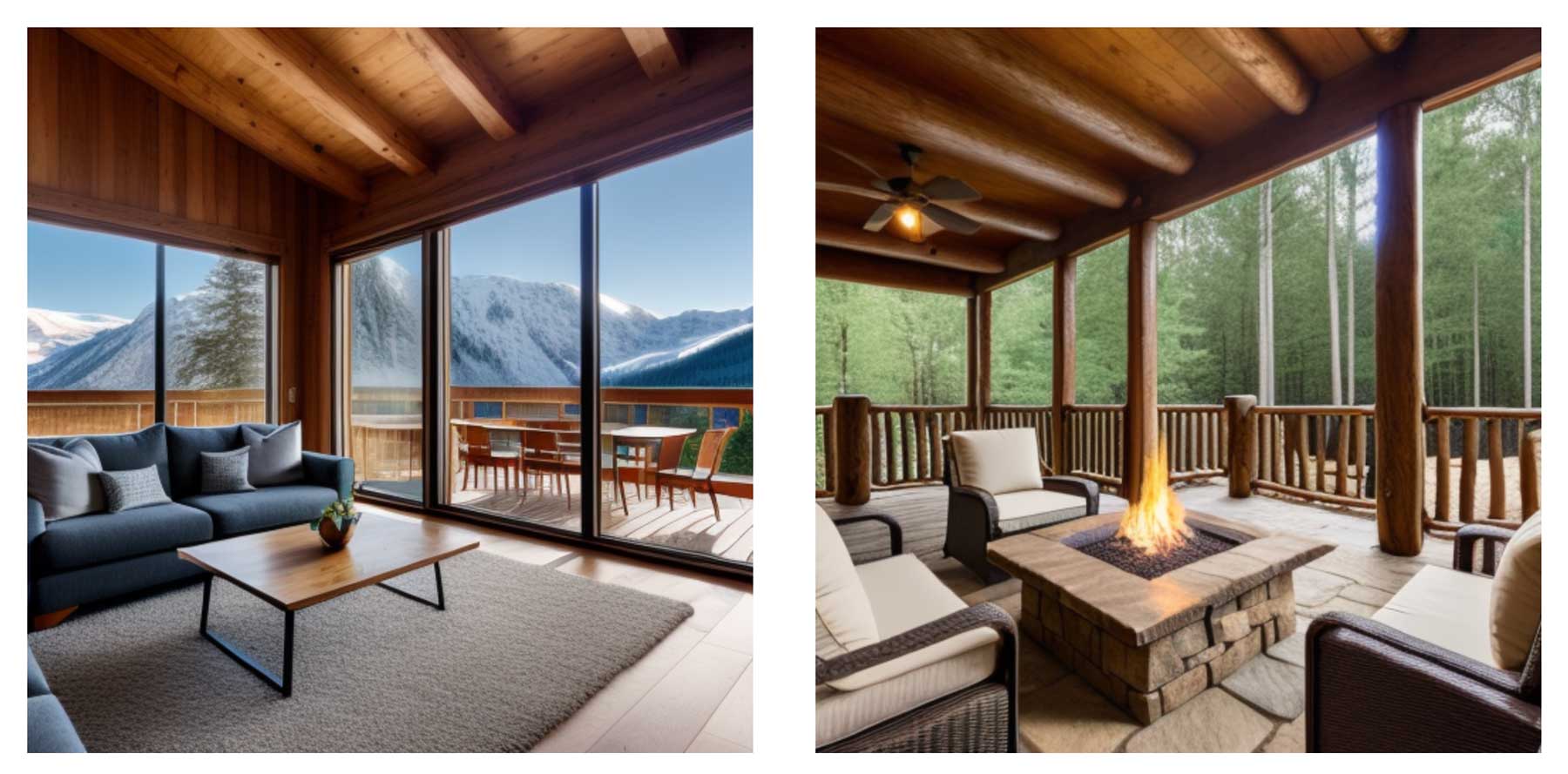
Image 1 Prompt: Modern interior design, chalet, living room, wide windows with a view, mountains, wood floor, modern furniture.
Image 2 Prompt: Rustic backyard, fire pit, wicker patio furniture, wood ceiling, large oak trees, 8k resolution.

Prompt: Female astronaut, wearing helmet and visor, Earth in the background, reflection, stars, sharp focus, full depth of field.
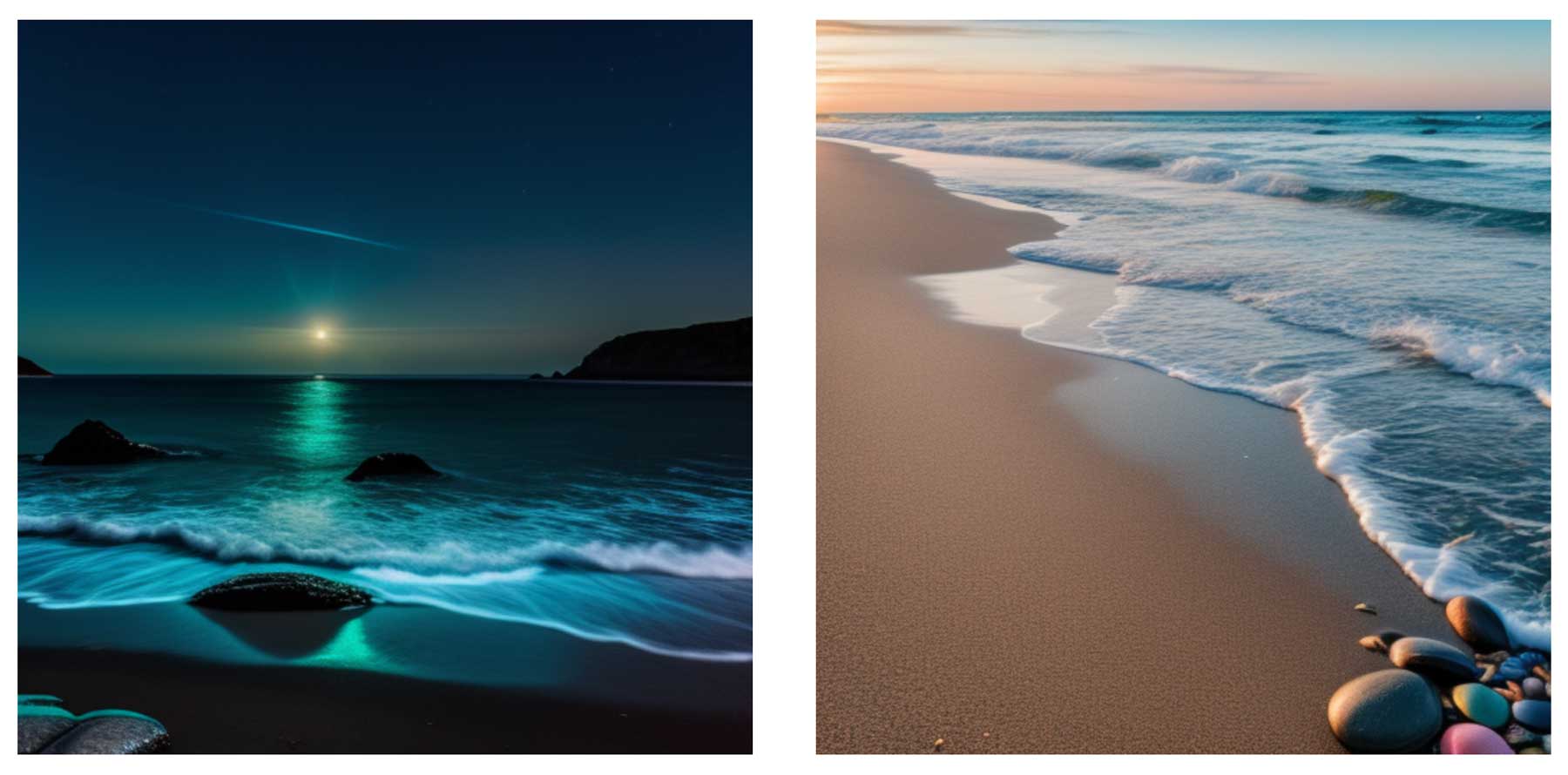
Image 1 Prompt: Bioluminescence, set at midnight on a beach, moonlight, blue glowing light.
Image 2 Prompt: Realistic beach landscape, high tide, teal water, colorful pebbles on the sand, Canon EOS R6.

Prompt: watercolor painting of an owl sitting on a branch, mid-day lighting, wide angle.
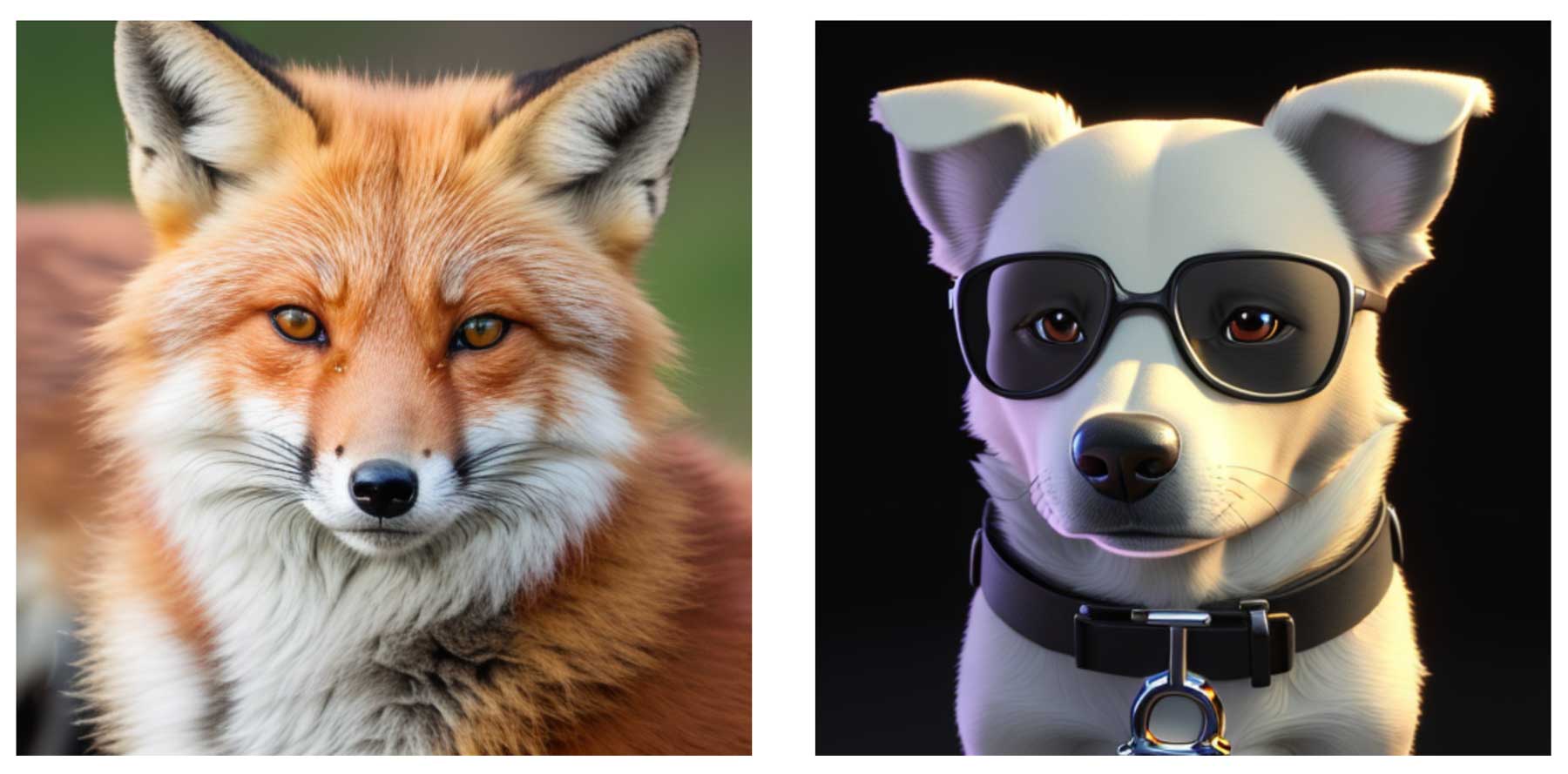
Image 1 Prompt: Red fox in nature, National Geographic, highly detailed fur, hyper-realistic photography, cinematic lighting, full depth of field.
Image 2 Prompt: 3D dog, sunglasses, thick black collar, in the style of Pixar, black background, 3D animated character.
Final Thoughts on Divi AI Image Generation
Experience the next level of image generation with Divi AI. Our powerful AI technology allows you to create stunning images in seconds. Divi AI has got you covered whether you want to enhance your existing photos or generate new ones. Already an Elegant Themes member? Unlock its full potential with Divi AI and enjoy unlimited text and image generation for $24 monthly. Not a member? No worries. Sign up to experience the most powerful WordPress theme on the market.
Which feature of Divi AI are you most excited about? Let us know by dropping a comment below.
Get 40% Off Divi AI During Our Introductory Sale!
For the next week, we are offering 40% off Divi AI. Anyone who purchases Divi AI before the sale sends will save $115 per year and lock in those savings for life! Plus, all of your team members can use Divi AI at no additional cost. Get the discount here 👇

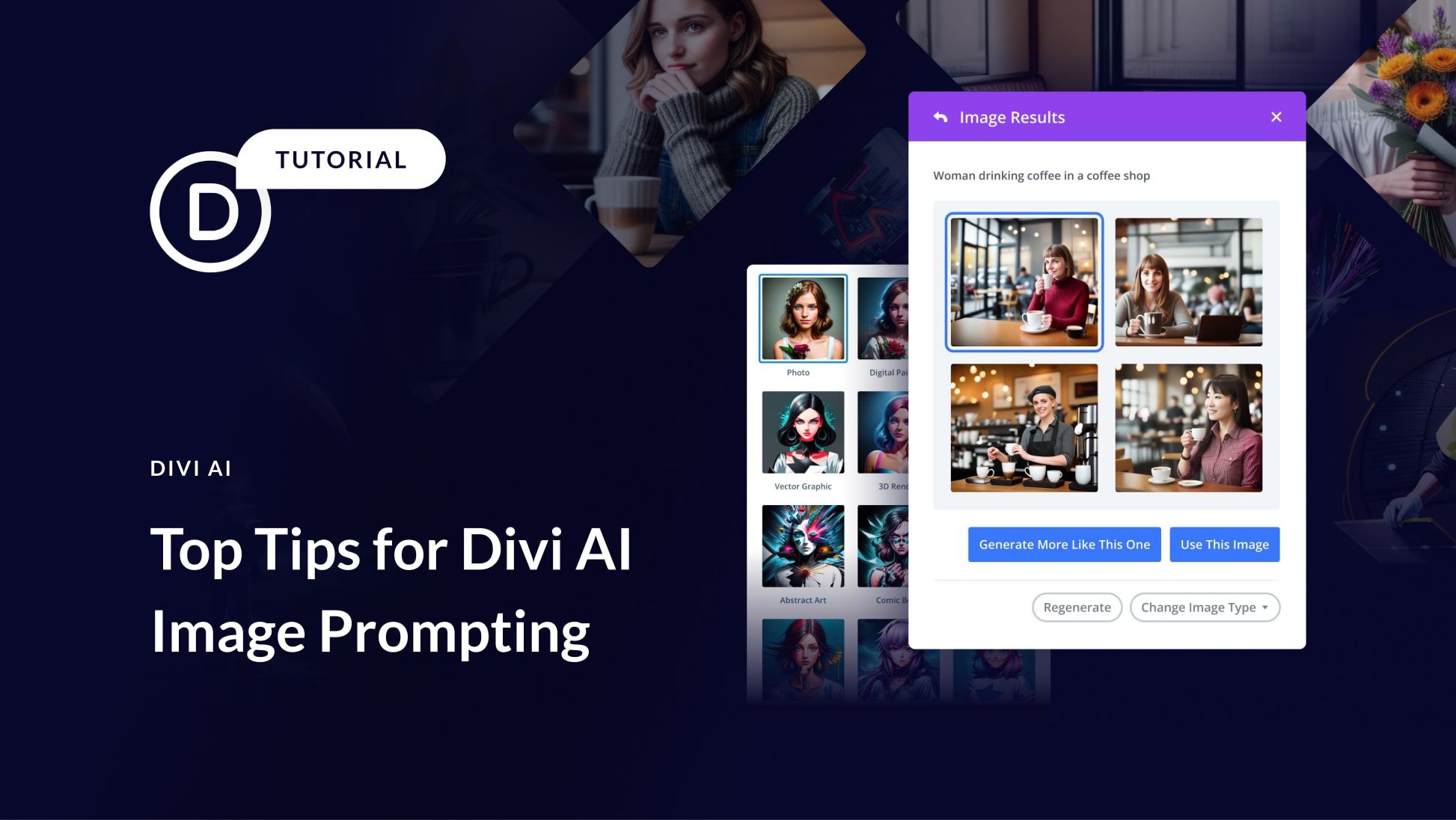
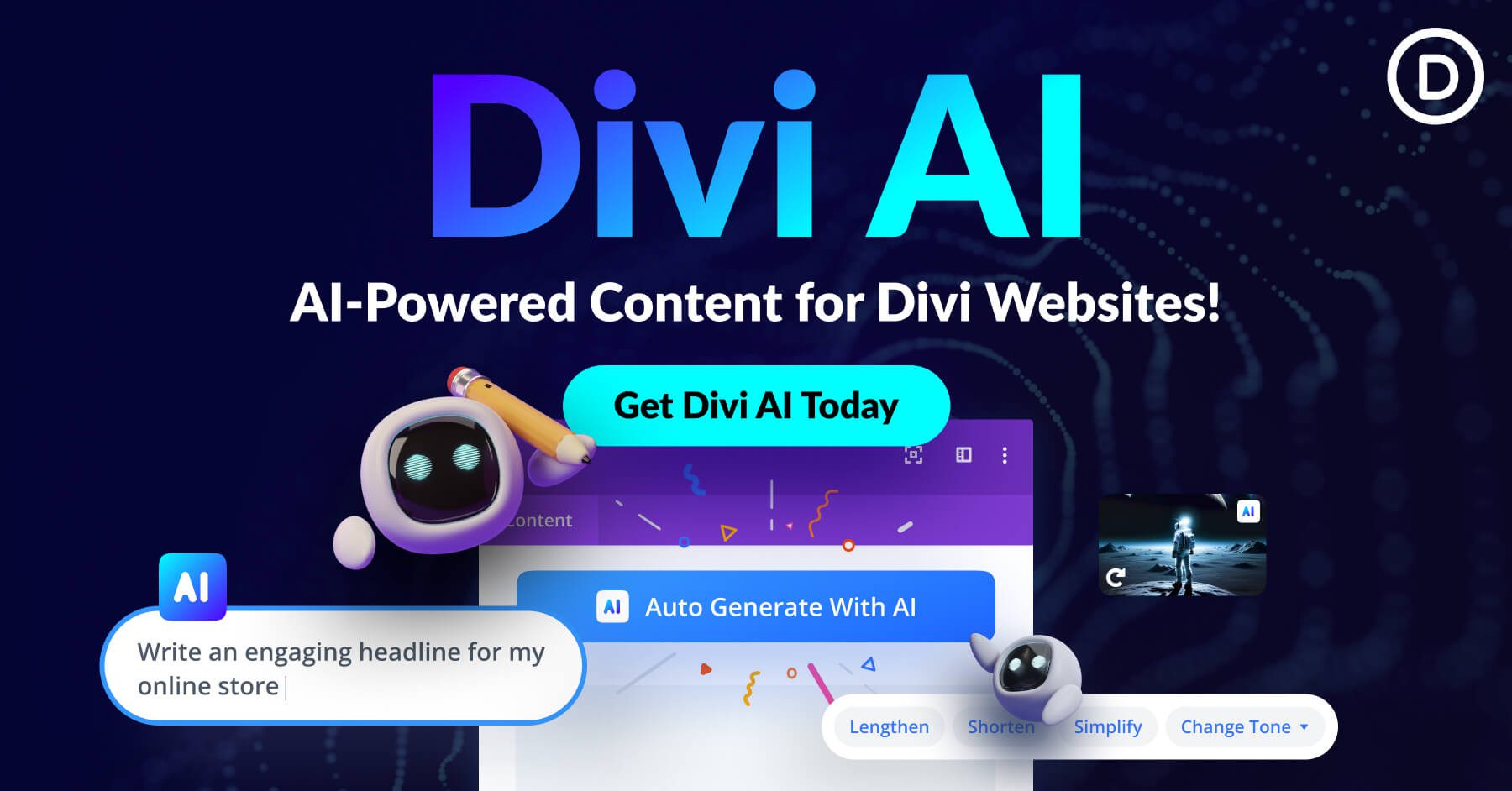
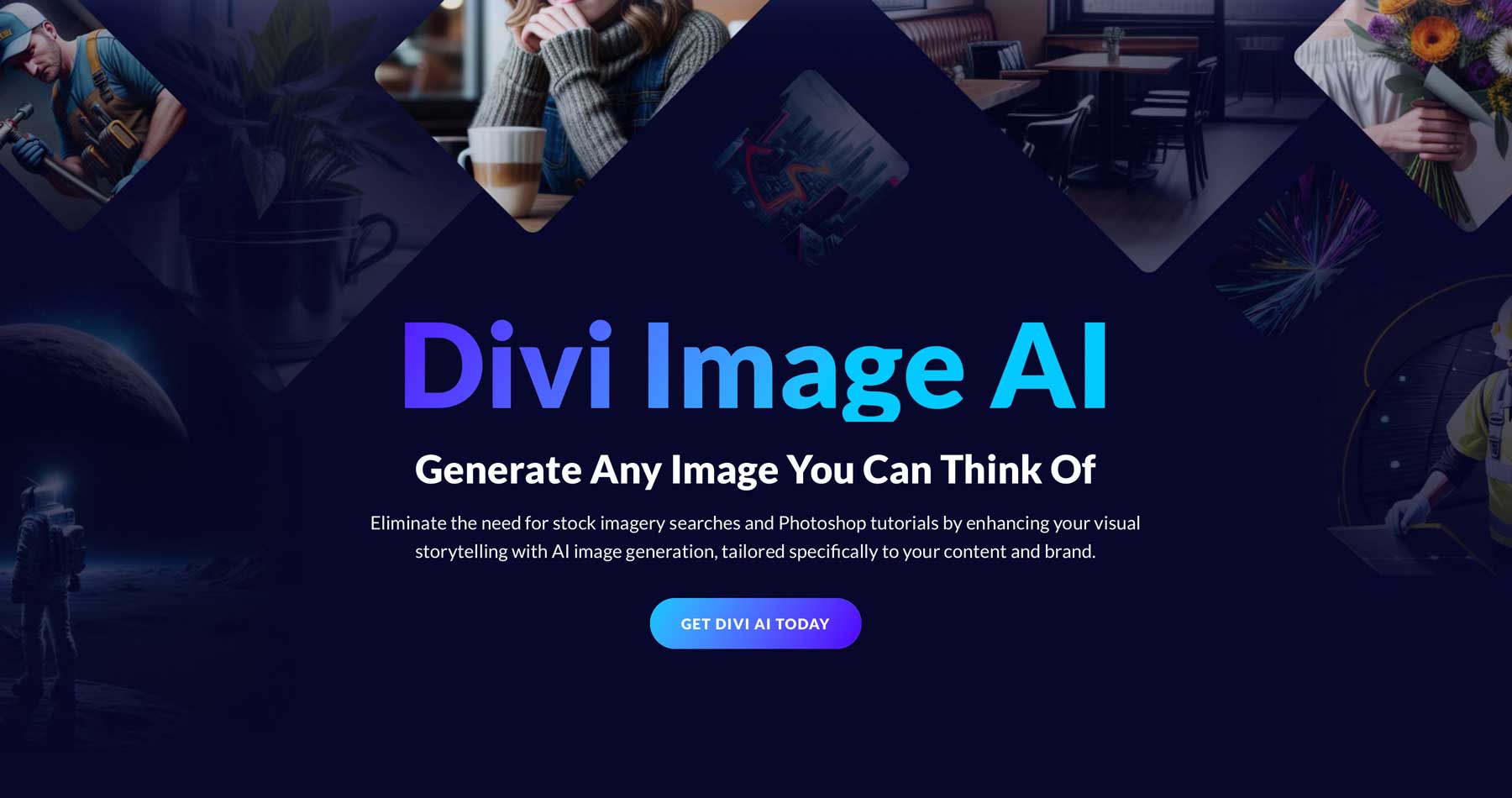
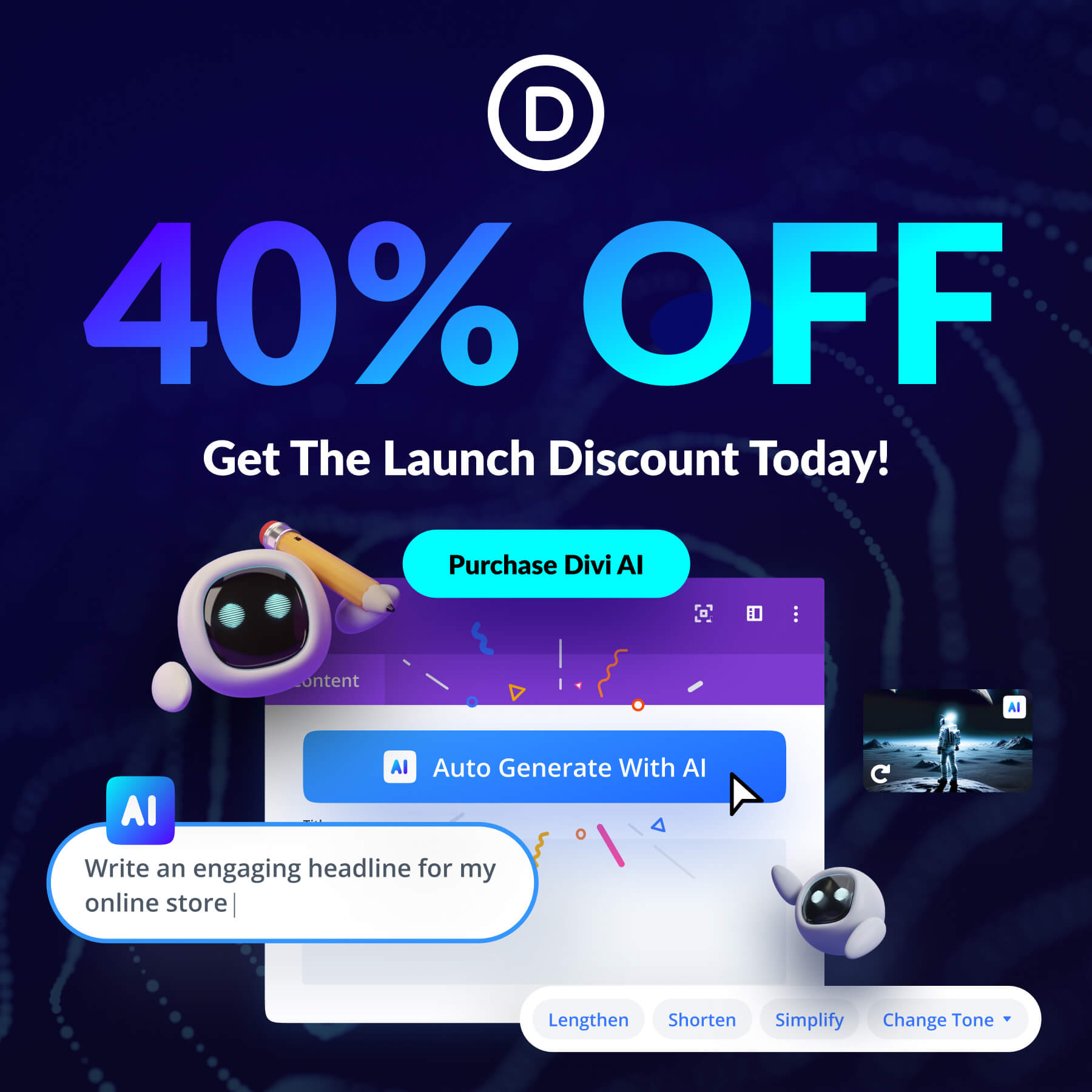











I appreciate the built-in image AI, but it’s not very good people images, especially of Black people. The mouth and eyes come out distorted. I can see the image AI producing better results for products. But I also think the text generation is powerful, especially the more it’s based on existing website content.
Yea, image-generation AI is still fairly nascent. It’ll improve greatly over time, but users who are interested in learning how to use AI ought to get familiar with the technology as it develops instead of once it is mature. This will greatly reduce the learning curve.
Thanks for your thoughts, Bakari!
How important are commas? I noticed with some of the prompts, especially the “better prompts“ commas or use quite a bit.
Are the commas needed and helpful?
Yes, commas are important. It helps users say things succinctly. Additionally, words at the beginning of the prompt are weighted as more important. So using commas gives you a chance to put the descriptors you need at the beginning without needing to use conventional sentence structure, which would add unnecessary noise to the prompt.
I’d like to share my experience using Divi’s AI image generator in the hope of contributing to its improvement. While I appreciate the effort, I’ve encountered several challenges that I believe need attention.
Firstly, despite following Elegant Themes’ prompt formula, I found myself investing significant time to align the AI’s output with my vision. This led to frustration and time wasted.
Additionally, the AI lacks understanding of ham radio equipment, resulting in inaccurate depictions of two-way radios, walkie-talkies, and base stations. This limits its usability for niche subjects.
The rendering of people images is another concern. Faces often appear unnatural, lacking detail, and hands occasionally have extra fingers. Variation in people depictions is also limited.
The AI’s struggle with different art styles further hampers its potential. It consistently falls short of capturing intended aesthetics.
Lastly, incorporating reference images doesn’t seem effective, irrespective of influence level adjustments.
I offer this feedback with the goal of aiding improvement. Addressing these issues could make Divi’s AI image generator an invaluable tool for designers. Thank you for your dedication to enhancing your product.
All valid points! Part of the reason why Divi AI comes with unlimited AI requests is that we know it’ll take a lot of “getting used to.” Especially for those who haven’t dipped their proverbial toe into generative AI, getting used to all this is a steep hill to climb.
Unlimited prompts (subject to the fair use policy) allow every Divi AI user to learn and leverage the technology to its fullest extent. It’s something we’re passionate about.
Make sure to check out the blog as we’ll be posting more tutorials on Divi AI!