Hey Divi Nation! Thanks for joining us for the next installment of our weekly Divi Design Initiative where each week, we give away two brand new, free Layout Packs for Divi.
This time around, Kenny and his team have created a stunning risk management layout pack that holds a modern and professional design style.

Landing Page Design

Home Page Design
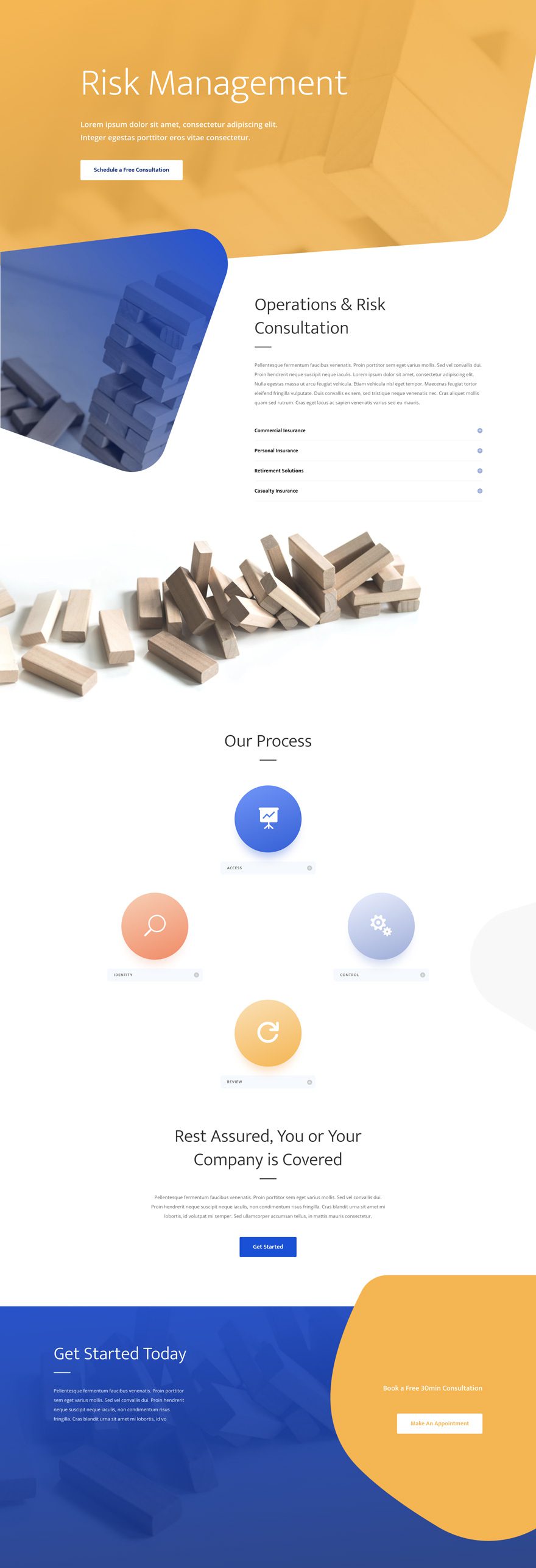
About Page Design
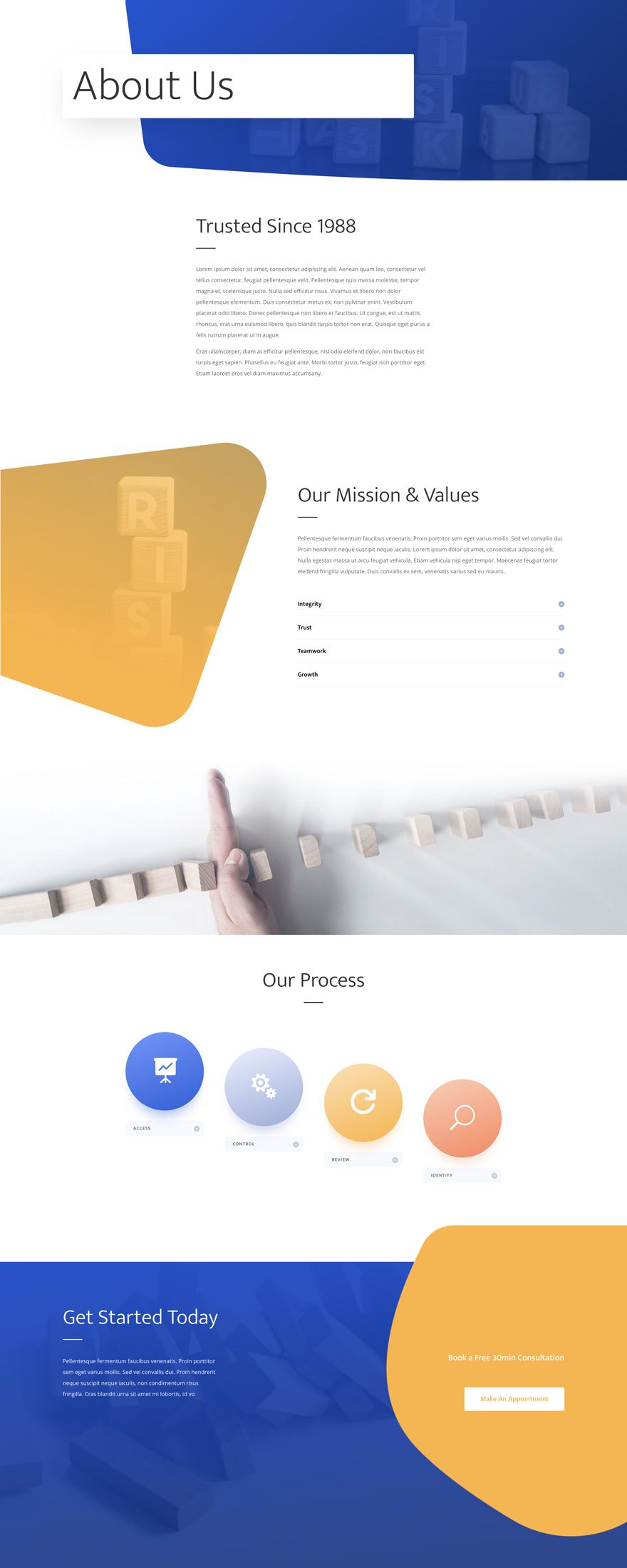
Blog Page Design
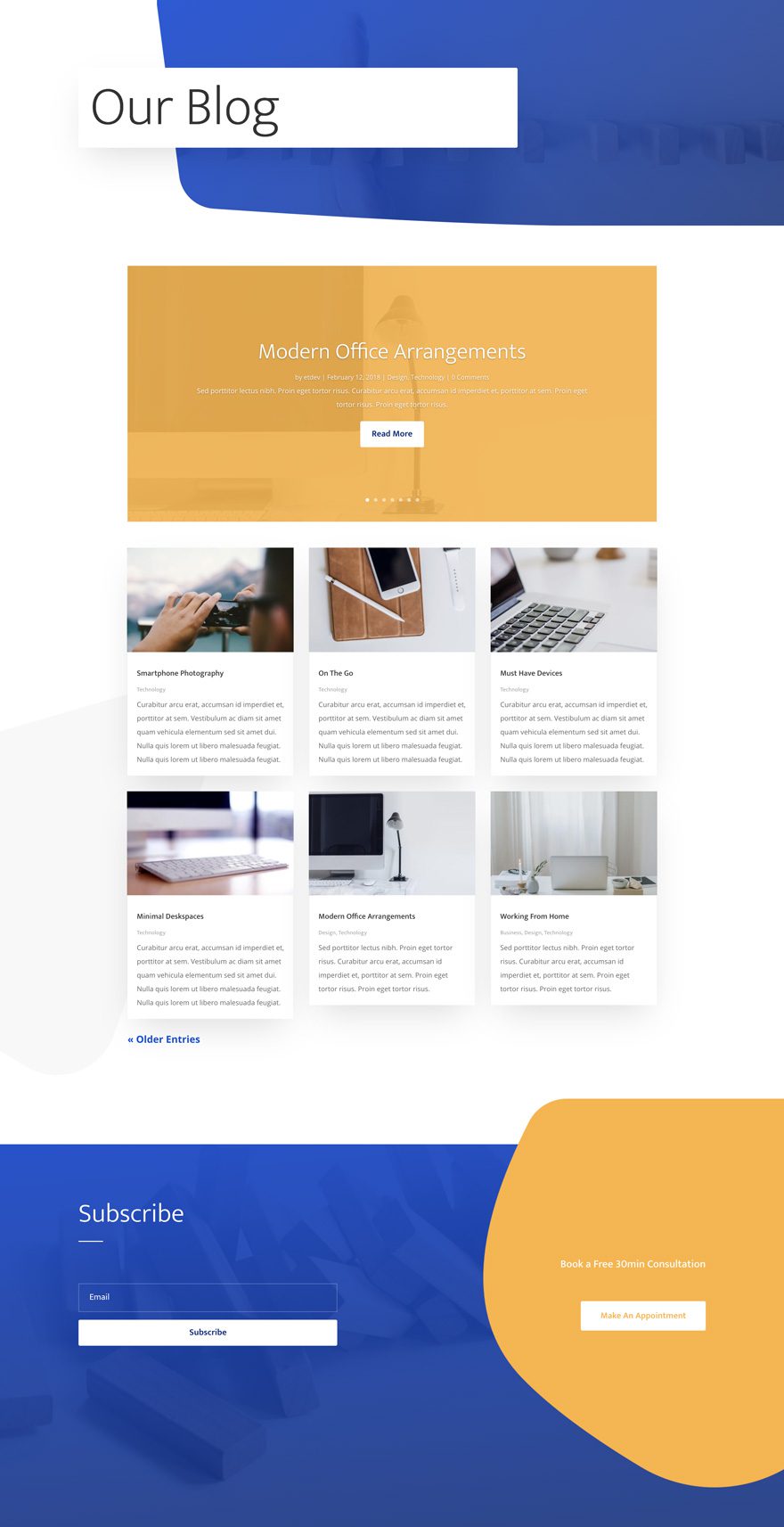
Contact Page Design
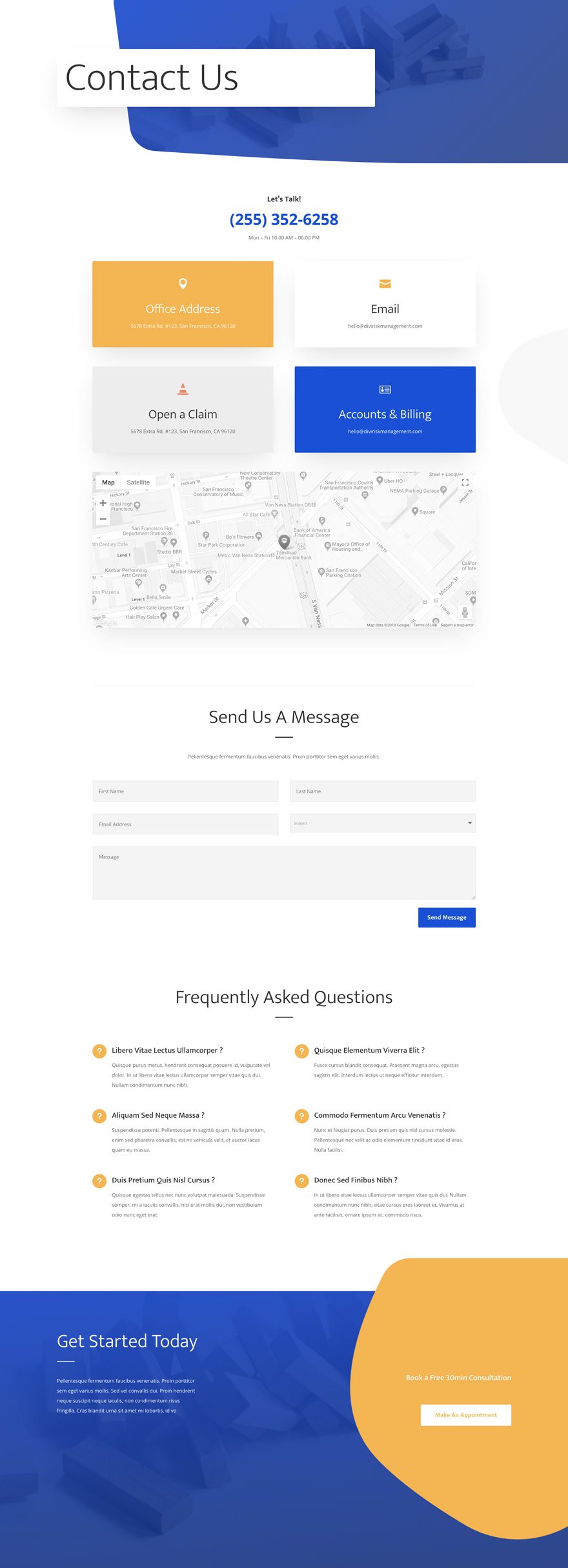
Services Page Design
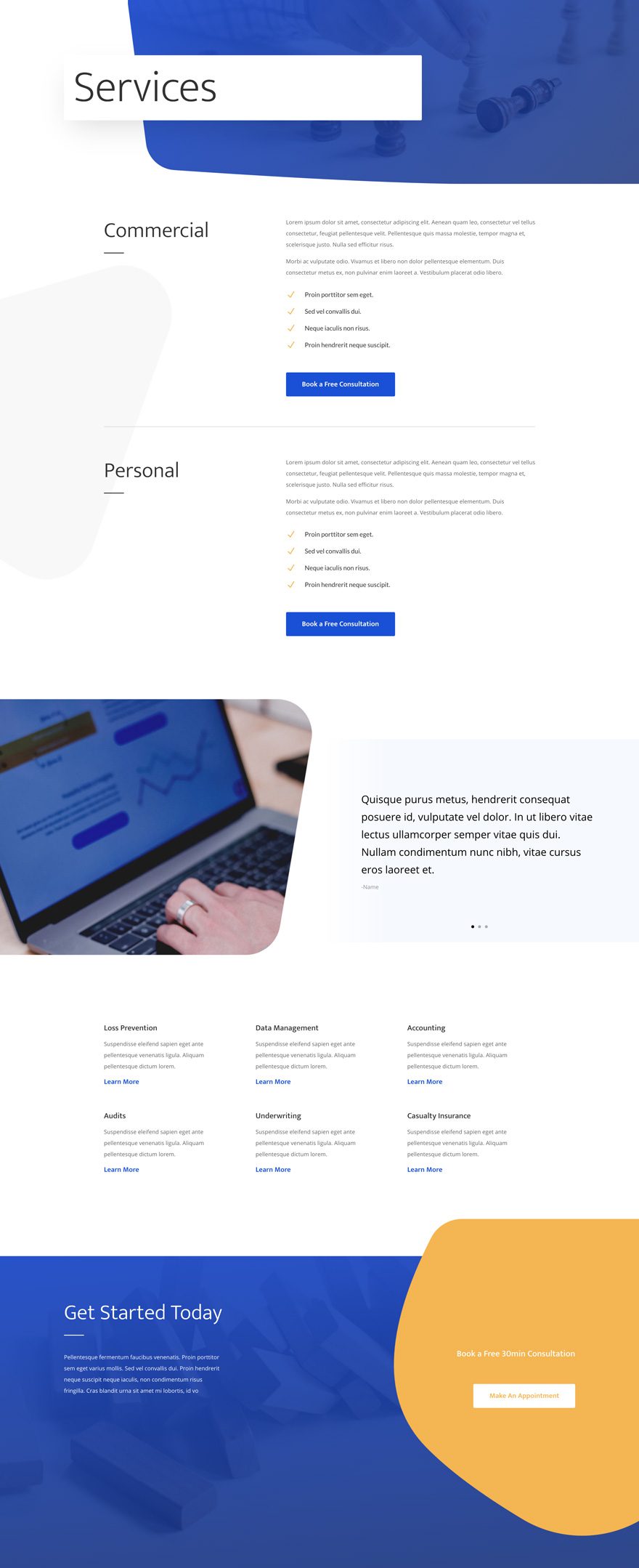
Service Page Design
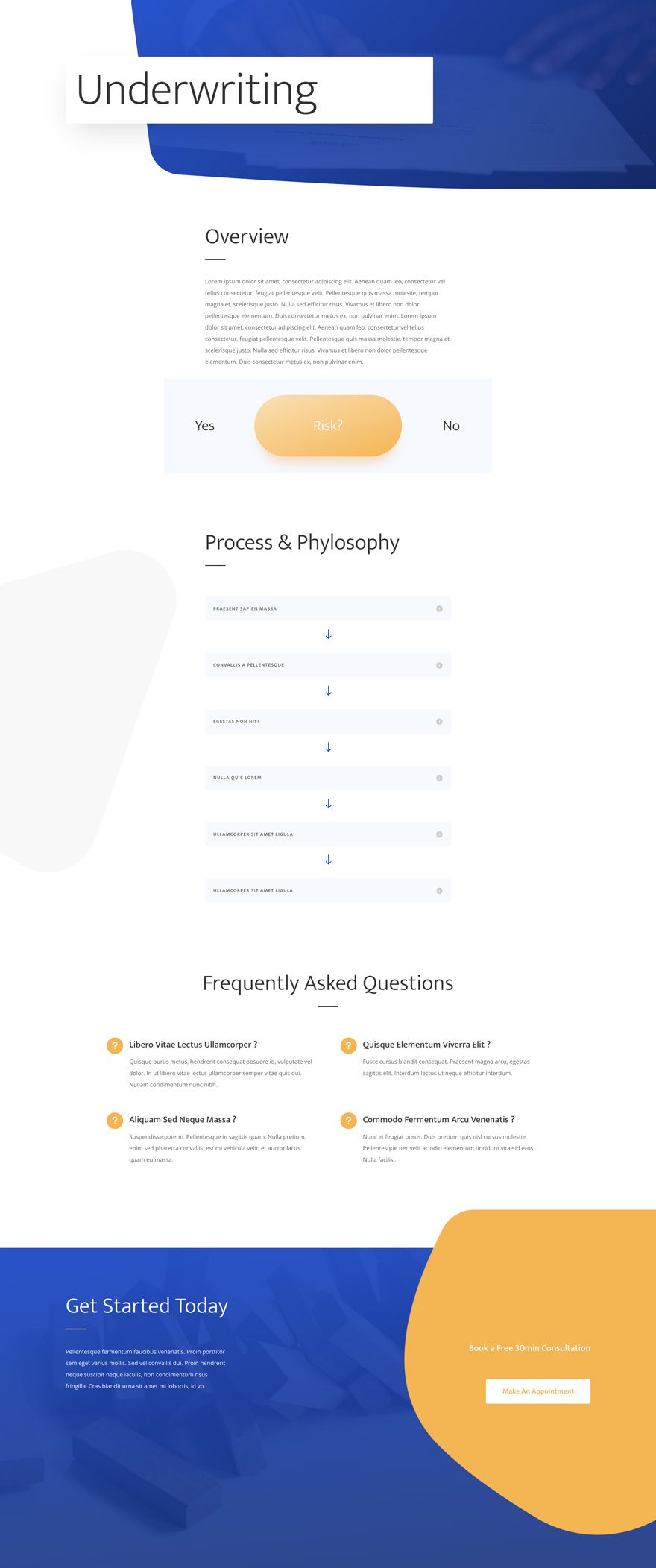
Portfolio Page Design
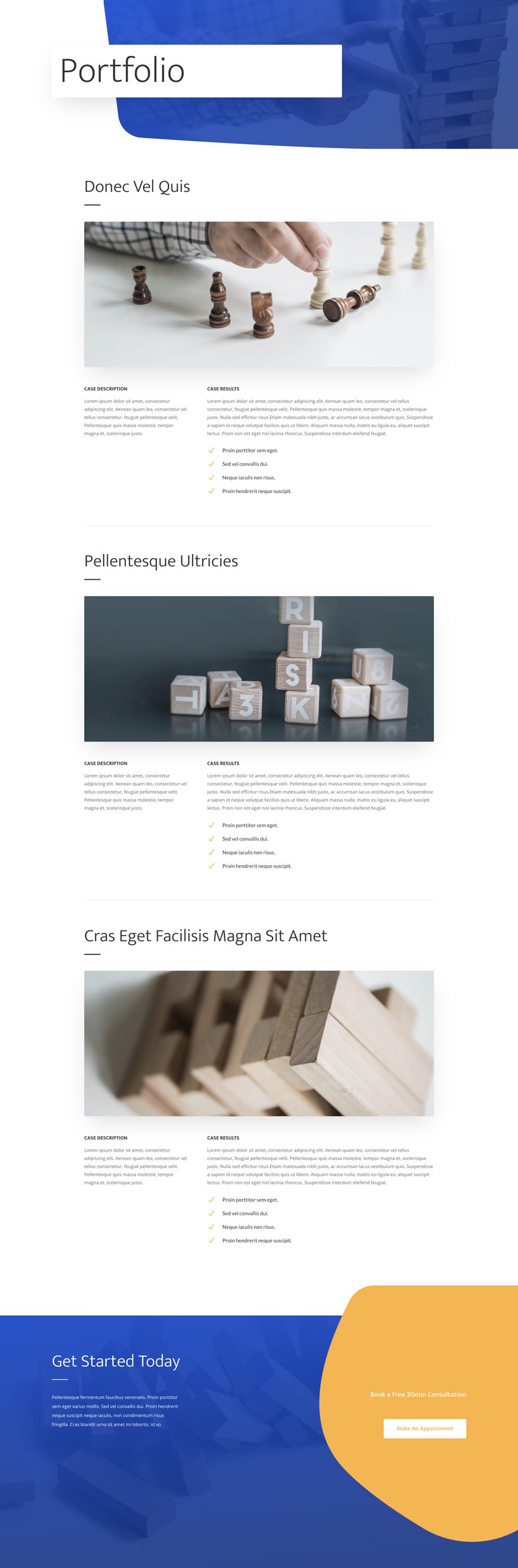
Key Features
The Risk Management Layout Pack comes with a modern design style that fits 2019 perfectly. Apart from all the layouts that you get for free, you’ll also find multiple image masks that’ll give your risk management website a unique vibe. This is the perfect layout pack to create any kind of professional website.
Live Demos
Click the links below to see a live demo for each of the layouts included in the pack.
- Risk Management Landing Page (live demo)
- Risk Management Homepage (live demo)
- Risk Management About Page (live demo)
- Risk Management Blog Page (live demo)
- Risk Management Contact Page (live demo)
- Risk Management Services Page (live demo)
- Risk Management Service Page (live demo)
- Risk Management Portfolio Page (live demo)
Access This Layout Right Now
Directly from Your Divi Builder
Subscribe To Our Youtube Channel
Since Version 3.0.99 of Divi, you can find and import any of the layouts included in this pack (along with ALL of Divi’s Premade Layout packs) directly from the Divi Builder. They are already waiting for you.
When you add a new page from the WordPress Dashboard, deploy the Visual Builder. You will be prompted with three choices regarding how you want to start building your page. Select the option “Choose A Premade Layout”.
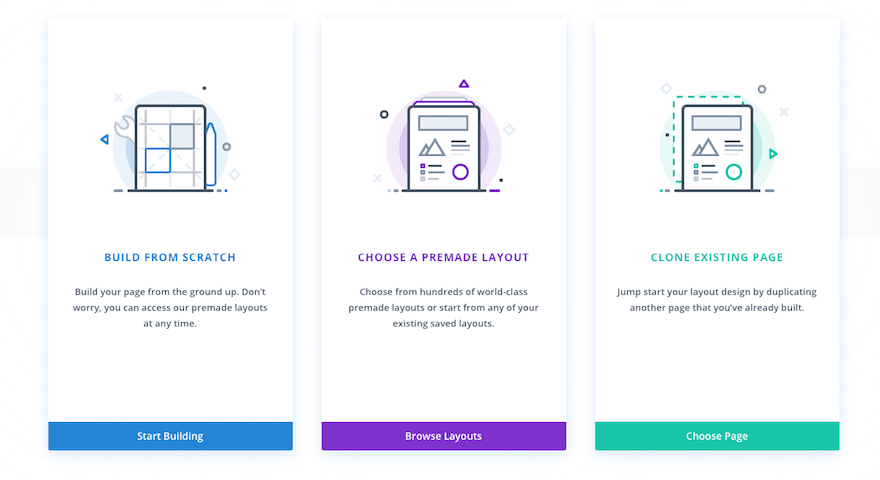
Under the Premade Layouts tab, you can easily find the new layout by scrolling through the list of layout packs. Once you find the Layout Pack, click on it. You will see all the individual page layouts included in the pack. Select the page layout you want to use and then click the “Use This Layout” button.
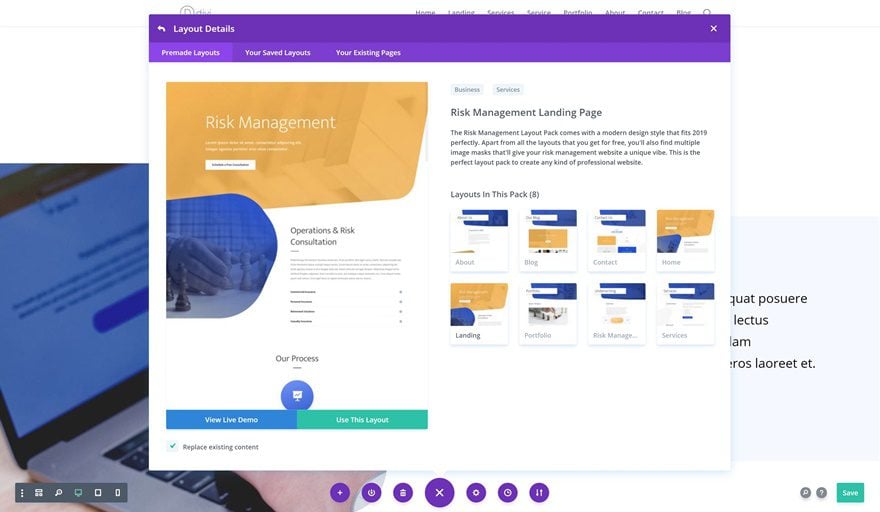
You can also access new layouts at any time within the Visual Builder by clicking the “Load From Library” icon in the page settings bar (it looks like a plus symbol). Inside the Load From Library popup you can choose the new layout you want to use.
Authentication Required
Before you can download Premade Layouts from the Divi Library you must authenticate your Elegant Themes Subscription. If you have already activated updates for Divi under Divi > Theme Options > Updates, you have already authenticated your subscription and will have access to the layouts without a problem. If not, when you click to import a layout to your page, you will be prompted to enter your Elegant Themes Membership Username and API Key.
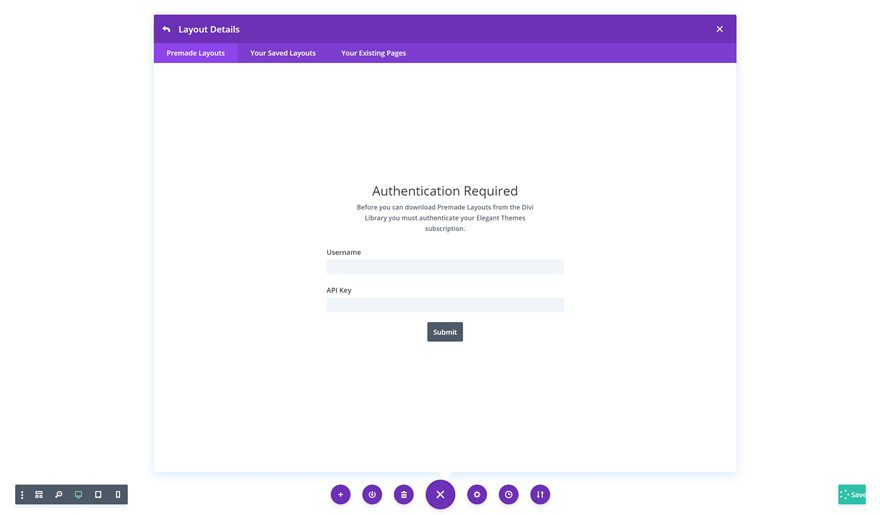
After you enter the Username and API Key, you will gain immediate access to the layouts. You can find your API Key under your members area on the Elegant Themes site.
No Licensing Restrictions

The photos included with these layouts have no licensing restrictions. This means you can use them in all of your commercial projects without having to worry about paying licensing fees or attributing the photographer. Use them in your commercial websites, sell them within your Divi child themes, include them in your own Divi layout packs or just use them on your blog. We know how challenging it can be to find good photos and how confusing and scary the licensing that governs those photos can be. We want to fix that problem for our users.
Download the Full Res Image Assets
New Layout Packs Every Week!
We hope you enjoy this layout pack. We look forward to hearing your opinions in the comment section below. Make sure you check out next week’s layout packs as well. We publish one on Monday and the other on Friday!

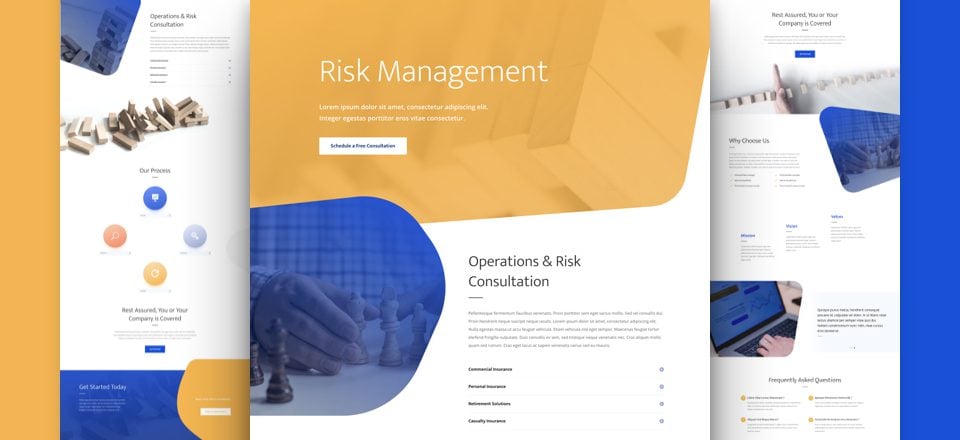











Hello There, tell me PLS how to insert my picture into the layout of Photoshop. I have inserted photos into layouts many times, but with this mockup, I cannot work. Maybe there is a video lesson?
My actions:
1 I open downloaded photoshop layout
2 I click on the smart object and an additional window opens in Photoshop
3 I insert a photo into the opened window and try to save, but Photoshop asks for re-save the photo.
How to put my photo and not the hand of the grandmaster with the chessmen?
THX
thank you for sharing this informative article. Waiting for more articles like this. Demo provided above really helps and guided a lot.
Thanks For sharing such amazing Layout for Divi, Divi is a Simple and Professional wordpress Theme
Another nice layout! Great job team ET, please make some layout about digital product showcase. 🙂
I would love to see a layout with a page that has an appropriate header and is blank. iframing, embedding, and other tasks can be more easily accomplished.
I would like to suggest a template for website hosting and web development.
Subtle and very good use of white space between elements. Another go to layout for inspiration.