A welcome gate is an effective way to boost conversions of any call to action on your site. In fact, welcome gates are a popular feature with plugins like OptinMonster for creating high-converting email optins. The basic idea behind a welcome gate is to hide the content of the webpage with a fullscreen call to action. This forces the user to interact with the CTA before viewing the intended page.
In this tutorial, we are going to show you a quick and easy way to add a custom welcome gate to your web page without using a plugin. This may come in handy for boosting the conversions of your CTAs on landing pages.
Check it out!
Sneak Peek
Here is a quick look at the welcome gate we will build in this tutorial.
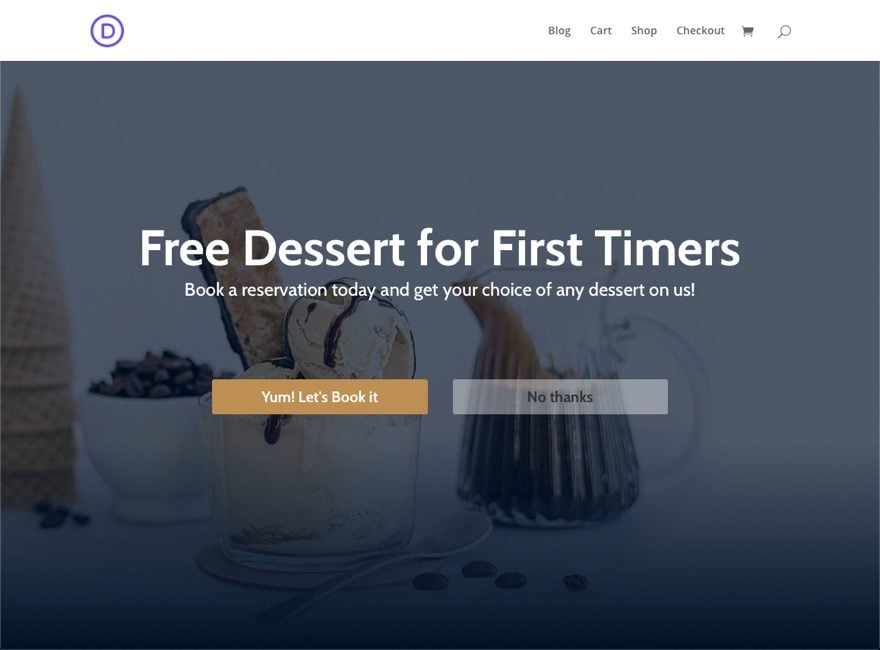
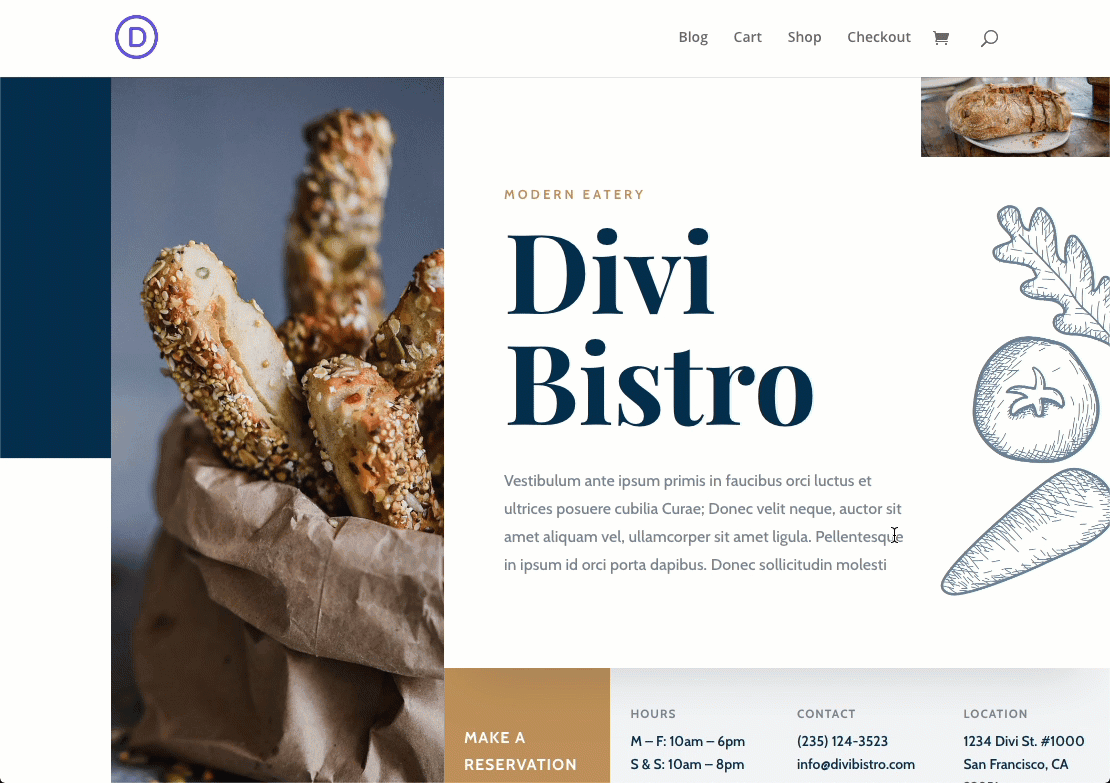
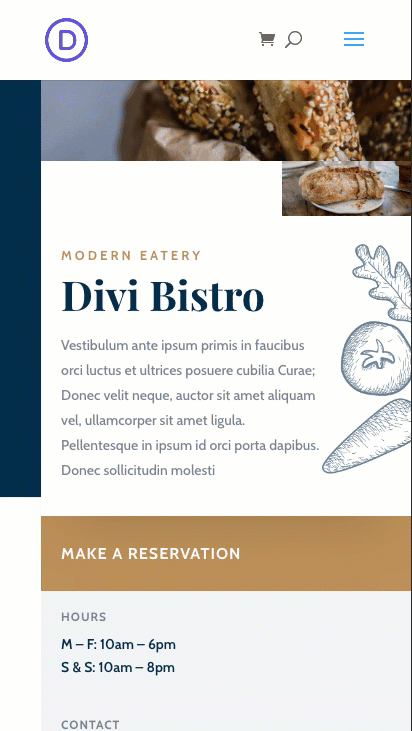
Download the Layout for FREE
To lay your hands on the designs from this tutorial, you will first need to download it using the button below. To gain access to the download you will need to subscribe to our newsletter by using the form below. As a new subscriber, you will receive even more Divi goodness and a free Divi Layout pack every Monday! If you’re already on the list, simply enter your email address below and click download. You will not be resubscribed or receive extra emails.
To import the layout to your page, simply extract the zip file and drag the json file into the Divi Builder.
Letís get to the tutorial shall we?
What You Need to Get Started
To get started, you will need to do the following:
- If you haven’t yet, install and activate the Divi Theme.
- Create a new page in WordPress and use the Divi Builder to edit the page on the front end (visual builder).
- Select the option “Choose a Premade Layout”.
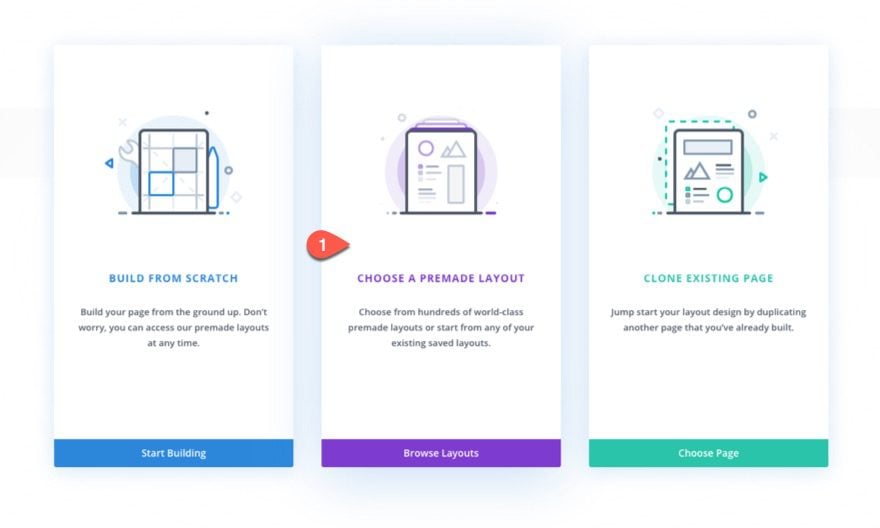
- Select the Bistro Layout Pack and, from the Load from Library popup, select the Bistro Landing Page Layout and click the “Use This Layout” Button to import the layout to the page.
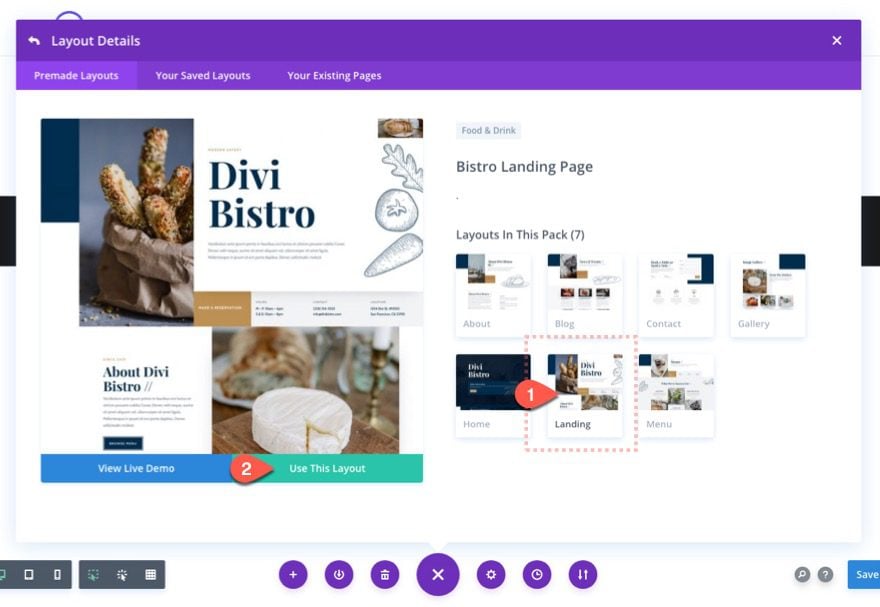
After that, you have a landing page to use when creating the custom welcome gate.
Creating the Welcome Gate
Add New Section
First , create a new regular section and drag it to the top of the page. Then add a one column row to the section.
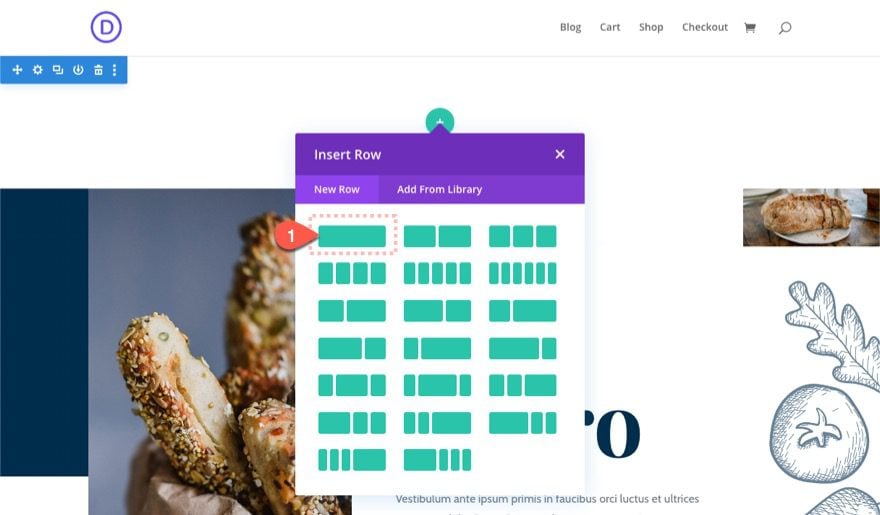
Design the Section
Before we start adding any modules/content to the section, let’s add some custom design so that we have a nice canvas to work from going forward.
Background
To start, add a background gradient and image as follows:
- Background Gradient Left Color: rgba(0,17,38,0.7)
- Background Gradient Right Color: #001126
- Start Position: 68%
- Place Gradient Above Background Image: YES
- Background Image: [insert image]
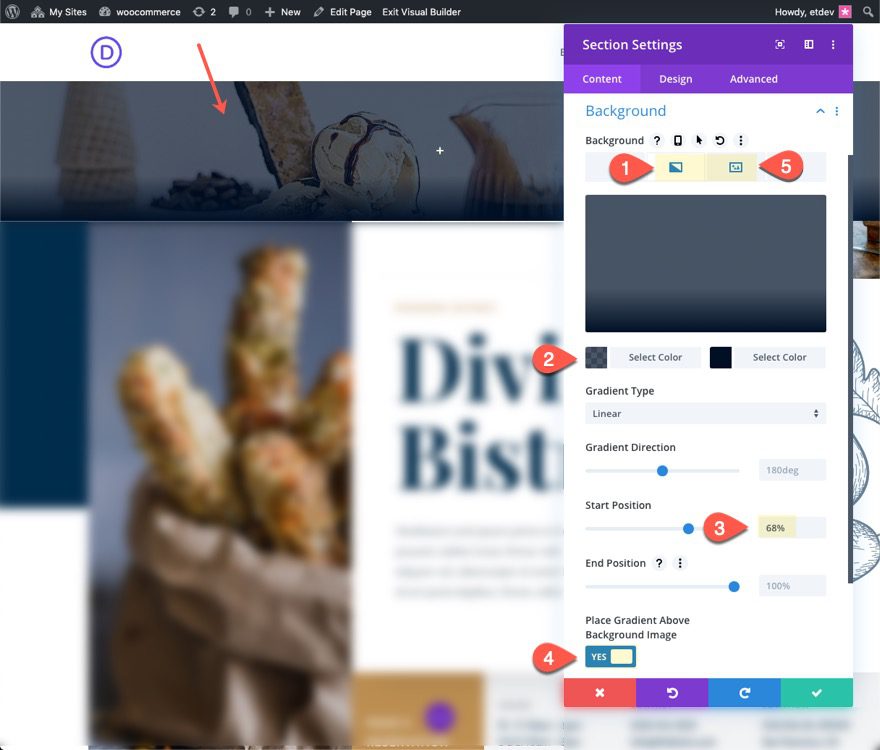
Padding and Animation
Next, jump over to the design tab and update the following padding and animation settings:
- Padding (desktop): 28vh top, 28vh bottom
- Padding (tablet): 18vh top, 18vh bottom
- Padding (phone): 10vh top, 10vh bottom
- Animation Style: Slide
- Animation Direction: Down
- Animation Starting Opacity: 100%;
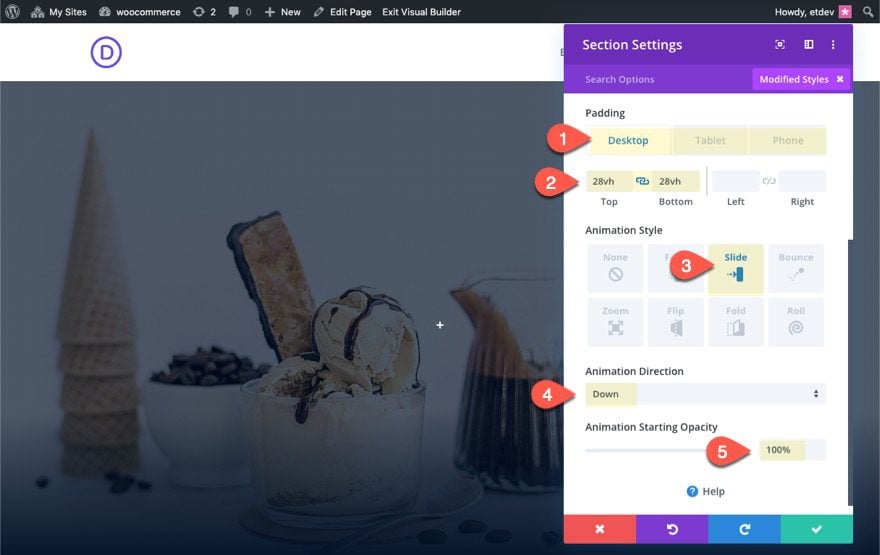
Position the Welcome Gate Section
Now we are ready to give our section a fixed position with a higher z index so that the welcome gate will fill the browser screen until the user clicks the “No thanks” button.
Before we add our positioning css, let’s add a custom CSS ID as follows:
- CSS ID: welcome-gate
This will be used to target the section with jQuery to move it upward out of view when the user clicks the “No Thanks” button.
Add the following custom CSS to the main element:
height: 100vh; position:fixed; width: 100%; top: 0px; display:flex; flex-direction: column;
Then update the Z Index as follows:
- Z Index: 11
NOTE: if you want the welcome gate to hide the header as well, you can add a higher Z Index like “99999”.
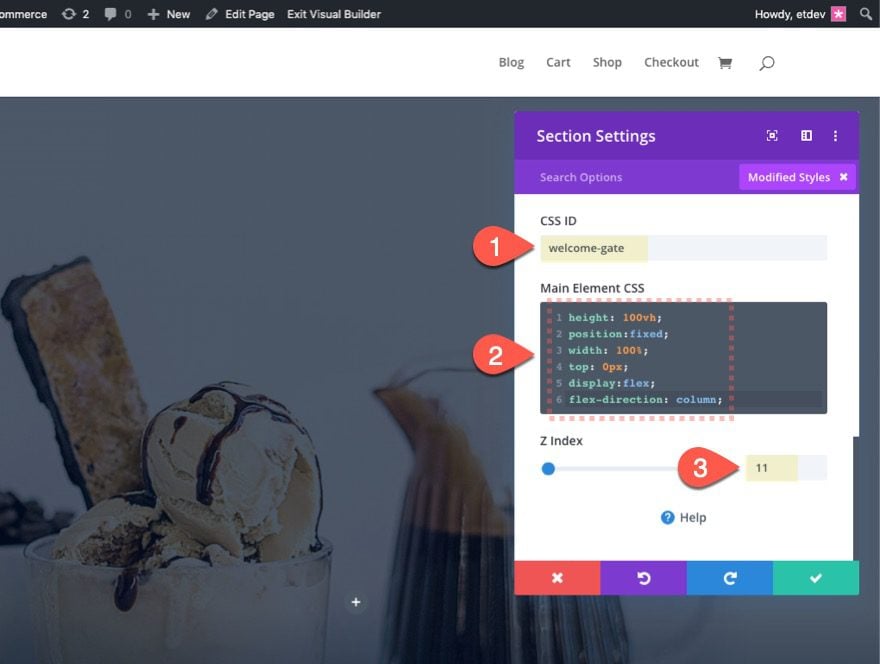
Creating the Welcome Gate Content
Now that our section is ready, let’s start adding the welcome gate content. You can add any content you want to this welcome gate. For now, let’s create a simple CTA with two buttons. The button on the left will be the one you want users to click on. The button on the right will be the “No Thanks” button that will close the Welcome Gate.
Text Module
Inside the one column row, add a new text module with the following content:
<h2>Free Dessert for First Timers</h2> Book a reservation today and get your choice of any dessert on us!
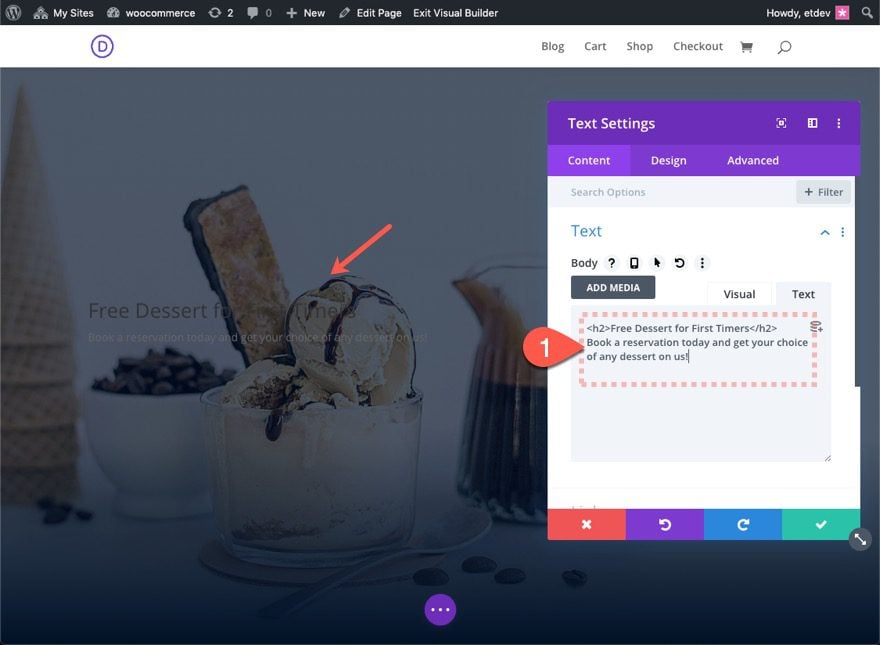
Text Design
Then update the text design as follows:
- Text Font: Cabin
- Text Text Color: #ffffff
- Text Text Size: 24px (desktop), 18px (phone)
- Text Alignment: Center
- Heading 2 Font: Cabin
- Heading 2 Font Weight: Bold
- Heading 2 Text Color: #ffffff
- Heading 2 Text Size: 66px (desktop), 26px (tablet)
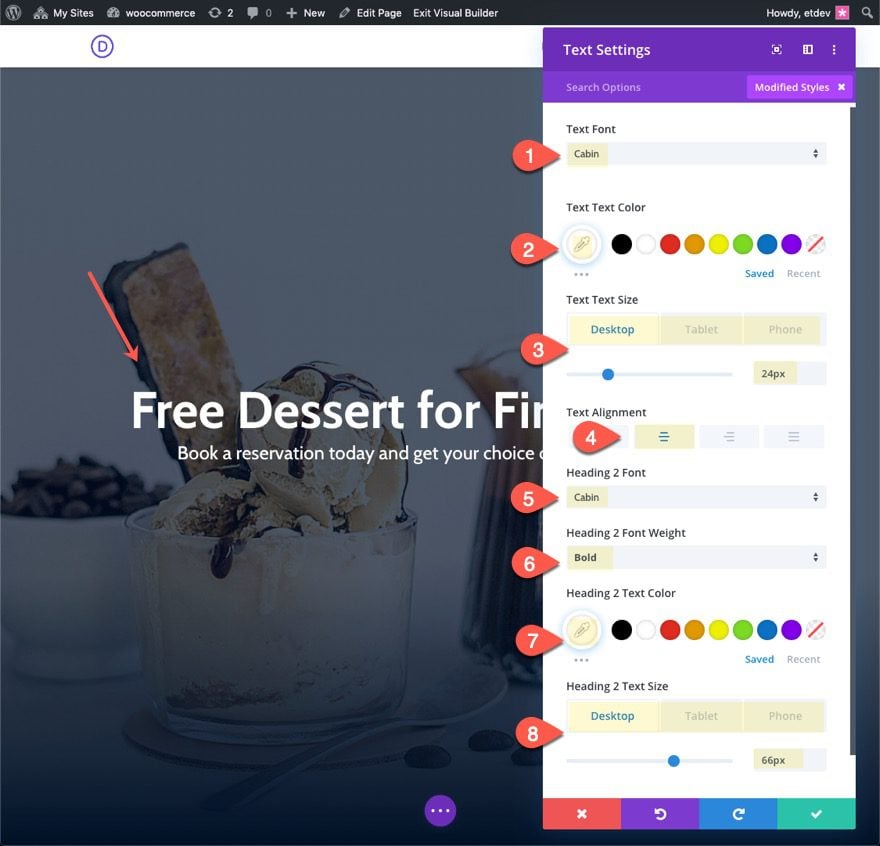
Add Two Column row
For our buttons, let’s create a two column row under the text.
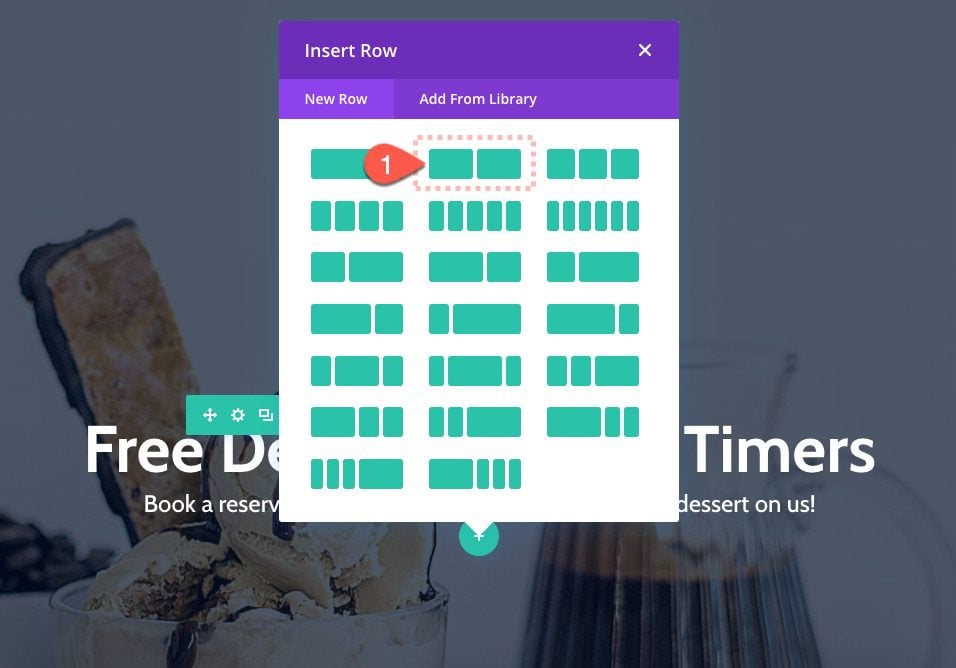
Add Left Button
In the left column, add a button module and update the settings as follows:
- Button Text: “Yum! Let’s Book it”
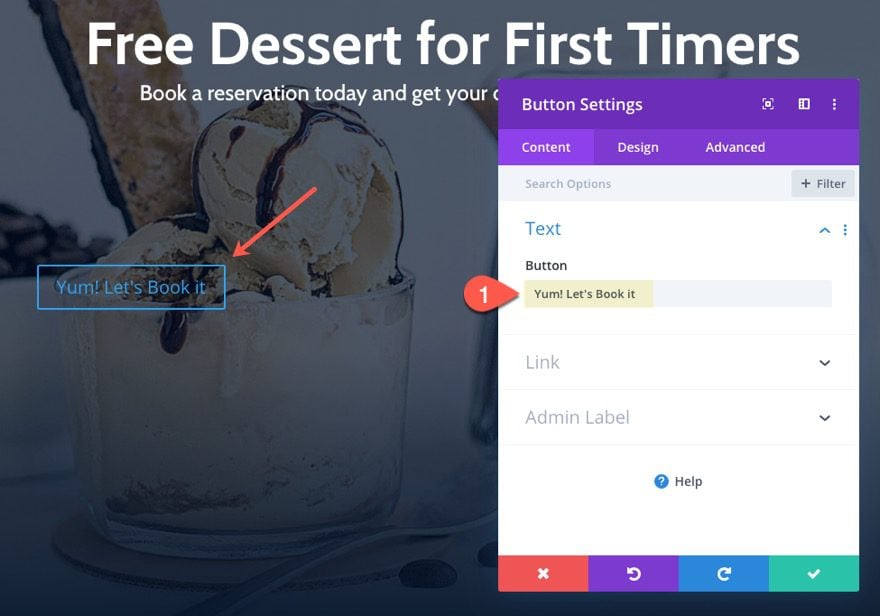
- Button Alignment: center
- Button Text Color: #ffffff
- Button Background Color: #bd8f52
- Button Border Width: 0px
- Button Font Weight: Bold
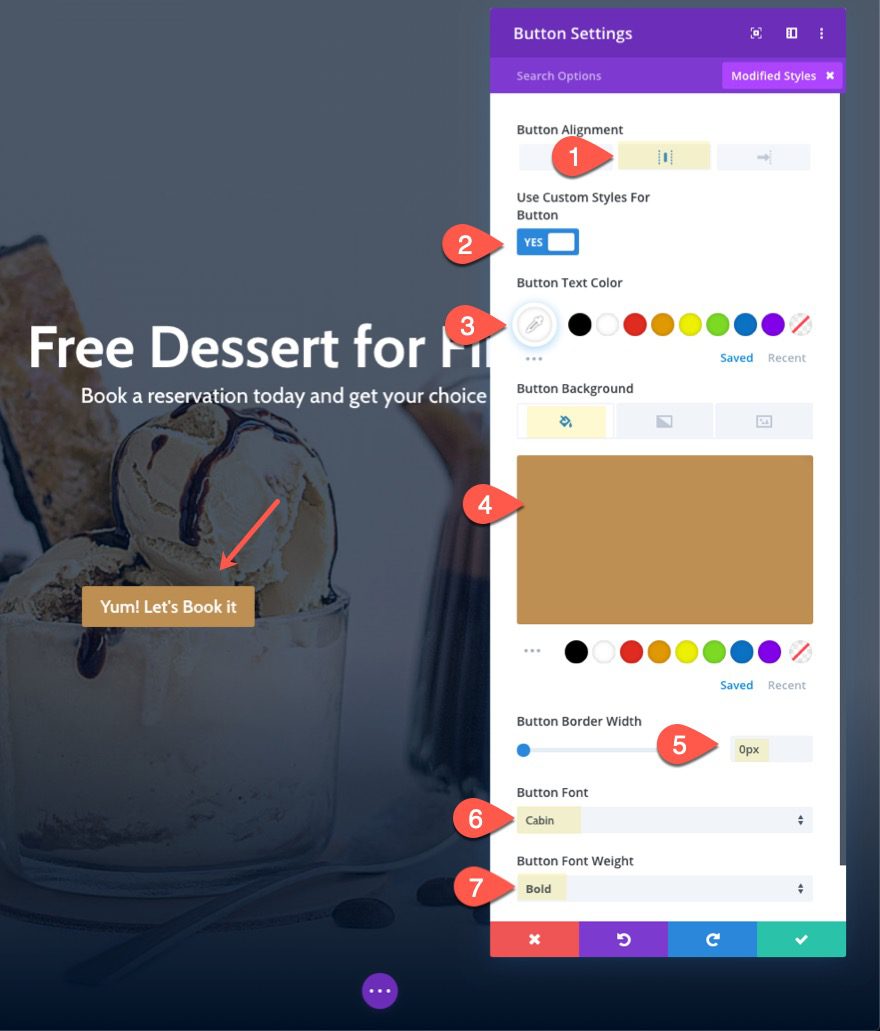
Then add the following custom CSS to make the button span the fullwidth of the column:
display: block !important;
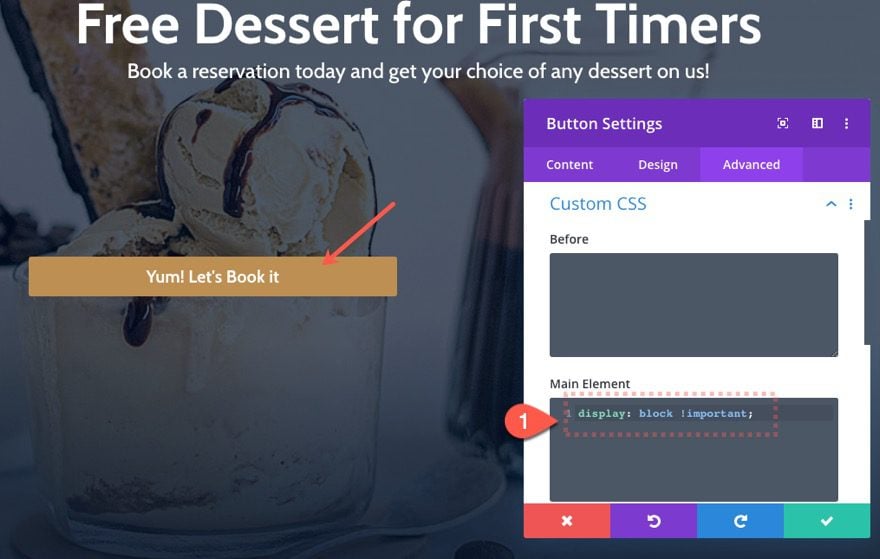
Add Right “No Thanks” Button
To create the “No Thanks” button, first copy the left button and paste it in the right column.
Then update the content as follows:
- Button Text: no thanks
- Button Link URL: # (this is important so that the button doesn’t refresh the page)
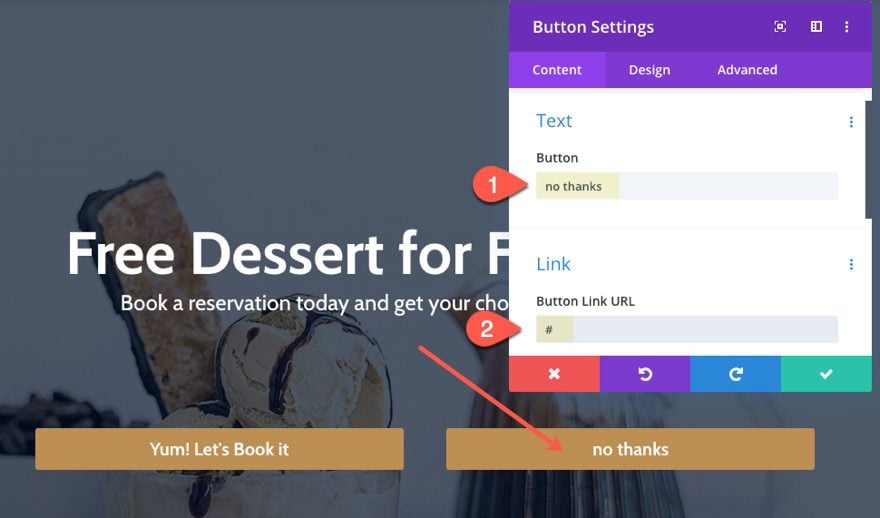
Then update the button design as follows:
- Button Text Color: #333333
- Button Background Color: rgba(255,255,255,0.4)
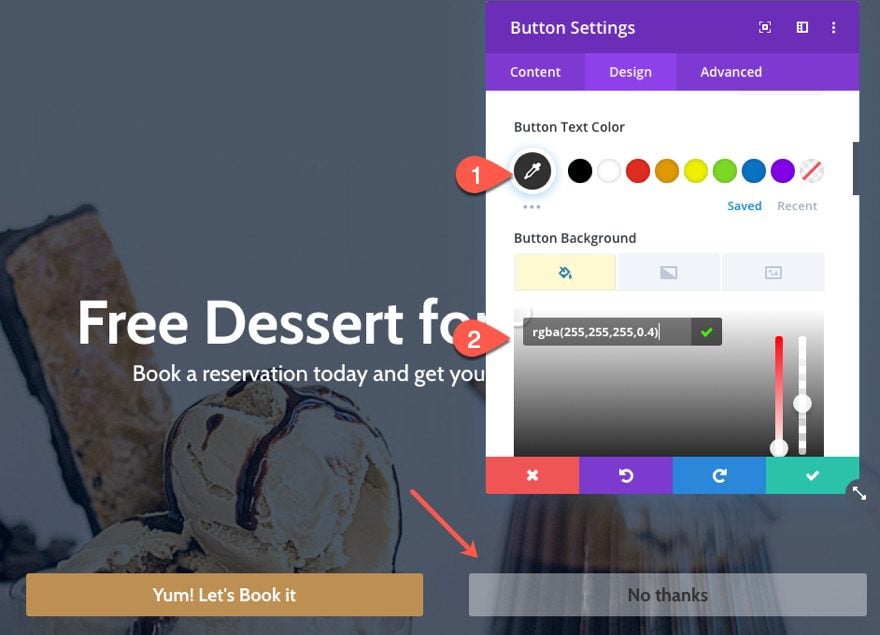
Then add the following CSS Class to the no thanks button:
- CSS Class: nothanks
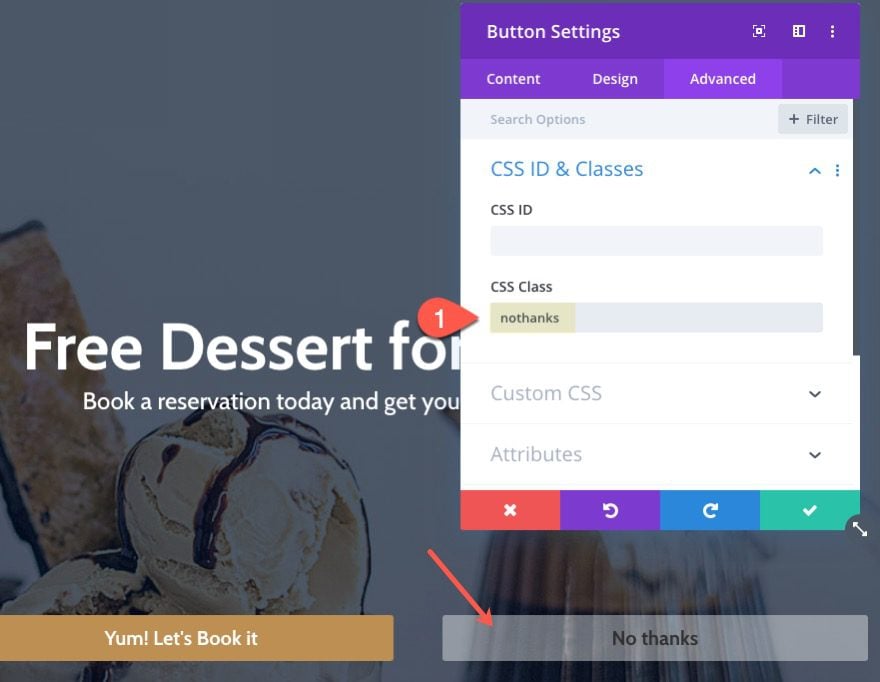
This will be our selector in the jQuery that closes the welcome gate on click.
Add the Custom Code
Now let’s add the custom code snippet needed to add the functionality that closes the welcome gate when a user clicks the “No Thanks” button. To do this, add a code module below the no thanks button module.
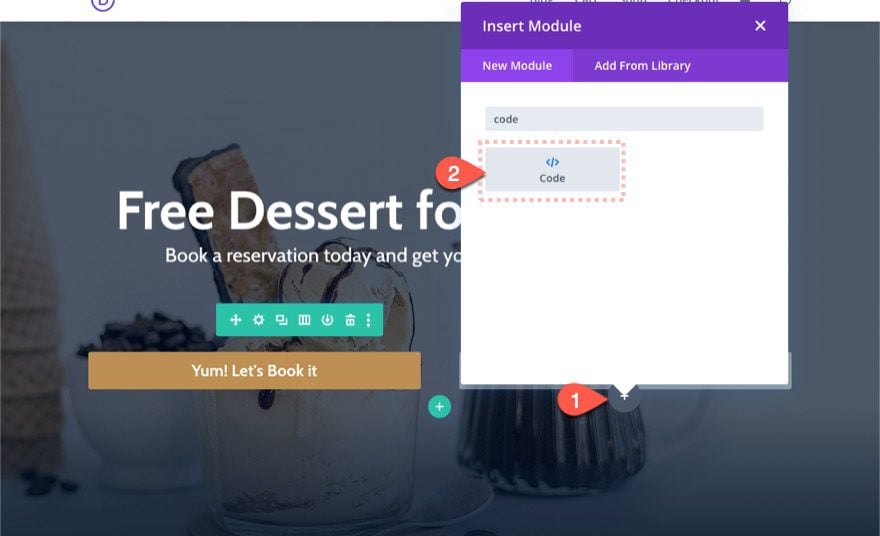
Then paste the following code into the code module code box:
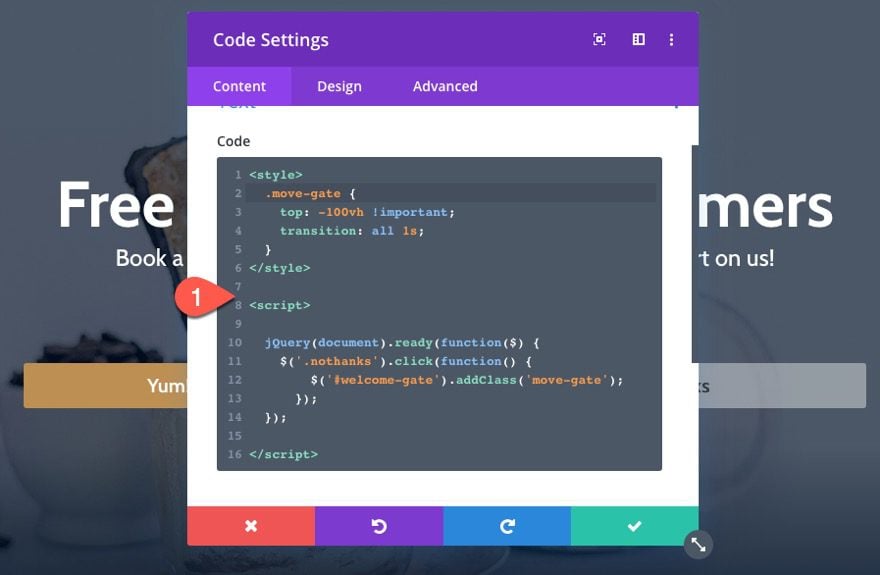
For one last touch, let’s bring the buttons closer together by giving the row containing our buttons a max width. Open the row settings and update the following:
- Max Width: 600px
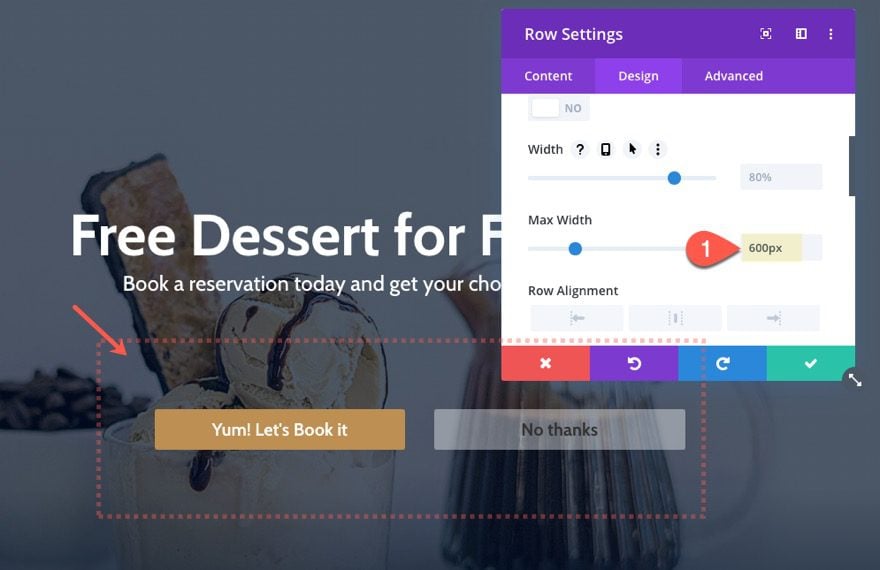
Final Result
Here is what the final design looks like.
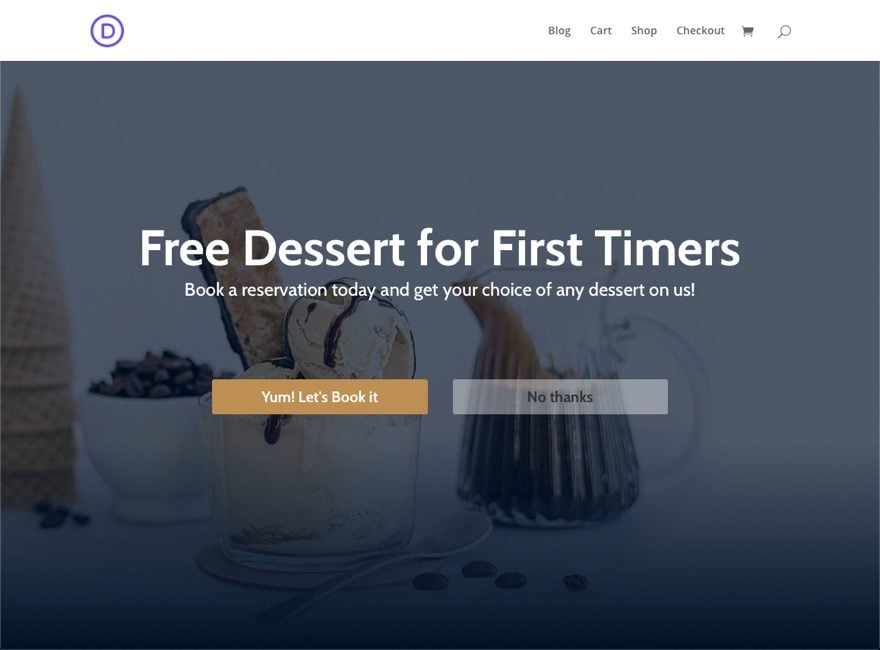
And here is what the welcome gate looks like when refreshing the page.
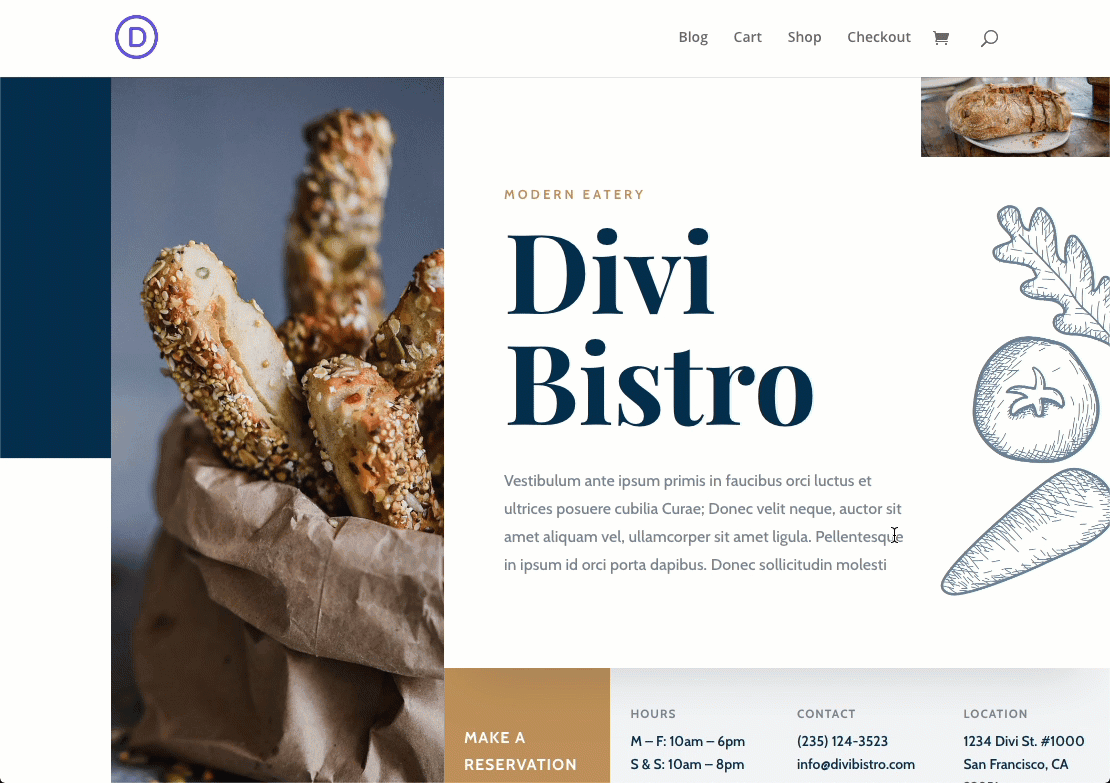
And here what the welcome gate looks like on mobile.
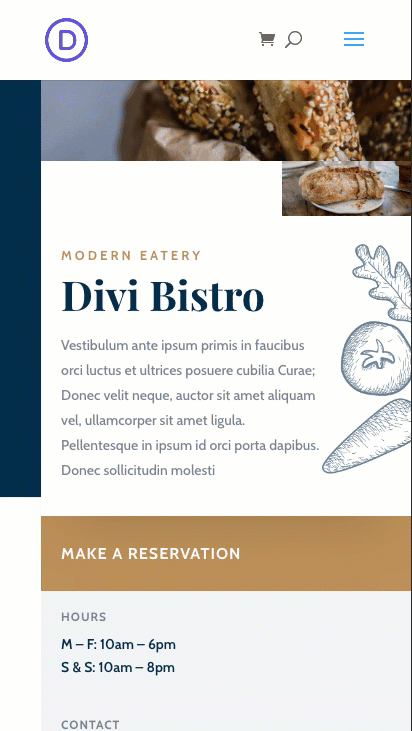
Final Thoughts
Hopefully this welcome mat will be a helpful addition to your page or template. Divi makes it easy to design and position the welcome mat using the visual builder and it only takes a small snippet of jQuery to complete the functionality. So if you are looking for a quick welcome mat for your page without using a plugin, this should come in handy.
I look forward to hearing from you in the comments.
Cheers!

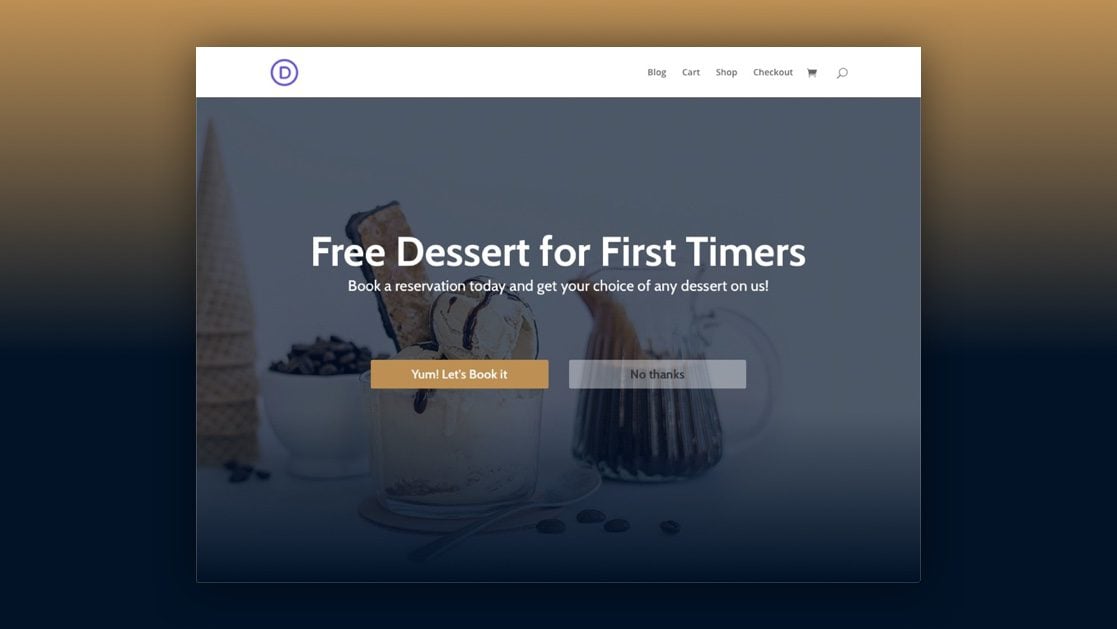












I have menu items that are bookmarks to sections on the home page. These don’t work when the welcome gate is active. Is there a way to overcome this?
THANK-YOU!!! That was unbelievably USEFUL and thorough. I was grappling with a Leave/Enter dropdown on a website – I even paid for DiviOverlays – and it would not work (their intra-page pop-ups worked, but not the full-page). This WORKS ! I needed the Gateway to only open ONCE on the home-page of the website. The code you gave (Elisa) in these comments saved me there too – … (otherwise, each time a user went back to Home page the Gateway would drop again). Your extra code provided the work-around I needed. So happy. I was so despondent with DiviOverlays failing, and asking them to help me, and they just couldn’t provide guidance or even a video. This was SUPER. – Thank You !!
Welcome gates are good at converting but should be used with care as they can annoy your website visitors.
By using proper targeting options and couple of A/B testing you can find a right converting opt-in to suit your audience.
a look very attractive unique design
Best and easy to use, thank you
Very decently created welcome gate.
I really needed this, thanks!
Fantastic, I am designing a sight now that this fits into nicely!
Awesome!
Well that was something informative. One thing i need to mention is that, You need A better image optimization for all this because it alters the loading time of the webpage, the higher loading time the lesser the chances are for the conversion.
Thanks for the suggestion, Christian. Please check out the following post for speed optimization in Divi…
https://www.elegantthemes.com/blog/divi-resources/speeding-up-your-divi-website
Really good and very effective
thank you
Glad to hear it!
Very cool! I’ll be using this for sure.
Thanks!
Interesting blog, Thanks for this tutorial it is informative.
Looks great, is there a way to only get it to open once per visit ?
Thanks luis. See my comment to Elisa.
It’s amazing system, You made everthing easy with this.
That’s exactly what we are hoping to do, Ceivan. Thanks for the support!
How do we put this on every page but show it only once to a visitor?
If you want to show the welcome gate on all pages, you would need to add the welcome gate section to a template assigned to all pages using the Divi Theme Builder.
If you want to limit the welcome gate to showing once per browser session, you can try replacing the jQuery between the script tags with the following:
jQuery(document).ready(function($) { $("#welcome-gate").hide(); if(localStorage.getItem('gateState') != 'shown'){ $("#welcome-gate").show(); $(".nothanks").click(function() { $('#welcome-gate').addClass('move-gate'); }); localStorage.setItem('gateState','shown') } });Thanks for the code to limit per browser session. However, when I enable the visual builder, the gate is triggered. This will not allow me to make changes to the page. The solution that I have found is to use the wireframe view to make any changes. I do not mind the wireframe view because I enjoy coding. However, there are others who may not be experienced to implement code. Has anyone else experienced this?
Yeah, that would be a little frustrating. I mentioned that on the livestream. Easiest thing to do would be to put comment brackets around the custom CSS added to the section temporarily. Or you could just comment out the line “position:fixed” and use the brand new position option to toggle the fixed position on and off. Hope that helps.
This is great. Thanks for the tutorial. Do you happen to have a live demo of how it acts, so we can try out the actions before going through all the work? Sorry if I missed the link somewhere.
Thanks, Ryan.
Sorry no link. However if you have Divi you can download the layout from this post and add it to a new page on your site really easily.