Naming conventions are important for keeping files organized. It’s common to change the way you name things over time or name something in a way that doesn’t make sense to you later. It can be difficult to think up a great item name every time. With Divi Cloud, we don’t have to create the perfect name for every element on the first try. Divi Cloud makes it easy to rename your Divi layouts, categories, and tags. In this article, we’ll see how to rename a Divi Cloud item. We’ll also discuss some best practices for naming Divi Cloud items and see why you’d want to rename them.
Good Divi Cloud Items Naming Practices
Divi Cloud items are files. Like any other type of file, there are several things to keep in mind when naming your Divi Cloud items. The naming conventions are up to you. You can name them according to your tastes or practices but following standard naming conventions makes them easier to understand and organize.
Keep the format consistent. Don’t use all caps for one and lower case for the next. They should all have dashes, or none have dashes. The names should look like they belong in the same library. I recommend using a title format that would capitalize each significant word.
Include the type of element in its name. This makes the name more valuable and the element easier to identify.
For categories, name them as broad topics, such as home page, header, etc. For tags, name them as subtopics to refine the categories. They can be descriptive, such as “Minimal” or “Modern”.
For more information, see the article Best Practices for Naming Items And Organizing Your Divi Cloud.
When to Rename Your Divi Cloud Items
There are a host of reasons to rename your Divi Cloud items. Here are a few of the most common reasons to rename them.
- You should rename your Divi Cloud items when your names are inconsistent. This includes the text you choose, the capitalizations, numbering, or any other formatting you’ve used. Rename them to standardize your naming conventions.
- Another reason to rename them is if they don’t make sense to you, or you’ve made changes to them and the name no longer applies or is the best option. The names should be easy to understand at a glance
- Rename them if the items are hard to find in your searches. All relevant items should be included in your search results for the specific keywords you’re searching for.
- You should also rename them if you need a more descriptive title, or you want to add information such as the designer’s name or where the layout was used.
How to Rename a Divi Cloud Item
Now that we’ve explored naming conventions and why you’d want to rename your Divi Cloud items, let’s see how to perform the renaming of those items. There are three different Divi Cloud items that you can rename: the layout’s title, categories, and tags. The process is different for the title, but the categories and tags are similar to each other. We’ll look at each one.
How to Rename a Divi Cloud Layout
First, let’s see how to rename the layouts inside your Divi Cloud. You can use the Grid or List view. The process is the same.
- Enable the Visual Builder by navigating to any page on the front end of your Divi website and clicking “Enable Visual Builder” in your toolbar at the top of the screen.
- Click the purple plus icon on the Divi toolbar at the bottom of the page to open the Divi Library.
- Click the tab at the top labeled “Your Saved Layouts”.
- Next, view your Divi Cloud items. Click the checkbox labeled “My Divi Cloud” under Locations in the left sidebar.
- Find the layout you want to rename by searching, sorting, or scrolling through the layouts in your library.
- Right-click on the layout you want to rename and select “Rename” from the popup that appears.
- Rename the layout by selecting the name in the field of the modal that opens and click the green check icon when you’re finished.
- Alternatively, you can right-click on the layout in the Layout Details view and select the Rename option from the popup.
- Changes to your Divi Cloud are saved automatically, so you won’t need to save this page. Click the X in the upper right corner of the “Load from Library” modal to close it.
How to Rename a Divi Cloud Category
Next, let’s see how to rename your categories inside your Divi Cloud. All items that use the category will automatically show the new category name.
- Enable the Visual Builder by navigating to any page on the front end of your Divi website and clicking “Enable Visual Builder” in your toolbar at the top of the screen.
- Click the purple plus icon on the Divi toolbar at the bottom of the page to open the Divi Library.
- Click the tab at the top labeled “Your Saved Layouts”.
- Next, view your Divi Cloud items. Click the checkbox labeled “My Divi Cloud” under Locations in the left sidebar.
- Select “Manage Categories” in the left sidebar at the bottom of the Categories list.
- Scroll down to the section labeled “Divi Cloud Categories”.
- Select the category you want to rename and enter the new name. Continue selecting and renaming your categories until you’re finished renaming them.
- Click “Save Changes” under the category list.
- Changes to your Divi Cloud are saved automatically, so you won’t need to save this page. Click the X in the upper right corner of the “Load from Library” modal to close it.
How to Rename a Divi Cloud Tag
Finally, here’s how to rename your tags inside your Divi Cloud. All items with the tag you rename will automatically display the new tag name.
- Enable the Visual Builder by navigating to any page on the front end of your Divi website and clicking “Enable Visual Builder” in your toolbar at the top of the screen.
- Click the purple plus icon on the Divi toolbar at the bottom of the page to open the Divi Library.
- Click the tab at the top labeled “Your Saved Layouts”.
- Next, view your Divi Cloud items. Click the checkbox labeled “My Divi Cloud” under Locations in the left sidebar.
- Scroll down to Tags.
- Select “Manage Tags” in the left sidebar under the tags search box.
- Select the tag you want to rename and enter the new name. Continue renaming your tags until you’re finished.
- Click “Save Changes” under the list of tags.
- Changes to your Divi Cloud are saved automatically, so you won’t need to save this page. Click the X in the upper right corner of the “Load from Library” modal to close it.
Ending Thoughts
That’s our look at how to rename a Divi Cloud item inside your Divi Cloud. Renaming layouts, categories, and tags is a simple process. It’s a good idea to revisit your item names to make sure you’re using the best and most descriptive names that work best for you. Using names that describe them is a huge help when sorting and searching for the perfect layout. You can rename them anytime.
We want to hear from you. Have you renamed your Divi Cloud items? Let us know about your experience in the comments.

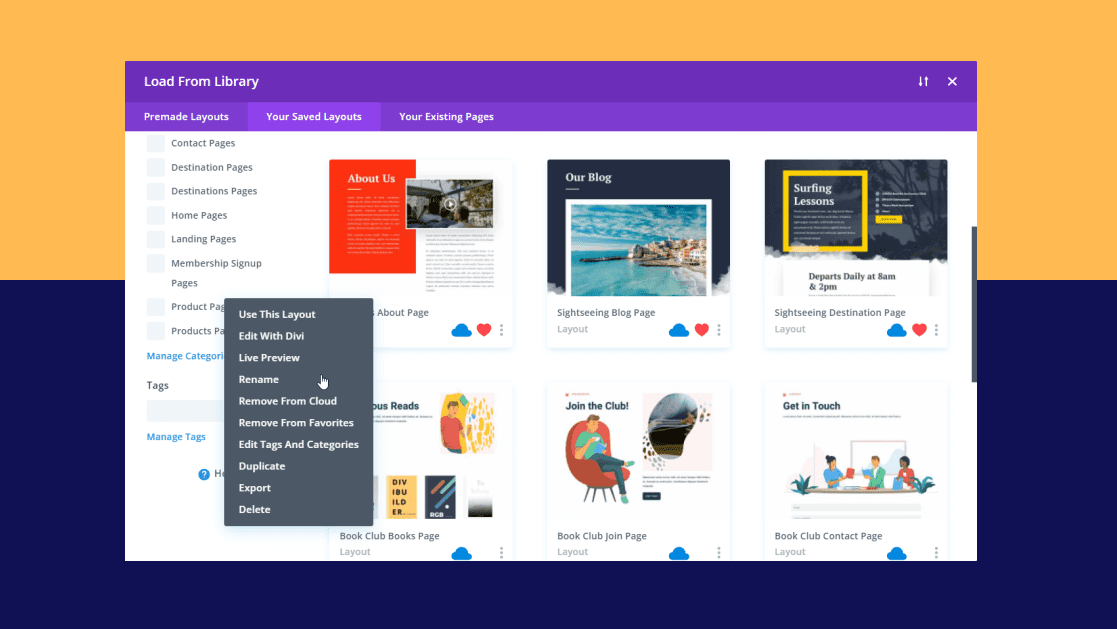











Thank you for this blog. Is there a way in Divi Cloud to “bulk delete” multiple files? I need to remove 500 files I accidentally uploaded twice.
Thanks, Dan