Divi’s Theme Builder gives you control over nearly every aspect of your site. From headers, footers, post content, dynamic content, sidebars, and everything else, you can design and add templates anywhere and to anything you want. However, at some point in every site’s life, a redesign happens. Or you’ve changed around page and post designs pretty often or added so many templates that it’s hard to track them all. Whatever the reason, you may need to reset all the templates you have in the Divi Theme Builder.
We’re going to walk you through the simple process of resetting everything back to where it started so that your site can remain as fast and clean as possible, and so that you have the best experience with our flagship theme as you can.
How to Reset all Templates in the Divi Theme Builder
Enter the Theme Builder
Obviously, the first step to resetting all the templates is to enter the Theme Builder itself. You can find it under Divi – Theme Builder in your WordPress admin dashboard.
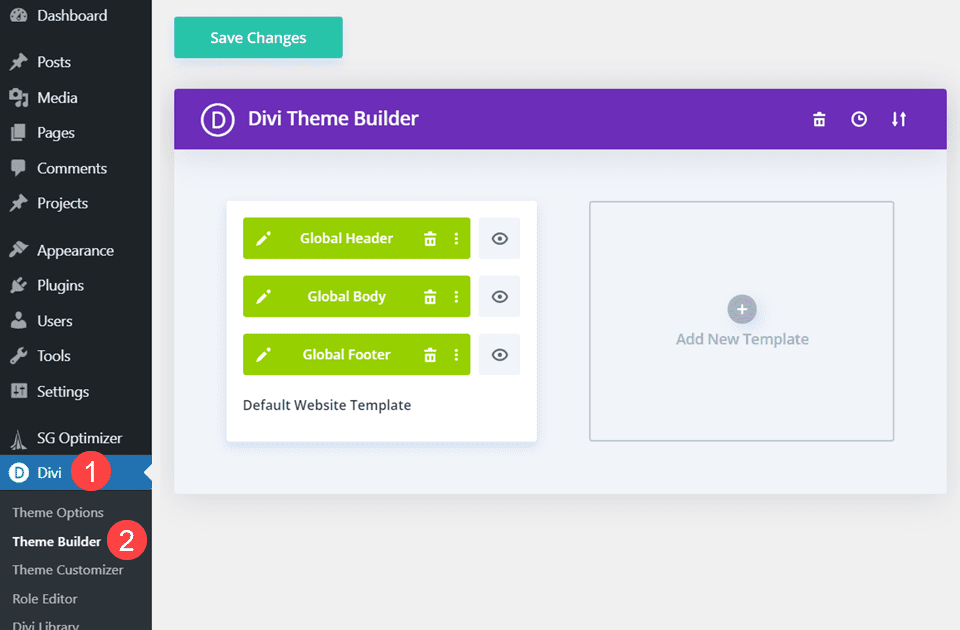
Regardless of how many theme builder templates you have, from just one global template to dozens and dozens of specifically designed and assigned ones, resetting them all back to zero at once is as simple as you can get.
Click the Trash Can
In the Theme Builder’s interface, you will see three icons in the upper-right corner of the screen, in the purple title bar. These are the Portability options (the double-arrow), session History (the clock), and Reset All Templates (the trash can).
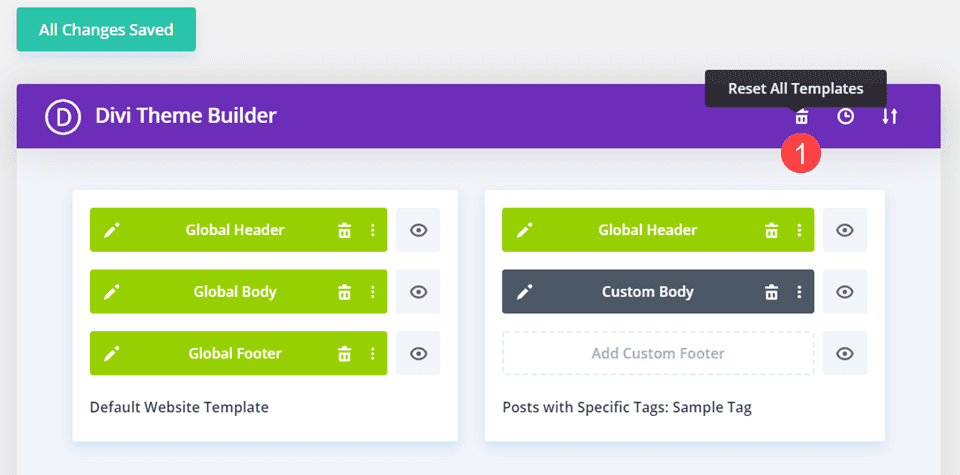
Upon clicking the trash can icon to reset the templates in the theme builder, Divi will prompt you to verify that you want to perform this action. Doing so is irreversible. The message will tell you that this process cannot be undone. That means that you can’t restore the templates via the History icon, nor can you use CTRL/CMD-Z to undo changes (which you can in most areas in Divi).
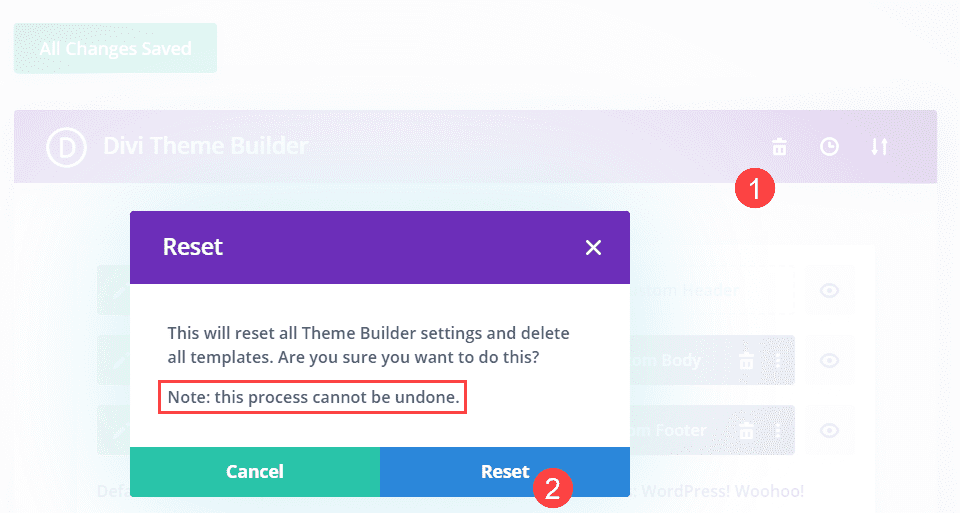
When you click the blue Reset button, Divi will go into its loading animation, and when the screen reloads, the Theme Builder will be entirely absent of all templates, including any default Global Templates you were using. This means that your site is back to Divi’s look as a fresh install.
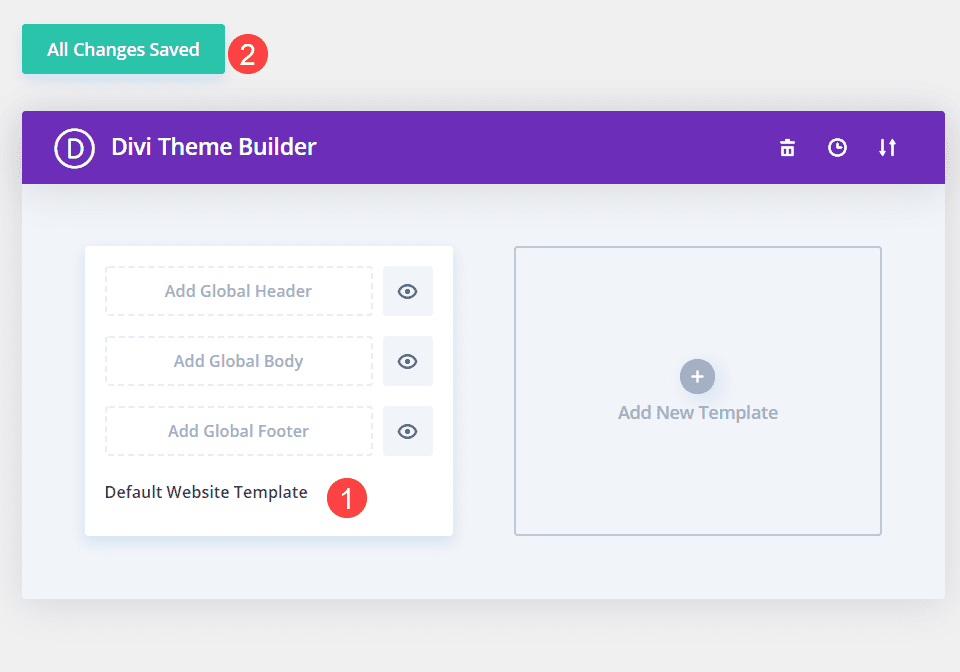
Also note that the Save button reads All Changes Saved. This indicates that the Theme Builder’s reset is live, and you cannot discard the changes you’ve made to the theme builder.
How to Reset Some, Not All, Theme Builder Templates
Sometimes, though, you might not want to reset all the templates in the theme builder. If you only want to reset a few specific templates, you can do that, too. Just not with the scorched Earth trash can option.
Right Click the Template
Find the template within the Theme Builder that you want to reset. You should see a context menu of various options. Four of them concern us regarding resetting the template.
- Manage Template Assignments
- Reset Template Assignments
- Disable Template
- Delete Template
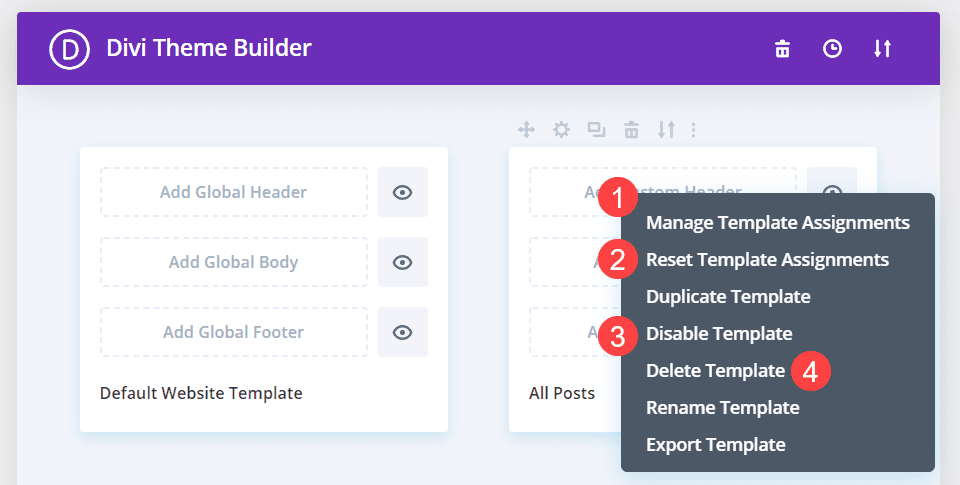
Manage Template Assignments
The Manage Template Assignments selection brings up the Template Settings window. This screen allows you to change around which content meets the criteria for this particular template. You can reset any page or post using this by simply removing it from this one. (Or adding it to this template, which will reset the template it’s already assigned to.)
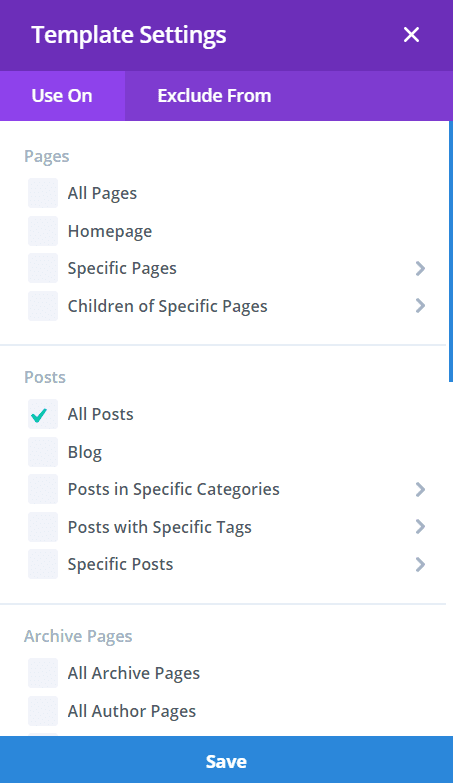
Reset Template Assignments
The second option, Reset Template Assignments, removes all content assignments from the template. The template itself will still be there, only you will see a red Unassigned tag at the bottom, meaning the pages and posts have either reverted to the theme default or the Global Theme Builder template.
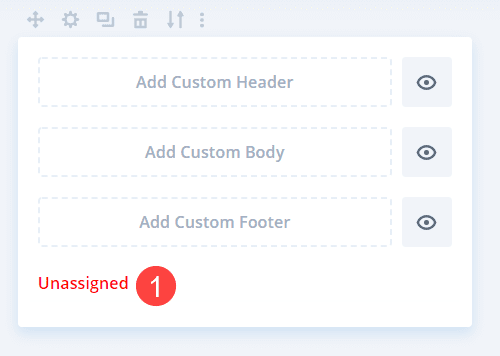
Disable Template
The Disable Template option is a soft reset. When you click this option, the template stops working, and the assigned content resets back to the theme default or Theme Builder Global template. You can tell which templates are disabled because they’re greyed out. But don’t worry. You can always re-enable the template when you choose by hovering over the template and clicking Enable Template.
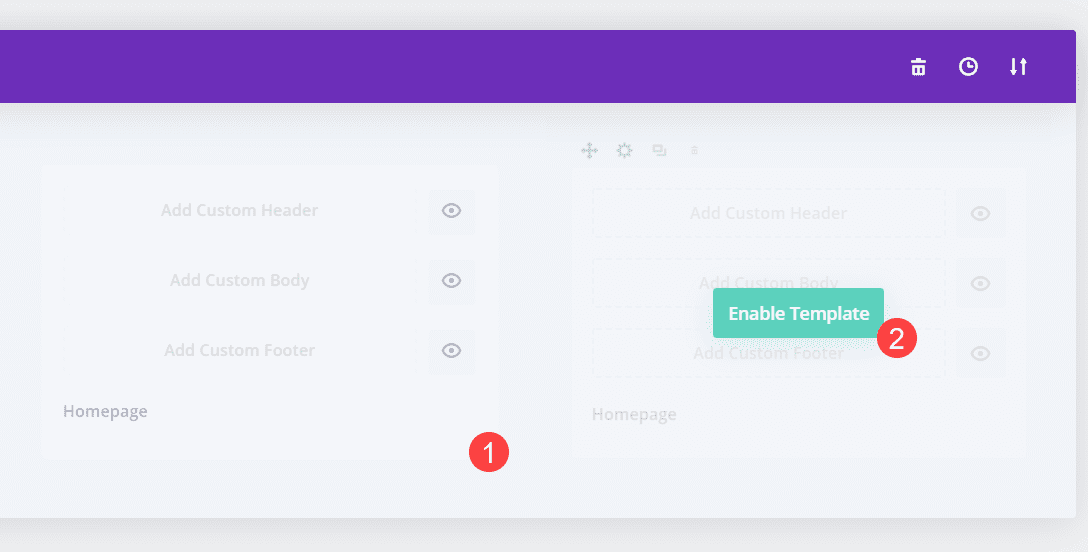
Doing so will again reset all the templates to their original assignments.
Delete Template
This, like the trash can icon above, is the hard reset. You can click Delete Template in the context menu, and the template will simply be gone and the content reset to the theme/builder defaults. You will not be given a warning before the template is removed. However, you can use CTRL/CMD-Z to undo the deletion, unlike the trash can icon.
Conclusion
The Divi Theme Builder has been designed to give you full control over your site. That means in how you design your site, and how you control what content gets those designs and when. Whether you click the Reset All Templates button to clear things back to a fresh installation or use the context menu to reset individual parts of the site, Divi gives you full control over how your content appears.
Article featured image by sibgat / shutterstock.com

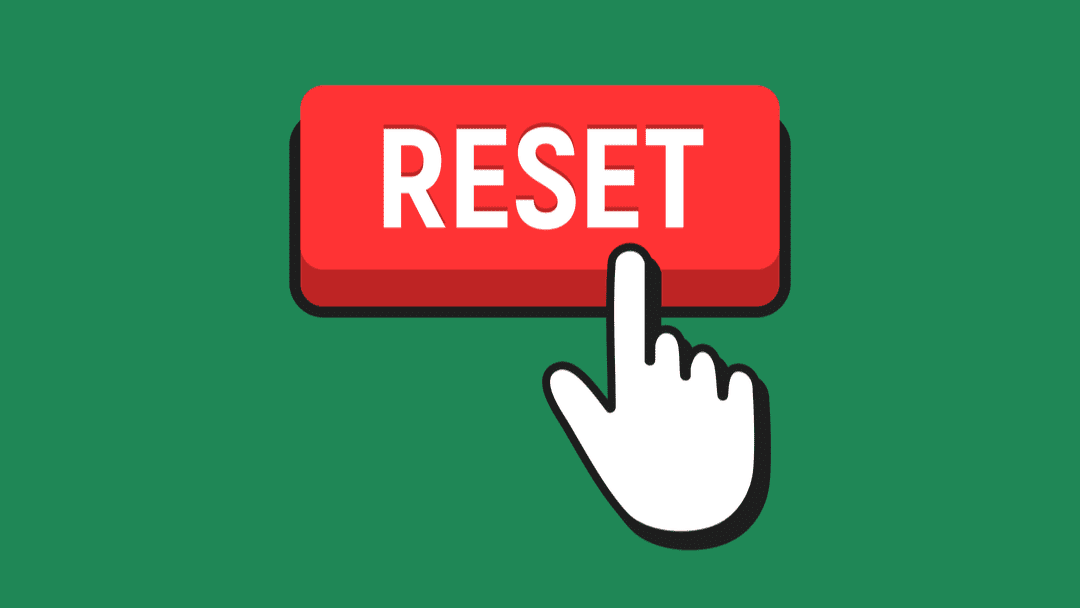











Leave A Reply