There are many reasons to remove an item from your Divi Cloud. There are also many reasons to restore a Divi Cloud item once it’s been removed. Fortunately, it is a simple process to restore your Divi Cloud items. In this post, we’ll see how to restore a Divi Cloud item from scratch. We’ll also see how to delete Divi Cloud items.
Let’s get started!
Why Delete a Divi Cloud Item?
First, let’s explore several reasons why we’d delete a Divi Cloud item. Perhaps the main reason is to clear the Divi Cloud library of layouts you no longer need or use. Divi Cloud simplifies building the layout on one website and importing it to another. Once you import a layout you won’t reuse, delete it to regain the space in your Divi Cloud.
Deleting Divi Cloud items makes Divi Cloud easier to use. Sorting and searching through your Divi layouts is easy enough with Divi Cloud, but finding the perfect layout is much easier if you don’t have to search and sort through lots of layouts you’ll never use.
Another reason to delete your Divi Cloud items is you might run out of space. The free Divi Cloud account stores 50 items. This includes the items in the trash folder. If your account exceeds 50 items, the oldest item in your trash folder will be deleted permanently to make room. Delete items you don’t use to conserve space within your free account. Of course, you can upgrade Divi Cloud for unlimited storage.
Even though deleting an item is simple, it’s just as simple to restore deleted items.
How to Find Divi Cloud Items
First, let’s see how to find the Divi Cloud Items to delete or restore. This process is the same whether you’re browsing all your Divi Cloud items or browsing through those you’ve deleted.
- First, enable the Visual Builder by navigating to any page on the front end of your Divi website and clicking “Enable Visual Builder” in your toolbar at the top of the screen.
- Next, click the purple plus icon on the Divi toolbar at the bottom of the page to open the Divi Library.
- Click the tab at the top labeled “Your Saved Layouts”.
- Next, view your Divi Cloud items. Click the checkbox labeled “My Divi Cloud” under Locations in the left sidebar.
- Choose Grid View, the grid icon above the layout thumbnails on the right, to see the thumbnails. Alternatively, you can choose List View, the List icon is above the layout thumbnails on the right, to see the names and meta information.
- Finally, locate the layout you want to find by searching, sorting, or filtering the Divi Cloud items. Search by keywords or favorites, select categories and/or tags to filter them, or sort them based on time, name, or favorites.
How to Restore a Divi Cloud Item from Scratch
Now, let’s see how to delete and restore a Divi Cloud item. We’ll also see how to permanently delete a Divi Cloud item.
Remove the Divi Cloud Item
We will start with how to delete the Divi Cloud items. After all, Divi Cloud items can’t be restored if they haven’t been deleted. When you delete the Divi Cloud item, the item is removed from Divi Cloud but not the website’s library.
- First, enable the Visual Builder by navigating to any page on the front end of your Divi website and clicking “Enable Visual Builder” in your toolbar at the top of the screen.
- Next, click the purple plus icon on the Divi toolbar at the bottom of the page to open the Divi Library.
- Click the tab at the top labeled “Your Saved Layouts”.
- Next, view your Divi Cloud items. Click the checkbox labeled “My Divi Cloud” under Locations in the left sidebar. Make sure “This Website” is not checked or you’ll delete the layouts from the website’s library.
- Make sure Grid View or List View are selected.
- Next, locate the layout you want to delete by searching, sorting, or filtering the Divi Cloud items. Search by keywords or favorites, select categories and/or tags to filter them, or sort them based on time, name, or favorites.
- In Grid View, click on the three dots in the bottom right corner of the layout’s thumbnail. This opens a popup menu.
- Finally, click “Remove from Cloud” or “Delete” in the popup menu to delete the layout from your Divi Cloud. Both options perform the same task. Also, both keep the layout in your website’s library.
- Alternatively, you can right-click on the thumbnail in Grid View, the layout in the List View, or the preview in the Layout Details screen to open the menu items and click “Remove from Cloud” or “Delete” in the popup menu.
Restore a Divi Cloud Item
Finally, here’s the process to restore a deleted Divi Cloud item.
- First, enable the Visual Builder by navigating to any page on the front end of your Divi website and clicking “Enable Visual Builder” in your toolbar at the top of the screen.
- Next, click the purple plus icon on the Divi toolbar at the bottom of the page to open the Divi Library.
- Click the tab at the top labeled “Your Saved Layouts”.
- Next, view your Divi Cloud items. Click the checkbox labeled “My Divi Cloud” under Locations in the left sidebar.
- Click the link labeled “Trash” above the first layout. It doesn’t matter which view you’re in or how anything is sorted. This link will always appear in this location if you have items in your trash folder.
- Locate the layout you want to restore by searching, sorting, or filtering the Divi Cloud items. Search by keywords or favorites, select categories and/or tags to filter them, or sort them based on time, name, or favorites.
- Hover over the layout you’d like to restore. This reveals two buttons: one to restore and one to delete the Divi Cloud item permanently. If you select “Delete Permanently”, the item cannot be restored.
- Next, click “Restore” and wait for the layout to be removed from the trash folder and restored to your Divi Cloud.
- Finally, select the link labeled “All” to return to the layouts.
Permanently Delete a Divi Cloud Item
Finally, here’s the process to permanently delete a Divi Cloud item. Be careful using this. This deletes the item from the trash folder and it can’t be restored.
- First, enable the Visual Builder by navigating to any page on the front end of your Divi website and clicking “Enable Visual Builder” in your toolbar at the top of the screen.
- Next, click the purple plus icon on the Divi toolbar at the bottom of the page to open the Divi Library.
- Click the tab at the top labeled “Your Saved Layouts”.
- Next, view your Divi Cloud items. Click the checkbox labeled “My Divi Cloud” under Locations in the left sidebar.
- Click the links labeled “Trash” above the first layout. It doesn’t matter which view you’re in or how anything is sorted.
- Locate the layout by searching, sorting, or filtering the Divi Cloud items. Search by keywords or favorites, select categories and/or tags to filter them, or sort them based on time, name, or favorites.
- Hover over the layout you want to permanently delete. This reveals two buttons: one to restore and one to delete the Divi Cloud item.
- Next, click “Delete Permanently” and wait for the layout to be deleted. Remember, this process cannot be undone.
- Finally, select “All” to return to the layouts.
Ending Thoughts
That’s our look at how to restore a Divi Cloud item. Divi Cloud items are easy to delete. Fortunately, they’re also easy to restore. There are many reasons to delete a Divi Cloud item. Unless you’ve deleted a layout permanently, restoring a deleted layout is as simple as a few clicks.
We want to hear from you. Have you restored items in your Divi Cloud? Let us know in the comments.

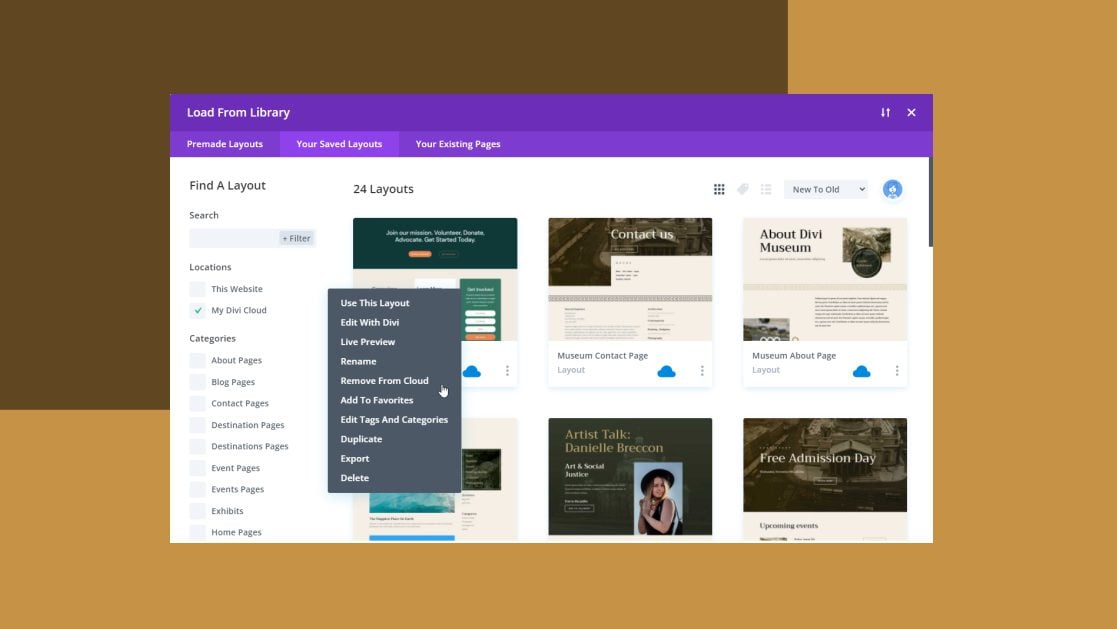











It was very useful