When building a website, it’s important to find a good provider to host it. This is no different for your Divi website. Factors such as speed, price, and options should all be taken into consideration when choosing your next hosting company. Not all hosting providers are created equally, and this is why we select only the best providers to partner with. Among our hosting provider partners, one we suggest you consider is Cloudways. There are several advantages to hosting your Divi website on Cloudways.
What is Cloudways?
Cloudways is a platform that bridges the gap between cloud hosting providers (such as AWS, Google Cloud, DigitalOcean, Vultr, etc) and non-technical users while simplyfing your setup, server optimization and billing. They have built their brand based on providing lighting-fast speeds, customizable plans, and multiple price options to suit every budget. With prices starting at $10 per month, even the most budget-conscious Divi user can benefit. With options for choosing a cloud provider, the ability to choose where files are stored, various storage options, and the freedom to upgrade at any time, your Divi website is in good hands with Cloudways.
Who is Eligible for Divi Hosting by Cloudways?
Only Elegant Themes members are able to sign up to host their Divi website on Cloudways. Members will be able to install a Divi website in one click upon launching a new server. Signing up for Cloudways is easy, and can be done in a few short steps. You’ll be running your new Divi website in under 10 minutes. Let’s get started with signing up with Cloudways.
How To Sign Up to Host a Divi Website on Cloudways
We make it easy to get started with Cloudways. First, you’ll need to log in to your Elegant Themes account. Next, just click on the Divi tab in the main navigation on the Elegant Themes website. Next, click Divi Hosting.
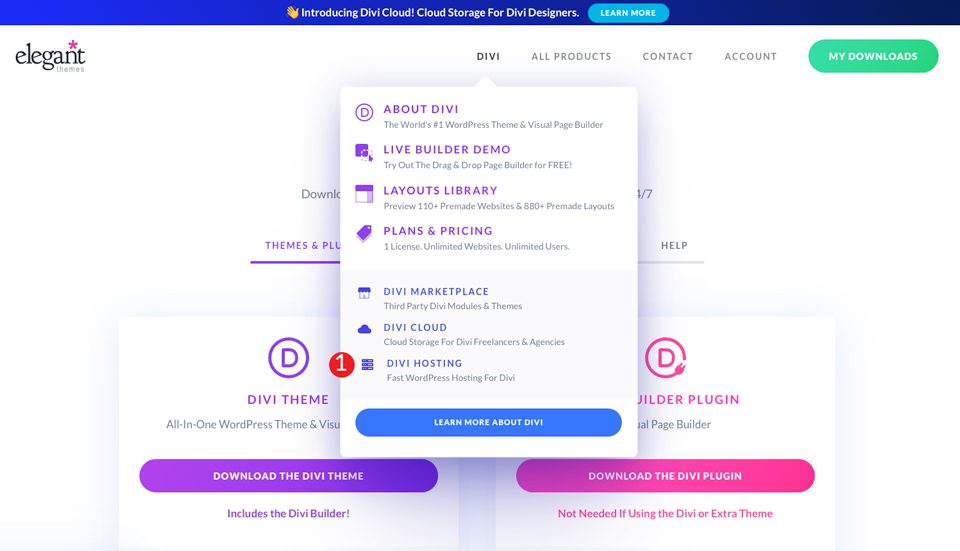
When your screen refreshes, choose Cloudways from the list of hosting partners.
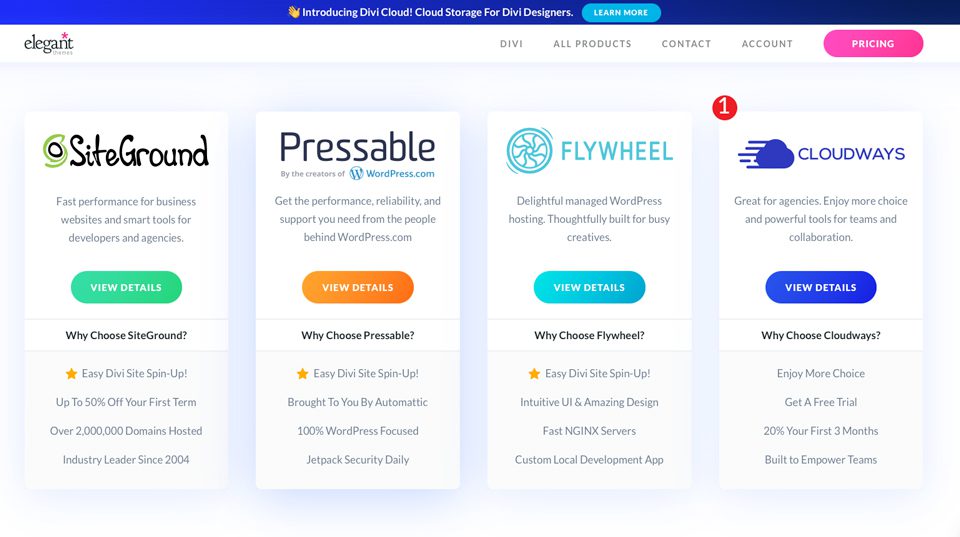
If you are logged in, you’ll be taken directly to the Cloudways Divi hosting page. If not, you’ll need to be logged in to take advantage of our Cloudways hosting offer.
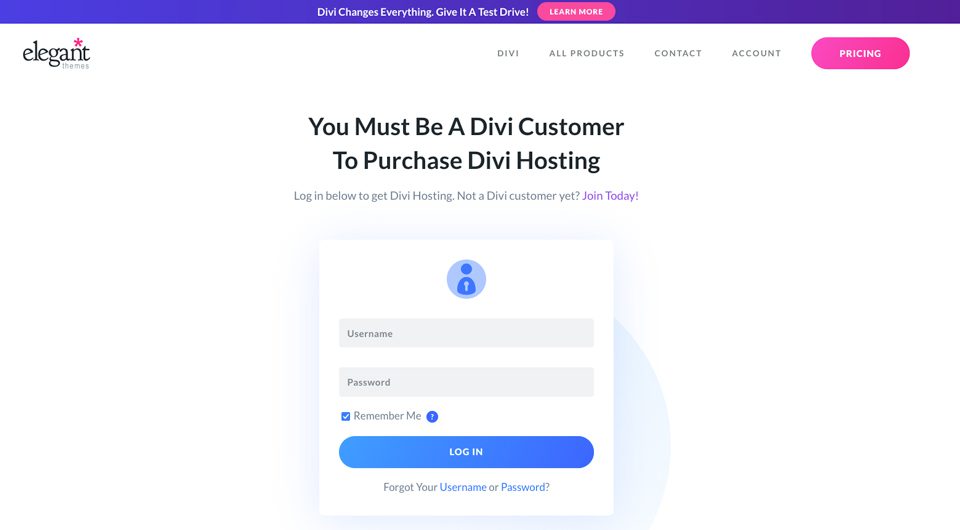
Next, click the get Divi hosting button.
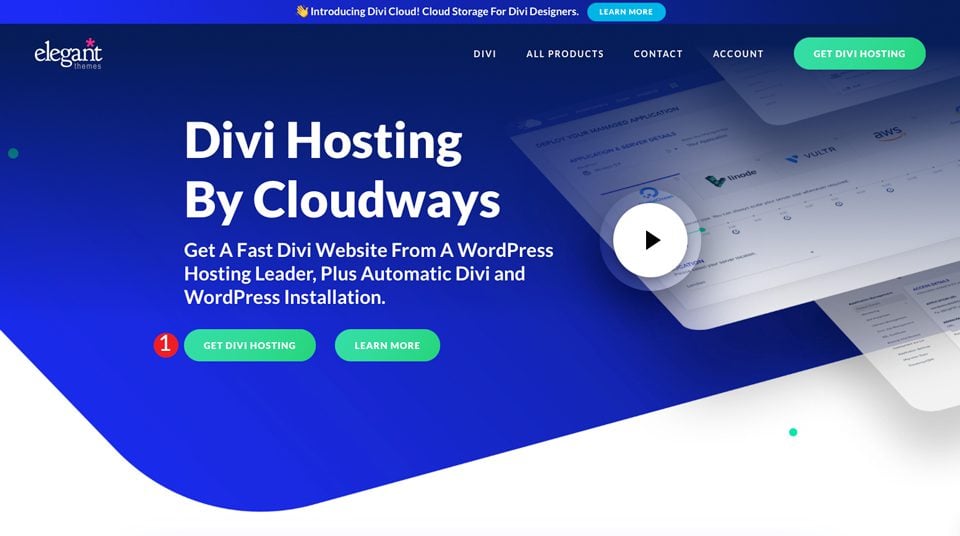
You will be redirected to the Cloudways website. Next, click on the launch Divi now button to begin the setup process.
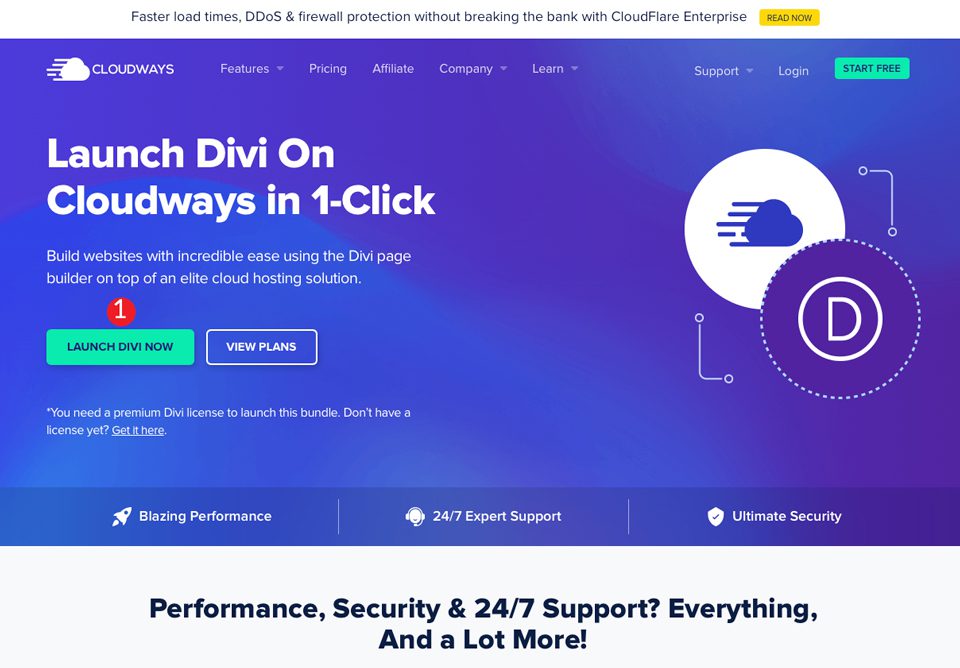
Finally, you will be prompted to create a Cloudways account. Fill out the form and click the start free button.
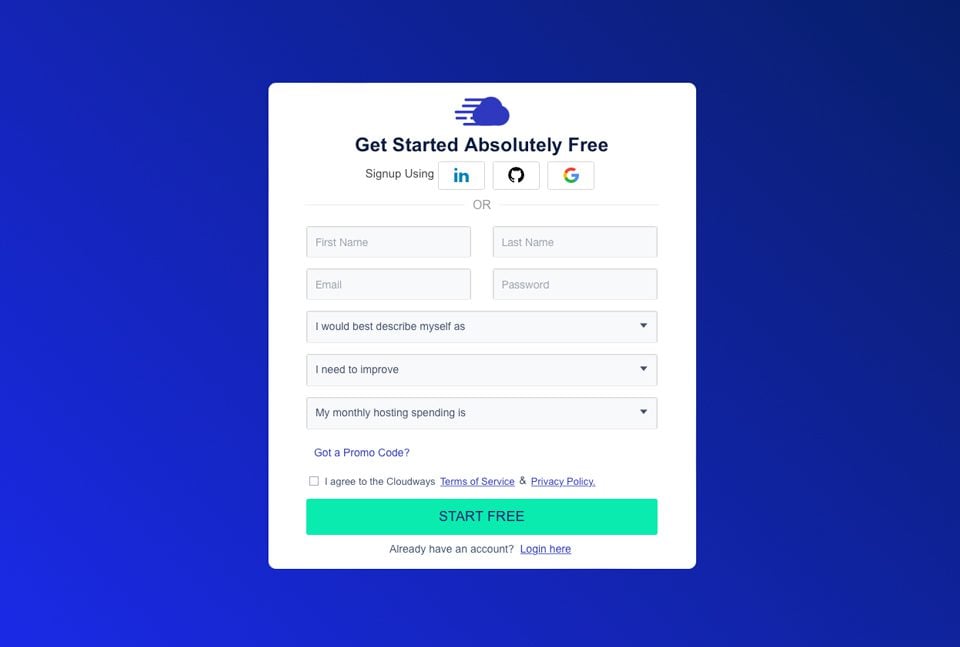
Setting Up Your Divi Website on Cloudways
Cloudways will walk you through the interface with easy tips to help you get started. Once you’ve clicked through the helpful information provided to you, you’ll be able to set up your server. The Divi Bundle will automatically be selected for you. This basically means that Divi will be installed automatically when you start your server. Additionally, when you want to add new sites, Cloudways will install Divi for you then, too.
The first step is to name your application, server, and project.
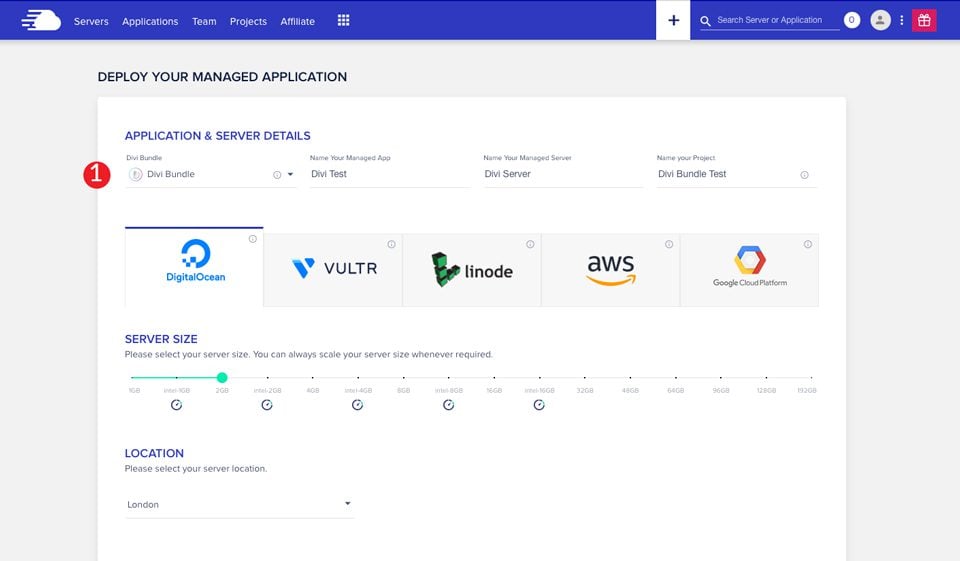
Next, you will choose a cloud provider. Your choices are Digital Ocean, Vultr, Linode, AWS, and Google Cloud Platform. Then, you’ll select your server size. During your trial period, you can launch a server up to 4GB, and choose between Digital Ocean, Vultr, or Linode. Don’t worry too much about who you choose at this point. One of the best options you’ll receive by hosting with Cloudways is the ability to change your server and file storage capacity at any time.
The next step in the process is to choose the location for your files. Cloudways suggests that you choose the location nearest to your targeted audience. For example, if you are located in California, it’s best to choose San Francisco or Los Angeles as your cloud location.
Once you have made your selections, click the launch now button to start your servers.
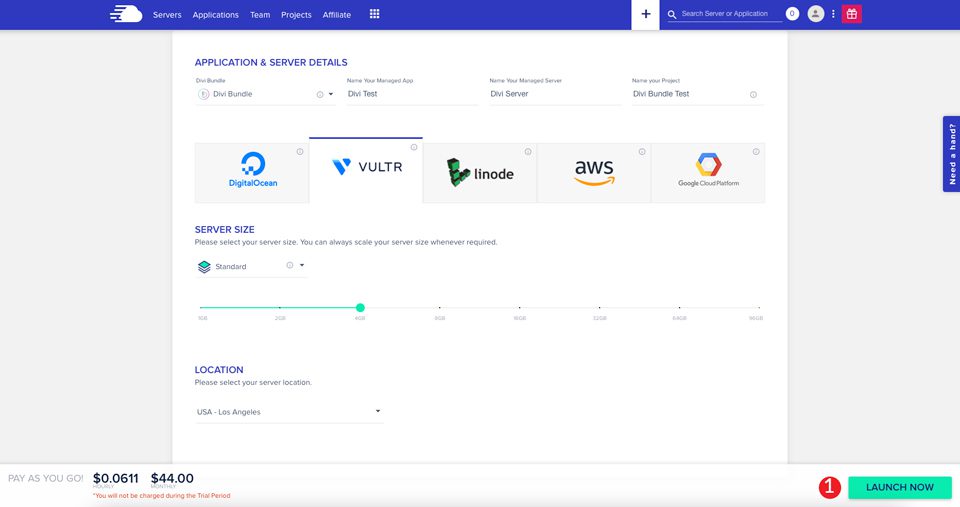
Cloudways will get busy creating your server. While you wait, you can watch a helpful video explaining how to migrate your Divi website from your current hosting provider to Cloudways. Generally, it will take around 10 minutes to get your server up and running.
Adding Additional Websites on Cloudways
When your server has been successfully created, it’s time to create your first Divi website on Cloudways. You’ll see your new server in the server list in your account. Click on the www icon to view the site you created during signup.
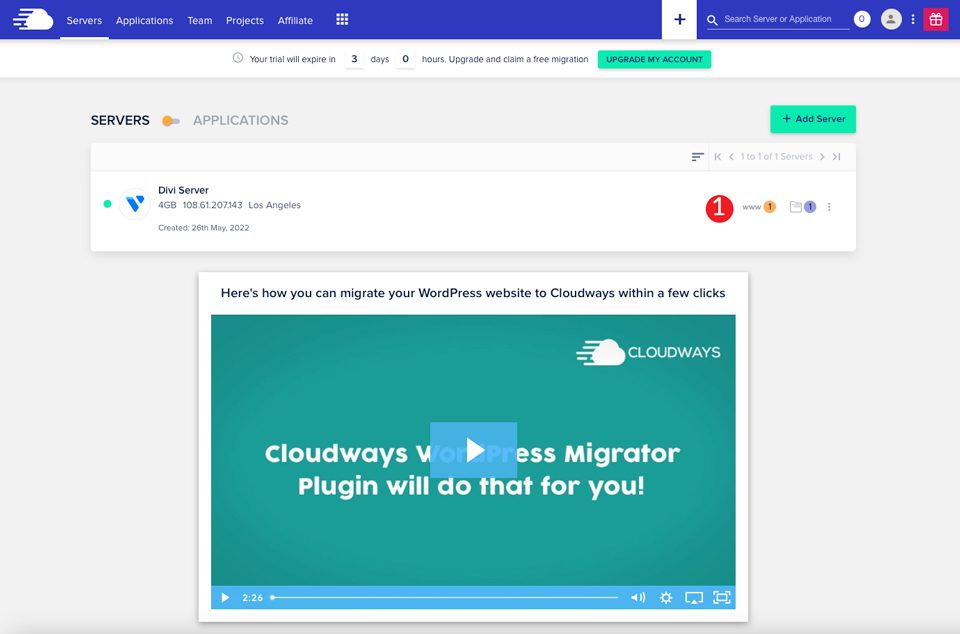
When your screen refreshes, Cloudways will give you a helpful tip on how to create additional sites. You see, one of the benefits of Cloudways hosting plans is you can have as many websites as you’d like on your server. This is drastically different from more traditional hosting providers who often require additional plans to host another website.
To add additional websites, simply click the + icon in the main navigation menu. Next, click add application in the dropdown menu.
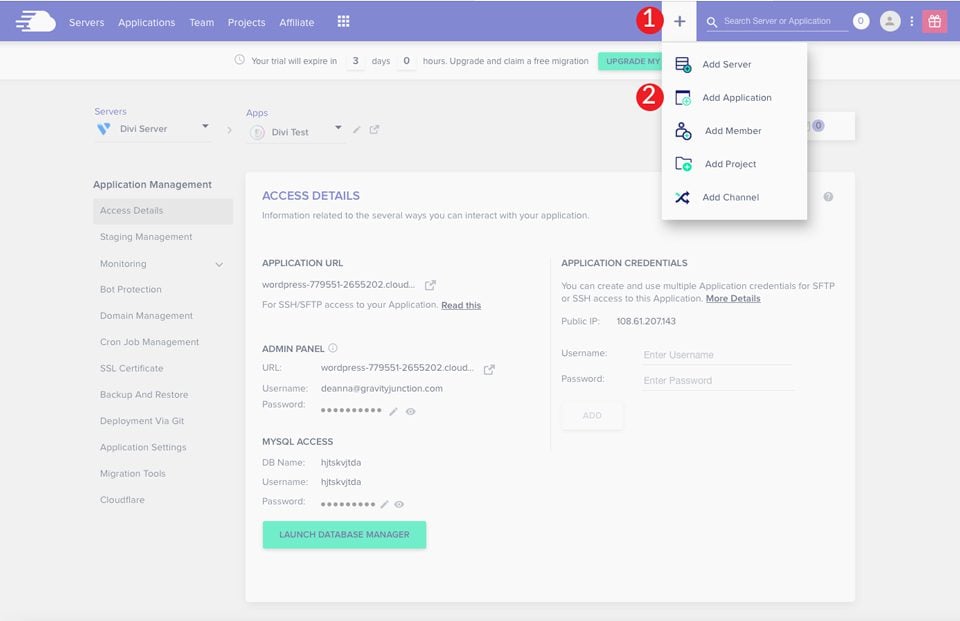
Choose the server you created during signup to add another Divi website on Cloudways. Finally, click the add application button.
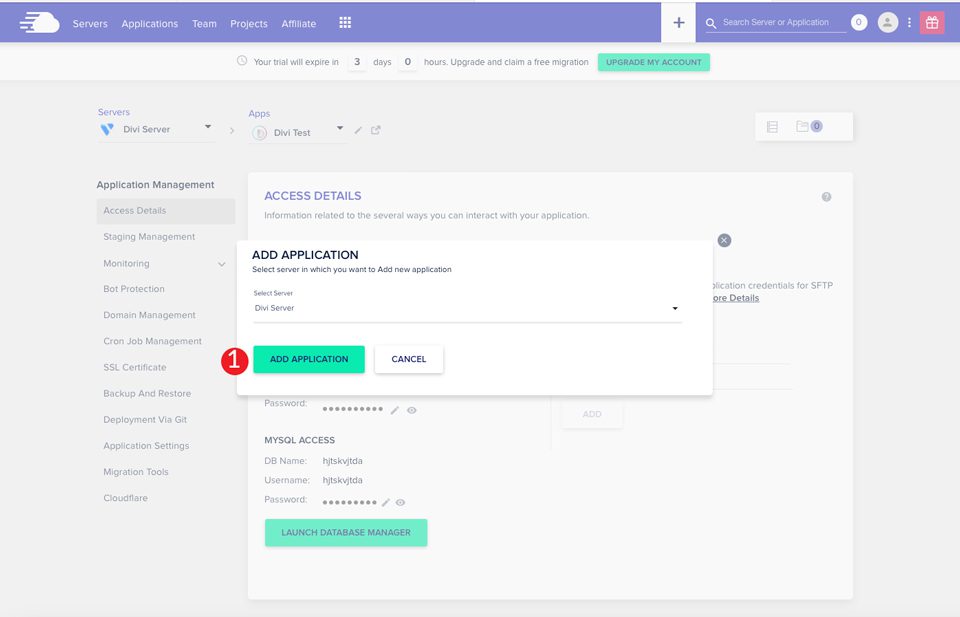
The Divi Bundle is pre-selected for you when the screen refreshes. Next, you’ll simply name your app, give your project a name, and click the add application button.
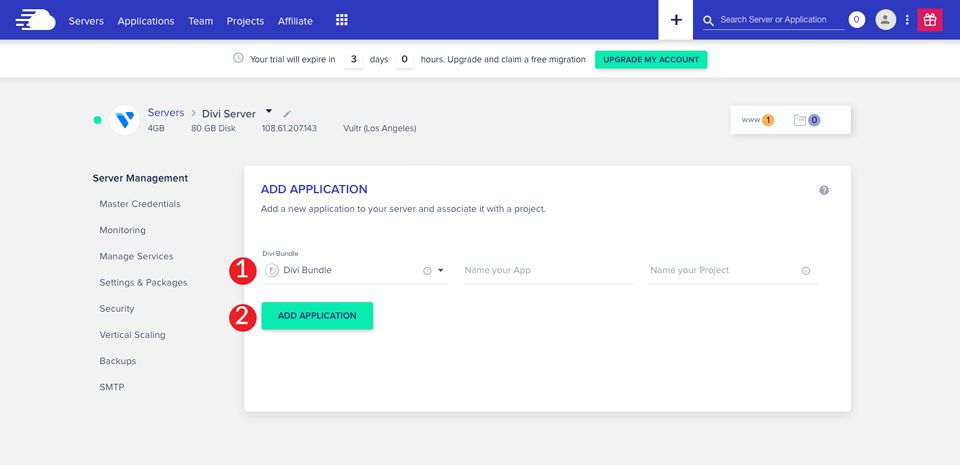
Cloudways will create your site with Divi installed in roughly 2 minutes. It’s that fast.
The Cloudways Trial Period
One of the great things about Cloudways is their 3 day trial period. Once you sign up for an account, you’ll have access to all of the features Cloudways offers, including the ability to create multiple servers, as well as unlimited Divi websites. This will give you ample time to decide if you’d like to continue using their service. At the end of your 3 day trial, Cloudways will send you an email that will enable you to convert your trial account to a full account. That being said, if you fall in love with Cloudways — which we think you will — you can convert your account before the trial period ends. Read on to learn how.
Converting Your Account to A Full Account
If you want to continue using Cloudways, it’s a simple process. First, log in to your Cloudways account. Once in, click the upgrade account button under the main menu.
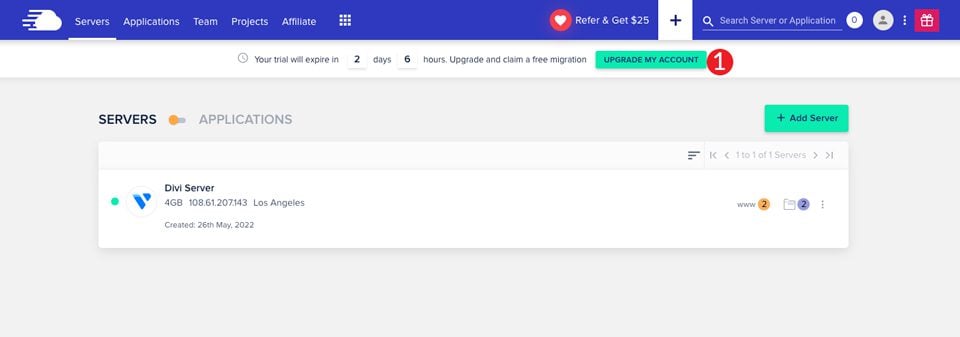
A popup will appear asking for your billing information. Next, enter your credit card information and your billing details. Finally, click the authorize button.
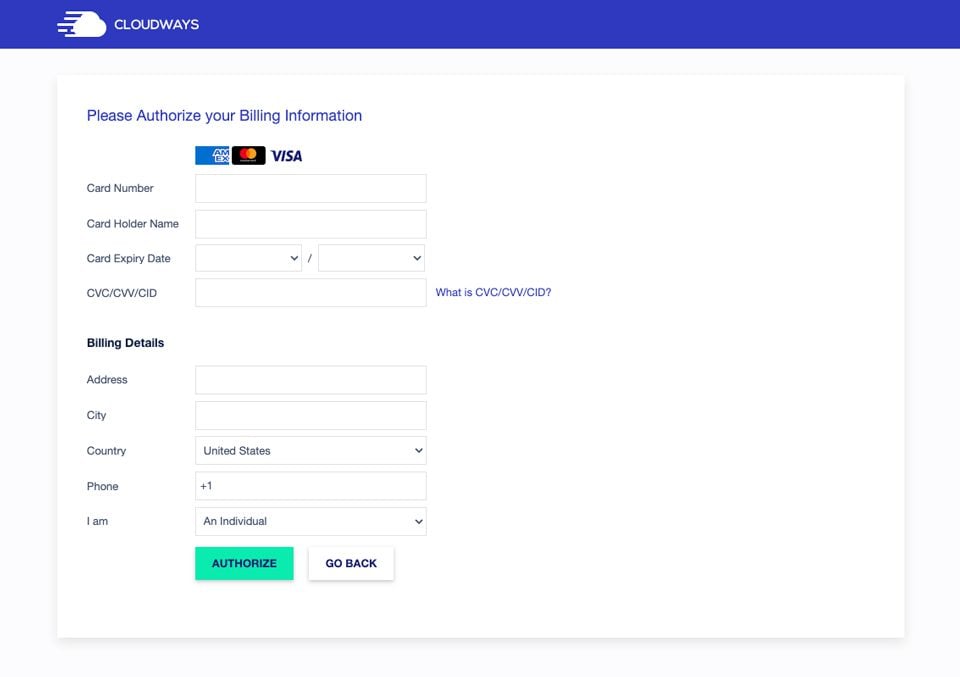
After Cloudways has authorized your payment method, you’ll be a full-fledged Cloudways customer.
With your full account in place, you’ll be able to make changes to your hosting plan to suit your needs. If you want to change cloud providers, that’s no problem. Cloudways makes it easy to upgrade. In addition to that, you can change the storage capacity and RAM. Because of these features, Cloudways is perfectly suited for customers who have plans to grow their business over time. You only pay for what you need right now.
Hosting Your Divi Website on Cloudways is a Good Choice
If you are an Elegant Themes member, Cloudways is a great choice for hosting your websites. With loads of features not available with some more traditional hosting providers, and the ability to install Divi in one click, Cloudways is hard to beat.
Are you currently a Cloudways customer? Tell us about your experience in the comments section below.

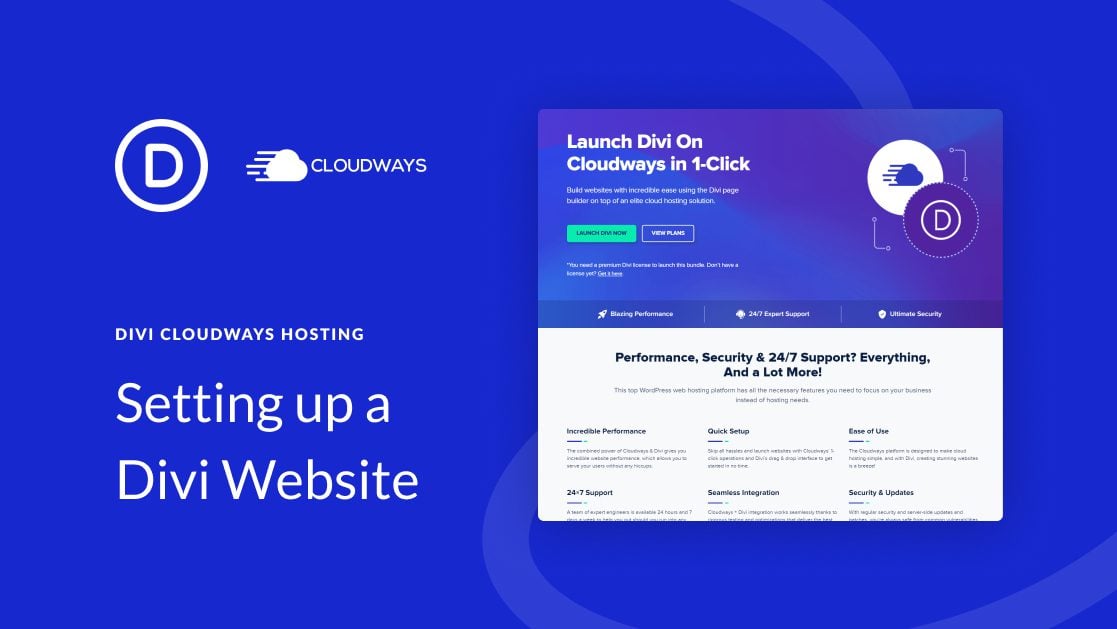











Outstandingly explained! From this articles, I have gained a lot of knowledge of to make new website. Thanks for posting this; I’ve bookmarked you to learn more.
This is the tutorial we’ve been needing! I’ve looked at CW before, but it always seemed so complex and lacked documentation. This is a huge help! I’d love to see more of these host set-ups, particularly in the VPS space.
Informative Article, Enjoyed it Reading. Thanks for Sharing.
Thanks admin for sharing this informative post. Such a really great job.
I’m already a CloudWays user, and when I try to set up a Divi site it usually doesn’t work. Oh it creates the pages and such right, but it doesn’t install and set up DIVI.
Interesting… you guys used to push SiteGround – which I’ve been on for about 5 years. Went to them for the promised increase in performance – never really saw it no matter what I tried.
I read a bunch of other articles also espousing CloudWay’s superiority to SG’s performance. Considering moving to CloudWays, but will be very disappointed if its yet another sideways move for nothing.