Divi Cloud is the latest feature included with your membership and acts like Dropbox, but for your Divi website. Divi Cloud allows you to save, organize, and access all of your Divi Builder Elements – like page layouts, sections, rows, and modules. Once your Divi Builder Elements are stored in the cloud, you’ll be able to access, import, and edit them on any Divi website you’re working on that is authenticated with your API key.
Today we’re going to look at how to transfer a local item to your Divi Cloud. Chances are, you have a Divi Library full of your favorite sections, rows, modules, and page layouts. The first step to utilizing your Divi Cloud is to transfer those locally saved items to your Divi Cloud. In this post, we’ll show you how.
Before we continue, let’s define local vs cloud.
Local vs Cloud
Saving Divi Builder Elements locally means you’re saving that element to the website you’re working on. It lives only on that website and is only accessible via that website. If you have Divi Builder Elements already saved to your Divi Library, then that means they are saved locally.
Saving items to the cloud means you can access all of your saved design elements across any website you’re working on that is authenticated via your Divi account.
How To Transfer Locally Saved Library Items To Your Divi Cloud
Before proceeding with transferring items you’ll need to have some Divi Builder Elements already saved to your library. Chances are, you already have some, so let’s dive in!
How To Transfer Your Entire Local Divi Library At Once
If you want to transfer your entire local Divi Library items to your cloud all at once, follow these steps:
- Via the WP Dashboard, go to Divi > Divi Library. Select all items or click the checkbox next to the items you want to export and then click the “Import & Export” button at the top of the page. This brings up the Divi Portability function that allows you to export items. If you only want to export selected items from your Divi Library, click the box next to “Only export selected items”.
- Click the blue button that says “Export Divi Builder Layouts”. Your Divi Builder layouts should now be downloaded as a .json file.
- Navigate to any page and load the Visual Builder.
- Load the Divi Library by clicking the purple “+” icon on the Divi toolbar at the bottom of the page.
- Drag and drop the .json file you just downloaded onto the Divi Library window.
- Underneath the Options click “Import to Cloud”.
All of your library items are now imported to Divi!
How To Transfer A Saved Page Layout To Your Divi Cloud
Want to transfer one specific saved page layout to your Divi Cloud? Here’s how:
- Navigate to any page on your website and enable the Visual Builder.
- Click the purple “+” icon on the Divi toolbar at the bottom of the page to load your Divi Library.
- Find the page layout you want to transfer by using the search bar on the left.
- Once you’ve found the layout you want, click the cloud icon on that item to add it to the Cloud, or click the three ellipses and click “Move To Divi Cloud”.
How To Transfer A Saved Section To Your Divi Cloud
You can do the same for a section:
- Bring up the section library.
- Find the section you’re wanting to transfer to the Cloud and click the cloud icon on that item to add it to the Cloud, or click the three ellipses and click “Move To Divi Cloud”.
How To Transfer A Saved Row To Your Divi Cloud
Here’s how to transfer a saved row to your Divi cloud:
- Bring up the row library.
- Find the row you’re wanting to transfer to the Cloud and click the cloud icon on that item to add it to the Cloud, or click the three ellipses and click “Move To Divi Cloud”
How To Transfer A Saved Module To Your Divi Cloud
And last but not least, these are the steps you need to follow to transfer a saved module to your Divi Cloud:
- Bring up the module library.
- Find the module you’re wanting to transfer to the Cloud and click the cloud icon on that item to add it to the Cloud, or click the three ellipses and click “Move To Divi Cloud”.
Final Thoughts
Transferring your local Divi Library items to your Divi Cloud will give you access to all of your favorite Divi Builder elements on any Divi website that is signed into your account and authenticated with your API Key. That means you’ll be able to store, access, and load all of your favorite design elements faster than ever before saving you time and streamlining your workflow! Want to learn more about Divi Cloud? Go to our feature release post!

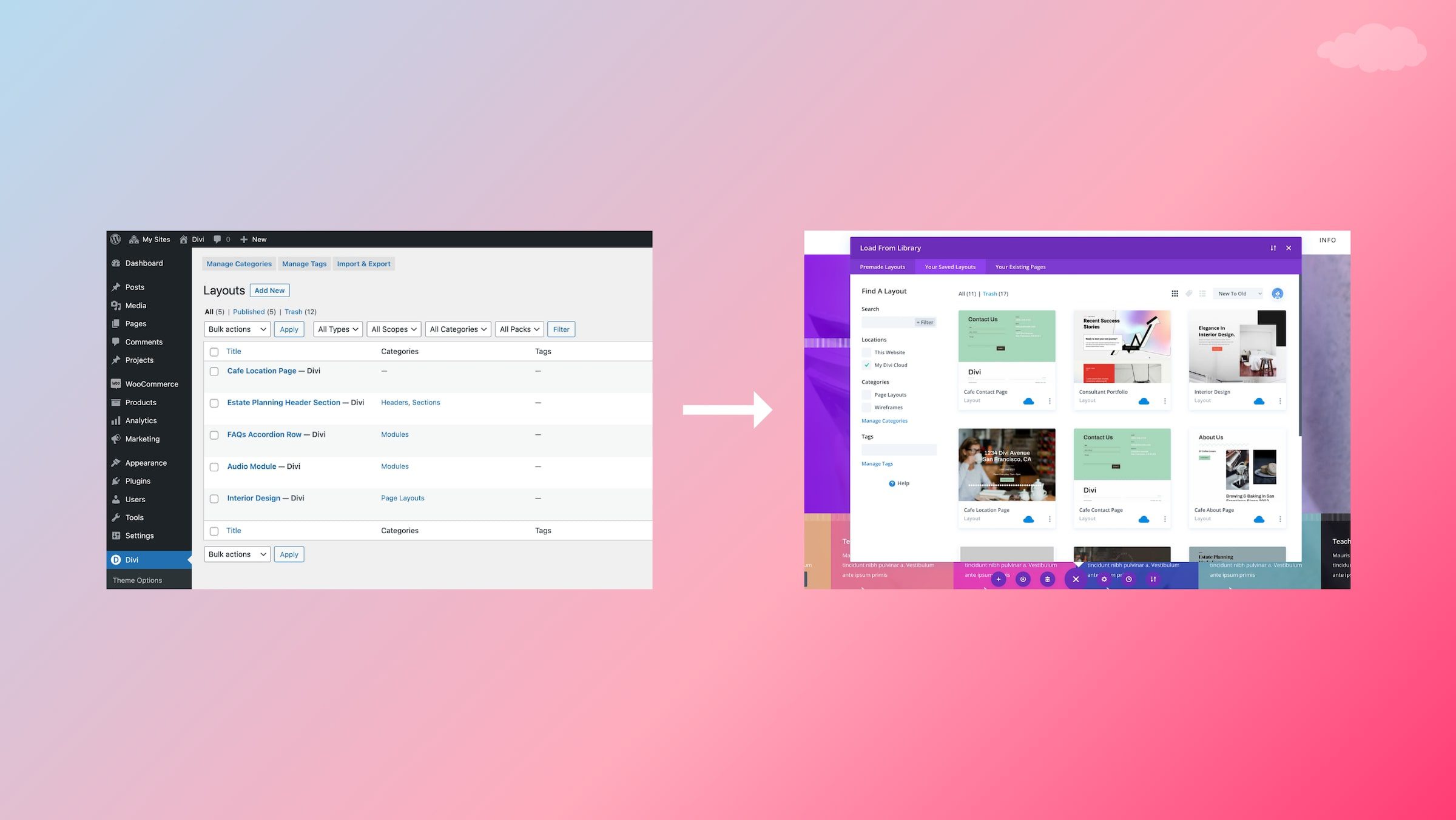
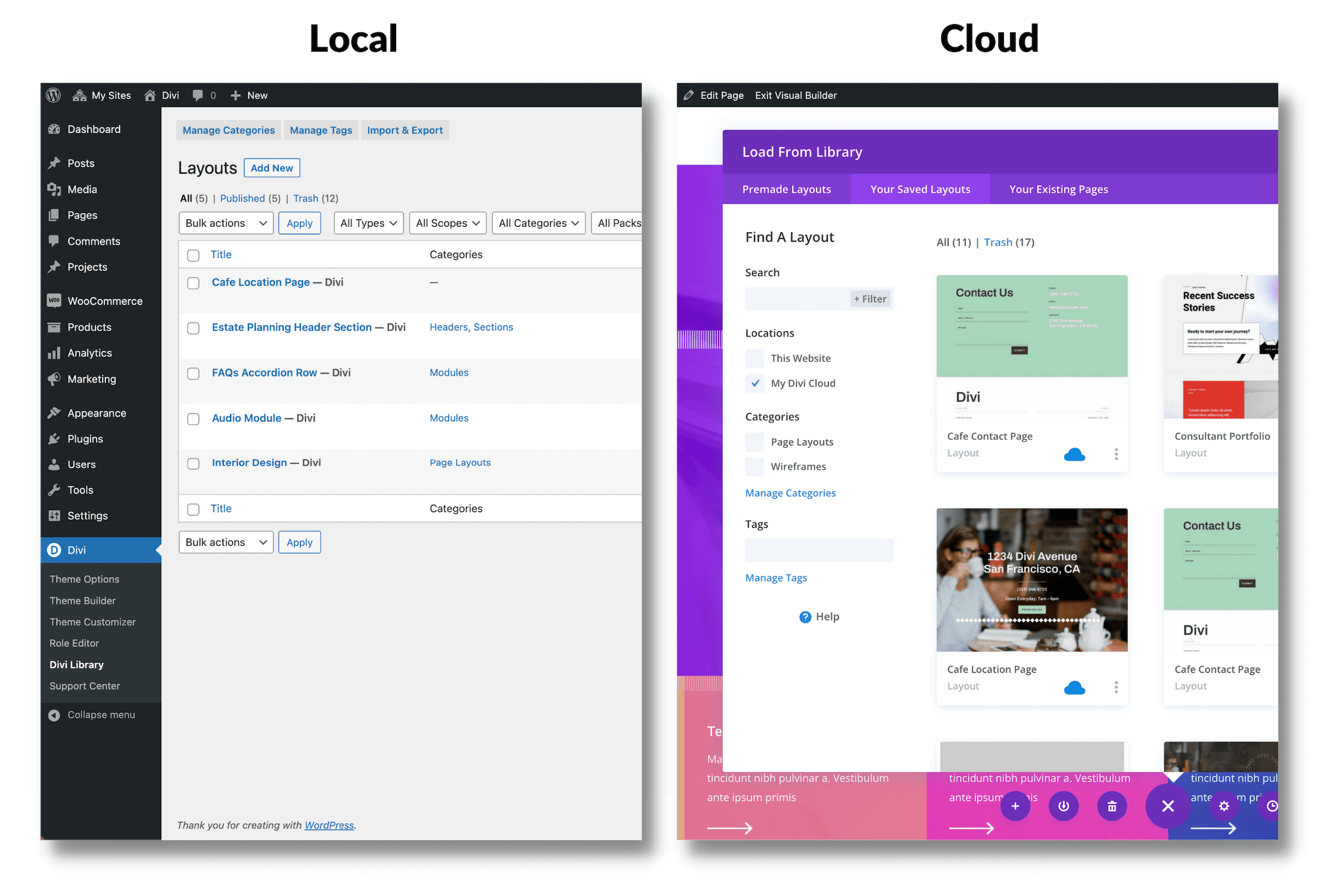











These are some of the most inadequate tutorials I have ever seen! The rapid animations without voice directions are less than useful, they are confusing…I can’t follow them. No…I’m not a total novice. As I understand it now, a page, section, or module must have previously been saved to the Divi Library before it can be sent to Divi Cloud…is that correct?
You would produce better tutorials by breaking down a save-to-cloud scenario by topic, and within that topic, don’t assume I know anything…I probably have ‘missing’ areas of experience. I have successfully followed Donjete Vuniqi’s tutorials. Get her to do one on the Cloud. She knows how to break stuff down so I can understand.
Save a page to cloud: first describe how to save to the library, then to the cloud
Save a Section….etc.
I’m probably confused because I have rarely saved anything to the library and when I tried to use something from the library got messed up, so I abandoned the library idea…probably a bad idea.
My opinion: Rapid paced video tutorials: frustrating
Written tutorials relying on those impossible to follow animations…ridiculously frustrating.
Divi is now a NON-TRIVIAL, extremely complex tool and you guys need some expert help on how to produce much better tutorials. Tutorials that mix hype with how should not be the way you go. Your hype is interfering with how.
Where does this content live that is in the Divi Cloud? i.e. is this hosted by Elegant Themes…or is it still on the original site only and accessible to me on my other sites. Love the feature (regardless of where it ‘lives’).