Alright, I’ll admit it: I’m a procrastinator.
I struggle to work productively unless my working environment is just so. That means a clutter-free work space, a meticulously organized hard-drive, and a beautifully formatted Excel spreadsheet I use to track my every action.
But there’s one part of my working environment that I don’t hold to the same standard: my WordPress admin.
Surprisingly, I’ve never properly considered how my haphazardly organized WordPress admin impacts my performance, despite spending most of my working hours staring at it. All this changes today, however, as I take a look at ten WordPress plugins that allow you to organize all aspects of the WordPress admin.
If you want to work more efficiently, this could be the post you need: productivity experts have long touted an organized workspace as a pre-requisite for maximum productivity.
Let’s get started, shall we?
When you first install WordPress, you’ll enjoy a relatively clean and streamlined sidebar menu. Unfortunately, this all changes when you start installing plugins.
As a WordPress writer, I’m regularly asked to test out different plugins. With each plugin installation, however, my dashboard becomes that bit more unruly. Of course, this is a small price to pay for some really useful functionality!
So what’s my problem? Well, it’s the way these plugins are organized in the sidebar menu — or rather their lack of organization. Take a look at this screenshot to see what I mean:
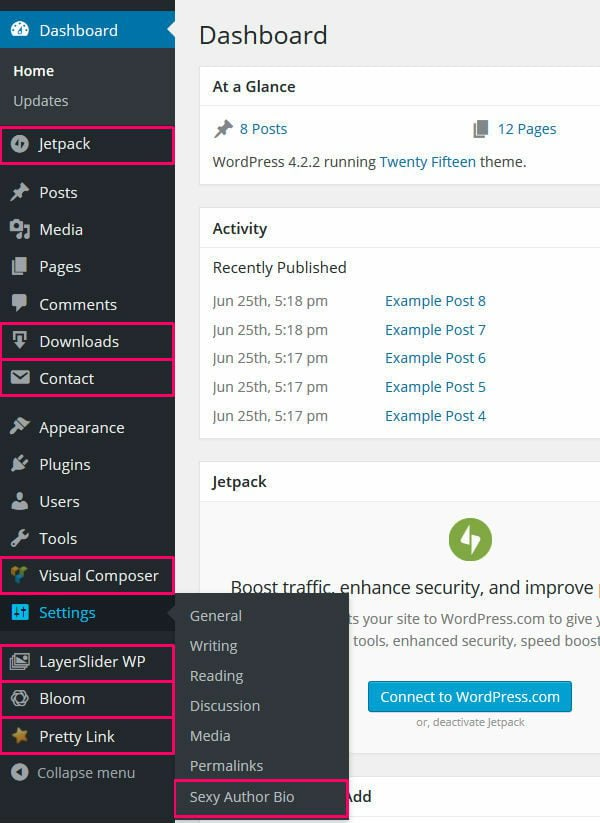
There’s just no logic to where each item is located, and this makes it extremely difficult to find the plugin you need.
It doesn’t have to be this way, however, thanks to the Admin Menu Editor Plugin – which, for the record, is found by navigating to Settings > Menu Editor.
The menu editor allows you to reconfigure your WordPress admin, for a leaner, meaner sidebar menu. Here’s a quick list of what you can do:
- Re-order items
- Re-name items
- Hide the items you don’t need
- Add page separators
- Move menu items to different sub-menus
- Create new top-level menus
In other words, you can completely overhaul a problematic, disorganized sidebar menu.
Want to see what a difference this can make? In just minutes, I successfully re-positioned my plugins to the bottom of the menu, in alphabetical order.
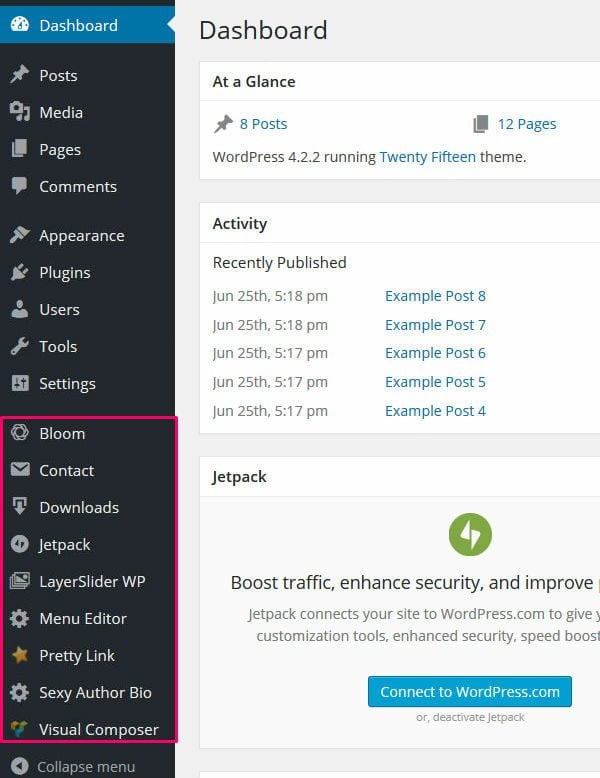
Big difference, huh?
You can use the plugin to perform another cool trick, too. If you regularly use certain websites for inspiration and research, you can also add menu items pointing at external URLs.
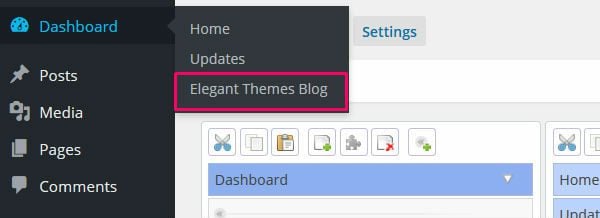
A version of the plugin is available for free in the WordPress repository. If you like the functionality, you can upgrade to the Pro version for $19. This Pro version allows you to create menu items for specific users, configure menu items to open in a new window, and export menus. There is also an add-on available for the Pro version, which brings me nicely onto…
Toolbar Editor
The Toolbar Editor is a premium add-on for the Admin Menu Editor Pro, and can be purchased for just $15.
The toolbar sits at the top of the WordPress admin and, by default, doesn’t allow you to do too much. You can use it to quickly visit your website, moderate comments, and create new posts/pages.
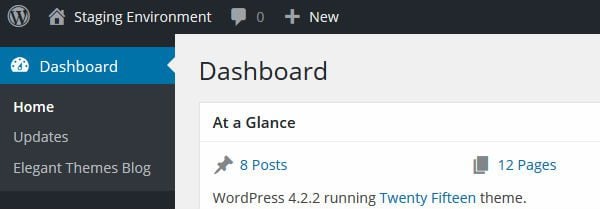
The Toolbar Editor helps you extract more from the WordPress toolbar, by allowing you to add custom menu items to it.
Want an idea of how this might work? Then check out my new-and-improved toolbar in the screenshot below — I’ve added a number of plugin shortcuts to the toolbar.
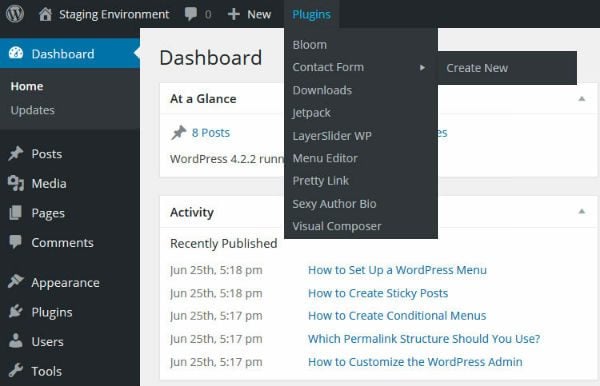
If you prefer to access your plugins this way, you have the opportunity to free up a lot of space in the sidebar menu.
Hierarchy
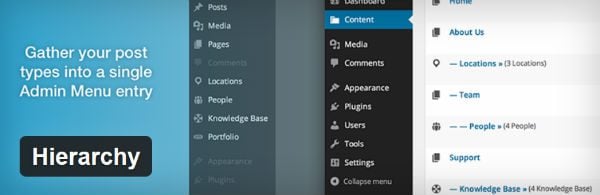
But it’s not just plugins that clog up your WordPress sidebar menu. There are also plenty of different content items competing for space – there’s Posts, Pages, and Media, not forgetting any custom post types your website supports.
In short, this adds a lot of clutter to your sidebar, especially when you can quick-launch new content from the toolbar at the top.
The Hierarchy Plugin solves this problem by bundling all content-based menu items into a single entry – a Content item. Take a look at my new stripped down sidebar menu:
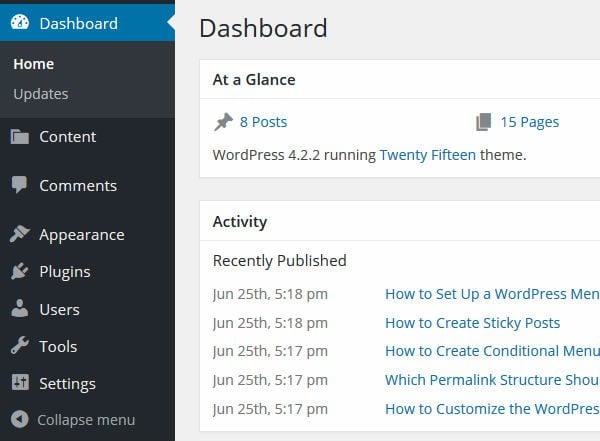
You can access all of your existing posts, pages, media, and custom post types in one place, by navigating to Content from the WordPress dashboard.
You’ll still be able to add new posts/pages in just a few clicks, courtesy of the Shortcuts button at the top of the Content screen.
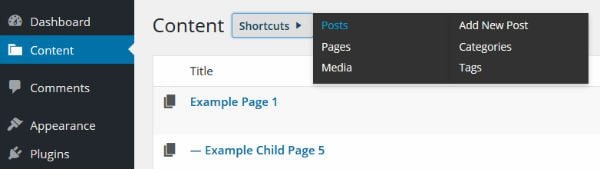
Post Types Order
By default, WordPress orders your posts in reverse chronological order – from newest to oldest. This ordering system is applied on both the front- and back-end of your website.
If you publish regularly, that means your most important pages – your revenue drivers – will slip from your front-page all too quickly, sinking several pages deep into your archives. This makes it a real nuisance to find a post you’re looking to update.
There is a quick fix to this problem, though: the Post Types Order Plugin.
The plugin is completely free and incredibly easy to use. After installation and activation, navigate to Posts > Re-Order. Here, you’ll be able to use the simple drag-and-drop interface to reconfigure the order of your posts.
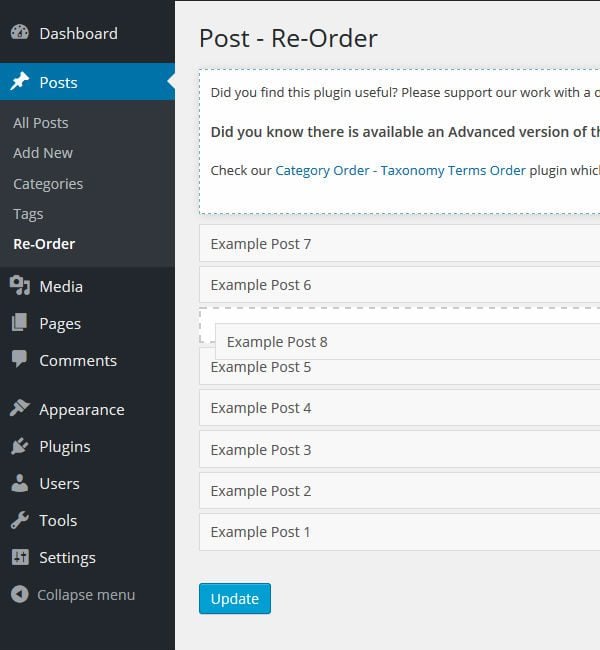
A word of caution: you can use the plugin to re-order your posts on the back-end and/or the front-end of your site, so be careful not to make unwanted changes to your live website.
Today, we’re focusing on organizing the WordPress admin, so navigate to Settings > Types Order. On this screen, make sure Auto Sort is deselected. This will ensure that your changes are only applied on the All Posts screen.
If you do want to use the drag-and-drop interface to re-order your live posts, leave this box selected. This means the plugin is a viable alternative to sticky posts and manually updating publication dates.
The plugin can be used to organize custom post types, too – as long as they’re non-hierarchical. You can also use the Settings screen to determine which user levels have permission to use the plugin.
Simple Page Ordering
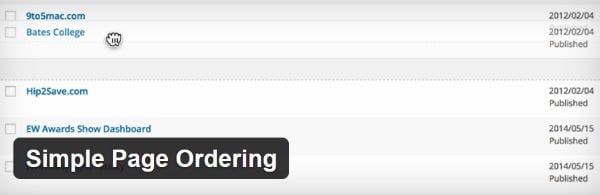
By default, WordPress organizes pages slightly differently to posts. As they are non-time-sensitive like blog posts, it makes little sense to organize them in reverse chronological order.
Instead, pages are organized using a ‘page ordering’ function, managed from within the Page Attributes metabox on the page editor screen. This makes re-ordering pages on the back-end problematic: you need to open up each page and adjust the page order manually.
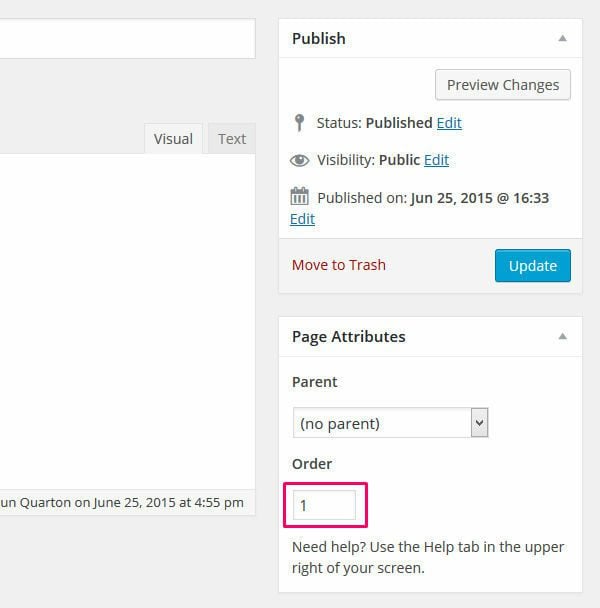
If you want to simplify this process, I strongly recommend that you check out the Simple Page Ordering Plugin, built by developers 10up.
With the plugin installed, you can re-order your pages with ease, thanks to an intuitive drag-and-drop interface. This automatically updates the page order attribute, and any child pages are automatically moved with the parent.
The plugin also works in exactly the same way with hierarchical custom post types. If you want to use the plugin to re-order your posts, well, there’s some bad news: by default, this isn’t supported.
That doesn’t mean it isn’t possible, though, but you will need to perform a little coding wizardry. Simply add the following snippet to your theme’s function.php file, and you can use the plugin’s functionality to organize your posts.
add_post_type_support( 'post', 'page-attributes' );
After adding the code to function.php, click through to the All Posts screen, and click on the Sort by Order option at the top of the screen. Now you can simply drag-and-drop your posts into your preferred order. It’s worth pointing out that your posts are only re-ordered in the WordPress admin – the changes will not impact the front-end of your website.
Admin Column View
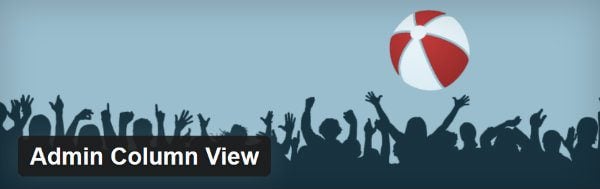
If you want a different way to organize your pages, the Admin Column View Plugin is a viable alternative to Simple Page Ordering.
After installation, simply navigate to Pages > Column View. Here, you’ll be able to see a columnar view of your page hierarchies. The plugin supports a drag-and-drop interface, which you can use to re-order your pages.
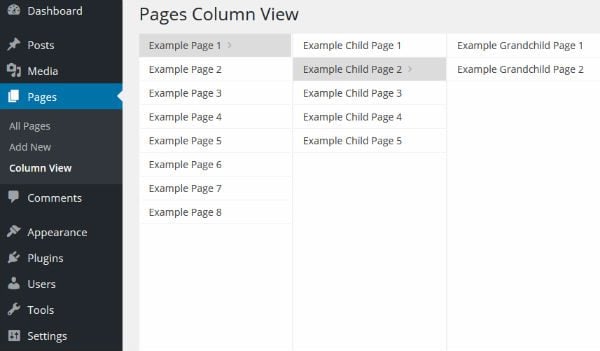
You can also use this functionality to organize hierarchical custom post types.
CMS Tree Page View
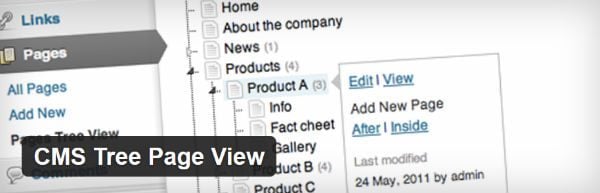
The CMS Tree Page View Plugin is yet another way to organize your pages – the plugin works with non-hierarchical posts, too.
The plugin displays all your posts and pages using a simple ‘tree view’. The hierarchies are clearly defined, and this makes it easy to process your page structures.
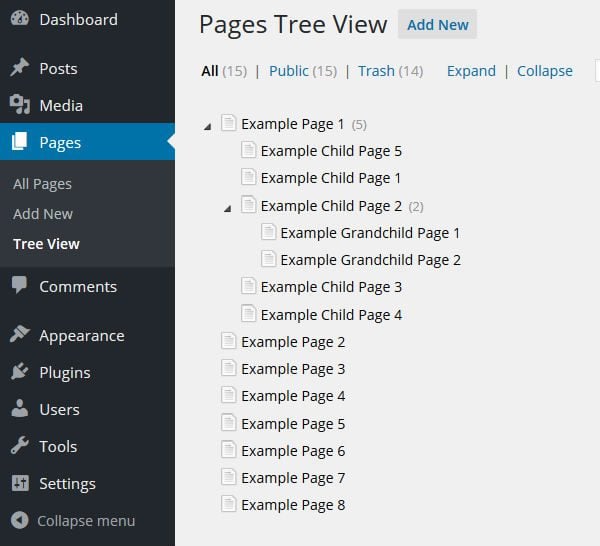
The plugin utilizes a drag-and-drop interface, allowing you to quickly and easily re-order your pages. You can also use this interface to assign parent/child pages with ease.
When you hover over an item, you’ll see a pop-up displaying the page’s ID number, plus you can quick-launch a new page with an automatically assigned parent page.
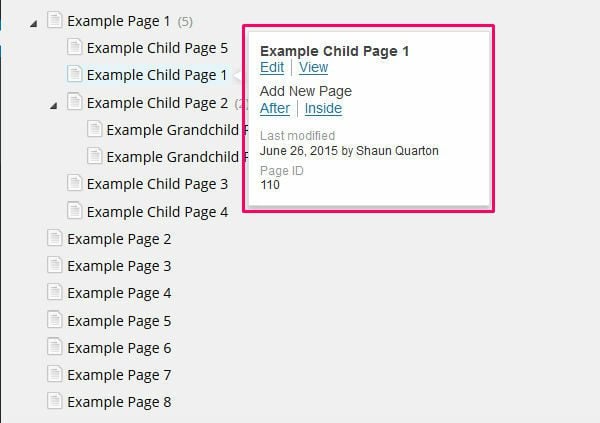
Category Order and Taxonomy Terms Order
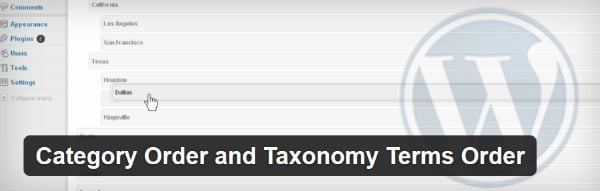
Right then – we’ve covered how to organize posts, pages, and custom post types. Now let’s look at how to organize and re-order categories and taxonomies.
If you want this functionality, I recommend that you install the Category Order and Taxonomy Terms Order plugin.
Built by the developers behind Post Types Order, the plugin uses the same simple drag-and-drop interface, but this time for re-ordering WordPress categories. There are minimal settings to configure, so simply head to Posts > Taxonomy Order and start using the plugin straight away.
Admin Columns
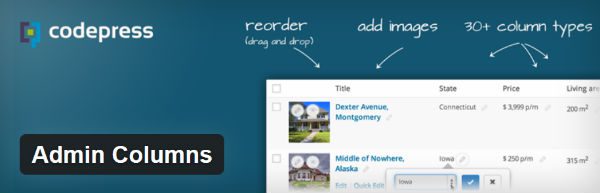
When you click on the All Posts screen, WordPress provides you with a basic overview of your posts. This includes the post title, author, categories, tags, number of comments, and date. Unfortunately, there’s no way to extract more information about each post from this screen.
If you want to get more from this screen, however, it is possible — you just need to install the Admin Columns Plugin.
With the plugin activated, simply navigate to Settings > Admin Columns, then use the drag-and-drop interface to re-order and re-size existing columns, as well as adding new columns for displaying additional information. In fact, Admin Columns supports 30 custom columns in total. The full list is available on the plugin page, but here are some of my favorite options:
- Content excerpts (specify how many characters)
- Estimated reading time
- Featured image
- Last modified date
- Number of attachments
- Post ID
- Permalink
- Shortcodes used
- Sticky post
- Word count
When you’re done, just click Save Posts, and voilà: your changes are applied immediately to the All Posts screen.
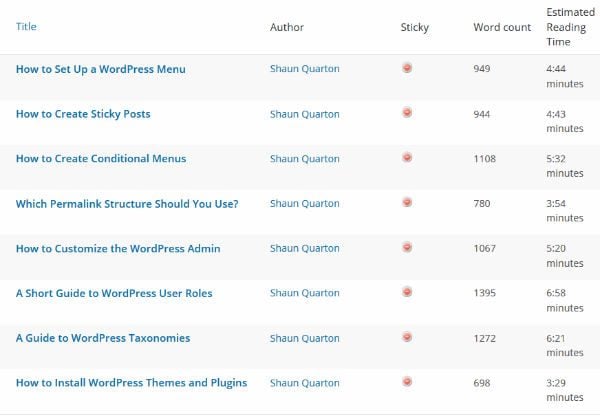
You can also use the plugin to add custom columns to Page, Custom Post Types, Comments, Users, and Media overview screens.
Organize Media Library
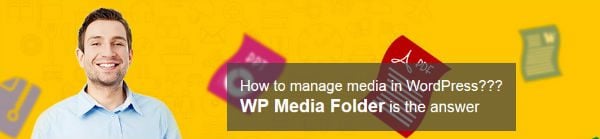
At this point, I’ve covered how you can improve organization of the dashboard, sidebar menu, toolbar, and posts/page screens. Now I want to turn my attention to the WordPress media library.
By default, WordPress offers surprisingly little functionality for organizing your media files. If you run an image-heavy website, this can be hugely frustrating – your images are simply listed in reverse chronological order from when they were uploaded. I know from experience that this makes it difficult to find a specific image.
So how do you find images? The search function is only useful if you remember the name given to the media file in question. The filter is somewhat useful, too, allowing you to retrace which media files were uploaded to the particular post you’re editing. If neither of these work, that means trawling through your entire media library manually, and that’s a huge time drain.
In my opinion, the WordPress media library is crying out for custom folder functionality. At present, though, there are no plans to add this to the core, so you’re going to have to install a plugin.
Now, in the past, I would’ve recommended the free-but-now-defunct Media File Manager Advanced Plugin. With no free alternatives, I’m going to have to recommend a premium plugin in its place: WP Media Folder.
In short, the plugin adds the functionality I’ve just described: creating custom folders for your media library. To improve organization, the plugin supports multi-level folders, and the drag-and-drop interface lets you move media files around with ease.
The plugin is available from just $19.
Final Thoughts
The internet is full of distractions: social media, cat videos, and memes to name a few.
Don’t add your WordPress admin to this list. Clean it up, improve organization, and enjoy a more efficient and productive working environment.
Today I’ve demonstrated some of the plugins that make this possible, adding some functionality you probably didn’t know existed. Pick-and-mix the plugins you find most interesting, and you can overhaul your disorganized, cluttered dashboard in just a few minutes.
And a quick suggestion for any developers out there: what about a plugin for multi-level sub-menus? At present, the sidebar menu is limited to just one level, and this prevents you from organizing all similar items under one heading. To my knowledge this functionality doesn’t exist, but it would be great to see it developed!
Do you have any tips for organizing the WordPress admin? Are you using any of the plugins featured in today’s post? Share your thoughts and experiences in the comments below!
Article thumbnail image by Igor Kisselev / shutterstock.com

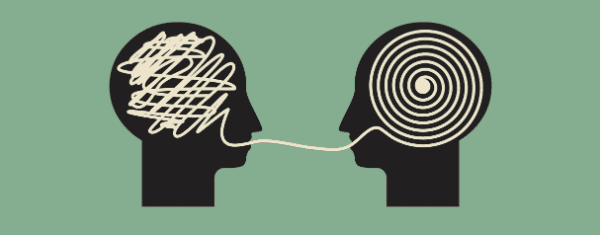




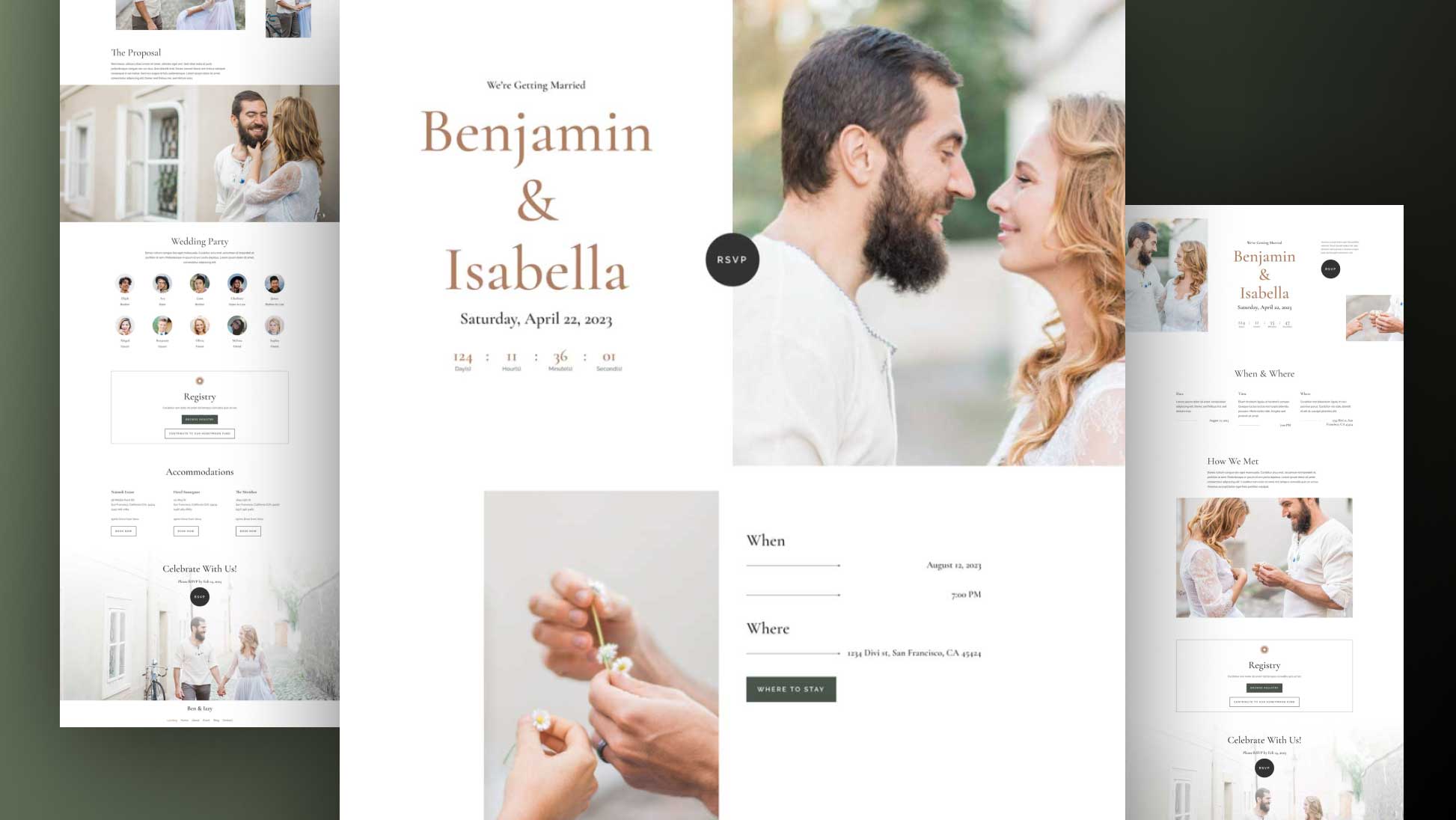

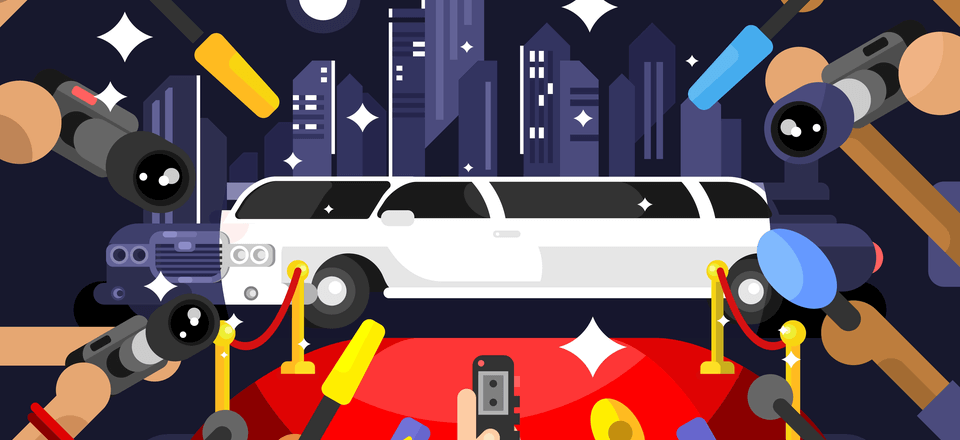
This was a fantastic article. I’ve used different plugins for a lot of the issues described above, but you introduced me to some better alternatives. Thanks for the thorough reviews!
Is it just me or are many of the screenshots not showing up?
Great post! I need to try some of these out! Will one of these plugins work to sort “Pages” in the wp admin area by “Last Modified”? I see the plugin for posts, but I want the functionality for pages within the admin area, not necessarily on the website. I can’t understand how WP doesn’t have this baked into their admin area. It’s so basic.
Very informative, thorough, and succinct. Already installed some of the suggested tools. Thank you for the post. Pinboarded.
You said:
“Instead, pages are organized using a ‘page ordering’ function, managed from within the Page Attributes metabox on the page editor screen. This makes re-ordering pages on the back-end problematic: you need to open up each page and adjust the page order manually.”
Wouldn’t it be easier to change the Page Order using the Quick Edit function, rather than opening the page up completely?
Nice tips but that’s a huge number of plugins and one should not use too much plugins just to make the dashboard look cleaner and better.
This is a very nice list. My problem with WordPress is since it’s so extendable and there are a lot of plugins like BuddyPress, bbPress, and WooCommerce once you start tacking on all of these things onto your website, the admin menu becomes a mess.
If you use those 3 plugins 7 new additional items are added to your admin panel which makes it feel more cluttered. While these plugins help I feel they cover up the problem of the current structure of our admin boards.
Nice written tips for managing WP dashboard .Thank you.
I know it’s not entirely along the “admin” route but I’d also suggest that if your setting up a website one of the first things to do it is to make sure you’ve got a security plugin to help back you up. We’ve found that the Wordfence plugin works really well and can help fight against a variation of hacks.
That’s a great list of functionality but those are a lot of purchases just to clean up a single site’s dashboard.
The guys at WordPress.org are not thinking too clearly to allow the admin interface to degenerate like this.
I’ve had some luck with Ultimate Branding (single plugin, free if you are a WPMUdev member (caveats)to use across as many sites as you like).
Very nice. There are some really useful plugins over there. It’s time i think to organize things a bit 🙂
Hi shaun
cool plugin, The other day I was trying to figure out the way to do it.
This will mean adding one more plugin to existing basket but, it makes much sense because you get a lot by increasing a more.
Will go forward on this.
Shaun, and those adding in comments, WOW! I cannot express how amazingly awesomely wonderful is this post!! Years ago I tried to organized my dashboard. I haven’t explored it recently. THIS will save so much time and frustration. Love being able to reorder posts, plugs and content. ALL which should be built-in. WP is a CMS, right? So why are these essential files strewn haphazardly in the dashboard? So many thanks. Really. Love. You.
Very informative post, as always.
I have been searching for a solution to a couple of plugin issues so I will definately be checking out Admin Menu Editor plugin.
Another cool plugin I use is Plugin Groups which allows you to set up quick links to plugins that you wish to group together.
For example I currently have “Core Plugins”, “Image Plugins” and “SEO Plugins” and when I click on one of these links it will only show me the plugins installed under that link.
Really Helpful Article.
My Admin Panel was a total mess but after reading this article, I organized it and now is good looking and easy to use.
Thank you so much for this post, especially because I’m a beginner NooB in WordPress as well as Divi!! 😛 😀 (y)
Am I allowed to promote my own (free, on the repo) plugin here? I made a dashboard widget for quick-posting images. Great for photo bloggers posting a picture of the day or similar. It means they can post an image without even needing to go to the posts list! http://wpquickimage.com
Very cool! I think some of my clients would love that option.
Useful, I know the problems but I never thought that there was several solutions for them.
Thanks a lot.
Awesome!
Great write up! I look forward to implementing some of these on sites I manage.
Thanks for info about CMS Tree Page View Plugin – rules!