Anchor.fm is very possibly the easiest service out there to start a podcast with. Bought by Spotify in early 2019, the startup has really boomed and taken its place as one of the go-to places for new podcasters to get a feel for the medium and get their feet wet. Part of that reason is the ease, and perhaps even more of it is that Anchor is a 100% free service that anyone can use. There are some big-name podcasts that call these servers home. So let’s take a look at it and see if yours is the next one to go live.
Anchor.fm Features
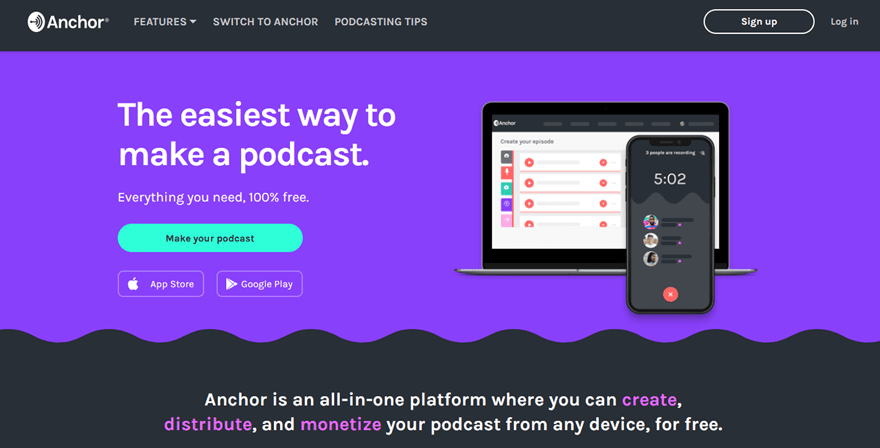
Anchor.fm really is a full-service, one-stop podcast host. One might not expect that from a free platform, but it’s true.
- Statistics by show and episode, including listening location and estimated audience size
- Unlimited storage with no limit on file size, number of files, length of show, or how long the file is hosted on their servers (PodBean only keeps files 2 months for free users, for instance)
- RSS Feed
- Automatic distribution to most major podcasting platforms and directories
- built-in sponsorships for every creator to get paid
- native listener support system (like Patreon)
- voice messaging from listeners
- recording/editing in app (even with guests)
Honestly, it seems a little too good to be true. Anchor offers a lot of features for the low, low price of nothing at all. Some detractors argue that you’re paying Anchor by giving up rights to your content, which is not true. As per their documentation, “creators on Anchor always have and always will own their content.”
The primary complaints on this front come because of how Anchor creates and distributes your RSS feed automatically, thus taking the task from the user of manually submitting to each individual platform. Because of this, Anchor controls the RSS feed and the analytics within those platforms. To some, this is an issue of control and ownership.
However, users can submit a support ticket to put the platform’s feed under their control at any point. (Which in our experience has been smooth and painless to transfer.) Or you can decline the Anchor automated submission and do it manually as with any other host.
In the end, that trade-off is the biggest sticking point for most people. With that said, let’s dig in and create our podcast.
1. Sign Up
When you click the Sign Up link in the upper right corner of the landing page, you are taken to a standard form asking for a name (yours, not the podcast’s), password, email, and reCAPTCHA.
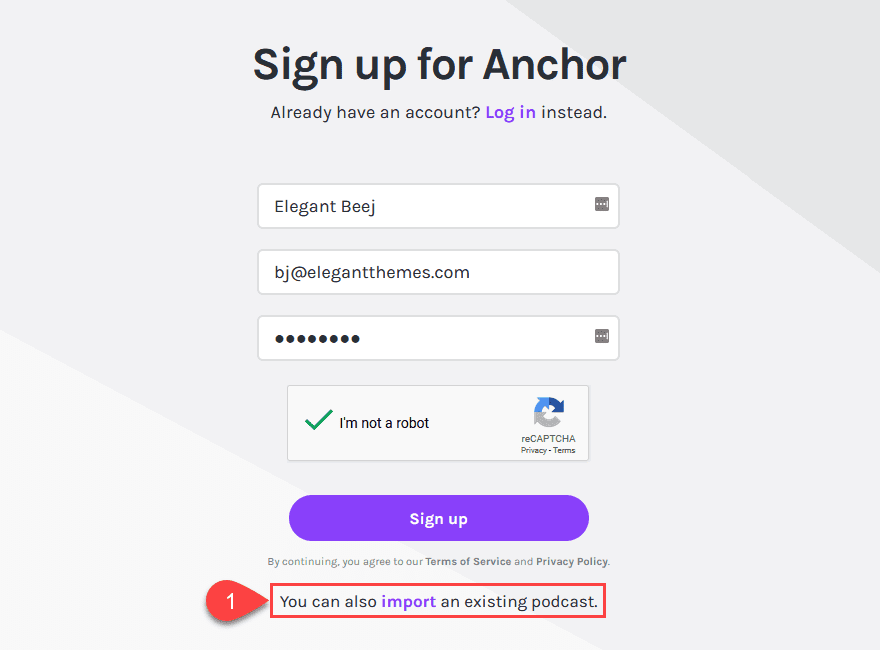
If you’re moving from a different host to Anchor, there is also an Import link at the bottom, which gives you a place to paste your RSS feed from your existing host, and then Anchor will import that media for you and go through the process of getting your information and redirecting your feed.
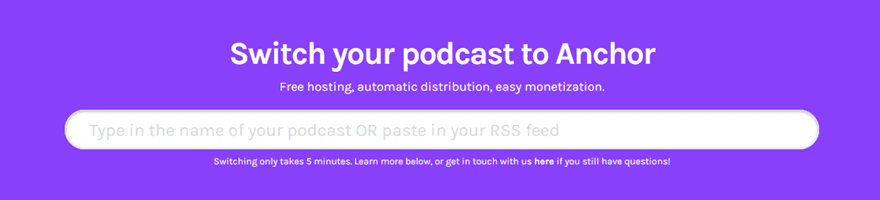
That said, most people won’t be going that route, so we’re going to focus on creating a new podcast from scratch.
2. Make Your First Episode
Once you’ve signed up for the account, Anchor shows you a chart of the next steps you’ll take. The first one on the list, strangely, is Make Your First Episode. To some (us included), this seems like an odd first step. But there’s a method behind the madness here.
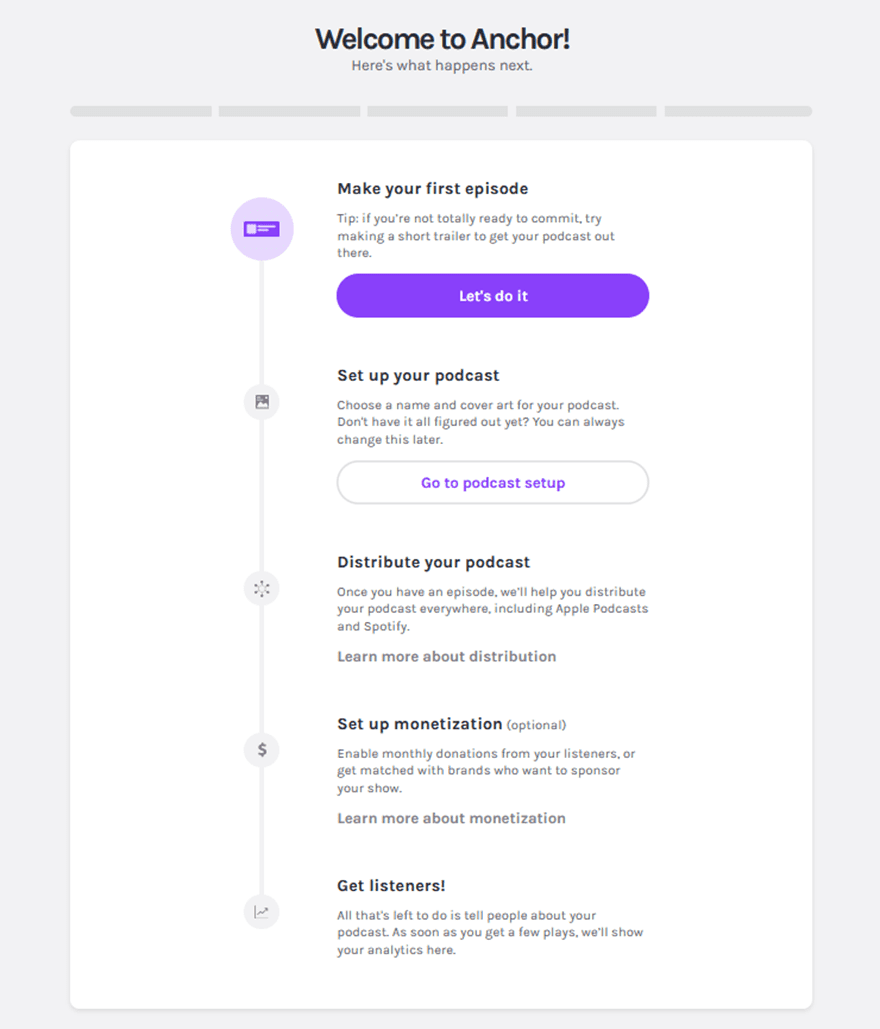
Immediately upon clicking Let’s Do It, you’re brought to one of the main pages within Anchor: the episode audio creation page. You get 4 options here for audio, all of which are important, but some that are used more than others.
- Record is exactly what it says: “Capture audio right from your browser”. You won’t need external software if you don’t want it. You can just press record and make a show.
- Messages lets you add a voice message a listener has left for you.
- Library is any audio that you have previously recorded or uploaded, and it can be inserted into any episode at any point.
- Transitions is the Anchor catch-all for music and sound effects that you can use for background audio, etc.
Episode Audio
To the right of the screen is the Your Episode box, where you can upload pre-recorded audio (what most people will do, honestly). It will also show a timeline of any audio clips or sections in that episode, and you can reorder them as you want.
Note, however, that you cannot move into the next section of the episode without at least some audio on the right side. So if you don’t have anything recorded yet, but want to enter show notes or set up the episode details, you can either Record a snippet as a placeholder or you can simply put in a sound effect from Transitions and click Save Episode to move on. This will not publish the episode. Don’t worry.
Episode Details
The next screen is where your title, description, season, episode number, and episode art will live. This is the screen from which you can either save the episode as a draft or publish it to your RSS feed.
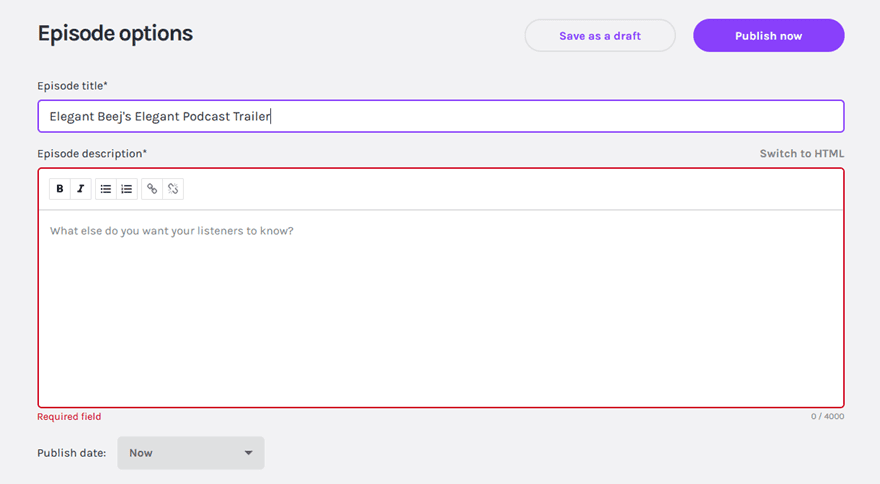
The only required fields are Title and Description because all podcast platforms have to display something about the show. The other fields, found below as you scroll down, are optional. We suggest filling them out, however, because iTunes algorithms (and UI) loves episodes with full information.
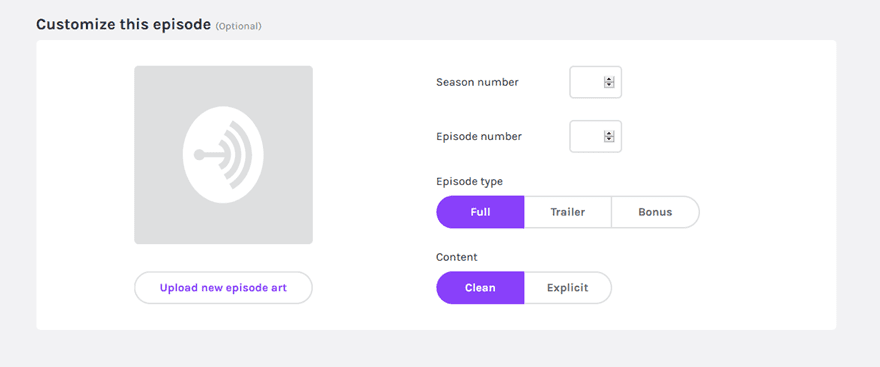
If nothing else, fill in Season Number. (Always put something here, even if you don’t use seasons). If this is left blank iTunes and other platforms will show Unknown Season, so even without seasons, having it set at 1 will make it a better experience for listeners.
At this point, you can either save the draft for later or publish it.
Why You Make the Episode First
When Anchor submits to the podcast directories for you (or you do it manually), they require you to have episodes in your feed. None of them (Apple Podcasts especially) will not approve an empty feed. So Anchor wants to make sure that you are set up for success as soon as you can be.
After saving the episode as a draft or publishing it, you can go back to your Dashboard to find the chart still there.
3. Set Up Your Podcast
If you’ve just saved a draft episode, you can come back here at any time to click Finish Episode and get your feed populated. Either way, click on Go To Podcast Setup to put in the details of the overall show — not individual episodes.
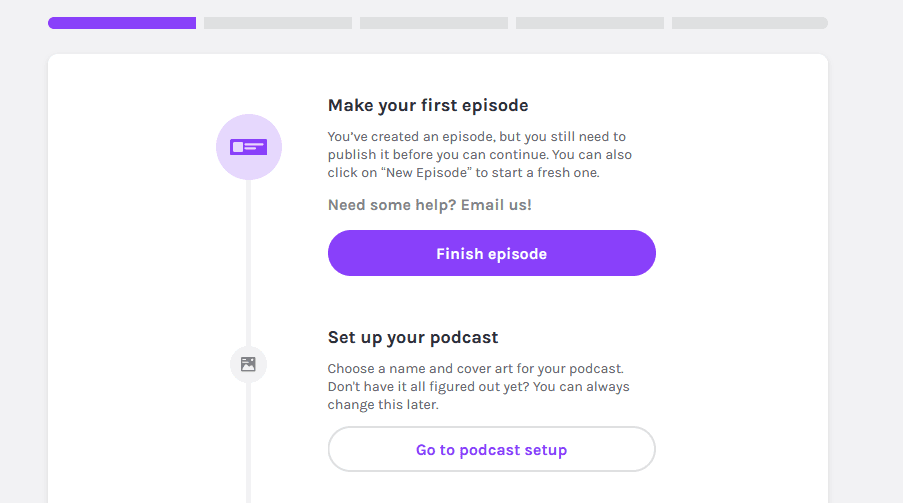
A modal will pop up asking for the Podcast name, description, category, and language. These will show up on every single podcast directory, so make sure that you follow the rules they lay out (no keyword stuffing in titles, appropriate category for the content, etc.).
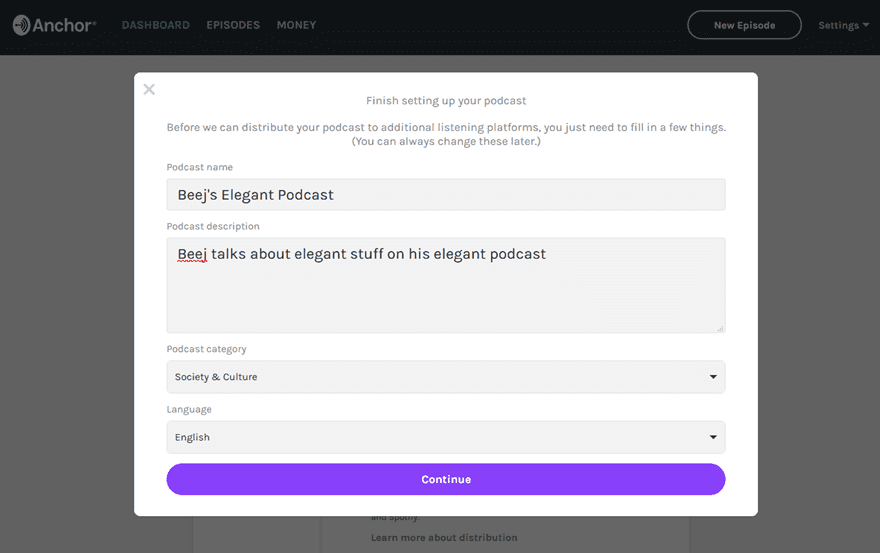
After this, you will be asked to work on your podcast art. Again, podcast art is required for submission. But you don’t necessarily need to have your art ready. There’s a placeholder generator that Anchor has. We strongly suggest not using this art for production. Only for submission and approval purposes.
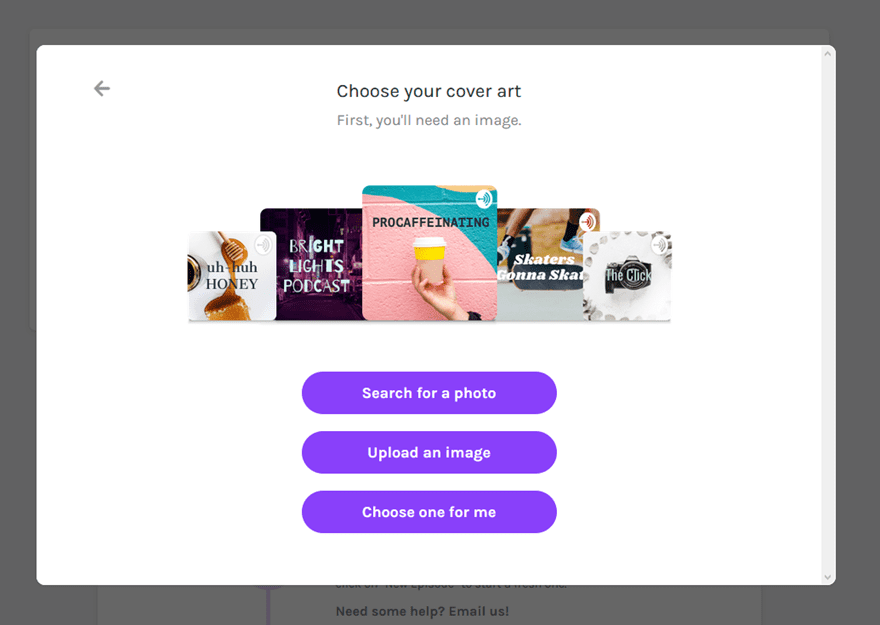
You can search for a photo via Unsplash, upload your own, or let Anchor choose for you. If you let Anchor choose (and for this, why not, since it’s just for approval purposes), you can put the title of your show on there and approve it yourself.
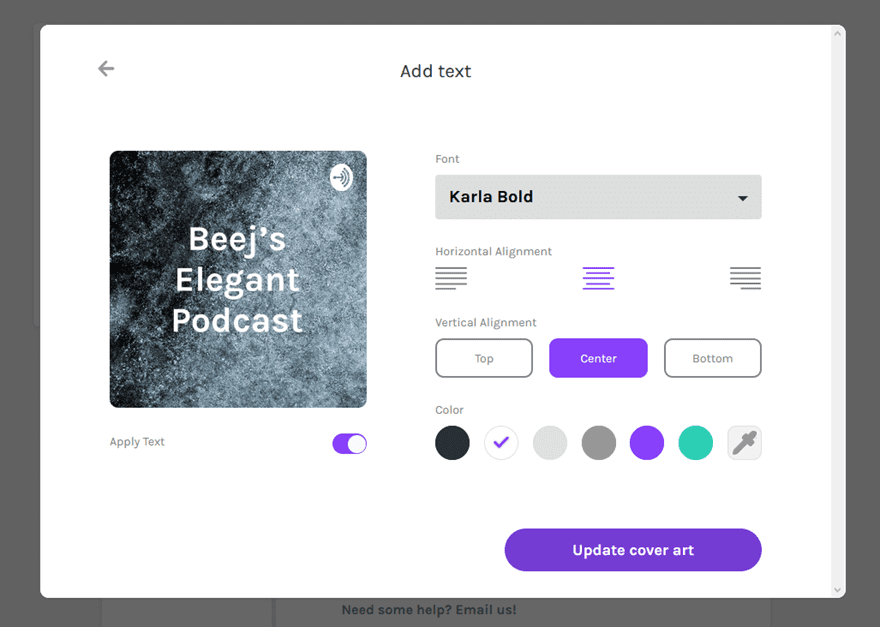
After you click Update Cover Art, you can make your podcast live!
4. Submit Your Podcast
The next modal that pops up will tell you that Anchor is submitting the podcast to all of the major directories. Apple Podcasts being the main one, but Stitcher, Spotify, Google Podcasts, and so on are included, too. At the time of this writing there are around a dozen places set for automated submission.
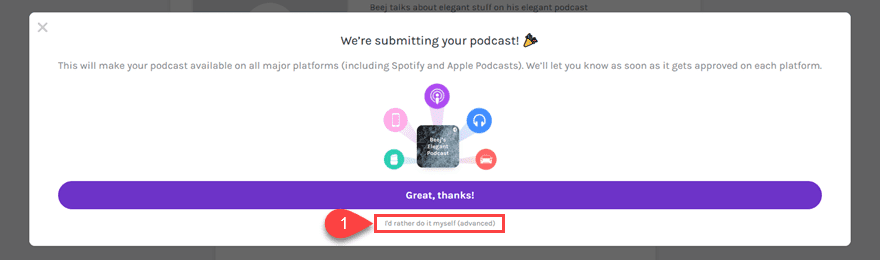
If, as we mentioned above, you would like to maintain complete control of your feed and directory submissions, click on I’d Rather Do It Myself, and you will have a series of fields under your show settings in which you can paste the URLs for where they can be found upon approval. That will make the icon appear on the Anchor.fm home page for your show. But is not a requirement. They show up automatically using the Anchor-submitted feature.
5. Have a Podcast
And with that…you have a podcast! Easy, right? And free!
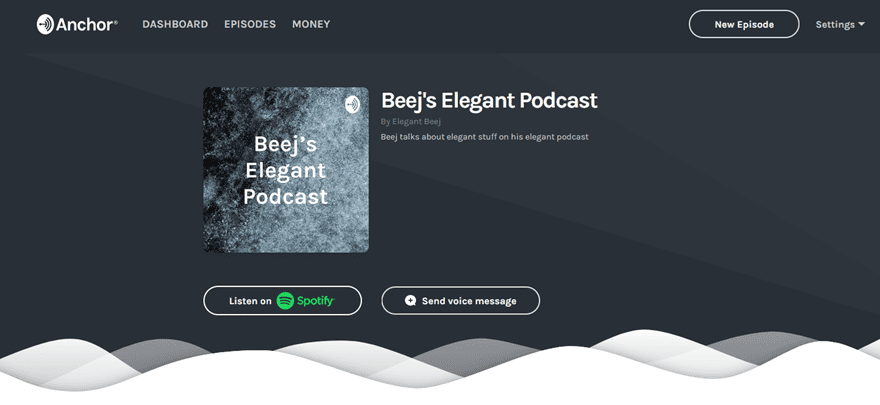
Now, there are other settings that you can explore (such as enabling Anchor’s monetization options), but in terms of just setting up a podcast and going live…you’ve done it! Whenever you need to create a new episode, simply click New Episode in he upper-right corner, and go through the exact same process as Step 2 above!
Wrapping Up
While Anchor.fm might not be everyone’s host of choice for a number of reasons, it is an incredibly popular service that is one of the few that’s totally free and offers no limitations to what users can do with their shows. We think that if you’re a new podcaster, a ‘caster on a budget, or someone who just wants some of the extra hassle taken off of them, Anchor.fm is definitely worth considering. We also recommend several top podcasting plugins if you are a WordPress user.
What have your experiences with Anchor.fm been?
Article featured image by Stmool / shutterstock.com

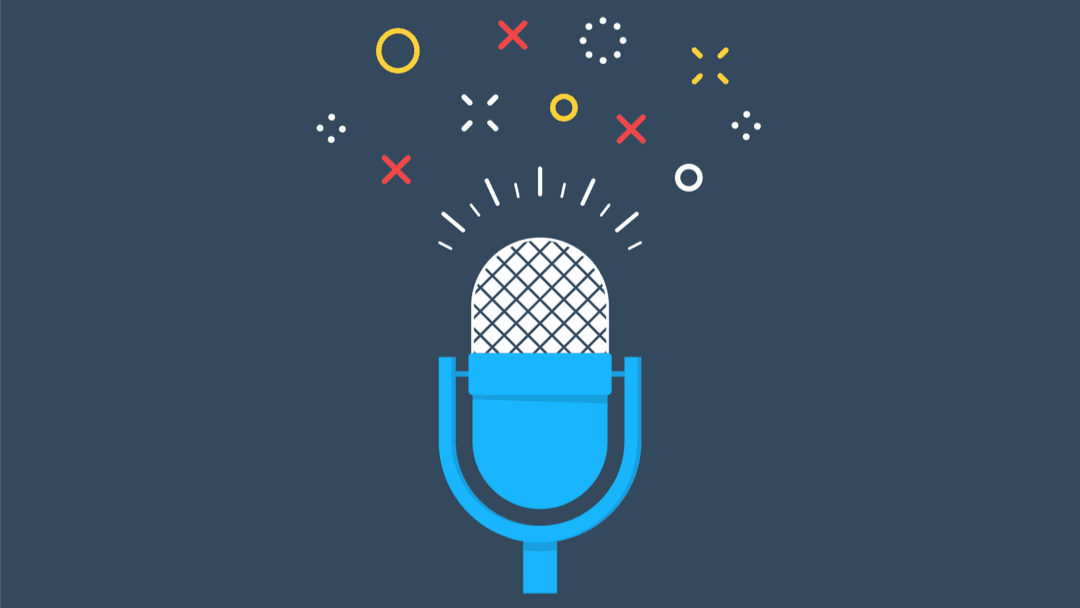







Thanks BJ. I have had a strong recommendation for Anchor.FM and it is reassuring to have your review and step by step posted here. I have an archive of 700+ podcasts located in two places – BlogTalkRadio and my DIVI website host. I have talked with Mike at Blubrry and have Power Press loaded up on the DIVI site. I am undecided which hosting platform I will use, but it’s hard to argue with FREE. The Blubrry player is something I would like to have as it provides a great user interface for controlling playback speed and positioning the pointer.
Don’t forget to provide a full picture… The TOS Anchor Controversy (around July 2018) for example. Or… How Anchor heavily brands themselves over your content. And so on. It leaves me with a feeling, that this is a paid post, to benefit Anchor? Any transparency, disclosure available? Just an opinion here, but… readers might do much better hosting their own files, under their own blogs, using WordPress plugins like Blubrry (PowerPress). I’ve found it works very nicely with Divi!
No, it’s absolutely not a paid post at all. This is my experience with Anchor, having multiple shows on there as a user.
They don’t brand themselves on your content, though. There are options in the settings to enable/disable any of the post-roll or logo on your art as you want.
We have articles on PowerPress and other hosts as well on the blog. I agree. PowerPress is great with Divi.
This is great information. Thanks for the review/tutorial. I’ve been looking for a free podcast platform to try out and this is just the answer I needed.
None of them (Apple Podcasts especially) will not approve an empty feed.
WHA??
I’ve had an empty feed approved.
Thanks. I have been working with Anchor for a long time. I am waiting for an article about a good integration with DIVI
The best integration as I know it now is to either use the episode/show embed code with the Divi Code module or the Gutenberg Custom HTML block. I have had a couple of issues with their embed code showing at full height. It defaults to 102 pixels, and I have to change it to 204 each time I paste a new episode in. I honestly don’t know if that’s an Anchor thing, a Divi thing, or a my CSS/coding thing. 😉
Also, you can link to the individual audio file’s URL (should be in the Enclosure tag of the RSS Feed) and put it in the Divi Audio Module for a lot more customization options.