When you rely on social media to interact with your audience and stay on top of your industry, you have to make the process as efficient as possible. Twitter is still a fairly straight-forward social media platform – there aren’t so many bells and whistles that it’s impossible to navigate – but for the brand manager or social media marketer who needs to work fast, it takes too much clicking and flipping between screens. Enter TweetDeck, a customizable dashboard where you can view the Twitter info you need and purposely filter out the rest.
- 1 Overview of TweetDeck’s Features
- 2 Signing Up for TweetDeck
- 3 Adding New Columns
- 4 Customizing Columns
- 5 Composing a Tweet
- 6 Engaging with Tweets
-
7
7 Tips to Help You Maximize TweetDeck
- 7.1 1. Add a lot of columns…a lot
- 7.2 2. Use TweetDeck to manage customer service
- 7.3 3. Schedule your Tweets in advance
- 7.4 4. Display your best Tweets with Collections
- 7.5 5. Be a competition watchdog
- 7.6 6. Create desktop notifications for VIP Tweets
- 7.7 7. Add a confirmation requirement to avoid mishaps
- 8 Final Thoughts
Overview of TweetDeck’s Features
TweetDeck is a free, integrated Twitter tool – Twitter didn’t create it, but they did eventually acquire it, which is why it’s now part of the Twitter interface. There used to be a downloadable app for Mac, but while the download page is still up, the download link doesn’t actually work. Use the browser version at tweetdeck.twitter.com.
TweetDeck auto-refreshes and displays Twitter activity in reverse chronological order so that you can keep up with what’s happening in real-time. This is a huge benefit if you don’t like the out-of-sync timeline Twitter usually displays – Twitter works from an algorithm that shows you posts based on what it thinks are your priorities. If you want a straightforward, chronological timeline, a tool like TweetDeck is best.
You can connect multiple Twitter accounts to TweetDeck and then customize columns to suit what you need to see. That can mean Tweets from other accounts (like your best customers or your biggest competitors), Tweets that mention a specific person, Tweets based on a search term, etc. If you need to track something on Twitter, there’s probably a way to do it with TweetDeck. There’s also a handy “Search tips” guide, which you can find in the settings gear on the bottom left.
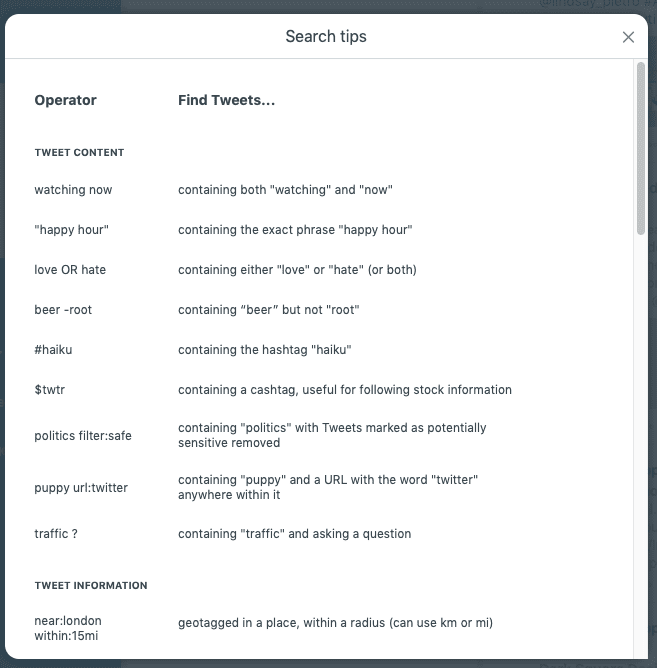
Signing Up for TweetDeck
Log in to your Twitter account from the TweetDeck homepage. A dashboard will auto-load for you, and if you’ve ever used HootSuite, it’ll look familiar. Four columns auto-populate:
- Your home feed
- Notifications
- Messages
- Trending
Rearrange the columns by clicking and holding on the three vertical lines on the top left of the column, next to the column’s name, and dragging. Note that as you hover over the icons on the left, some of them have coordinating numbers to show their position in your column layout. At first, I thought it was telling me I had three messages, even though my inbox was empty. Just a head’s up in case you’re confused at first like I was!
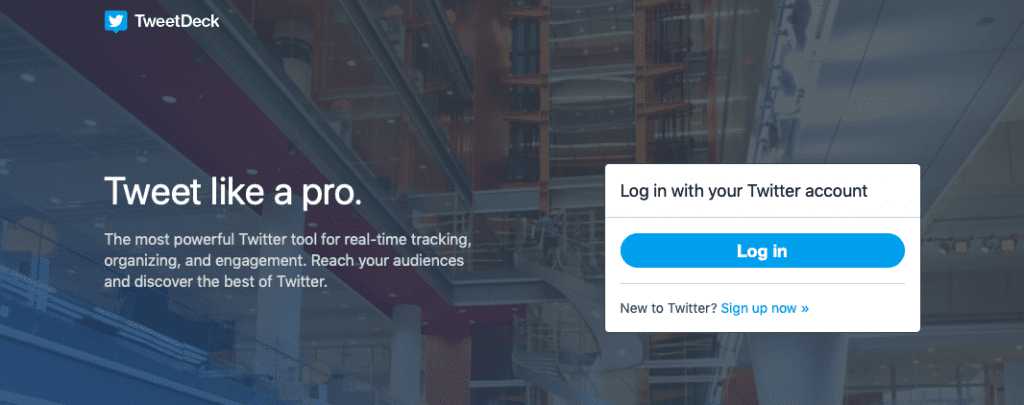
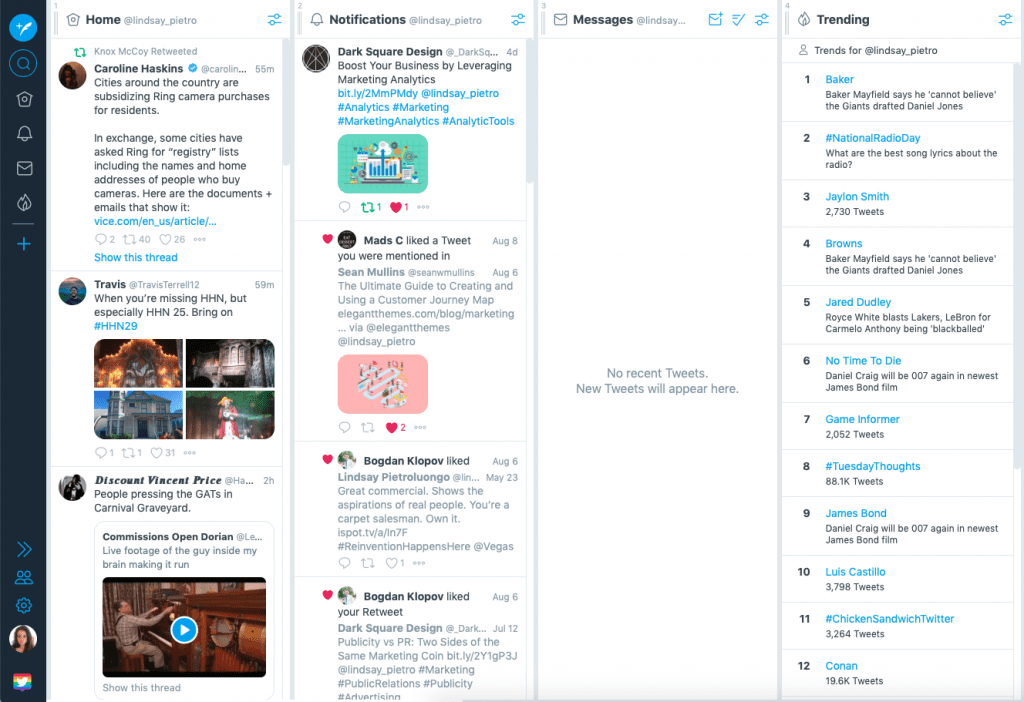
Connecting Additional Accounts
By clicking the Accounts icon on the bottom left, you can add or remove additional Twitter accounts. You’ll also set a default account that you’ll Tweet from. For security purposes, consider using the Teams feature if you’ll have several people sharing an account. With a Teams account, you can set roles to limit the types of actions a user can take.
Note that when composing a Tweet, you can manually set the account you want to Tweet from. You can also manually change which account you “like” a Tweet from and which accounts follow other users.
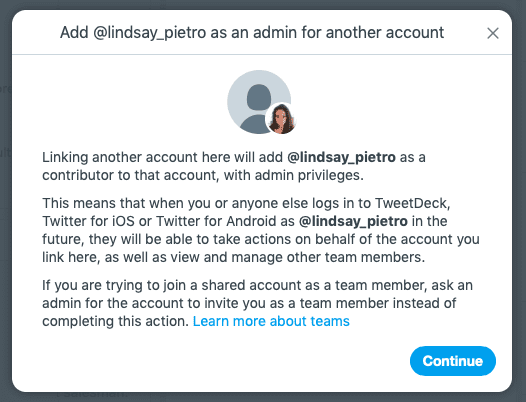
Adding New Columns
Add new columns by clicking the plus sign on the left. When you hover over it, it’ll say “Add Column.” You’ll then be given options for the type of column to add.
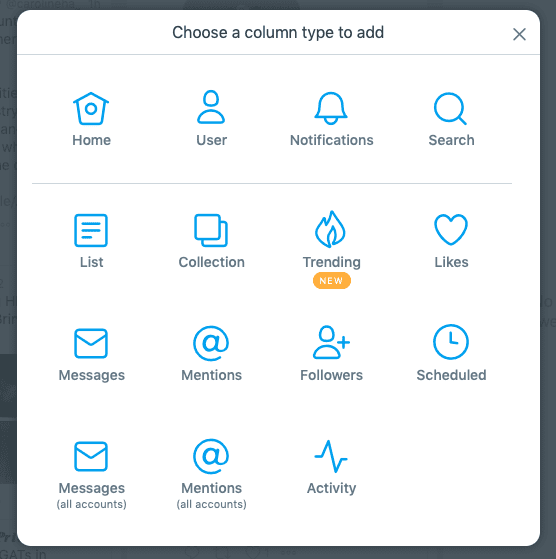
Let’s go over what each column does:
- Home: A specific account’s home timeline.
- User: Add a stream for any Twitter account. If you have multiple accounts or want to track a competitor, you can do that here.
- Notifications: Notifications for a specific account, including Retweets, likes, mentions and new followers.
- Search: A feed for a specific search word or phrase.
- List: Add a list you already have or create one – a list is made up of Twitter users.
- Collection: Add a collection you already have or create one – a collection is made up of Tweets.
- Trending: Worldwide trends you may want to follow.
- Likes: These are the Tweets you’ve liked from a specific account.
- Messages: Direct messages for a specific account.
- Mentions: Mentions of a specific account.
- Followers: New followers for a specific account.
- Scheduled: Tweets that you have scheduled to post later.
- Messages (All Accounts): Direct messages from all of your connected accounts.
- Mentions (All Accounts): Mentions from all of your connected accounts.
- Activity: The latest that’s going on with the accounts you follow.
Customizing Columns
Once you’ve added all the columns you want to, you can customize them at the top (click the filter icon). For example, I added a User column for Elegant Themes and I filtered so that I only see Tweets with links. You can also set words to match or exclude; include or exclude Retweets; and opt to see Tweets by specific authors or Tweets that mention specific people. From the filter options, you can also enable or disable sounds and desktop notifications.
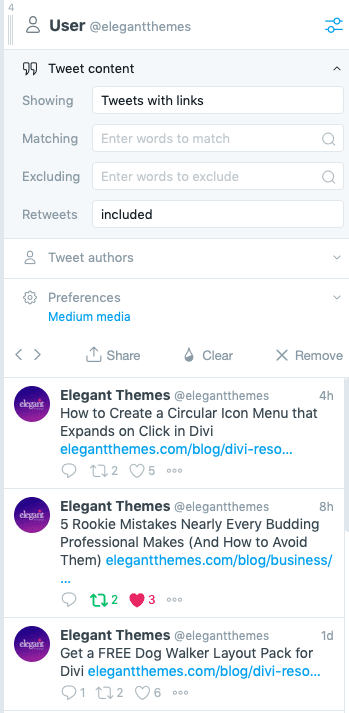
You can customize the width of the columns if you want to see more or less on the page. In the settings menu (lower left), you can also change the theme and font size, and you can mute Tweets that include certain words or phrases.
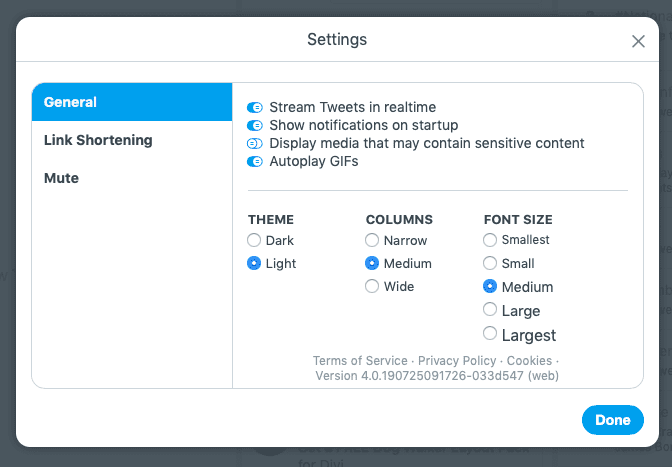
Composing a Tweet
The icon all the way on the top left lets you compose a new Tweet, and if you click “Tweet,” it’ll post immediately to your Twitter. You can also add media to your Tweet or schedule it for a different date and time. If you schedule the Tweet to be sent later, it’ll post whether or not you’re logged into Twitter or TweetDeck at that time.
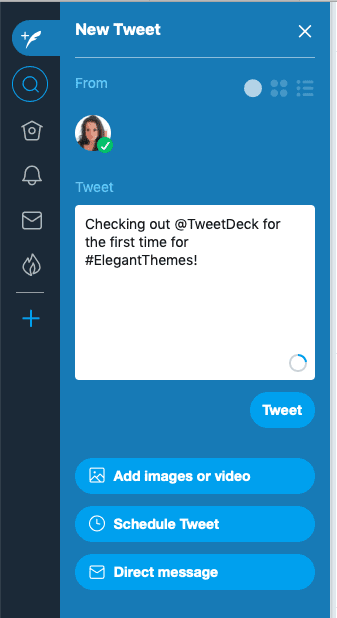
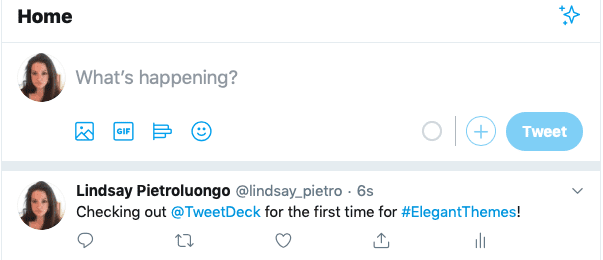
Engaging with Tweets
When you’re viewing a Tweet in TweetDeck, you can comment, Retweet or like it, or you can click the three dots to the right of the “like” heart to explore more options. From here, you can share the Tweet, interact with or follow the user, add or remove the user or Tweet from a list or collection, or mute or block the user.
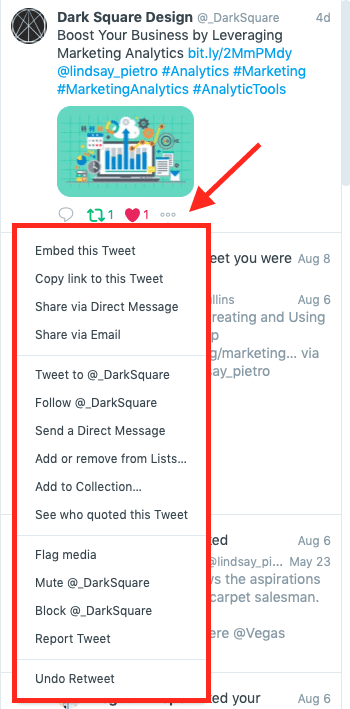
7 Tips to Help You Maximize TweetDeck
The more you play around with TweetDeck, the more you’ll build an interface that suits your needs. As you’re customizing your deck, keep these seven tips in mind to maximize its benefits.
1. Add a lot of columns…a lot
TweetDeck is free regardless of how many accounts you connect or columns you add, so why not make the most of it? You can reorder the columns any way you like, and the list on the left sidebar makes it easy to click between them, too. If you think tracking something will be helpful, try it out – you can always remove it later.
2. Use TweetDeck to manage customer service
Thanks to Teams, you can add several users and customize how much access they have, and you can do it without juggling a bunch of passwords. Customers want an answer ASAP, so having team members log in to TweetDeck around-the-clock means no customer service query or complaint will go unanswered for long.
3. Schedule your Tweets in advance
Duh, right? Post scheduling is a standard of social media management. What’s especially nice about TweetDeck, though, is that anybody who can access the account can also make changes to scheduled Tweets.
4. Display your best Tweets with Collections
After creating a Collection of curated Tweets, you can embed it on your website. As you update your Collections, the embedded timeline will update as well, no additional work needed.
5. Be a competition watchdog
Possibly the best use of TweetDeck is to get a front-row seat to what your competitors are doing. You can create columns to watch all mentions of a brand or to see how a profile is interacting with another user, for example.
6. Create desktop notifications for VIP Tweets
Certain Tweets are more important to monitor than others. For example, if you’ve connected your customer service account, you can set notifications so that you always know when you have a new direct message or a public Tweet from an irate customer.
7. Add a confirmation requirement to avoid mishaps
In your Accounts tab, you can toggle the “Confirmation step” button so that you’re forced to confirm Tweets before they go live. This is a good idea if you’re training a new social media marketer and want to double-check their Tweets before they’re posted.
Final Thoughts
If you only have to manage Twitter, TweetDeck is an excellent, in-depth tool – and integrated tools are often high-functioning because the parent platform knows exactly what users need. Since TweetDeck is run by Twitter, it includes a lot of features Twitter users want when managing and monitoring accounts and feeds. If you have to keep an eye on feeds from a variety of social media platforms, though, something like HootSuite may be the better option.
Do you use TweetDeck? I’d love to hear about your experience – leave a comment!
Featured image via RedlineVector / shutterstock.com








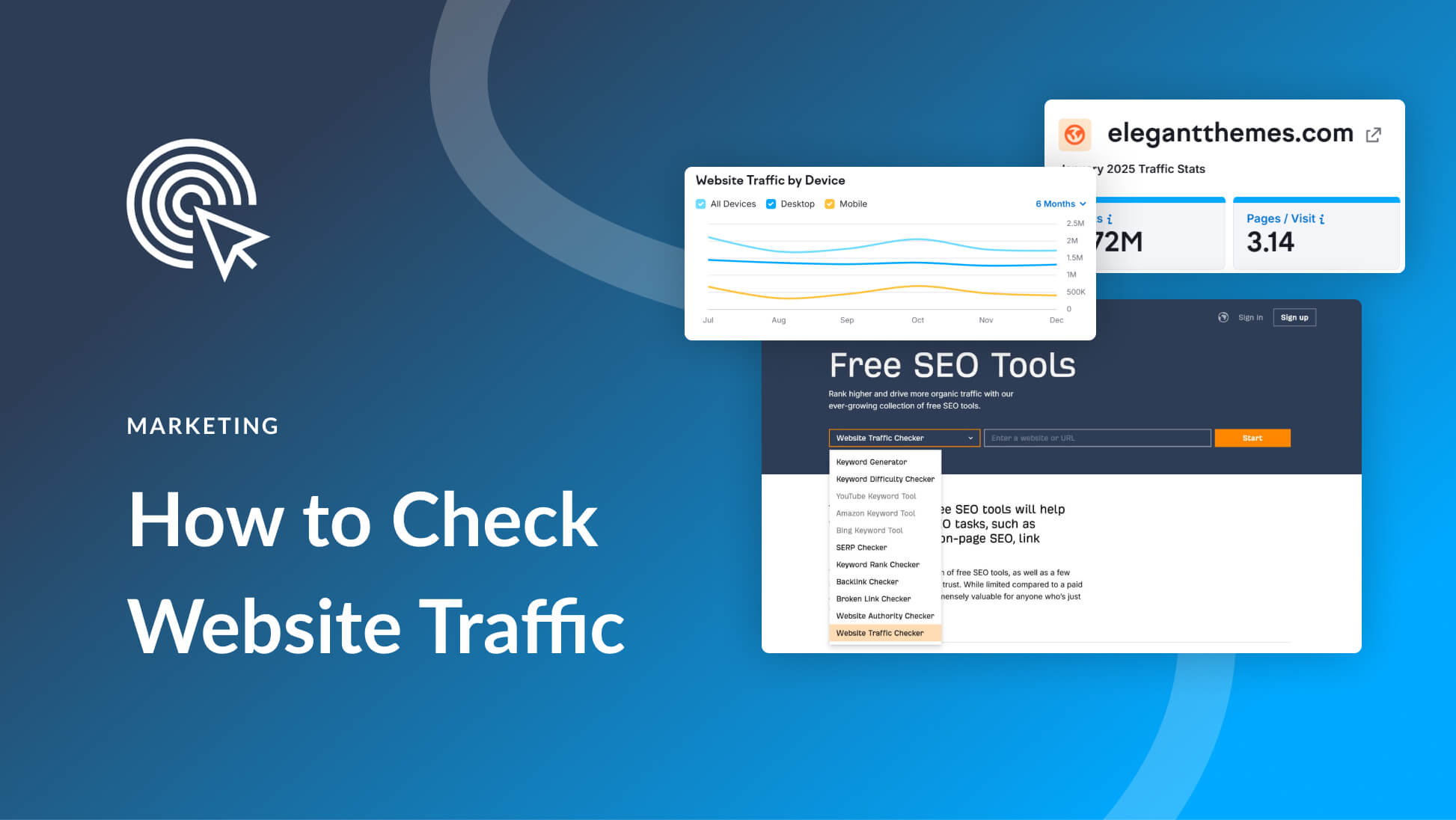
Great write up, Lindsay! Content creators and developers looking for more business should be open to using Twitter to identify new clients and position themselves as an industry expert. TweetDeck makes this far easier!
Thanks so much, Shaun! I agree, and it’s going to become part of my regular outreach / networking / social maintenance, too!
Thanks for a great guide! I am defo going to give Tweetdeck a go later.
Tom
Thanks so much, Tom! I’d love to hear how it works out!