Medium is a great platform for publishing content. While most people look at it as a place for blogging, the creators call it a publishing platform. And it’s very good at what it does. The community there is fantastic. The UI is clean, smooth, and easy to use. But people are migrating away from Medium to WordPress in droves because of the consistently inconsistent updates, social interaction, and monetization strategies. If that’s you, then this post should be useful.
Going from Medium to WordPress
I don’t want you to think that this is a Medium-bashing post. No, there are quite a few benefits to being on Medium, and we discuss those in comparison to WordPress at length here. Between security, ease of use, built-in audience and community, and simple monetization options, Medium is still a great platform.
For some people.
If you’re not one of those people or publishers, moving to WordPress is a strong option. A lot of high-profile companies have moved their web presence from Medium to WordPress over the past year, including Slack, ThinkProgress, The Awl, and Film School Rejects.
Generally, the reasons cited for the move primarily includes maintaining independent control of their own content and their monetization strategies.
For WP.com Users
Because of the exodus to our favorite CMS, the WordPress team has put together a Medium import tool if you use WordPress.com (including the VIP accounts). Unfortunately, this doesn’t work for self-hosted WP installs. You’ll use a slightly different method.
The first thing you need is your Medium content. So head over to Medium.com and go into your user settings. You may have to scroll a while to get to the Download Your Information button under the Account heading. From there, click on Download .zip.
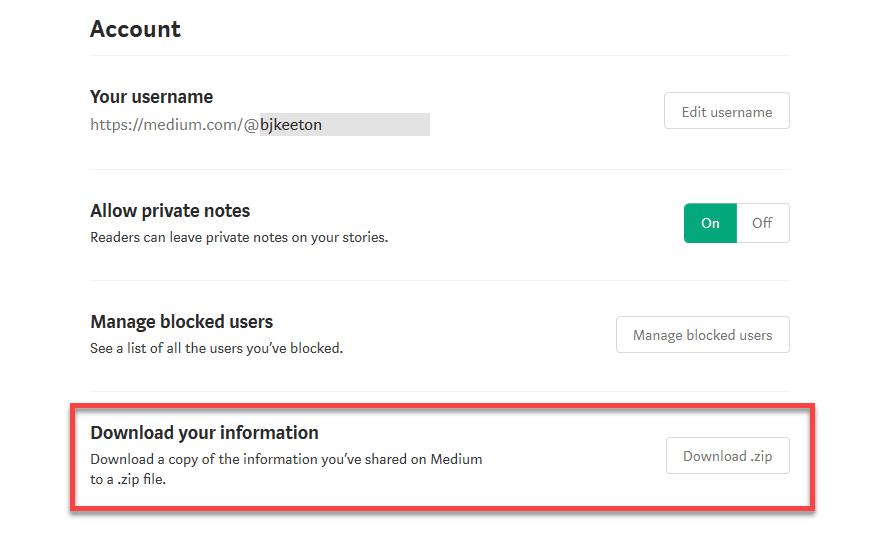
The next screen tells you what information will be included in the download. Because of how Medium works, you will also get a backup of responses and comments and such as well since those are counted as content you created.
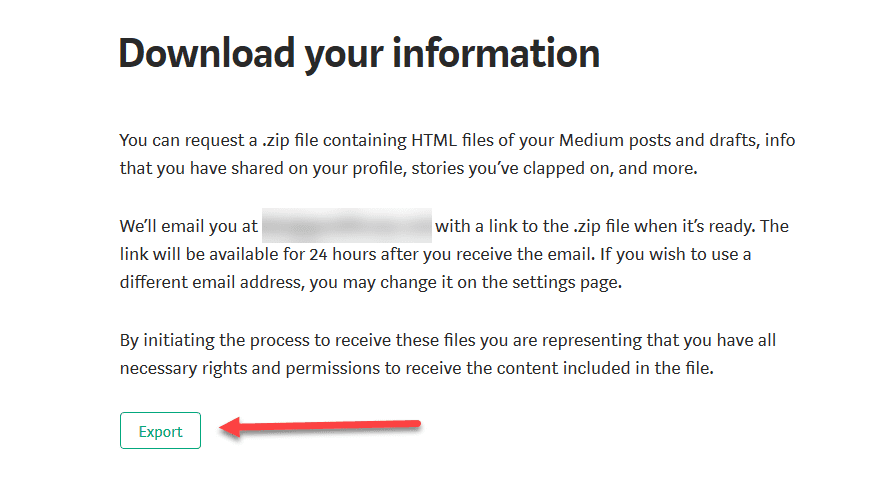
In the next little bit, they’ll send you an email with a download link. Just click it, and you will have your Medium post info.
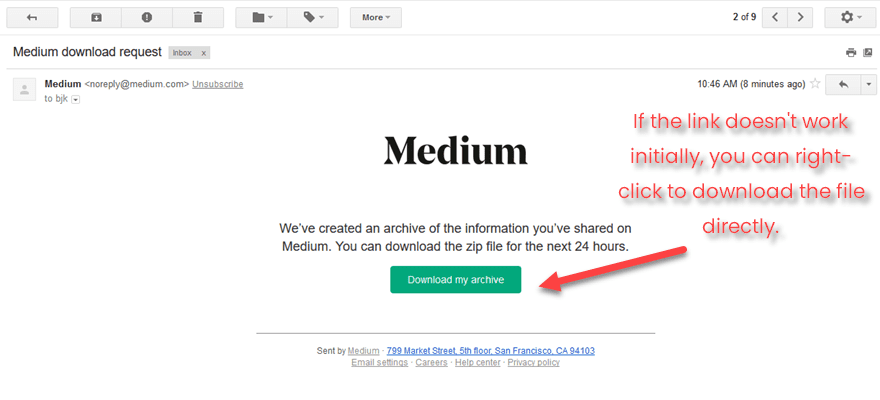
For users on Gmail (and potentially other providers), the link may freeze when you click it, downloading nothing. If you right-click the link, you can save the file directly that way. It’s not a redirect.
Performing the Import
As soon as you log into your WP.com account, you will see an Import button at the bottom of your sidebar.
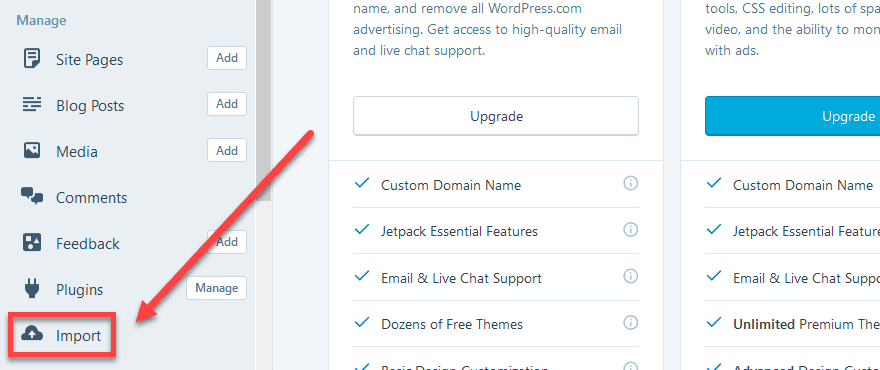
You will see the options listed on the next page. Select Medium, obviously.
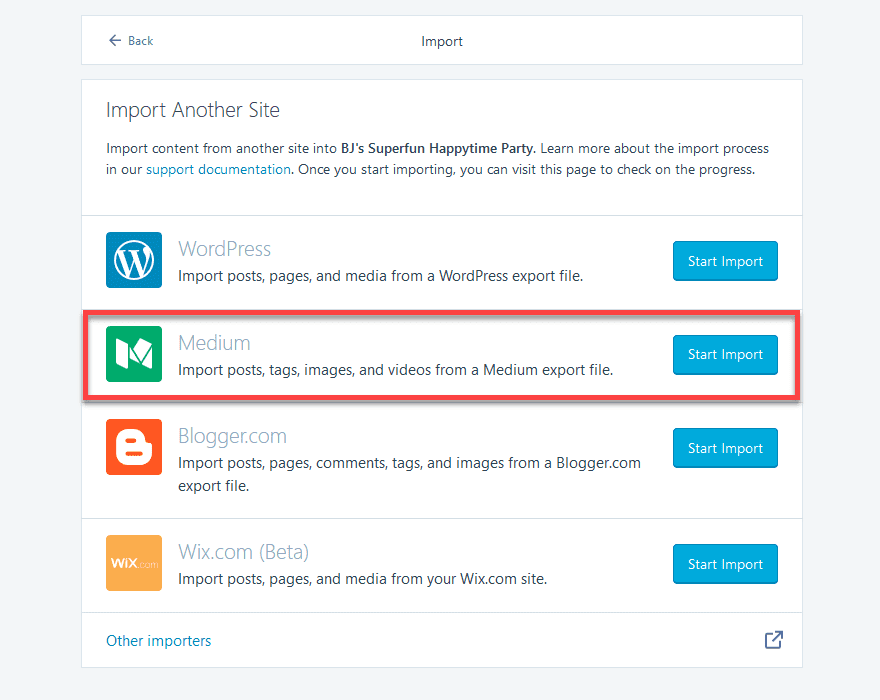 After that, only an upload stands between you and your move from Medium to WordPress. Once complete, your content from Medium will appear as posts on your site — original dates included.
After that, only an upload stands between you and your move from Medium to WordPress. Once complete, your content from Medium will appear as posts on your site — original dates included.
For WordPress.org (Self-Hosted WP)
Unfortunately, the Tools – Import page in your WordPress dashboard doesn’t have integrated Medium support like the .com dashboard does. That doesn’t mean that you can’t do it, though. You just have to use a different plugin.
Unfortunately, Medium doesn’t follow convention in many ways, and their export is not an XML file (they give you HTML). Their RSS feeds also don’t follow standard RSS conventions. Never fear, though. We have you covered.
The first thing you need is the feed URL for your account. It should be at https://medium.com/feed/@username. When you load that up, you will see the raw code for the feed. It still doesn’t have a .rss or .xml extension, despite actually being a .xml file (thanks, Medium). Right-click anywhere on the page and save the page to your computer. This will be a .xml file.
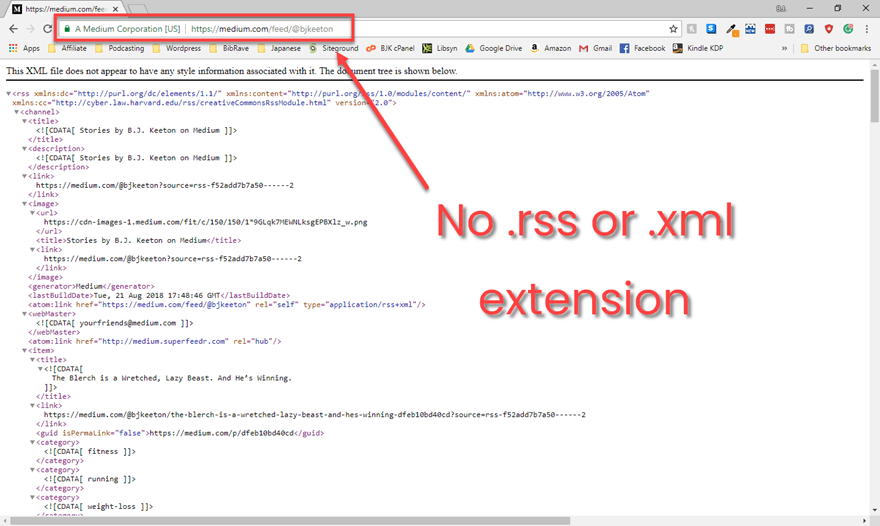
But what to do with that XML file? Well, you want to download the very appropriately titled “Import any XML or CSV File to WordPress” plugin. Or as it’s referred to in the dashboard, All Import.
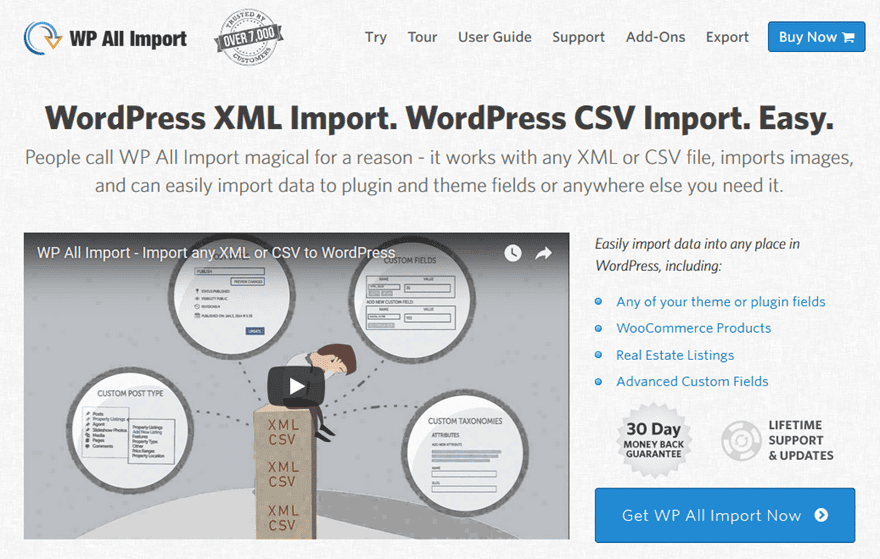
With it, you can take that XML that Medium should have given you and map it directly to the taxonomies of your site.
Step 1
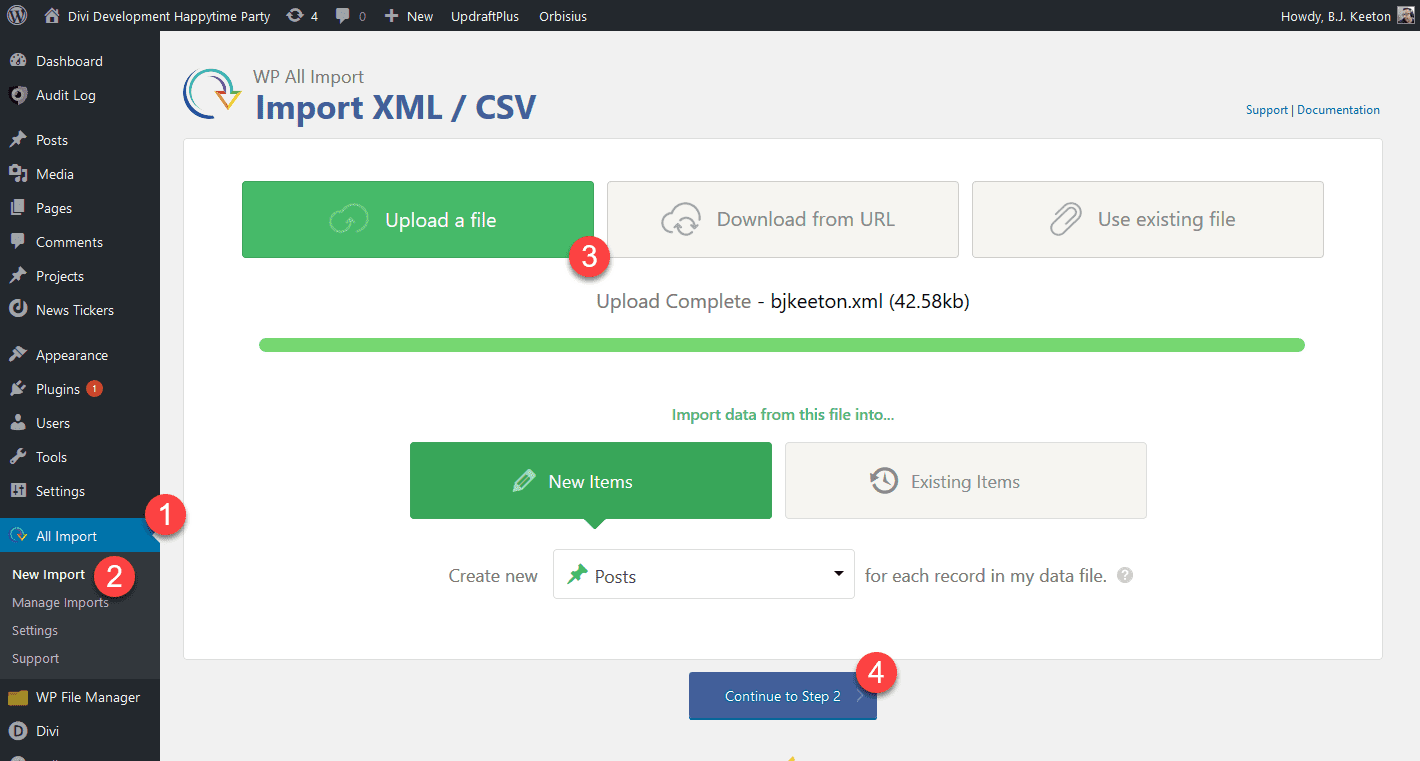
All you have to do is go to the new All Import menu item, start a new import, upload the file, and tell it whether you want to create posts, pages, or another kind of content on your site.
Step 2
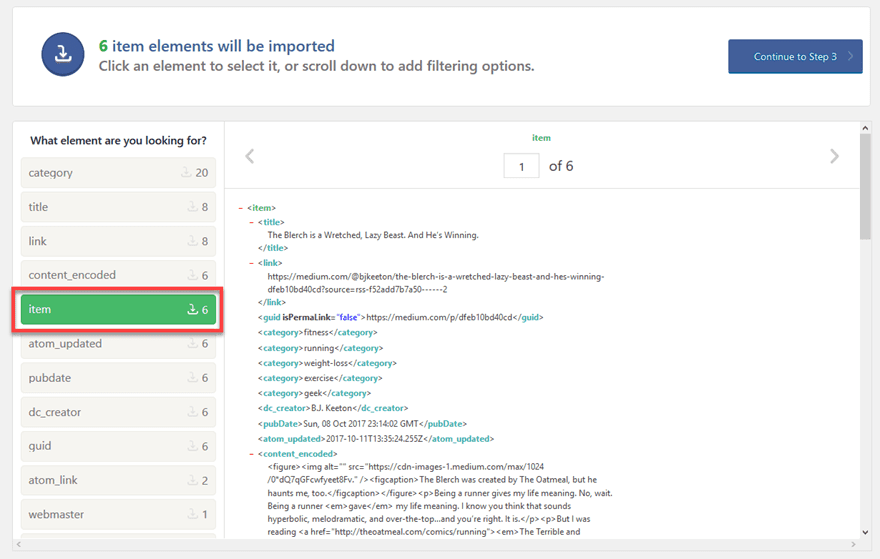
Step 3
The content from the feed is available to check here. Under the item box to the left, you can see all of the post parts put together. Don’t be scared of this, even though it looks intimidating. On the next step, you will build a template so that parse it all out so that WordPress knows what to do with it. (Don’t worry, it’s drag and drop.)
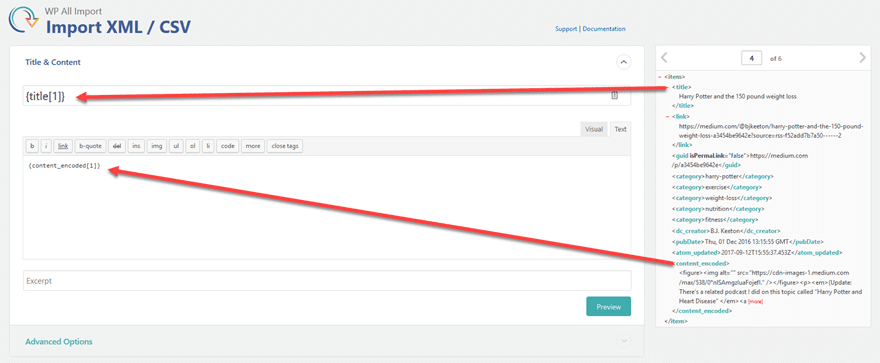
When you see the Title & Content header, you can drag the section you want to go into each field. So you click on “title” to the right, and you drag it into the Title field. Same for the “content_encoded” tag. You put it in the content area.
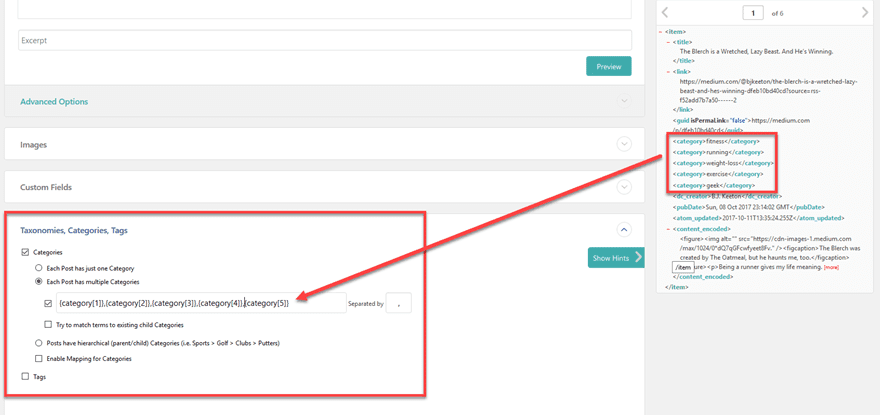
Categories work the same way. So do tags. You just drag the categories you want into the appropriate field. You can put as many categories as you want. The plugin will only apply as many as are listed in the feed.
Step 4
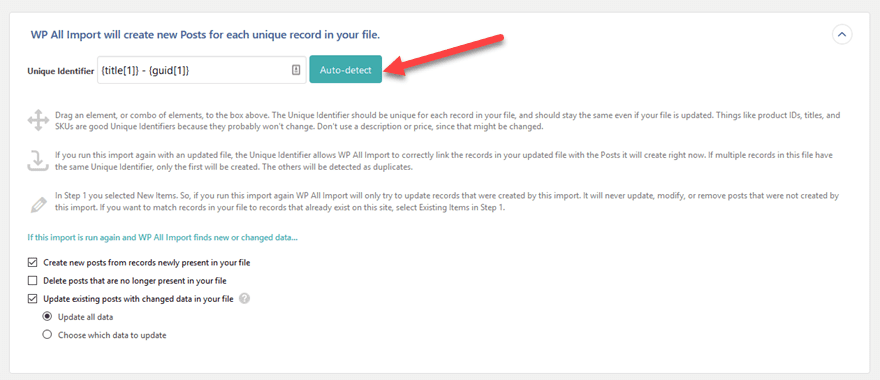
When the next screen asks for the Unique Identifier, it needs something to differentiate each item in your feed apart for database entry. And if you need to edit the import in any way, this will make sure things are applied appropriately. I just hit Auto-detect and trusted the software.
Step 5
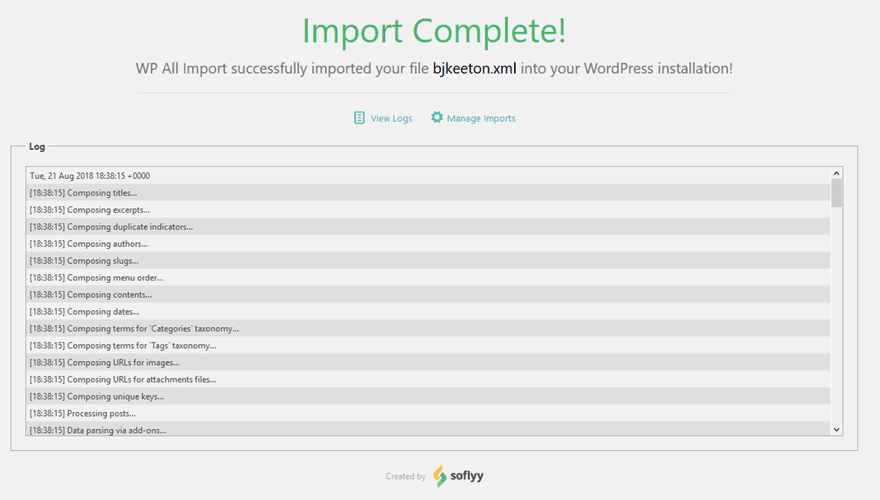
The last thing you need to do is just run the import. If everything goes as planned (and it should), you’ll get some big green words telling you in big green letters that your import was a success. Congrats. Now all you have to do is check your posts section to see your new content.
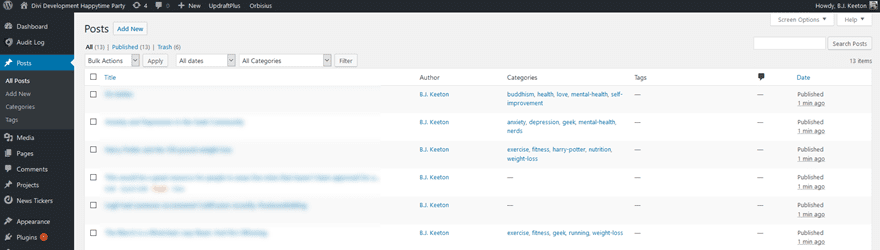
The Caveat
Neither the Medium export nor the RSS feed contains the images you may have used in your posts. Because you are using the raw HTML to create new posts, the images being used are delivered by Medium’s own CDN. If you want them hosted on your own site, you will have to use an external importer to grab them from the feed, manually download/upload them all, or purchase the Pro version of All Import to handle that.
With this in mind, you may want to add an under-construction plugin to your WordPress site so that you can gather you content together and present a beautiful and complete website to the web.
Medium to WordPress to…WordPress?
You do have access to a third, slightly more roundabout option, too. Not everyone will want to jump through the hoops, but you can:
- use the Medium to WordPress import tool on WP.com
- export your site contents
- import the new WordPress file into your self-hosted WordPress
Just follow the instructions above to import them to WP.com. Then go to Settings – Export and pick which content is from Medium.
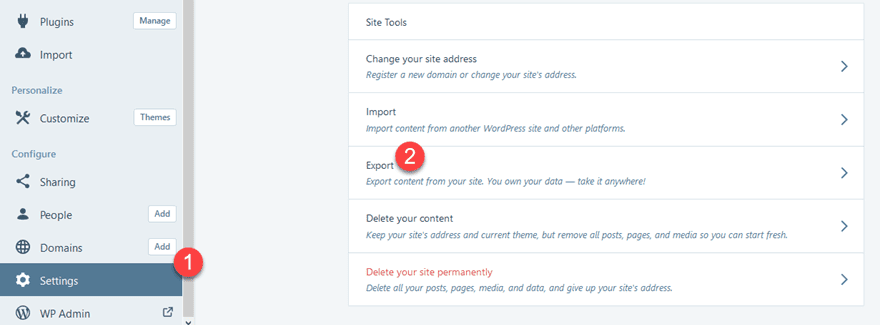
Now, with the newly exported file in hand, head to your main WordPress dashboard and install the WordPress import tool under Tools – Import.
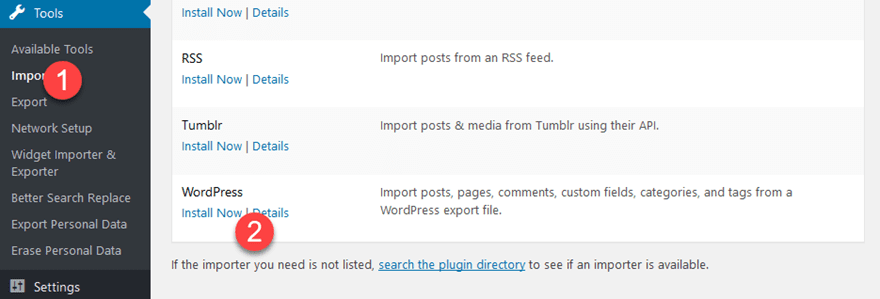
And a few clicks later, you have taken your posts from Medium to WordPress…to WordPress.
Wrapping Up
Medium doesn’t make it easy to leave its platform. That’s pretty normal for a self-contained ecosystem trying to make a profit. But it’s not really that hard to go from Medium to WordPress, you just have to find the right tools. Because their export is HTML and not XML, you are limited to which importers can handle it. Additionally, the RSS feed is formatted in a non-standard way, so it doesn’t always directly link back to a domain (often it’s a relative domain). Regardless, you’ve got options when it comes to going to WordPress. Even if it may seem daunting, you can have it done in a few clicks and maybe a few drags.
It’s not that hard to do, but I suppose it’s not super easy, either. I guess we could say it’s…medium.
What are your thoughts on Medium? Why have you chosen the platform you did?
Article featured image by AI Studio / shutterstock.com

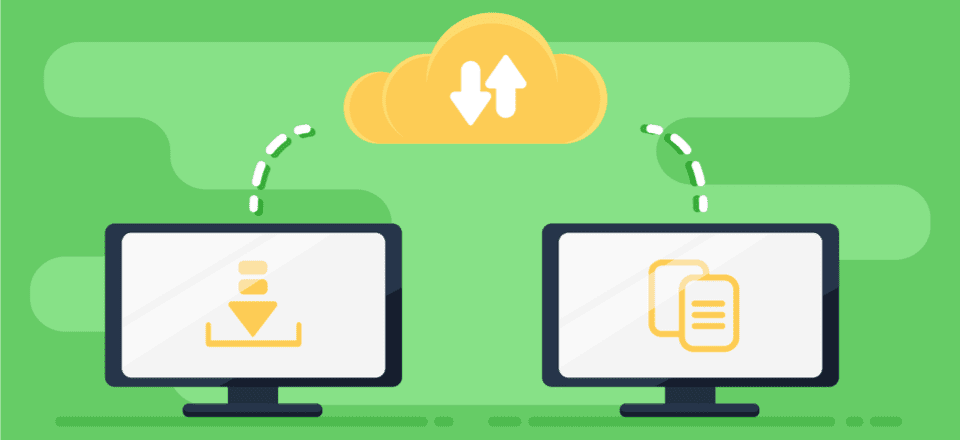







Leave A Reply