Blubrry is awesome. Far more than a delicious fruit rich in antioxidants or the name of what I dream Violet Beauregard would call a new tech start-up, Blubrry is the parent company of the scrumdiddlyumptious PowerPress plugin that gives WordPress audiophiles full control of their audio files.
Unlike services such as Libsyn and Soundcloud, which can link to your WordPress site, Blubrry PowerPress lets your primary interaction with your podcast be where you’re obviously most comfortable–your very own WordPress dashboard.
What is Blubrry PowerPress, Exactly?
In a nutshell, Blubrry PowerPress an all-in-one plugin that lets you upload, host, and publish a podcast entirely from your WordPress website. You don’t have to go through an external service (though you can if you want.) Everything from subscription options, a built-in player, and RSS management work right out of the box. Errr…the plugin repository.
Getting Started
The First Step
Really, the first step is going to be done way before this. Your show will be fleshed out and planned, and you might even have a few episodes recorded and in the can, ready for upload. You’ll have podcast art and your show’s Twitter handle snagged before you move into PowerPress.
Basically, what I’m saying is that I am working under the assumption you’re prepped and ready to hit the ground running with PowerPress.
With that in mind, I am going to be using an in-development podcast that I want to launch on my own soon, instead of using dummy text and examples.
Download and Install the Plugin
It should go without saying, but you need to install the plugin. It’s easy enough, just go to Plugins –> Add New in your WordPress dashboard and search for pretty much any combination of either Blubrry, PowerPress, and podcasting. You’ll (hopefully) find one called PowerPress Podcasting plugin by Blubrry.
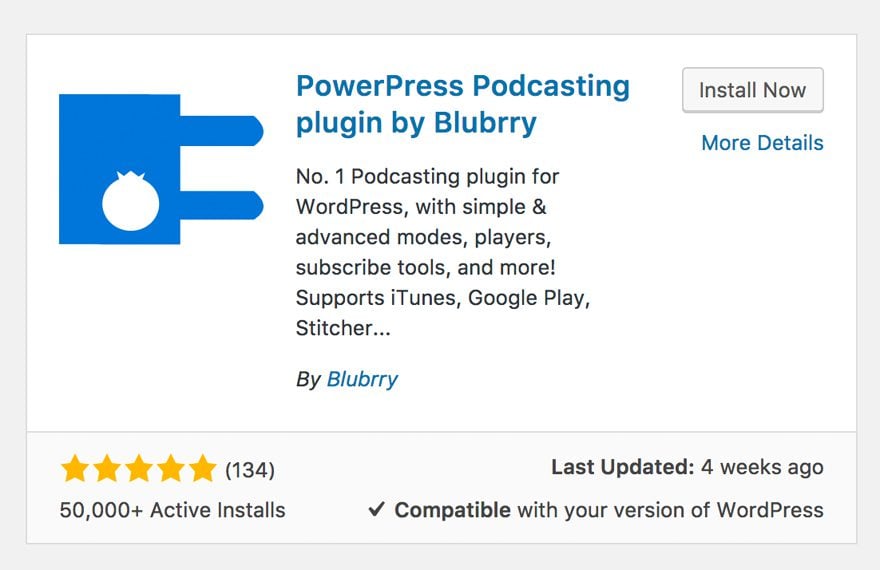
Install it and activate it. You know the drill on this one. When that’s taken care of, it’s time to teach your baby to fly.
Settings
You will now have a PowerPress entry in your dashboard.
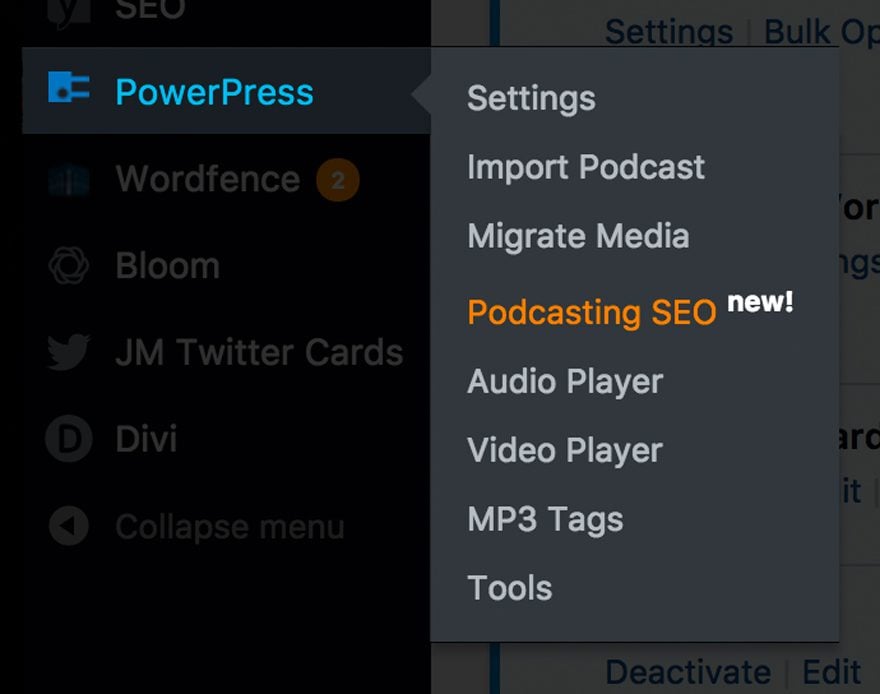
When you first open up your PowerPress settings, it might be a little daunting. Don’t worry. Just make sure you’re in Simple Mode. Advanced Mode gives you a ton of control over your podcast, but Simple Mode makes it a smidge easier to get through the initial setup.

Once you’re in Simple Mode, your initial options will be a bit more manageable. (Not that Advanced Mode is unmanageable, but there’s just a lot more than you need at this stage.)
First of all, you will be filling out your iTunes information under the Podcast Settings header. Why iTunes? Because that is where the vast majority of podcast listeners go (as well as where most podcast aggregators get your feed). So you want it to be as complete as possible.
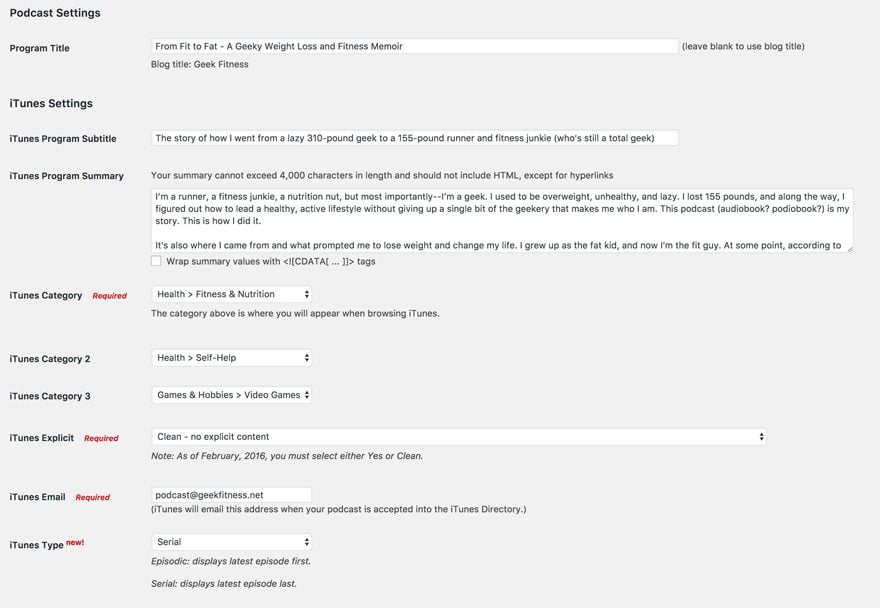
Program Title
Pretty straightforward, this one is the main title of your show. You will hear differing opinions on whether or not to include a subtitle here, but my feeling is that if it both adds to your title and does not distract listeners, you’re good to go. I chose From Fit to Fat – A Geeky Weight Loss and Fitness Memoir for my new show because it has some SEO in it as well as telling listeners precisely what it’s going to be.
iTunes Program Subtitle
This is solely to help people find your show. It will show up for subscribers as well as in searches, but not on the show’s primary page. So you will want something descriptive, short, and punchy. I used The story of how I went from a lazy 310-pound geek to a 155-pound runner and fitness junkie (who’s still a total geek) because that’s as boiled down as I could get it.
iTunes Program Summary
The long-form version of the subtitle. Take up to 4,000 characters and give your potential listeners all the info they’ll need to make a decision on whether your show is for them. Think of this its the back-cover copy on a paperback–if you read it and don’t care, you aren’t gonna buy that book. Same thing here.
iTunes Categories
These categories are mega-important. It is imperative that you are as specific as possible. Not only will that specificity put you in the eyes of your target audience, you will also have the potential to be listed in that category/subcategory’s best-of rankings. So choose carefully. For my new show, I made sure to target the Health, Fitness, and Nutrition sections, but also the Video Games category because I included a great deal of that in the scripting.
iTunes Explicit
Personal preference on what your show is going to be. Just keep in mind who you are going to be podcasting for because people really do check this tag. I am going with Clean over Explicit because it’s my personality. You choose what works best for you.
iTunes Email
Self-explanatory, I think.
iTunes Type
This is a new tag that iTunes is introducing with the release of iOS 11. If you indicate your podcast is Episodic, your newest episode will always start at the top of your feed. If it is Serial, then your oldest one will be on top. Since I am telling a story with this show, I am setting mine to Serial, but my main podcast, for instance, is set to Episodic because we have a new topic each week that does not build on the week before.
Next Up in PowerPress…Artwork!
No podcast is complete without artwork. It’s the album cover that draws people in, the book cover that makes them take your book off the shelf.
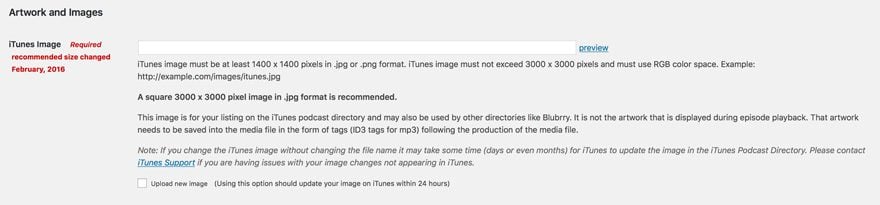
iTunes now recommends a 3000×3000 JPG or PNG image, which you will upload to your WordPress media library and include in PowerPress here. The minimum requirement is 1400×1400, but the higher resolution you go with here, the better your show will look.
You will need to upload your art to your WordPress media library and copy the filename to paste into the iTunes Image field.

Blog Posts and Publishing Episodes
You’re almost there, podcast buddy! We’re hitting the final steps!
In the Blubrry PowerPress settings, you can set where you want your media player to show up. The default is below the post content, but I personally prefer above because that makes it easier for them to hit play early and then read your notes as they listen to your jazz DJ-like smoothness.
In the end, it’s all personal preference on this, so go with what makes you and your audience happy. (Note, this doesn’t place the Divi Audio Module if you’re using that instead of the PowerPress one. It’s totally separate.)
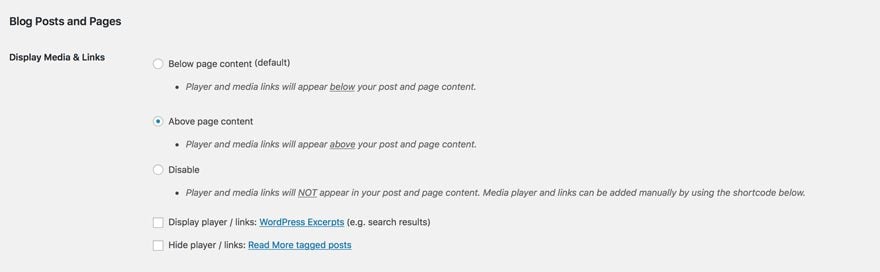
Once you have decided on where to place your media player, you’re ready to link your Blubrry account (it’s free–and optional, though recommended–to set up and to get their statistics tracking, even if you’re not using them for hosting) and save your changes.
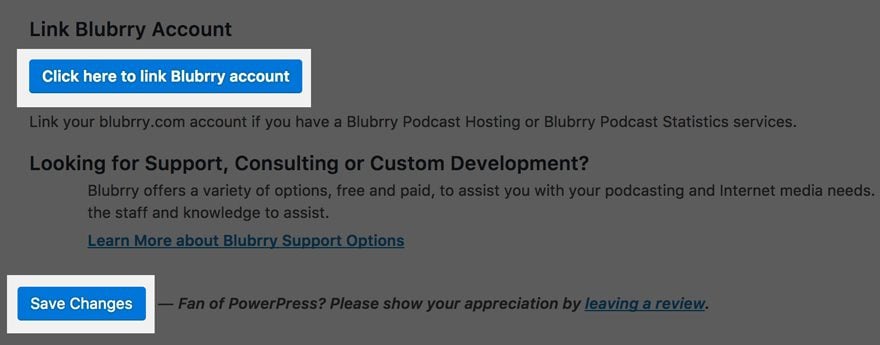
Now You Have a Podcast! Hooray!
But what do you do with it? Move on to Step 2 and make a blog post, obviously!
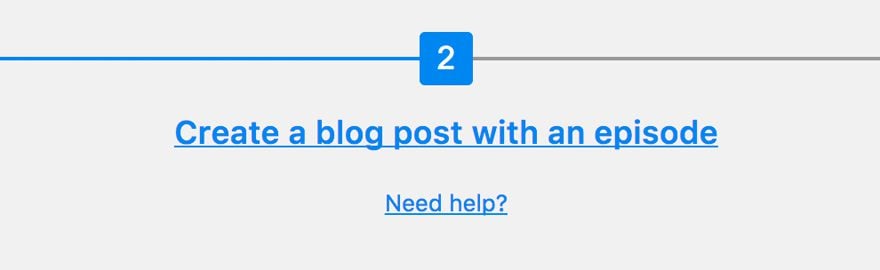
This is where the fun begins and the magic happens. And you know what? You already know how to do it!
You can either click the blue text at the top of your settings page–it says “Create a blog post with an episode”–or you can navigate to Posts –> Add New in your WP dashboard, and write up your blog post the same way you always would. Both work the exact same way.
You can check out any of our Divi Nation podcasts to see how you can write up blogs to work as show notes.
Adding the Podcast Media
Once notes are written (or before they are–that’s up to you), you need to add the podcast file itself. Scroll down until you find the new box that PowerPress has added: Podcast Episode.
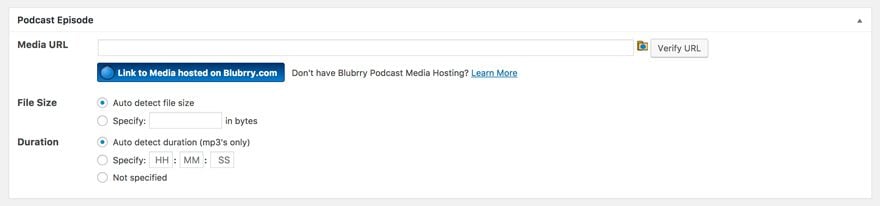
Like the podcast artwork before, you will need to upload the audio file to your media library and copy the file URL into the appropriate field. (Note, you can also take that same file URL and paste it into the Divi audio module for added pizzazz in your posts.)
iTunes only accepts .mp3 files, and you can save storage space and your listeners’ download time by encoding your files with mono track at 128kbps or under without a noticeable loss of audio quality. (NPR, podcast extraordinaire, encode theirs even lower than that, FYI).
Verify the URL for the file, and you know what? You’re done! You’re ready! Huzzah!
All you have to do is hit the Publish button, and your show will be unleashed on the unsuspecting public.
Mostly.
The show still has to be submitted to iTunes (and have a few of those new iOS-specific details worked out in the Advanced Mode of your settings later), but for setting up Blubrry PowerPress to podcast your show? That’s all it takes. You can share the post URL right this very second, and people can listen to you talk about something.
If you want to take on Blubrry’s Step 3 and submit to iTunes (and this will work whether or not you’re using Blubrry PowerPress), I’d be happy to teach you that, too.
One last thing that I would like to touch on is how to use the podcast tags introduced in iOS 11.
- itunes:type lets you indicate if the show is Serial or Episodic, like we discussed above
- itunes:episodeType will let you differentiate between Full episodes, episode Trailers, and Bonus episodes
- itunes:title is where you use just the title of your episode, with no season or episode number listed
- itunes:episode is the episode number. Either by season or overall. Your choice.
- itunes:season shows your season number, if you separate your show like that
- itunes:summary gives you the chance to tease your content without doing full show notes
- content:encoded shows your full-length notes and content included alongside your episode.
But how do you use these tags? Well, Blubrry has already integrated these into PowerPress for you. To make use of them, you’ll need to put your PowerPress settings into Advanced Mode and then click the Episodes tab.
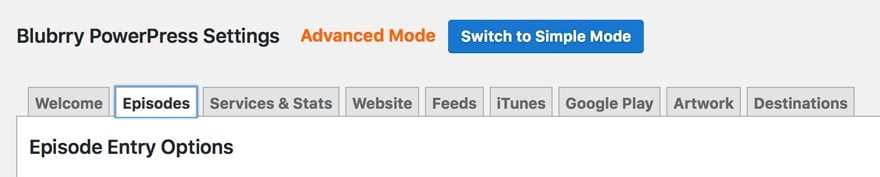
Pick which options you want to use (I chose summary, episode number, and season).
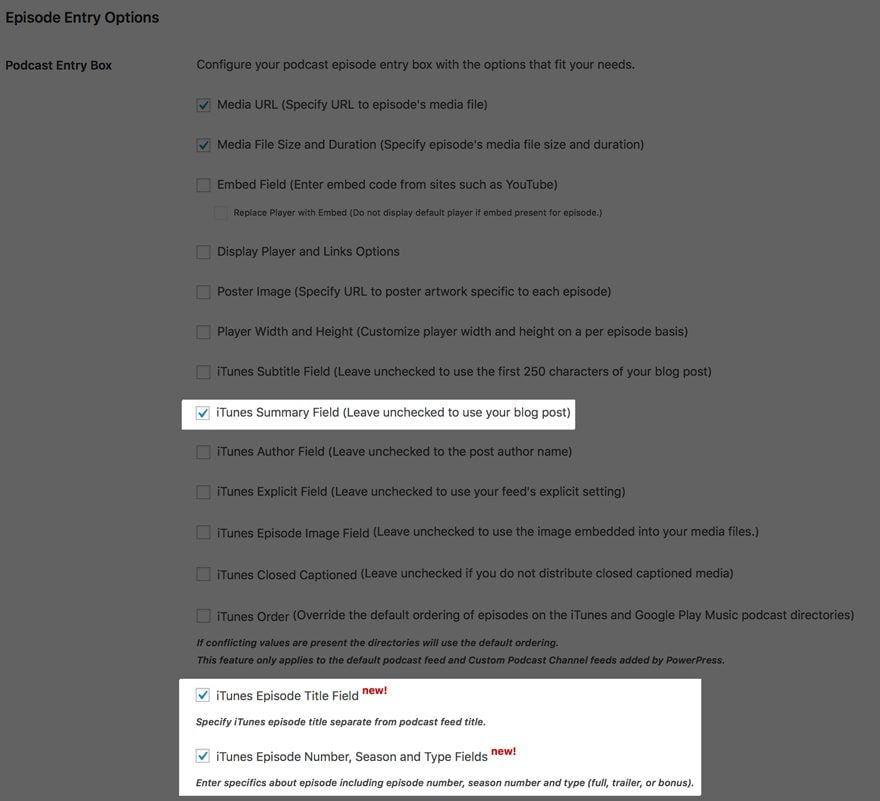
The fields you chose will now appear when publishing a new post/episode so that your content will fit in with the new and improved iTunes podcasting experience.
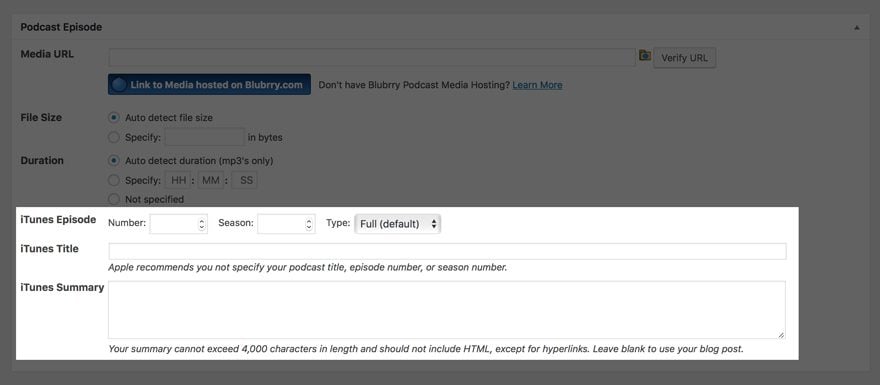
Podcasts Connect Analytics
Another major enhancement that comes with iOS 11 is official analytics. With nearly two-thirds of podcasts coming through Apple and iTunes in some way, the analytics aren’t complete, but they’re going to be better than what we’ve had until now.
If you’re not familiar with Podcasts Connect, you can learn more here.
Article thumbnail by serazetdinov / shutterstock.com


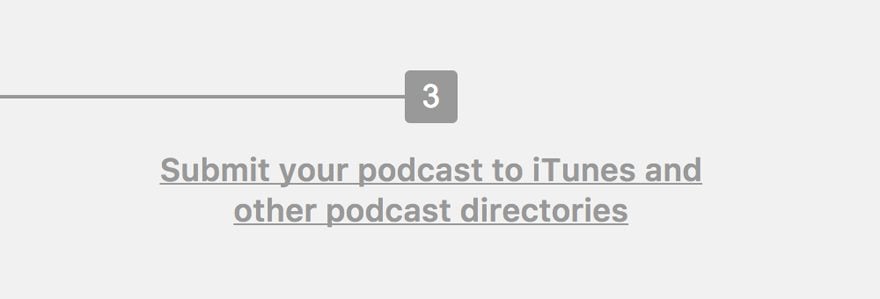







Very cool! I love that you gave such great attention to podcasting.
Now, if only Divi integrated better with PowerPress to read the media from PowerPress and display with the beautiful Divi audio player. (Or has that been fixed yet?)
You can use the audio player to link directly to the hosted media and style it however you want.
I did this one: https://www.elegantthemes.com/blog/divi-resources/how-to-create-a-beautiful-podcast-page-with-divi
And I also REALLY love this one. It’s so pretty: https://www.elegantthemes.com/blog/divi-resources/how-to-style-your-divi-audio-module-as-a-podcast-player
Does that help at all?
Hey B.J., would you know of a similar solution for videocasts?
Podcasts can be audio or video, and PowerPress works with both.
Daniel is exactly right. You would just upload the video file the same way you do the audio. I haven’t tried it myself with Blubrry, but Libsyn took my video file and published it to my feed, and the player that pulled it made the decision to make it audio-only or video.