“Will you allow Elegant Themes would like to send you notifications? Not Now / Allow Notifications.”
Look familiar? I would hope so…because you probably saw it just a few seconds ago. Those kinds of alerts are everywhere these days, and for good reason. They convert like crazy — way better than email or social media. With push notifications through the browser, your users become not just users, but fans. And Push Monkey wants to help you take your notification game up a notch.
Push, Monkey. Push.
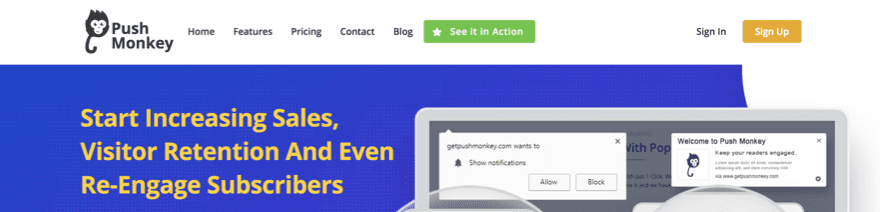
Obviously, Push Monkey is a push notification service for you to send alerts to subscribers directly in their browser. What sets Push Monkey apart from services such as Push Crew, Push Assist, and Onesignal is how wide it casts its net among CMSes. Instead of being available only for WordPress, Joomla, and a couple other platforms, Push Monkey is available for pretty much everything. As they put it, “You name it and we have it!” (From WordPress to Magento to WooCommerce (specifically) to Joomla, Shopify, Squarespace, Wix…and so on.)
On top of that, they have a broader spectrum of browsers and such that are supported.
Browsers: Google Chrome, Mozilla Firefox, Apple Safari and Opera
Devices: Desktop, Mobile and Tablet Devices
OS: Windows, Android, Linux and MacOS (OSX)
As you can see, they don’t forget that Opera and Linux have users, too. Gotta appreciate that.
What does Push Monkey Do?
In the end, your choice of notification service is going to be dependent on a number of factors. So I want to break down Push Monkey’s major features so you can see if this is the barrel where you want to put all your monkeys.
Pricing
More than anything, if you can’t afford the service, it doesn’t matter what else they offer. The good news is that if you’re just getting started and have a small number of subscribers (or just want to test things out), Push Monkey is totally free. You can send alerts as often as you want for up to 100 subscribers. After that, the pricing tiers start at 2,000 subscribers for $16 per month, and you can scale it up from there, based on your own personal needs.
They have a really customizable pricing schedule, which is great for testing the waters and getting established. You don’t have to pay for more than you need before you need it.
Features
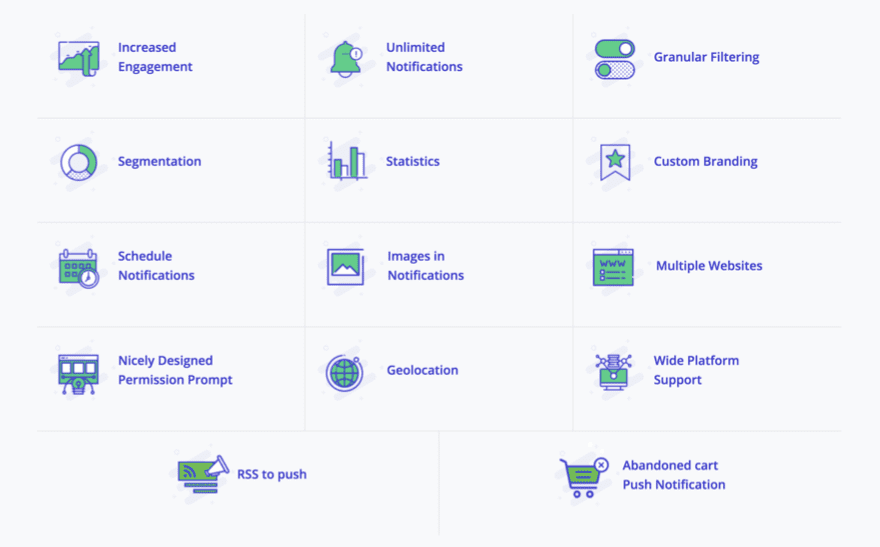
With Push Monkey, whether you are using their free plan or their most expensive, you can do the same thing. They don’t limit your features based on how much you’re paying. As you can see from the above image, the 14 major categories have some real gems.
Being able to include images in notifications is pretty important and not supported by all of the services out there, and sending abandoned cart notifications is imperative for WooCommerce and Shopify users. Honestly, the unlimited notifications is a major selling point — you don’t get limited by what (or if) you’re paying. And their subscriber segmentation should be adopted by all of their competitors (Push Crew and Push Engage both have it, too, for example). It’s just so useful. It’s basically the feature that makes email marketing the 600-lb gorilla it is.
Installation is Simple
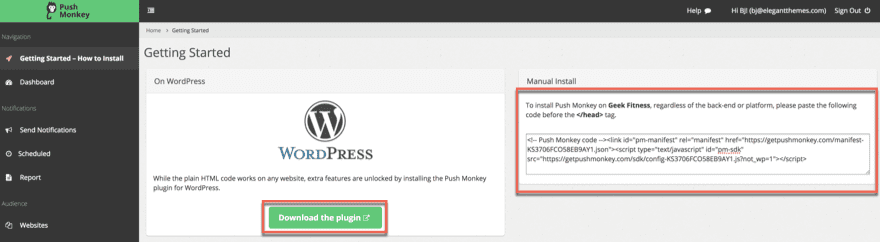
For the major platforms that support plugins (WordPress, Shopify, WooCommerce, and Magento), you can just go that route. For all of the others, you just have to paste in a JavaScript snippet in your site header. If you’ve put in Google Analytics code or anything like that, it’s the same thing. Easy peasey.
Using Push Monkey
Now, Push Monkey does a lot, so it’s easier to just show you than talk about it as bulleted list. When you make your account (which is free, remember) and validate your email address, you can log into your dashboard.
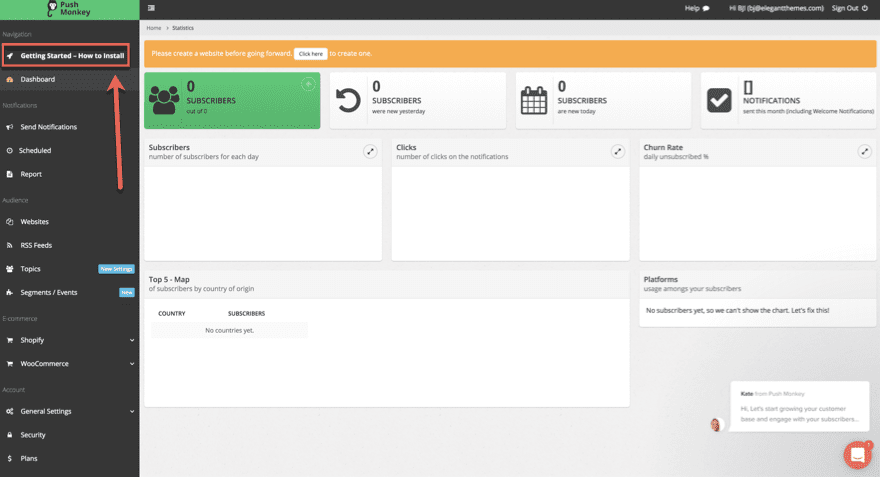
The first thing you should do is install Push Monkey. So in the upper-left of your dashboard, click on the Getting Started – How to Install button. That will take you to the page where you can download the plugin or copy the JavaScript. Since I am on WordPress, I am grabbing the plugin off the repo, installing it, and activating it.
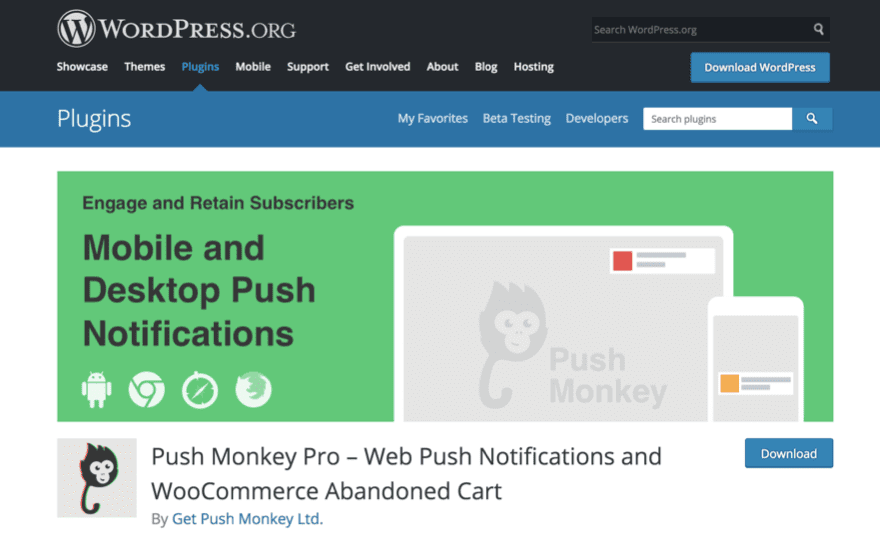
Upon installation, you’re immediately asked to sign into your Push Monkey account to link the service and the plugin. Do it.

This is the cool part, really. The new Push Monkey menu in your WP dashboard looks remarkably similar to the one you have on the Push Monkey site itself. You can do roughly the same thing from both of them, too. It will be up to you where you do most of the work, but I suspect it will be in your WP dashboard if that’s your platform.
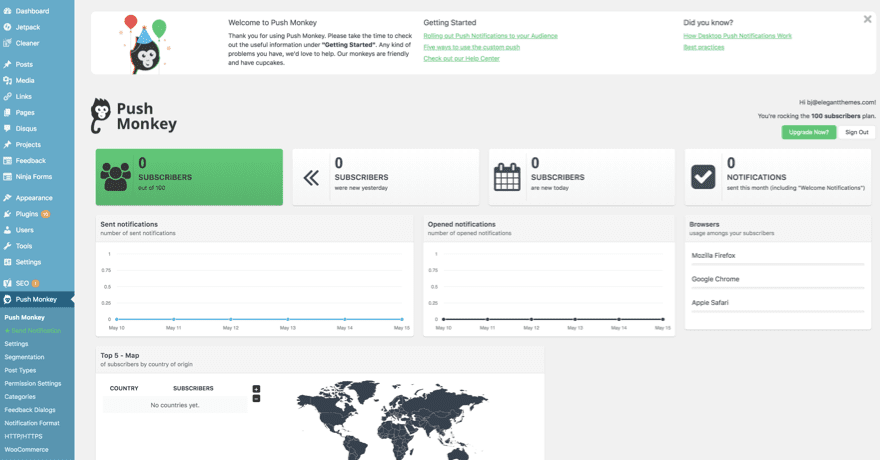
Creating Websites
You will also want to create the website in the Push Monkey dashboard, so head back that way, and press the Click Here on the orange banner up top.
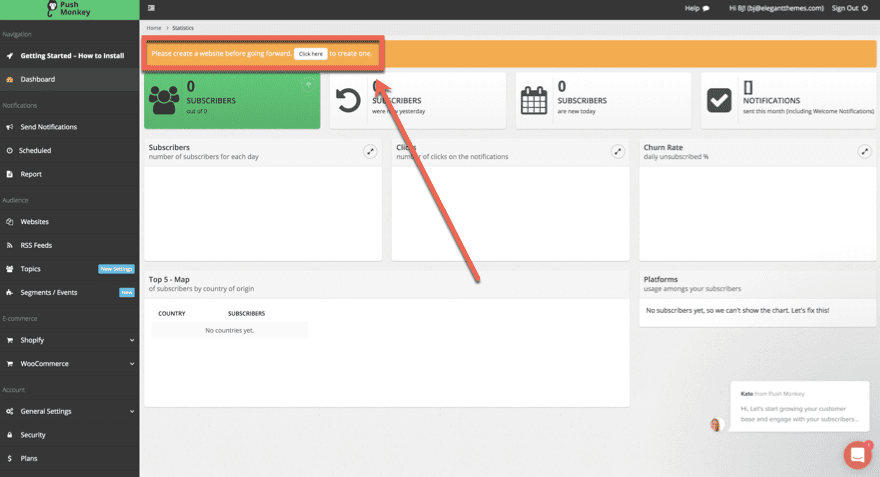
It takes you to the same place as going to Websites – Add New Website. Just fill out the information, making sure that it matches up to the website that you installed the code/plugin on.
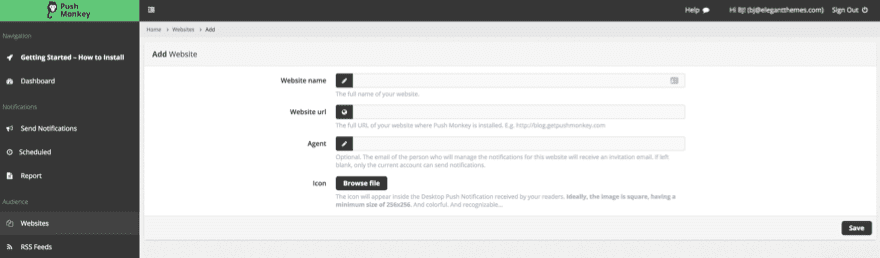
When that’s all done…well, you’re ready to rock! Well…almost. You just need to set up what the user sees in the pop up that asks them to subscribe and the welcome/thank you message afterward. Then you’ll be ready.
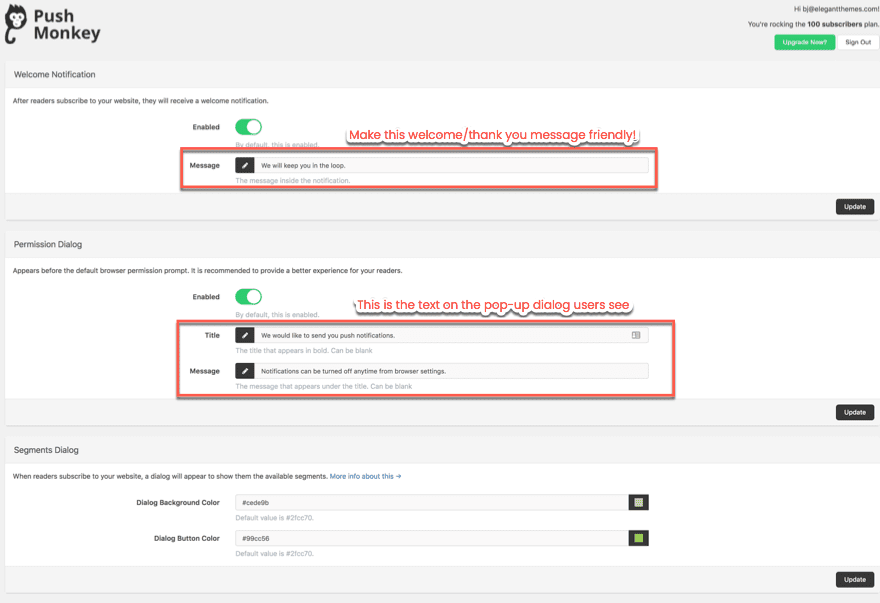
Sending the Notification
Now that you’ve gathered subscribers, you’re ready to get the notifications sent so they can become not only subscribers, but customers, clients, and friends. You have two ways to do this. From the WordPress dashboard under the Push Monkey – Send Notification menu item.
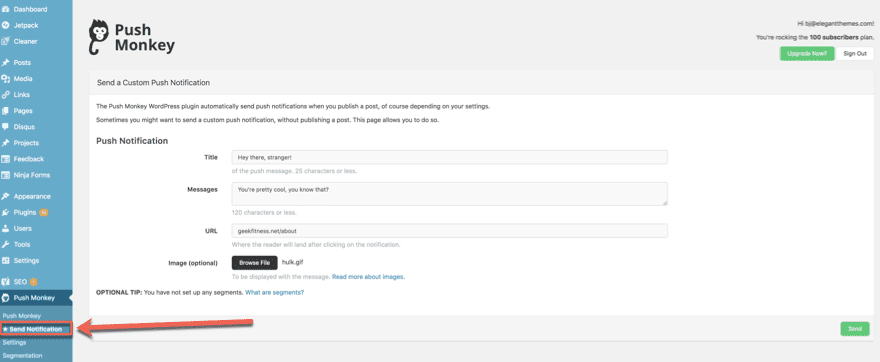
Or from the Send Notification menu item from the main Push Monkey website. Honestly, I suggest this one because it’s more robust and gives you previews of your notifications in real time. The WP one is by far more convenient, but you pay for that convenience at the (potential) cost of quality. I never suggest taking that chance.
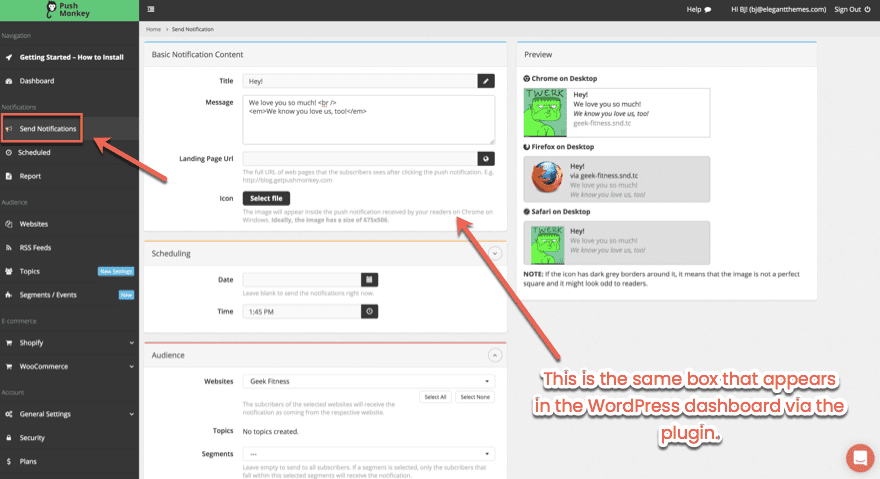
By using the Push Monkey website dashboard, you also get the option to schedule your notifications (incredibly useful) and to select which audience segment should receive it. Those features alone are worth using this over the one in the WP dashboard.
What They See
When you decide to activate the notifications and send them out, here is what your users will see. Initially, a Push Monkey custom modal will pop up (this can be turned off or customized in settings). Then the browser window pops one up. And when they subscribe, they get your custom welcome notification automatically.
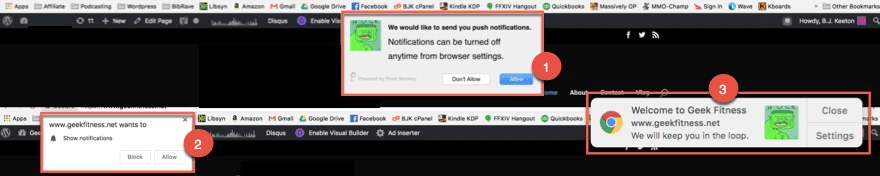
Customizing What They See
Now, you may not want all of that stuff. Or you may not want it to look like that. Cool. Just go into the settings, and you can either enable/disable any of the elements individually, as well as tailor what they see to your site and brand and tone.
First off, make sure the Custom Permission Dialog is exactly what you want. Using the custom permission dialog has its pros and cons. The upside is that you can make the user see exactly what you want. You can get their attention a lot better than the traditional browser subscription notification that most services use. However, it does add an extra step to the process, adding a slight bit of friction. You can decide whether or not your audience is the kind who won’t mind that slight bit.
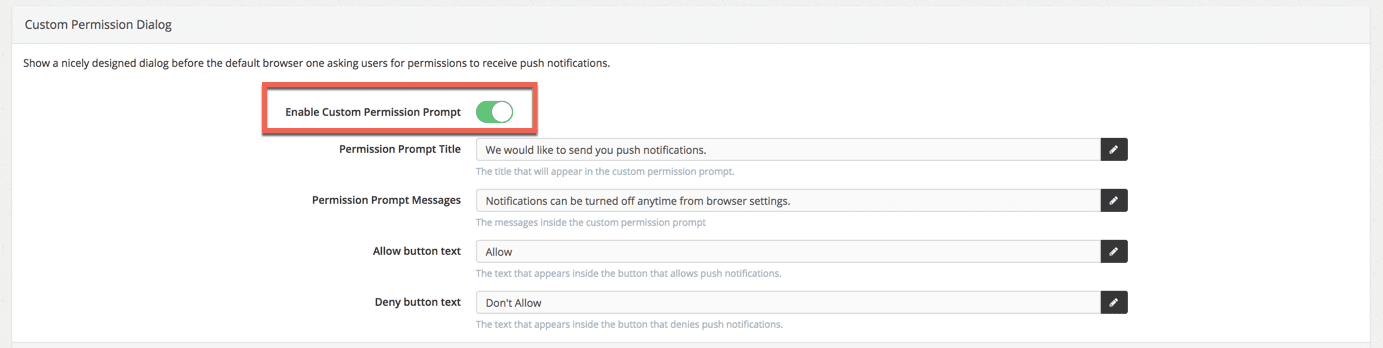
Then there is the Notification Bell. It’s an easy way for your subscribers to manage their preferences. And while it may seem odd to make it this easy to unsubscribe, doing so shows an amount of trust with them as well. Doing so indicates the strength of your content and brand. Normally, you have to go into browser settings to disallow notifications (or click into the Security Lock of the URL bar, but most folks don’t know that). Basically, putting this bell on your site shows that you care about their time. And that goes a long way.
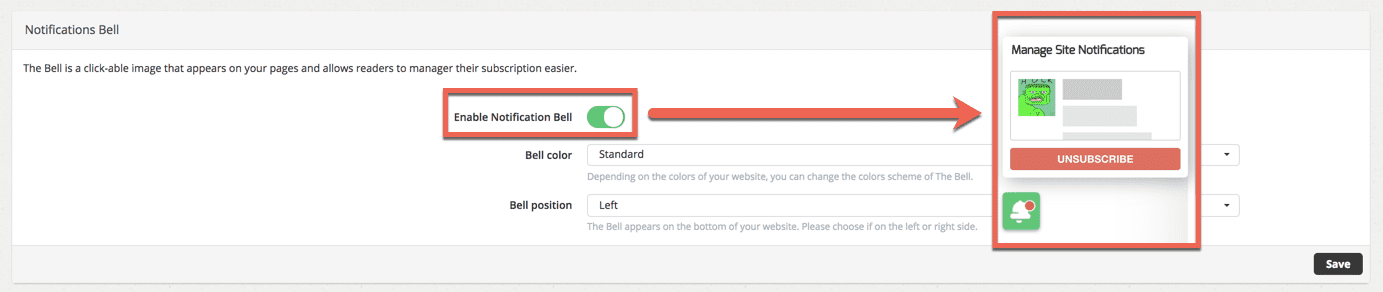
The Welcome Notification is also one that you will want to think about your audience with. Some people don’t want any extra stuff coming at them at all. Ever. But some are fine with that, as it makes a more personalized experience. Customizing this can not only make your users feel special and connected to you, but also lets you set a link that they can then click to go to any page you want. Maybe you give new subscribers a discount or a bonus that they can only get from this notification. It’s a cool feature not all the other push notification services offer.
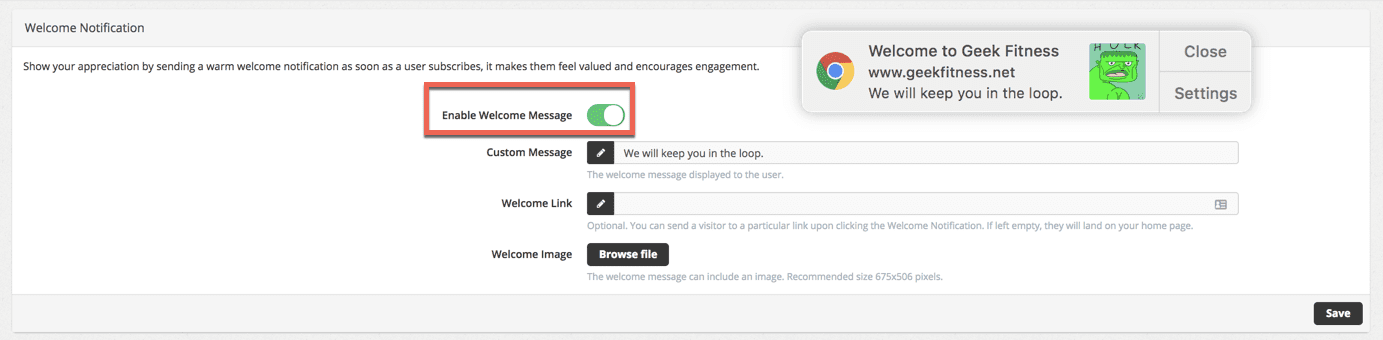
Additionally, with the WordPress plugin, you can choose which Pages, Posts, and Categories the pop-up modal dialog appears on. If you don’t want it to be on your landing page, simply disable it. Don’t want it on charity-related blog posts? Nix it. You get the idea. All the controls are under either Push Monkey – Categories/Permission Settings/Post Types. Having it split across three different menus gives you granular control, even down to custom taxonomies and custom post types. I haven’t personally used a notification plugin that makes this particular feature so simple.
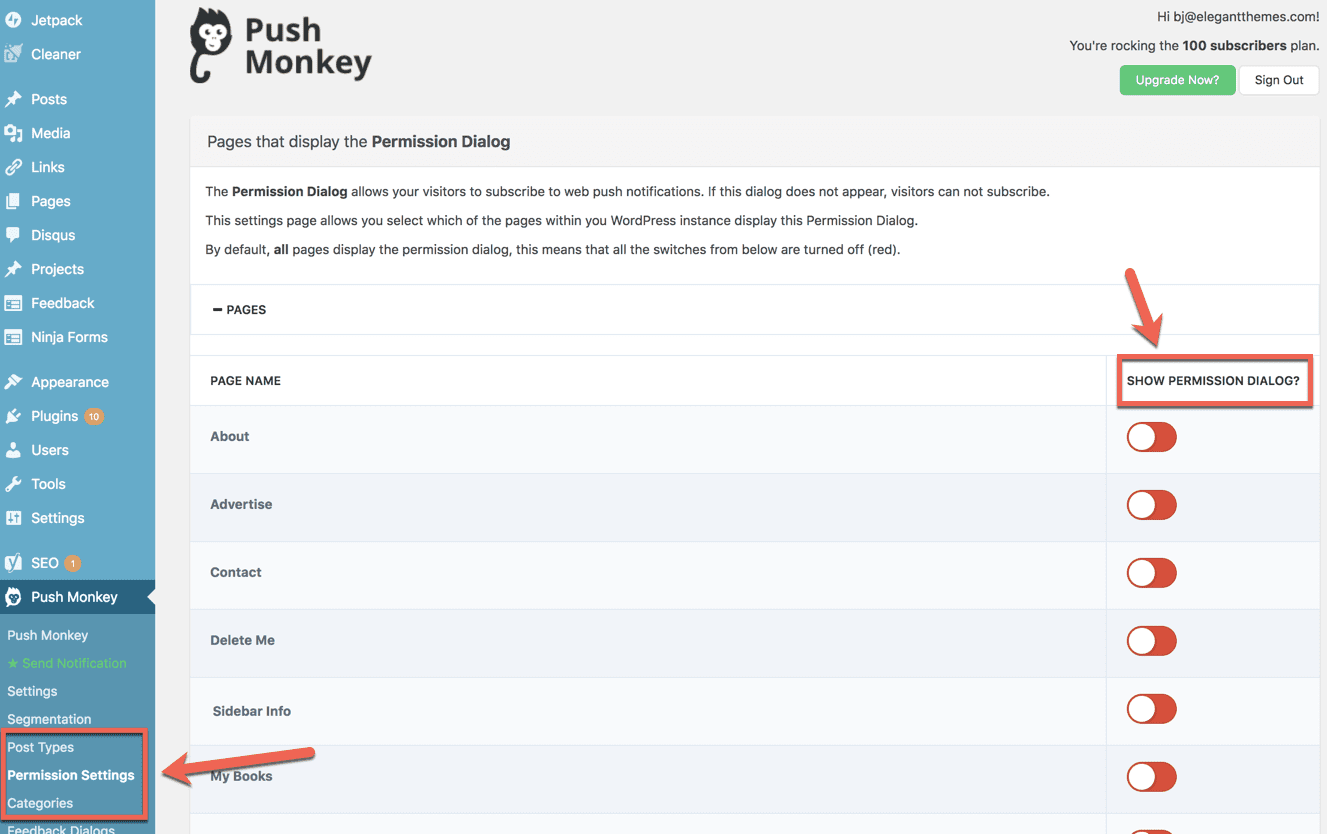
Ready to Push?
Overall, Push Monkey is a really solid service that seems to give you a great amount of control over your subscribers. While email marketing still works wonders, browser notifications have a lot higher conversion rates for people. You may have fewer subscribers than by email, but your engagement tends to be exponentially more. Using Push Monkey seems to be a great way to get your feet wet with the technology, and it’s one of the more user-friendly plugins that I’ve tried.
What features do you look for in a browser-based push notification service?
Article featured image by Voinau Pavel / shutterstock.com

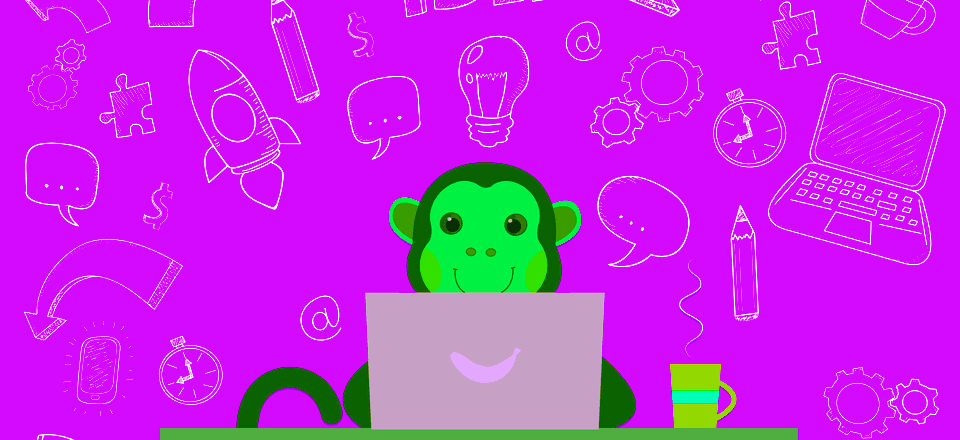







Hey there,
This is Steve from GetPushMonkey.com.
First of all, thank you, Keeton, for the fantastic review! You rock !
Please note, we are 100% GDPR compliant. We have a 20% OFF special promotion for the Memorial Day weekend.
Please feel free to contact us at [email protected] for any further questions, comments or suggestions.
Best,
Steve
GetPushMonkey.com
I was wondering how you did that. Thanks for sharing. I was just wondering about GDPR as well.
Are they GDPR compliant ?
Hi BJ,
Great detailed article!
I was wondering about the research regarding the conversion rates. You state the conversion rate is better than other services (eg email) but you didn’t mention where we can find it and dive in ourselves.
Can you provide that documentation or links?
Thanks again for the wonderful article!