In this tech-savvy day and age, keyboard shortcuts are nothing new. In fact, you probably use these types of shortcuts every day. For example, when Windows users want to Copy and Paste something, most will use the shortcut CTRL + C, and then, CTRL + V to execute the action. But did you know that WordPress has its own set of keyboard shortcuts?
Yup, it’s true! And they can help make your life a whole lot easier. Instead of just mentioning a few helpful shortcuts that we hand picked, we are going to give you a full guide to all the Keyboard Shortcuts that are available to use in WordPress. That way you can bookmark this page and use it at your leisure in order to quickly learn all the keyboard shortcuts that are available to use in WordPress.
Why You Should Start Using Keyboard Shortcuts Today
Let’s face it – blogging and maintaining a WordPress powered site is by no means an easy task. Sure, you’re not exactly exerting yourself physically, but after a few hours of editing your blog post and filtering through comments, it can feel like your brain just bench pressed four hundred pounds worth of words and mouse clicks. (ugh!)
All the work that goes in to running a blog can be exhausting and time consuming to say the least. While keyboard shortcuts don’t exactly eliminate the need for site maintenance, they do slim down the time it takes to do certain things. If you want to save yourself some time – and possibly hours – then you should definitely take the time to learn these handy little shortcuts.
The Ultimate Guide To Keyboard Shortcuts
There are two areas that you can use the Keyboard Shortcuts in WordPress.
- The Post Editor
- The Comments area for speedy comment moderation
For the shortcuts, you will find the sequence as listed below:
CTRL + (insert action key) or CTRL + SHIFT + (insert action key)
If you are using a Windows based computer, you can use the CTRL key that will be shown in the list. However, if you are using a Mac, you should substitute the CTRL key with the COMMAND key on your keyboard. Also, when you see the plus button (+), this doesn’t mean that you should use it as part of the sequence. It simply means that you should push the CTRL key and then the following button (usually a letter).
Post Editor Keyword Shortcuts
The post editor keyboard shortcuts are a great way to cut back on all those pesky mouse-clicks. Below you will find a list of all the actions available to use in WordPress and their corresponding key sequences to help you speed up your blog edits.
To Highlight Certain Text | CTRL + Arrow Forward or Arrow Back
Select All | CTRL + A
Copy | CTRL + C
Paste | CTRL + V
Cut | CTRL + X
Undo | CTRL + Z
Redo | CTRL + Y
Adjusting Text Style and Formatting

You can locate the Keyboard Shortcuts in your post editor
Using your mouse to highlight the desired text, and then clicking the on the text style option of your choosing can be a bit tedious. Below are some keyboard shortcuts to help you cut back on needing to use your mouse or trackpad for edits.
As an added tip, you can also find these shortcuts in your post editor. To locate that area, just click the Toggle Toolbar button, and then click the small question mark that will appear in the bottom right corner in your post editor toolbar.
Bold | CTRL + B
Italics | CTRL + I
Address | CTRL + 9
Underline | CTRL + U
Insert or Edit Link | CTRL + K
To change the body of the desired text to a Heading tag, you don’t need to highlight the whole sentence in order to use the keyboard shortcuts. Instead, just click the area that you want to insert a Heading tag and then use one of the shortcuts below
Heading 1 | CTRL + 1
Heading 2 | CTRL + 2
Heading 3 | CTRL + 3
Heading 4 | CTRL + 4
Heading 5 | CTRL + 5
Heading 6 | CTRL + 6
These next keyboard shortcuts will be in the following sequence: CTRL + SHIFT + (insert action button)
To Check Post Spelling (nice!) | CTRL + SHIFT + N
Add or Remove Code Tag | CTRL + SHIFT + X
To Justify Text Layout | CTRL + SHIFT + J
To Align Text Center | CTRL + SHIFT + C
To Align Text Right | CTRL + SHIFT + R
To Align Text Left | CTRL + SHIFT + L
Insert Page Break Tag | CTRL + SHIFT + P
Insert Read More Tag | CTRL + SHIFT + T
Number Style List | CTRL + SHIFT + O
Bullet Style List | CTRL + SHIFT + U
Remove Link | CTRL + SHIFT + S
Insert Link | CTRL + SHIFT + A
Insert Image | CTRL + SHIFT + M
Insert Quote | CTRL + SHIFT + Q
Help | CTRL + SHIFT + H
Tips For Distraction Free Writing Mode
Here are a couple nice quick shortcuts if you like to use the Distraction Free Writing mode in WordPress. In this instance, you will want to press the (+) and (-) keys to execute these actions (note: if you’re using a Mac, replace the CTRL key with the COMMAND key.).
To Widen The Screen | CTRL and +
To Narrow The Screen | CTRL and –
To Put The Screen Back To Default Size | CTRL and 0 (zero)
Activating The WordPress Keyboard Shortcuts For Comment Moderation
Unlike the Post Editor keyboard shortcuts, the keyboard shortcuts for moderating the comments in WordPress needs to be activated. To turn on these keyboard shortcuts, you’ll need to follow a few steps first.
- Go to Users in your WordPress Dashboard
- Next, go to Your Profile
- Locate the Keyboard Shortcuts tick box in your profile
- After you tick the box, save your profile
After that, you’ll be all set!
Keyboard Shortcuts For Comment Moderation
Filtering through comments is probably one of the most time consuming aspects that comes with running a blog. After awhile, those mouse clicks can get a bit monotonous. Thankfully, the keyboard shortcuts that you’ve just activated can really speed things up. Below you will find the various action keys and what each of them do.
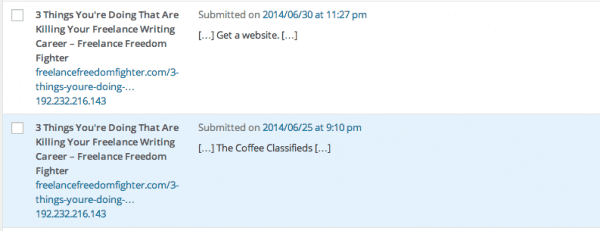
Use the J and K keys to go through your comments
K | This is the Up Key , and it will highlight each of your comments in a light blue color to show which comment you’re currently on.
J | This is the Down Key button. It will also highlight your comment in light blue.
You can use these keys to move up and down in the comments section. If you use J to go to the very bottom of the comments on a single page, you can press it one more time to go to the next page of comments; you can also use K to go back to the previous page if you are at the top of the page. This way you can easily navigate back and forth through the pages of your comments.
Actions
The keys below can be used to perform a certain action. In order to use them properly, be sure that the comment you want the action performed on is highlighted (light blue background) and then use one of the action keys below.
A (Approve) | Approves the current comment that you have selected.
D (Move To Trash; Delete) | Moves the selected comment to trash, and/or deletes comment.
E (Edit) | This will take you to the screen for editing the comments. (I didn’t even know this function existed until I started testing out these keyboard shortcuts myself.)
Q (Quick Edit) | Opens the Quick Edit option in your comments so that you easily make the edits of your choosing. You can use the ESC key to cancel out of the action.
R (Reply To Comment) | Ever hate how long it takes to reply to comments on a blog? Me too! Use this action key to quickly add replies to comments in your blog via the back end. Just know that this only works if you have an Administrator roll. You can also use the ESC key to cancel your reply.
S (Mark as Spam)| This key moves the selected comment to the Spam comment folder.
U (Unapproved Comment) | Use this key to remove the approval on a selected comment and to place it back into moderation. You can then use any of the other actions keys to execute your next option for the comment itself.
X (X marks the spot) | Ticks the check box.
Z (Undo) | Undoes an action, or moves a comment out of the trash area.
Bulk Action Keys
Sorting through comments one by one can still be a tedious action if most of your comments require something repetitive. And let’s face it – sometimes, you just need a little more oomph. Below you’ll find a few more action key combinations that will allow you to do bulk editing on your comments.
In order to use the bulk actions, you will need to select which comments you want the bulk action performed on. You can use the X key to mark each comment one by one, or you can use SHIFT + X to mark all the boxes at once, and then filter through the ones that you don’t want the action done on by press X on the ones of your choosing.
SHIFT + X (Checks all boxes)
SHIFT + A (Bulk Approve) | Approves the bulk items that you’ve selected.
SHIFT + D (Bulk Delete) | Permanently deletes the selected comments.
SHIFT + S (Bulk Spam) | Moves selected comments to the Spam folder.
SHIFT + T (Bulk Trash) | Moves chosen comments to Trash folder.
SHIFT + U (Bulk Unapproved Comment) | Removes approval on selected comments and puts them back in moderation.
SHIFT + Z (Bulk Undo) | Moves selected comments out the Trash folder.
Wrapping It Up
With well over fifty keyboard shortcuts to use, it may seem like a rather overwhelming task to just learn all of these. However, speaking from personal experience, getting even a moderate handling on these shouldn’t take more than a day. The learning aspect aside, these shortcuts (especially the ones for comment moderation) are hugely helpful.
Whether you’re a long time blogger, or a WordPress newbie, these shortcuts can drastically increase your workflow while working in WordPress. You don’t need to jump right in to learning them all right away, but why not learn a few? Just a bit of practice, and you’ll be a master of these shortcuts in no time!
Article Thumbnail by Username jumpe via Shutterstock.com

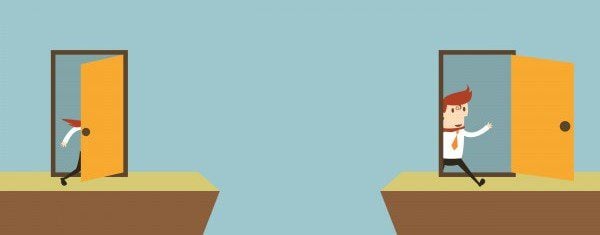







I for three would LOVE a shortcut to Update / Publish. I can’t believe no one’s made one of these yet. Bizarre.
Maybe you take a look to the (old) https://wordpress.org/plugins/mindvalley-shortcut-framework plugin.
Would love it if there were a shortcut for publish or update….anyone?
Please send me the list of keyboard shortcuts for Word Press. Also do you know if you accessible with the NVDA screen reader.
Is there a way to save/update/publish with a keyboard shortcut?
Nice blog post!
Can u also provide shortcuts for blogger
Nice post.
I tried CTRL +1 for a h1 heading but it flipped me to one of my other open windows? Huh?
This would be a time saver if it worked.
Joe, this is true in Chrome, and some of the other shortcuts mentioned here will have Chrome-specific effects.
In fact, CTRL+2 will take you to the second open tab in Chrome, CTRL+3 will take you to the third open tab and so on…
Hi,
Just check it please.
These next keyboard shortcuts will be in the following sequence: CTRL + SHIFT + (insert action button)
To Check Post Spelling (nice!) | CTRL + SHIFT + N
Add or Remove Code Tag | CTRL + SHIFT + X and so on…..
I think shortcut key is Alt + Shift + letter. I found this in my post editor keyboard shortcut option
Really wish I knew of this sooner, thanks guys really helped us out now the whole office is short cutting 🙂
Simply superb 🙂
I can see that I was wasting some time by not knowing some these shortcuts, this will be really useful.
Thanks for the great info.
Great list – Didn’t even know there where so many shortcuts. 🙂
Thank you so much Ariel for these helpful points. I thought I knew all the standard keyboard shortcuts but did not know the WordPress Headings tags.
WooHoo I have just used them for the first time and I can avoid the nasty fiddly drop down menus!
One very happy camper here 🙂
Wow! very comprehensive! I’ll begin to practice these shortcut keys now. Thanks Ariel. Besides, I dreamt that Extra was released…wow! 🙂
Something I only found out the other day, not WP related but very useful – Ctrl+Shift+T recovers the last tab that you closed – useful if you close a tab by mistake!
Really useful post – thank you! I didn’t even know you could spell check – I was copying and pasting into Word.
Oh..long list.. its hard to remember all shortcuts. Some shortcuts are already remember.:p
Ariel, you unlocked what I thought was not even possible in WordPress. Glad I read this post!
What is the “insert action key”? I have not heard this description before. Do you mean the inset key?
Excellent Ariel. I had given up using the keyboard, believing that no one could. I wonder since WP version this was possible.
Thank you very much for your magnificent article …