If you’ve ever had to make changes to a number of published posts on your WordPress website, you probably know the tedium of editing post after post. Fortunately, there is an easier way! WordPress bulk editing allows you to make many changes to your site at once – whether that’s updating the status of your posts and pages, changing URLs, resizing images, or improving your SEO.
While these aren’t exactly advanced level features, they are tucked away and not necessarily the easiest settings to find. Keep reading to learn how to perform bulk editing in WordPress.
Why Bulk Editing in WordPress?
If your site only has a handful of pages, bulk editing may not sound particularly useful. Sure, going through ten pages and changing the same thing ten times doesn’t sound like a walk in the park, but it’s certainly not the most time-consuming task.
However, scale your site up and you’ve now got a huge problem. A task that seemed mindlessly easy across ten or even twenty pages can seem insurmountable across a thousand. Fortunately, it’s not insurmountable at all, thanks to WordPress bulk editing.
View More Items Per Page
By default, WordPress displays 20 items per page, such as in the Edit Posts list or the Edit Tags list. If there are more than 20 items, WordPress will paginate, creating multiple pages in the list.

To edit large quantities of items in these lists, it helps to start by displaying as many as possible. Click the “Screen Options” tab at the top right corner of the page to expand it. Then, next to “Number of items per page:” enter 999, the maximum value. If you have a thousand or more items to edit, at least you can make those edits in large batches.
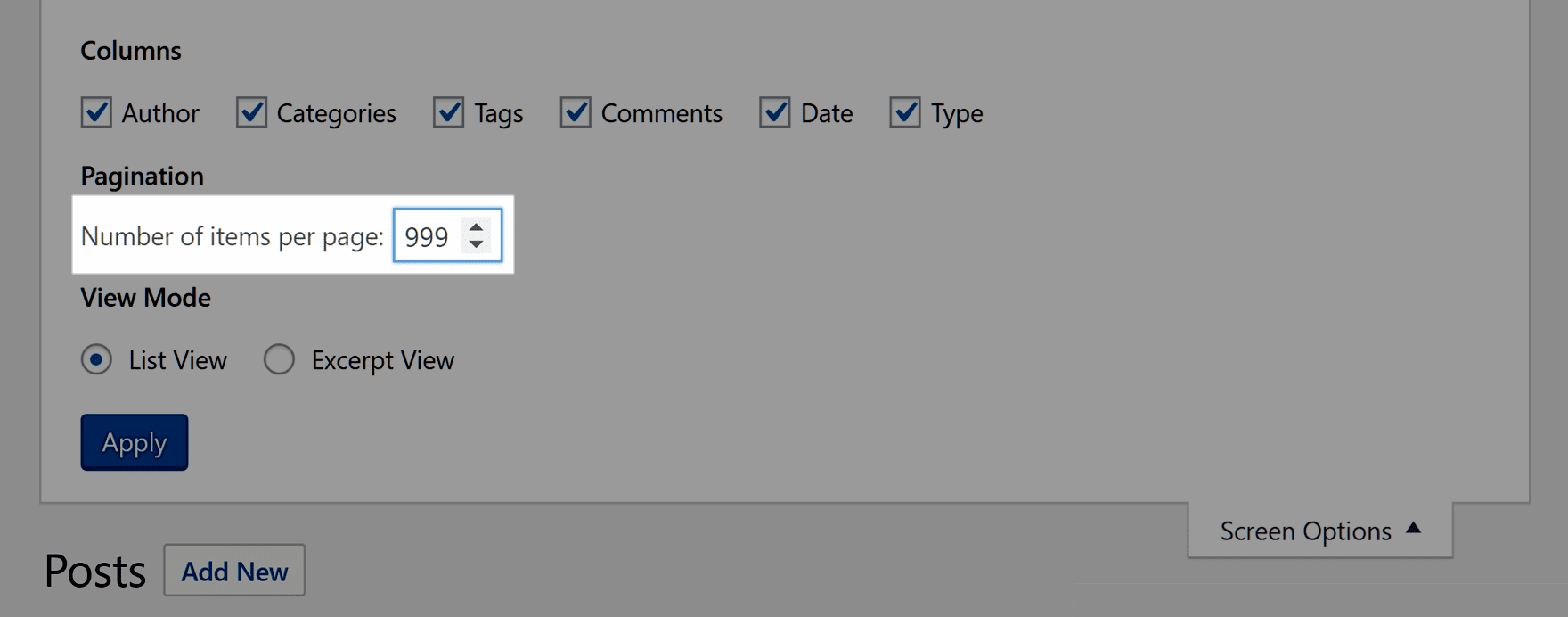
Bulk Editing Posts & Pages
After setting the number of items high enough to see most or all of your posts or pages, you can select all using the checkbox at the top of the leftmost column. Then, choose Edit from the Bulk Actions dropdown and click Apply.
A menu like this should appear at the top of your list:
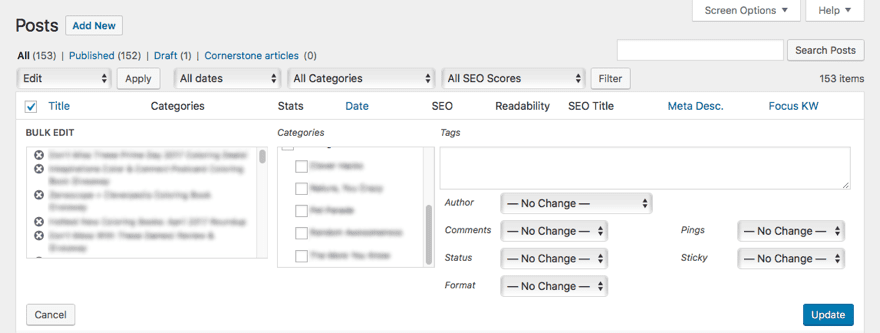
From these options, you can click the X symbol next to the name of any post or page to remove it from the bulk action.
On the Edit Posts page, you can do the following in bulk:
- Add categories and tags
- Change the author
- Turn the comments on or off
- Change the status of a post
- Change the format of a post
- Allow or end pingbacks
- Make posts sticky or not sticky
On the Edit Pages list, you can do the following in bulk:
- Change the author
- Add a parent page
- Change the template
- Turn comments on or off
- Change the status of the page
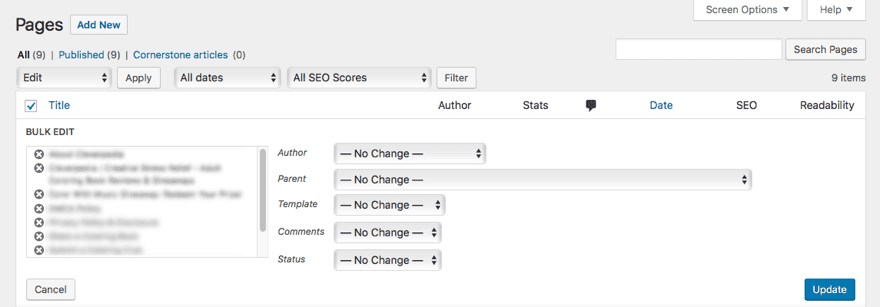
You can combine these actions with the search bar. For example, if you decide to create a new category, you can use the search bar on the Edit Posts list to find old posts that fit the new category and add them to it.
For either pages or posts, you can also choose “Move to Trash” from the Bulk Actions dropdown to delete a large number of pages or posts at once.
Above, you saw that by editing your posts you can bulk add them to categories or tags. Often, though, cleaning up these taxonomies involves removing posts from them, or deleting them altogether. This happens when you end up with many categories, or, especially, tags that only have one or two posts in them. You can debate the best way to group your content all you’d like, but it is generally accepted that less is more when it comes to categories and tags.
By default, the only bulk action you have access to on the Edit Tags or Edit Categories pages is delete:
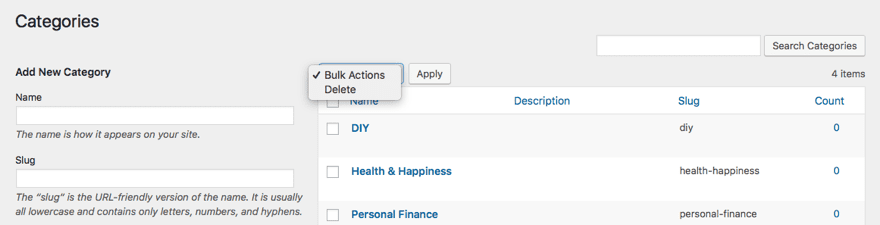
However, a handy free plugin called Term Management Tools will change that. Using this plugin, you have the option to:
- Merge two or more categories or tags into one
- Bulk set parents to create category hierarchies
- Change taxonomies (meaning you can change a tag to a category or vice versa)
Installing and activating the plugin simply adds these actions to the dropdown list on your Edit Categories and Edit Tags pages.
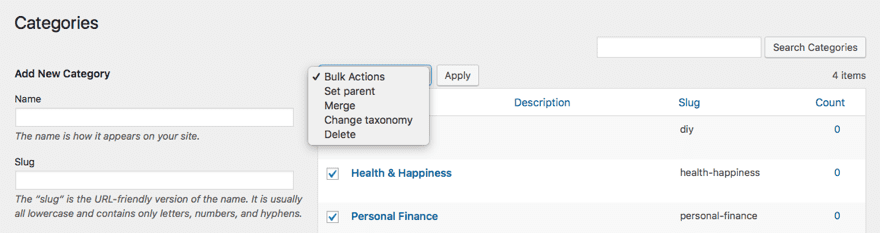
Bulk Editing Comments
If your blog gets a lot of engagement (congratulations!), at some point you may need to bulk edit your comments.
One thing that WordPress bulk editing is useful for is turning off comments on many pages at once. Using the instructions above to bulk edit all of your pages, simply change the Comments field to “Do not allow.”
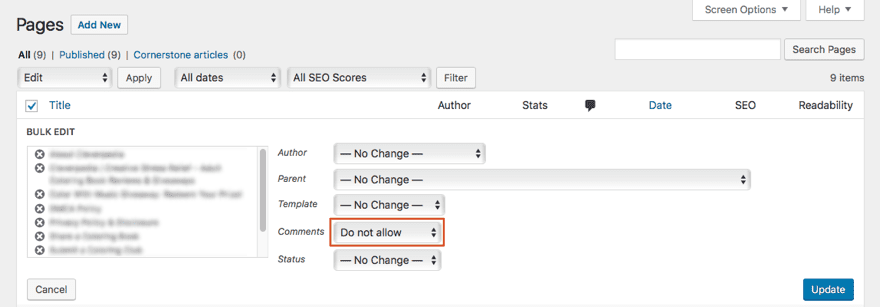
Another common occurrence is needing to label many pending comments as spam. A spam filtering plugin like Akismet is almost essential for large sites that receive many spam comments. Sometimes, though, spam still slips through. You can use the search bar at the top right to search for common words or names of commenters that indicate spammy content, and bulk send those to spam.
Bulk Editing Images
Editing images is almost something that has to be done in bulk to be practical. Even small sites reach large quantities of uploaded images quickly, because you’ll often add more than one image to a post. Plus, that’s not even considering the fact that WordPress creates multiple thumbnails of every image you upload at a variety of sizes.
If you change your theme to one that uses a different size featured image, it’s a good idea to regenerate your thumbnails. You can use a free plugin called Regenerate Thumbnails for this. To use the plugin, first change your thumbnail sizes under Settings > Media. (If you’ve changed themes, this should be done automatically.) Once the plugin is installed and activated, view your Media Library in list view. Then, select all and choose “Regenerate Thumbnails” under the bulk actions dropdown.
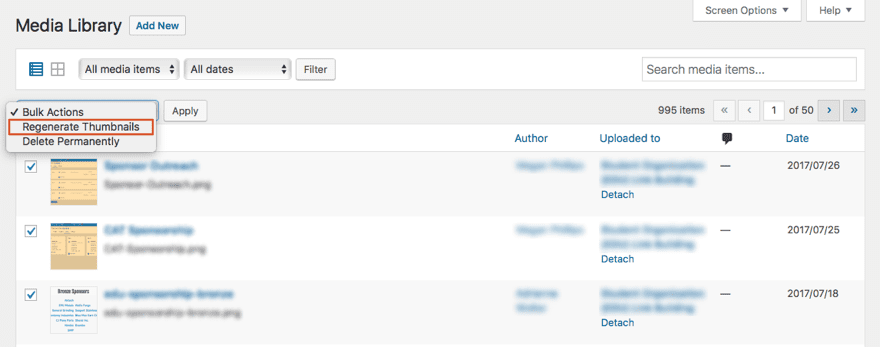
Maybe you don’t need to regenerate your image thumbnails, but you do need to save some space. You can use the EWWW Image Optimizer plugin to bulk optimize your images. Simply install and activate the plugin, configure the settings if needed, and then go to Media > Bulk Optimize.
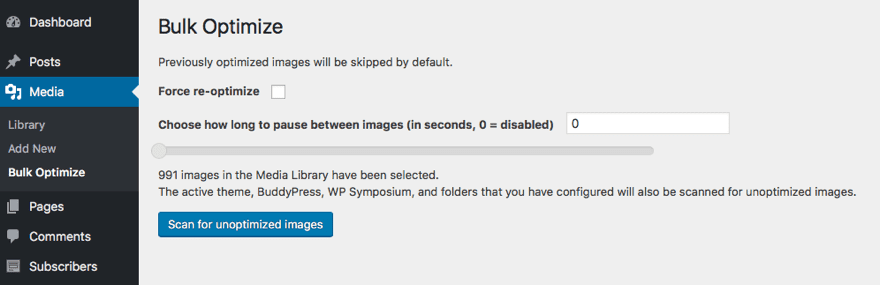
Bulk Editing Yoast SEO Titles & Descriptions
If you use Yoast SEO, I have one more trick up my sleeve. Yoast includes a powerful tool to edit SEO titles and descriptions across every post or page on your site.
In your WordPress admin dashboard, navigate to SEO > Tools and click “Bulk editor.” At the top of the editor are tabs to switch between editing SEO titles and descriptions.
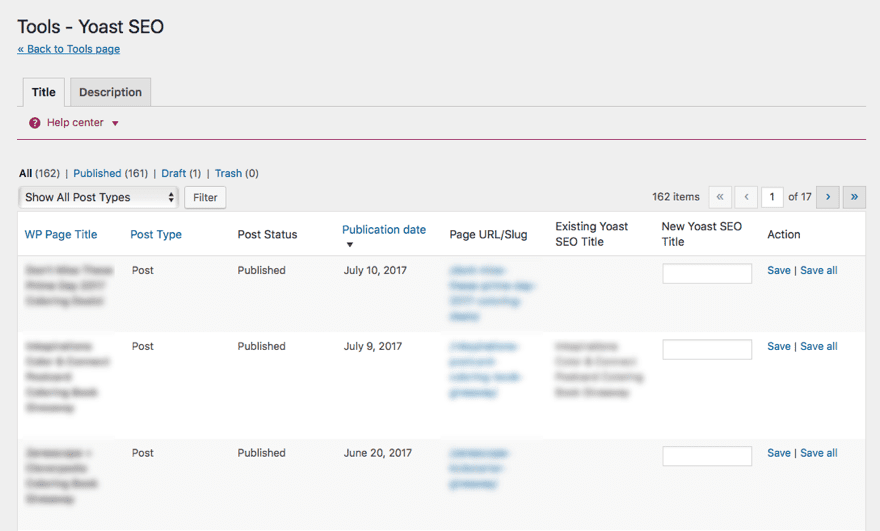
Unfortunately, there is no option to increase the number of items per page, and there is no search bar, so the filtering options are a little clumsy. However, using this tool is much faster than individually editing each post to change the title and meta.
Final Thoughts
Whether you are editing posts, images, or even SEO titles, going one by one is tedious and unnecessary. Thankfully, a variety of tools exist to speed up WordPress bulk editing, both built-in and available via the plugin repository.
This post showed you how to bulk edit posts, pages, categories, tags, comments, images, SEO titles, and meta descriptions. However, it should also help broaden your horizons. If you ever find yourself doing some boring, repetitive task in WordPress, chances are, someone has written a plugin to address your problem. WordPress bulk editing is a powerful productivity feature and essential for large sites.
Now I’ll turn it over to you. What other great tools exist for WordPress bulk editing? Share your favorite tips and tricks in the comments below!
Article thumbnail image by Jane Kelly / shutterstock.com

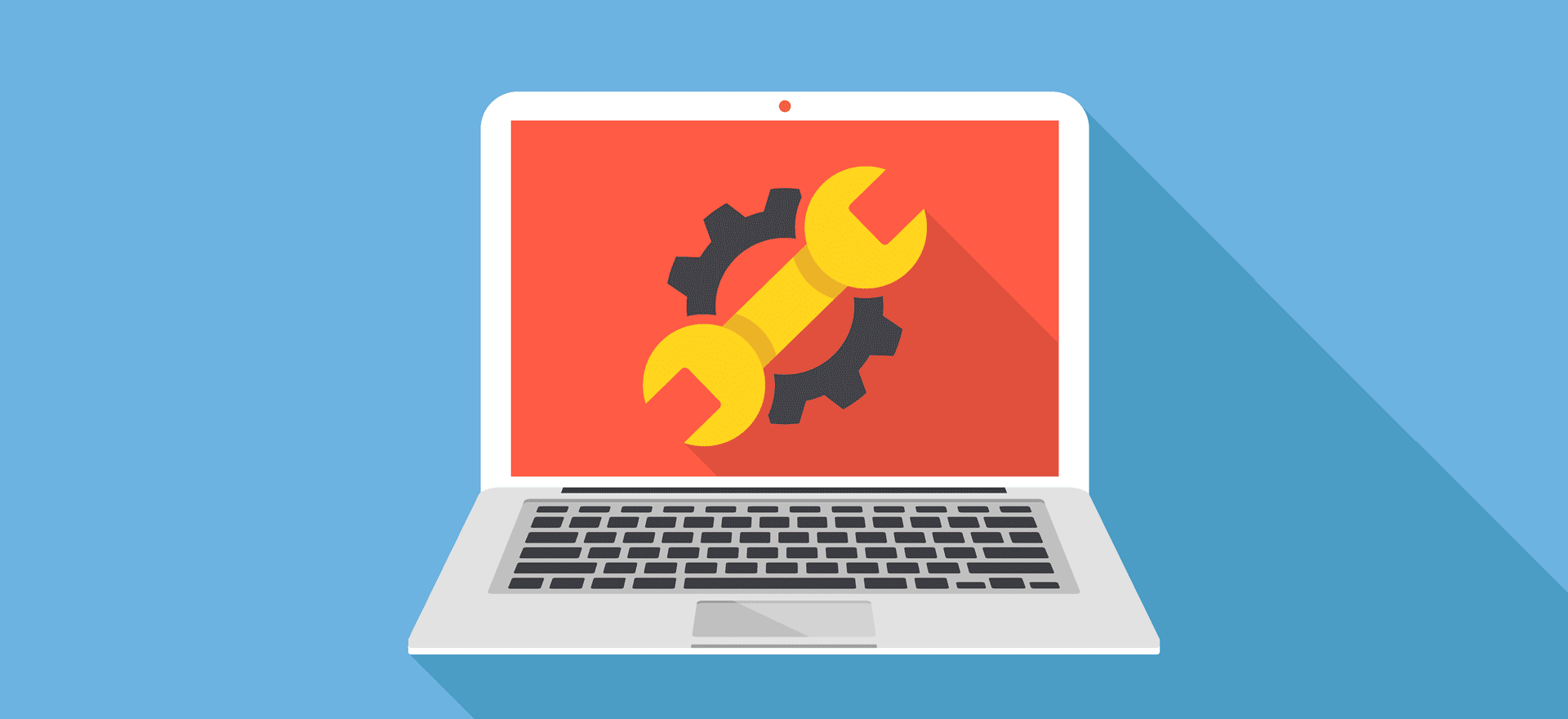







But I need to change a link the embedded in text in the body of numerous pages. Any ideas how to do that in bulk?
You can do that by doing a search and replace on the database using a plugin. Check this article as it explains the process: https://shorturl.at/IPQZ2
Word of warning: I’ve tried bulk editing categories with just 50 posts at a time and it my whole site went down because I overloaded my memory (or something to that effect). If you have a super awesome server, I’m guessing you won’t have a problem. But if you don’t, I would experiment with just a few bulk edits, then build it up to make sure your server can handle it. 🙂
Thanks for sharing this guide
Its helped a lot ?
Hi, great post as used…
From my wp dashboard, usingpost or page list, I can’t find your screenshot you shaw here under your title :
Bulk Editing Posts & Pages
For Posts and pages…
D’you have an idea
I didnt think about this before 🙂 Good idea. Nice sharing!
I have a blog with more than 6000 pages. So, I really found this article useful. Bulk Editing Yoast Title was new option to me.