Wix can seem like a good option for small businesses looking to set up their own website because you can create a site quickly using their beautiful templates and intuitive drag-and-drop interface. However, its limitations become more obvious as businesses grow, and the time inevitably comes to move on.
As we shared in our look at WordPress vs Wix, both platforms have advantages and disadvantages, but if you’re moving from Wix because of the restrictions, WordPress should arguably be your next step. Unfortunately, Wix doesn’t make it easy to export your data (and they have a pretty uncool data ownership policy that lets them use your content for promo and marketing for free), so it might seem like your only option is to start over with a new site. However, with a little work, it is possible to move your content over to a WordPress site.
With the above in mind, this post will walk you through what you need to do before moving your site, what your options are for the move itself, then provide a step-by-step approach to getting the job done.
Let’s get cracking!
Subscribe To Our Youtube Channel
What You Need to Consider Before Moving from Wix
While you may have already thought about the limitations of Wix, there are some things you may be giving up that you need to think about before you move. Wix does have some things that you may be used to, and converting your site from Wix means having alternatives for those features.
Wix is a bundled hosted service that provides small businesses with everything they need to get a site up and running quickly. Moving from Wix will require you to handle some of the stuff they handled on your behalf. Primarily, your domain name and hosting.
Plus, if you originally fell in love with the beautiful templates provided by Wix, be warned that there is no real way to transfer that template away from Wix. If you want the same look and feel, this needs to be taken into consideration.
However, these days, you can get a lot of WordPress theme and builders that enable you to create (or recreate) just about any look for your website. Our own Divi theme is one, as an example, but we will discuss the design and your options in WordPress below.
But let’s start out by looking at what you need to do in preparation for your big move.
Pre-Conversion
1. Purchase Hosting
As mentioned before, if you are moving from Wix, you need to get hosting for your website. There are a lot of hosting options available to host a WordPress website, from inexpensive shared hosting to managed hosting designed just for WordPress.
If you liked not having to worry about maintenance at Wix, then managed hosting is the best route for you. Specialized WordPress-only hosts include security, backups, WordPress updates and performance features. They are typically pricier than standard shared hosts, but they are well worth it to keep your site safe.
Our WordPress Hosting Review covered the best, specialized WordPress hosting and showed you how to decide which option is right for you. Some of the hosts we reviewed included:
Take a look through and choose a host that best meets your needs. Most hosts offer a no-contract clause, so you can get started by paying for just a single month.
2. Setup a Temporary Domain
Since your website is still live on Wix at this point, you will need to set up a temporary domain to use for your WordPress site as you get things prepped. Once the migration from Wix to WordPress is complete, you will go the steps to switch your Wix domain to point to the WordPress site.
Many hosts will provide you domain registration free of charge, but it’s generally better if you go to somewhere like Namecheap or Google Domains. Not that host-based registration is bad, but you don’t get total control over it. Which is why you’re moving from Wix in the first place.
You may not need to buy a new, temporary domain. Most hosts will give you a temporary subdomain either based on the account username entered when you created your hosting account with them, or from a randomly generated name unique to your account.
In many cases, you can provide a domain name without actually transferring it to the new host. If that is the case, then you should create a subdomain in the hosting control panel, e.g. https://wordpress.example.com/, not https://example.com/wordpress
Once you have done that, take note of the nameserver information for your new host, and add a DNS record (either an A record or a CNAME record) in the domains section of your Wix account.
3. Install WordPress on a Temporary Domain
For some hosts, this step may have been combined with the previous step if WordPress gets installed by default (which is the case with many of the WordPress specialized hosts).
If WordPress was not set up by default, installing it is simple. Most hosts now provide easy one-click installation of WordPress, so you just need to follow the on-screen instructions and wait a few minutes. Alternatively, if you prefer to install WordPress manually, you can follow our guide to the famous WordPress 5 minute install.
Once your host confirms that the installation of WordPress is complete, you can visit your temporary domain to check that you can see the default theme. At this point, there some things we advise you to do after setting up any new WordPress site.
This is where the fun begins. You’re ready to begin the conversion process. We will start by looking at the manual steps required.
Manual Migration
At its most basic, migrating your site from Wix to WordPress can be as simple as manually copying content (by highlighting it at hitting CTRL-C) from the Wix site and pasting it (CTRL-V) into the WordPress site. If you’ve used a word processor then you have likely done exactly this before.
By going about it this way, you can ensure for yourself that each and every piece of content is copied to your new WordPress site exactly how you want it. If your site is small (fewer than two dozen pages and posts), then this is definitely the way to go.
The disadvantage to this method is that it can be very tedious, and you may (read: almost certainly) have to fix the formatting of the content after you paste. If you have several dozen pages and posts combined, manually copying them may take too much time. And you should consider one of the other conversion alternatives.
Or you could get an intern. They like this kind of work I hear.
Step 1: Setup Pages and Posts
The best advice we can offer if you are going to do a manual conversion is to create the pages and posts you need in advance. Doing so will enable to move quickly when you get to the next step, rather than having to stop to create each page as you go.
You can, of course, create the pages and posts manually, by going to the Add New menu option in the WordPress admin panel and making sure all the URL slugs match the ones in Wix. To speed up this process, you can enlist the assistance of the Mass Pages/Posts Creator plugin to automate the page creation.
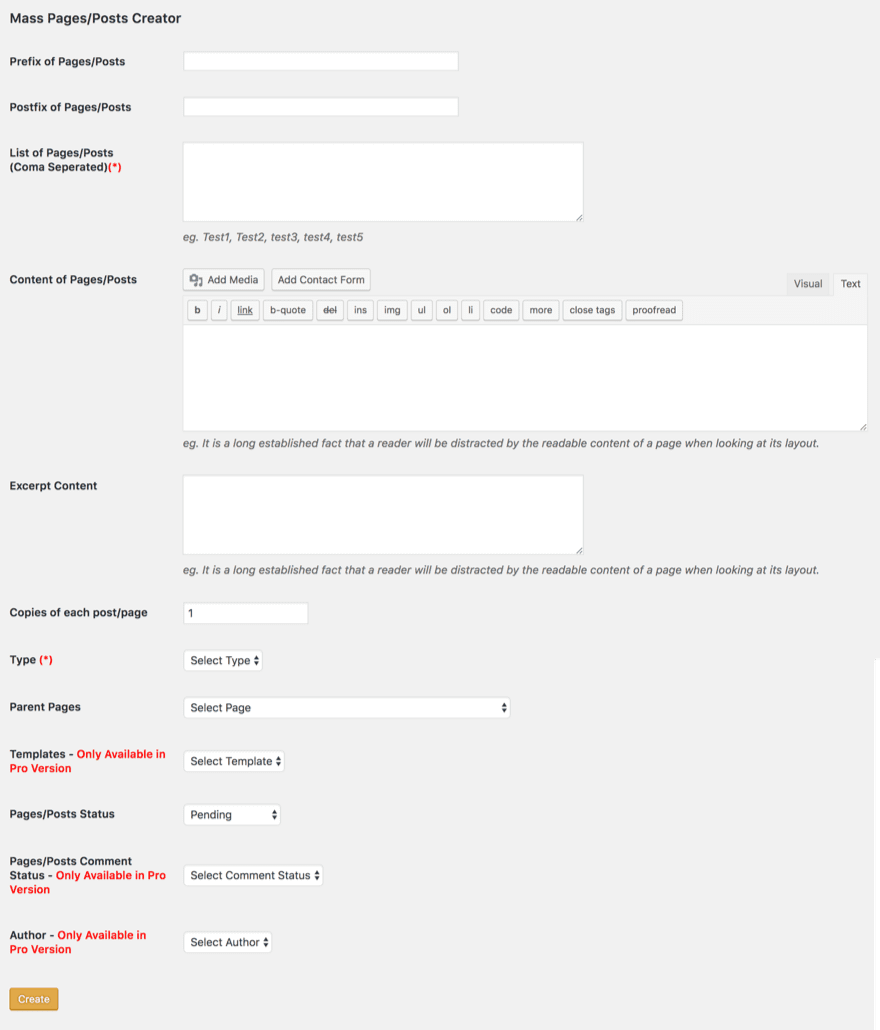
- Once the plugin is installed and activated, click on the Mass Pages/Posts Creator menu item and go into the settings.
- Enter the names of all the top-level pages, separated by commas (no spaces). You can enter the actual titles of all your pages right now if you like. That will create the URL slug for it, too.
- Go through the rest of the options and enter the content as you see fit. You can enter placeholder text, excerpts, and if you have the pro version, set an author or even a custom post type.
- Make sure that you check which post type that you’re creating — posts or pages, as they are very different creatures in WordPress.
- Click Create, and you magically have a site populated with dummy posts.
If publishing date is important to your posts or pages, you will have to edit that manually each time on the next step.
Step 2: Copy/Paste Your Content
This is the tedious step of the manual conversion process. For each page on your Wix site, you’ll need to manually copy the relevant text then paste it into the equivalent page within your WordPress installation.
If your page had images in that content, you’ll need to bring those over as well. This must be done manually, too. You will need to save each image from Wix to your computer, and then upload it to your WordPress media library.
You will also need to fix any internal links. If you copied over a Wix page that linked to another Wix page on your site within the text, that link is going to point back to your old Wix site. Even if you copy/pasted to WP because all the hotlinks were pasted, too.
Since you created all new WP pages, you can just change the link to point to your WP site. And if you are using the same URL slug, you can just type it in without a domain. That will direct the link to whatever domain the link is originating from. For example, a hyperlink of https://www.elegantthemes.com/wix-to-wordpress will go to the same place as /wix-to-WordPress as long as the link is clicked on a page on elegantthemes.com
Doing that will keep links working even if you change domains again.
Now, remember, these steps will then need to be repeated for each page and post from your Wix site.
Not Good Enough?
As we mentioned, this is extremely cumbersome if the Wix site has many pages and posts. So let’s take a look at how you can automate parts of the process to make it easier and faster.
Semi-Automated Conversion
The manual conversion method outlined above still included the use of at least one plugin (to mass create posts and pages to fill in later). As most site owners realize very quickly, plugins help to automate many tasks, saving time and reducing the likelihood of errors in many cases.
Several steps in the conversion process can be automated with plugins, which we will look at now.
Step 1: Import Posts Using Wix RSS Feed
WordPress supports importing content from a variety of other platforms as posts. Most website platforms, Wix included, provide an RSS feed, which we can leverage to make the importing process more efficient.
First, save the Wix RSS feed on your local machine. To view your RSS feed on Wix:
- Add an RSS button to your blog
- Click it on your live site
- Right-click anywhere in the page and select Save As… or Save Page As… (you can also press CTRL/CMD-S)
- Save this file.
The XML file produced by the RSS feed does not include the images from the blog posts, so those will need to be added afterward manually like we discussed above.
To import the RSS file into the new site, make sure the WordPress RSS importer is setup on your site.
- Go to the Tools > Import menu in the WordPress administration interface.
- Click on RSS in the list of options presented and install the RSS Importer plugin from the popup screen.
- When the installation has completed, click Activate and Run Importer.
- Click the Browse button and navigate to the file saved previously.
- Click Import.
In some cases, the entire feed may not import on the first attempt. One option is to check how many posts got imported (under Manage > Posts). You can then open the XML file in your favorite text editor to remove those sections from the saved file and re-import.
Step 2: Manually Convert Pages
Unfortunately, there is no automated tool to import pages from a Wix site into a WordPress site. Although it is possible to use a plugin to import static HTML files to WordPress, Wix does not allow you to export your pages.
So for this step, we return to the manual conversion method for the pages. Remember you can use the Bulk Page Creator plugin to help speed this up. Create the pages and then copy and paste the content as described before. You can fix any formatting issues and update links before moving on to the images in the next step.
Step 3: Import Images
This time, instead of manually saving and re-uploading images, we will use the Import External Images plugin. It looks at the HTML source code of the post or page and finds img tags with links to images on other websites, copies the image files to your new website, then updates the code to point to the new image. Like freakin’ magic.
- Once you’ve installed and activated the plugin, navigate to Media > Import Images.
- Enter any domains to be excluded, such as images stored on a Content Delivery Network (CDN) or photo hosting site.
- Click Save.
It is important to note that this plugin has not been updated in a year. But if you have a lot of images, it may well be worth a try.
Not Good Enough?
The plugins we have looked at in this method make the conversion process a lot easier, but you may find yourself having to tweak content after importing to get it quite right. Especially if a plugin doesn’t work perfectly the first time.
Because of that, if your site is large and complex, contains a large number of images, or involves custom post types, you might want to consider outsourcing the migration to save yourself the time. So, let’s take a look at that option.
Outsourced Conversion (Paid)
If you have decided to save yourself the time of trying to convert your Wix site by yourself, there are several sites and services offering to do Wix to WordPress conversions. One of the more established is a company called CMS2CMS. You can do a migration with CMS2CMS between all the major content management systems (CMS).
Given the work involved in converting, these services are of course all paid offerings. CMS2CMS does not quote an actual price without you entering some data and doing a free demo migration (limited to a small number of pages), but they do say that full migrations start at $9. You can get an estimate using the calculator on their pricing page.
Step 1: Setup the CMS2CMS Migrator Plugin
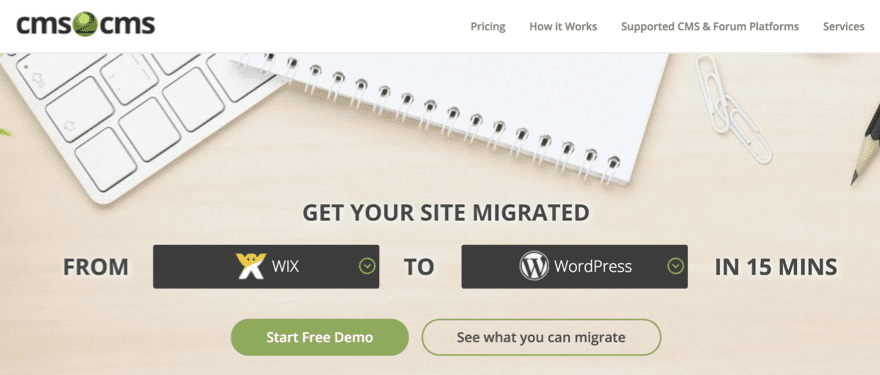
CMS2CMS provides a WordPress plugin to assist with transferring Wix site content to WordPress. Once you’ve installed and activated the plugin, you will be redirected to the CMS2CMS website, where you can create your account (or login if you already have).
Step 2: Run the Demo Migration
The demo migration is a required step if you are not going for a full-service package where the CMS2CMS technical staff will do everything for you.
- Enter the URLs for the source and destination sites.
- Confirm the CMS types (i.e. Wix to WordPress).
- Choose any additional migration options:
- migrate media (import images)
- make URLs SEO-friendly
- clear current target data (NOTE: This will delete any existing data on the WordPress site, so don’t do this after any of the methods above)
- get design suggestion (offered to choose a theme similar to that of the Wix site)
- redirect URLs
- Click Start Migration.
This demo migration will migrate ten pages of content with any images or other related items.
Step 3: Run the Full Migration
If you are happy with the results of the demo migration, you can proceed with the actual migration.
By default, this DIY migration from CMS2CMS does not come with any real support, but you can pay for migration insurance, which enables you to restart the migration within a specified period of time (in case it does not work as you expected the first time).
If you want a completely hands-off experience, you can pay for one of the premium full-service packages. Starting at $299, these packages include migration of large numbers of pages, customization of the migration, and even migration of the design of your Wix site.
Post-Conversion
Now that actual conversion process is done, there are some things you will need to do before you can take your nice new WordPress site live. We are nearing the home stretch now, so here are the remaining steps of this move away from Wix to WordPress.
Step 1: Choose and Customize a Theme
As was mentioned before, you can’t move your Wix template. If you went with a full-service migration package like those offered by CMS2CMS, you may be able to have a custom WordPress theme created based on your Wix template. Otherwise, you will need to select a WordPress theme that best matches the look you want for your site.
There are thousands of free themes available in the WordPress directory, and hundreds of free and premium themes offered elsewhere, so you should be able to find the perfect theme for your site. We took a look at the best themes if you’re on a budget, and we also shared our thoughts on how to choose between free and premium WordPress themes.
Regardless of the theme you choose, you may still need to do some customization to get it looking the way you want. Many themes now come with easy-to-use options and customization panels to tweak the color schemes, layouts, and other features.
Step 1.5: A Note on Web Design
You might say that we here at Elegant Themes have a thing for Page Builders. After all, our flagship product is a page builder theme. And since you’re coming from WordPress from Wix, you probably have a thing for them, too. The drag-and-drop, module-based site design that Wix uses is similar to what WordPress calls page builders.
Lucky for you, your options in the WP world are even more robust than the one Wix offered you. If you like their builder, you are going to adore some of the options you have at your disposal. Depending on what you want out of a builder, there’s something for you. Whether you want lots of layouts and templates to choose from, a totally free option to get up and running quickly, or something that doesn’t use shortcodes so you can move away cleanly from page builders altogether if you decide to.
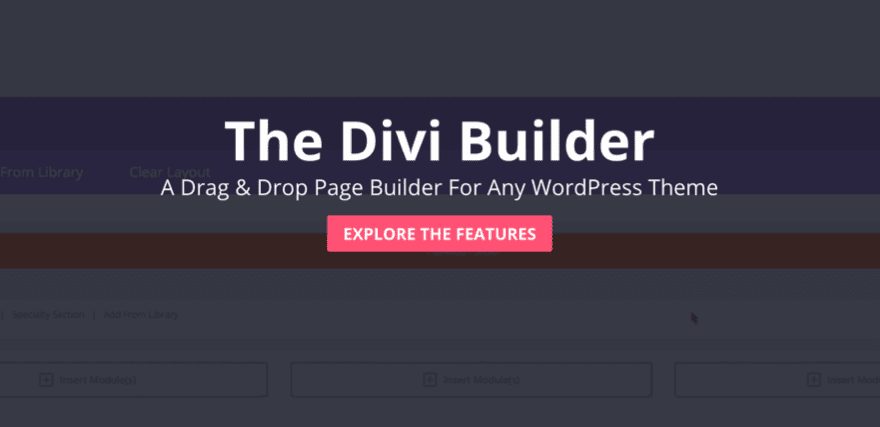
First up is Divi, our own page-builder that all our members have access to. Divi is an all-in-one builder theme that gives you total control over your website. You can also install the builder separately if you have a theme you want to use but like our style of page creation. We release multiple free layout packs every week that are available right within the builder as they are released, and they all come with royalty-free, original photography you can use in any kind of project — even commercial.
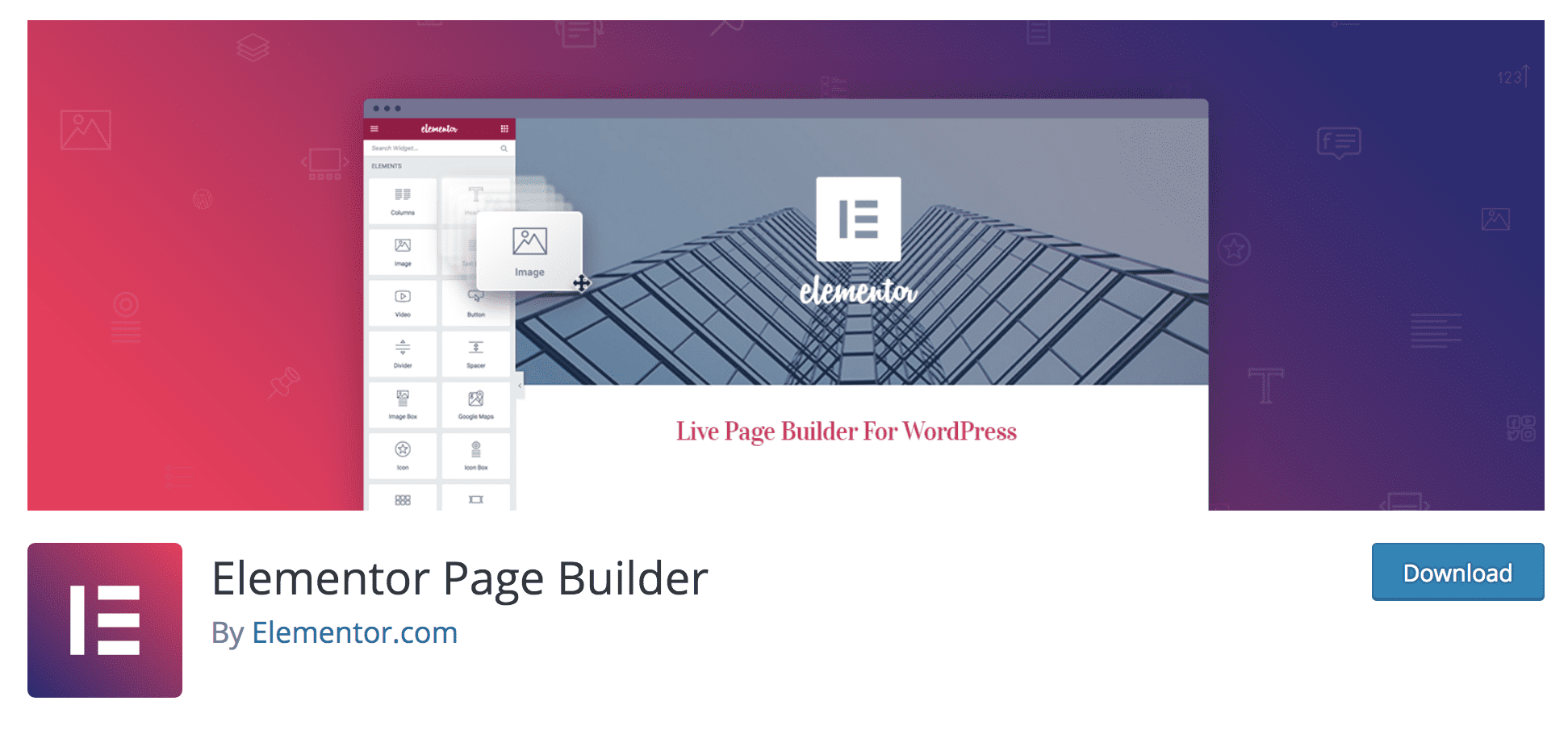
Next up is Elementor. A free plugin with a paid upgrade to unlock all the features, Elementor is very straightforward and easy to use. Load it up and activate it and you’ll know what to do immediately. And like the Divi Builder plugin, you can use Elementor with any theme out there, free or premium. You can also access a library of free templates to use with the builder.
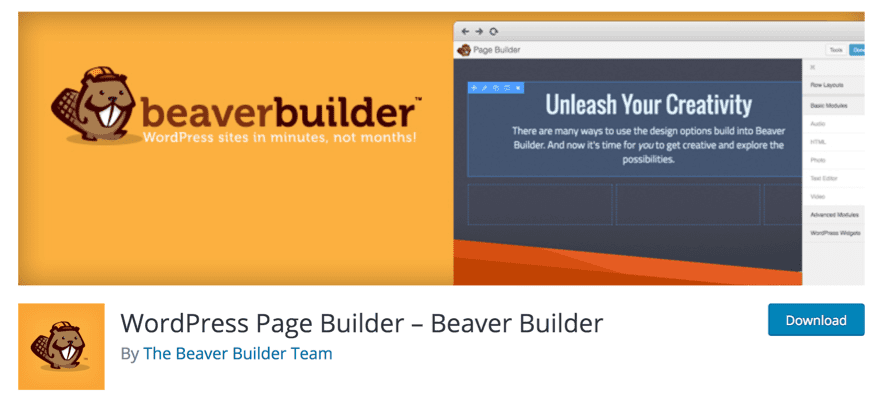
Beaver Builder is another popular choice among page builders. It is fast and efficient, and if you are familiar with other page builders, then you’ll be right at home. The big draw for Beaver Builder, outside of it being a fast and smooth experience, is that the plugin doesn’t use shortcodes to render the page contents. That means if you remove it from your site in the future, you won’t be left with orphaned brackets everywhere.
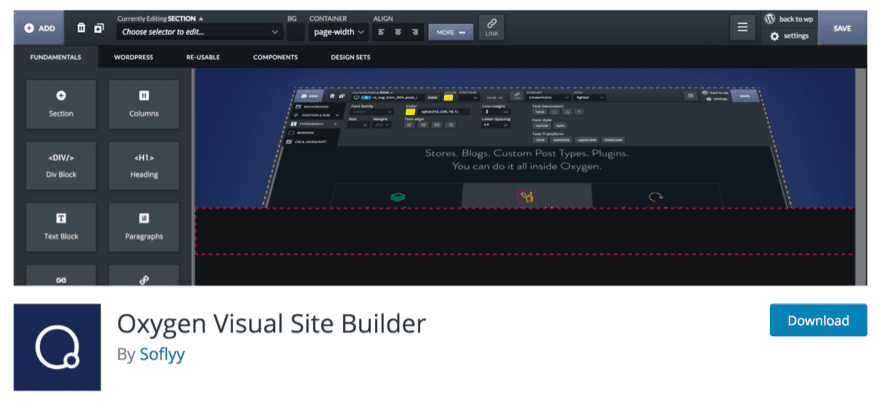
And finally, Oxygen is a relative newcomer to the page builder scene. That doesn’t mean that it isn’t worth taking a look at. On the plugin page, the developer admits that Oxygen may not be as intuitive as other builders out there. While that may be a dealbreaker coming from Wix, the sites you can make in Oxygen are beautiful, and it really shines as a full theme builder, not just a page or post editor.
Those are only a handful of the options you have by migrating to WordPress. Check them out and do your research, and by the time you’re knee-deep within any of them, I think you’ll be very glad you swapped from Wix. It’s not that the Wix builder is bad, but the limitations that you’ve already run up against are simply not there when you’re working with the various WordPress page and site builders.
Now, back to your regularly scheduled migration steps.
Step 2: Setup Any Other Features (e.g. Forms, Widgets)
If you had any functional areas of your Wix site, now is the time to recreate that in WordPress. Contact forms and calendars and tag clouds and archive widgets can easily be set up in WordPress. This step is really just a matter of examining your Wix site to see if there are any features that you want to be carried over to your WordPress website.
Step 3: Test Site
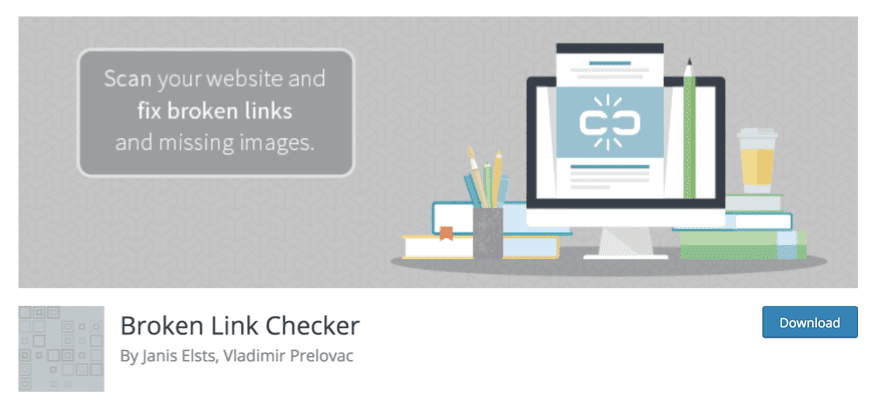
At this point, your site should be nearly or completely converted. Make sure to test it thoroughly in your browser to ensure it works as expected. Don’t forget to check for broken links you might have missed if you did any manual conversion. You can use the Broken Link Checker plugin to scan all pages, posts and other content and notify you if any links are broken.
Step 4: Point Your Domain at the Destination Site
Once you are satisfied that the conversion is completed, it is time to switch over the domain. There are two parts to this process:
1. Transfer Your Domain From Wix
Assuming you purchased your domain from Wix originally, transferring the domain is relatively straightforward.
- Sign into your Wix account.
- Find the My Domains link
- Click the relevant domain.
- Click the Advanced tab.
- Click Transfer away from Wix.
- Click Send Code.
At this point, you’ll need to watch your email for a transfer code. Once you get it, you will need to provide that to the new host to prove that you are the owner of the domain. Then the process will begin in earnest.
2. Change Your WordPress Site to Use Your Domain
Once the transfer is complete, WordPress can be set to use the domain instead of the temporary one you set up in the beginning. You will need to go to Settings – General in y our WP admin panel and change both WordPress Address and Site Address from the temporary URL to the live one.
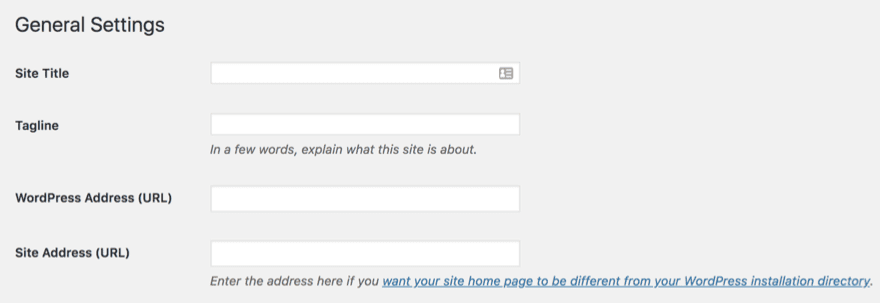
To help with changing the URLs throughout the site content, you can use a plugin like the Velvet Blues Update URLs plugin. In the plugin settings, you can choose to update links embedded in content, excerpts, or custom fields, and whether to update links for attachments. This method is honestly a lot cleaner and easier than manually doing it. Unless you have that intern I mentioned above.
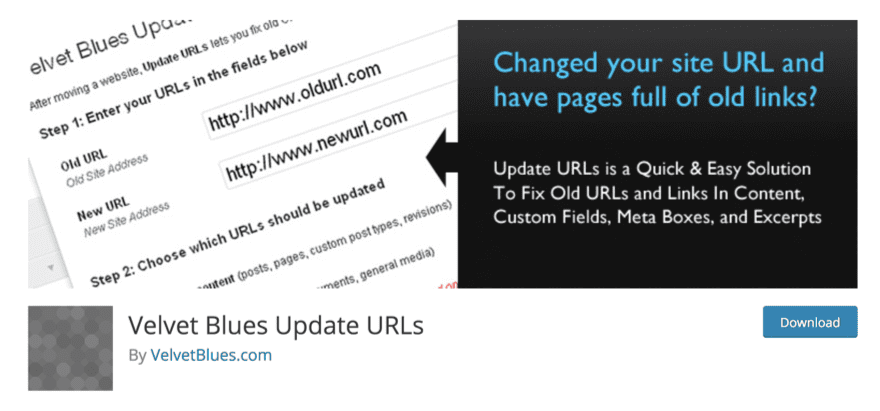
Conclusion
As we wrap up, there’s no easy way to say it but, Wix doesn’t make moving from their platform to WordPress easy or entirely pleasant. However, it’s not impossibly hard, either. You just have to know what you’re getting into.
You’ll be good to go once you decide whether you want to manually copy and paste all your content into hand-created pages, automate parts of the key steps with plugins to save you a crazy amount of time, or outsourcing the whole thing to a service like CMS2CMS and go hang out in a hammock drinking lemonade while someone else does the dirty work.
Once that decision’s made, it’s time to get to work!
What have your experiences been with moving from Wix to WordPress? Any tips you can share on the process?

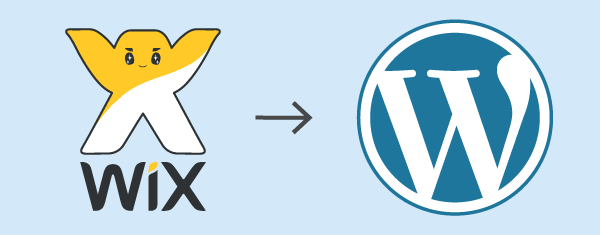







This is a great guide especially for people who have used Wix yet favor the user interface of WordPress. Now it will be easy to convert your hard-earned Wix site to a much more streamlined WordPress site.
Love your post.
I have been researching into wix recently after coming across a lot of site using it. I am a wordpress guy and love every moment of using it.
I love the detail step you shared on how to migrate from wix to wordpress. Its timely for me as i need the information for a project.
I didn’t know that this conversion is even possible, very helpful tutorial.
Awesome Post !
very well explained on how to convert wix to wordpress, one should read this guide before facing any issue.
Thanks for sharing with us…
I’ve recently made the switch and have zero regrets. WP has allowed me more freedom in terms of layout and design, and actually increased my pageviews significantly!
By the way, I used the cms2cms tool that was mentioned in the post and switched to WP fast and seamlessly. Overall, good solution – cheap and fast.
Thank you for mentioning the plugin Bulk Page Creator. I didn’t know such plugin existed. I will definitely use it in future.
Sometimes when I want to move from a platform to another, I also want to keep the front end design… Any idea how can I make this ?
Yes, you can keep the same design. But you have to manually apply it
Thanks for this information… 🙂
Good advice for someone seeking to move their site but as someone who has used both WIX and WordPress I would disagree that a move is ‘inevitable’ and believe this depends strongly on the individual business/site. I also believe that the l learning curve for WP is much greater and therefore far more likely that the business owner will have to engage someone to manage their site on a permanent basis. While that is certainly good for those who make a living providing these services on retainer the more confined, controlled Eco system provided by WIX can be an excellent long-term (and potentially permanent) choice for someone with basic needs and a limited budget.
I am agree to Paula, Its depend on website which you want to move. WordPress is great CMS. But Wix is also good.
Totally agee with you.well said Paula.