The WordPress admin dashboard is your home when it comes to WordPress. But how much have you really done to make it actually feel like home? Are you still running the default WordPress admin? If so, this is the post for you. Because I’m going to go over every way you can customize the WordPress admin to make it your own.
I’ll cover everything from changing your admin’s functionality, completely re-theming your admin, or just making some small color changes without installing any plugins.
Why Customize Your WordPress Admin?
There are several major reasons you should consider customizing your WordPress admin:
- Security – When it comes to things like changing your login page URL and functionality, customization can actually increase the security for your site by making it more difficult for hackers to brute force their way into your backend.
- Functionality – Customization allows you to add, remove, or reorganize various elements of your WordPress admin. You can also change how elements display to improve your workflow.
- Aesthetics – Okay, this one might not be quite as serious. But it’s just plain more pleasant to work in a beautiful looking dashboard.
- White-labeling – If you’re creating a site for clients, customizing the WordPress admin is a great way to provide a unique, white-labeled experience for your clients.
Now, let’s get into all the ways you can customize your WordPress admin. Some of these topics have already been covered on Elegant Themes, so when I run into those ideas I’ll link you out to a post that covers the customization in more detail.
Customizing Your WordPress Login Page
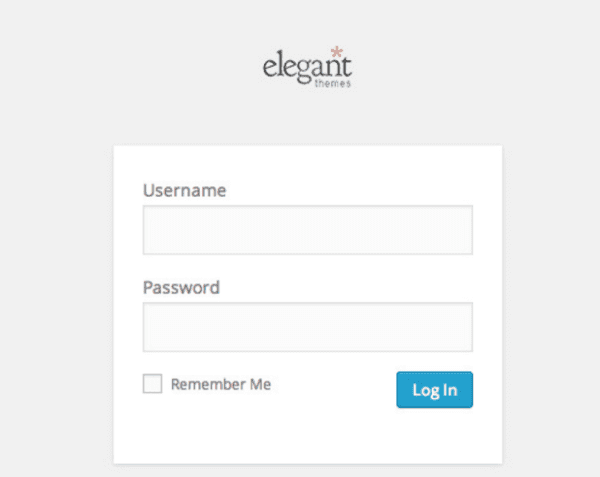
Let’s start at the beginning: the entrance to your admin dashboard. You can customize both your actual login page as well as the URL at which your login page is located.
If you’re using Divi, you can customize your login page with the free Divi Custom Login Page Extension. If you’re using a different theme, you’ll want to check out Jay’s post detailing how to customize the WordPress login page both manually and with plugins.
Finally, if you just want to change the actual URL for your login page, you can use one of the custom login URL plugins Shaun details in his post.
Customizing Your WordPress Admin’s Functionality
Once you’ve prettied up your login page, you can get into the actual functionality of your WordPress admin. In this section, I’ll share how to add and rearrange menus in your sidebar and floating admin toolbar, as well as how to change what information you see in your WordPress admin.
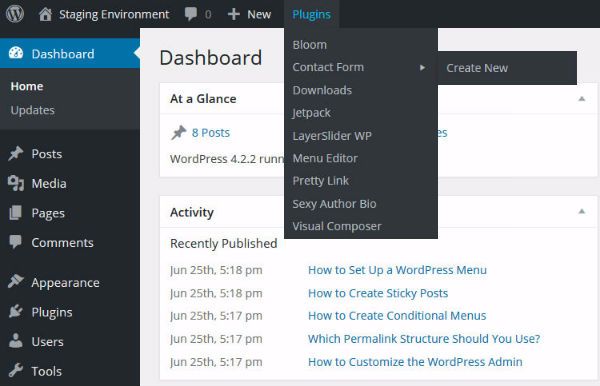
When you add new plugins or themes, you don’t have a ton of control over where and how many tabs they add to your sidebar and toolbar. At least not by default.
If you install some of these plugins to help organize your WordPress admin, you’ll be able to re-arrange and/or hide all the links on your sidebar and toolbar. This can bring some sanity back to an otherwise cluttered WordPress admin.
How to Change What Information is Displayed in Your Admin
Though you may not know it, you actually have some powerful customization options already baked into WordPress. They’re just tucked away in a place not many people look.
Whenever you’re on a page inside your admin, you can look in the top right for the Screen Options button:
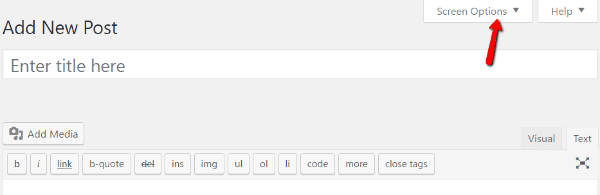
Clicking on it will open a slide down panel that allows you to adjust a number of visual options:
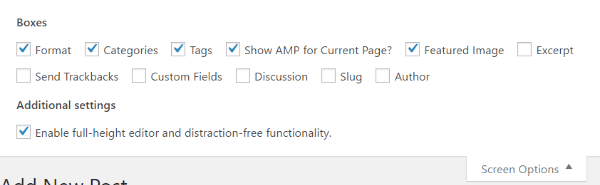
These options will change for each page inside your admin, so you’ll need to customize each type of page individually.
One of my favorite uses for this screen is to increase the number of posts that WordPress displays on a single admin page. This makes it a heckuva lot easier to manage lots of posts.
How to Customize Your WordPress Admin by User Role
If other users have access to your WordPress admin, you may want to show them a different dashboard beyond the basic user role restrictions. You can do this with a plugin called WP Admin UI Customize.
Once you install and activate the plugin, you’ll be able to create a custom dashboard for a specific selection of user roles:
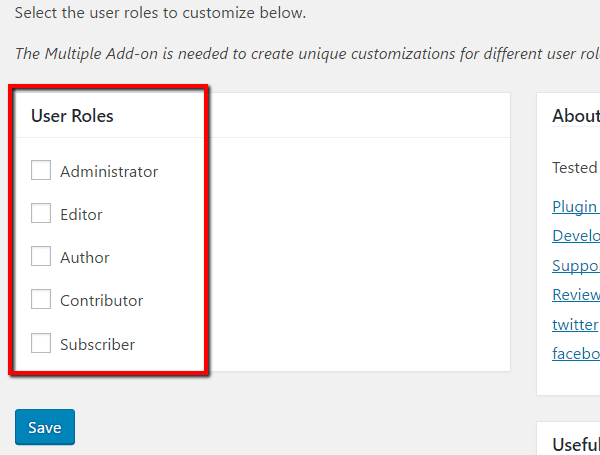
The plugin allows you to tweak your sidebar, floating toolbar, and lots, lots more. Seriously, there’s a ton of customization options.
If you want to go further and create a unique admin dashboard for every single user role, you’ll need to purchase the premium Multiple Add-on for $32/single site.
Turn Off the WordPress Admin Toolbar
If you’re fed up with that friendly floating toolbar that always accompanies you around your site, you can completely turn it off. To only turn it off for your account, you can go straight to Users → Your Profile:
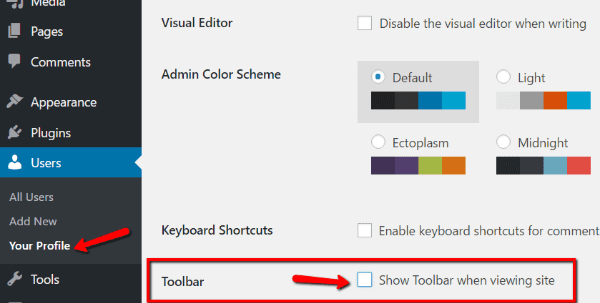
Uncheck the Show Toolbar when viewing site box and you’ll no longer see the toolbar. This change only affects your user account, though.
If you want to turn off the admin toolbar for every account on your site, you just need to add this short code snippet to the functions.php file for your child theme:
add_filter( 'show_admin_bar', '__return_false' );
You can find some more variations on this code at the WordPress.org codex.
How to Change the Design Style of Your Dashboard
Now, let’s get into the aesthetics of your WordPress admin rather than the raw functionality. There are two main ways to change how your admin looks: color schemes and admin themes. I’ll cover both.
Changing Your WordPress Admin Color Scheme
The easiest way to change your admin’s color scheme is in your user profile. Just like with the toolbar above, you can access these options by going to Users → Your Profile. Then, just select the color scheme you want:
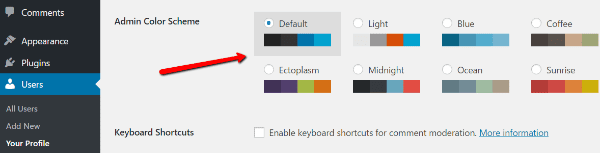
If you’re not happy with the eight potential color schemes, you can add an additional eight color schemes by installing the Admin Color Schemes plugin. The plugin includes a gorgeous flat design amongst other nice additions:
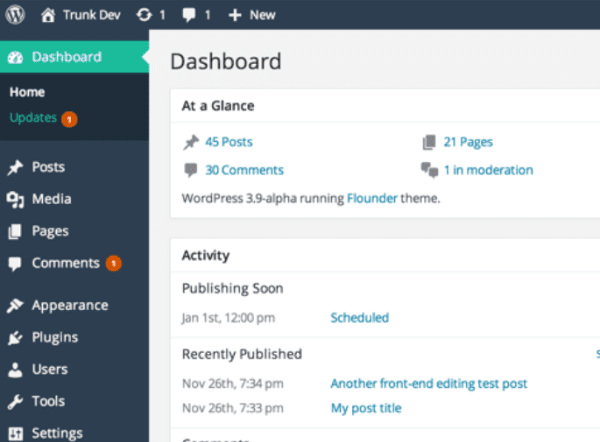
After you activate the plugin, you can choose from the new color schemes in the same interface as the existing schemes.
Using a WordPress Admin Theme
If you want to go even further with changing the look of your WordPress admin, you can install a complete admin theme. Despite the name, admin themes are still plugins (and as such, are installed like any other plugin). They just deal exclusively with the backend of your site.
Nathan wrote a great post detailing the difference between purely aesthetic admin themes and admin themes that change functionality. Because the latter admin themes are usually focused on specific niche uses or require purchasing an entire framework, I’ll focus on aesthetic admin themes.
Here are some of the better aesthetic admin themes out there:
Material Admin Theme
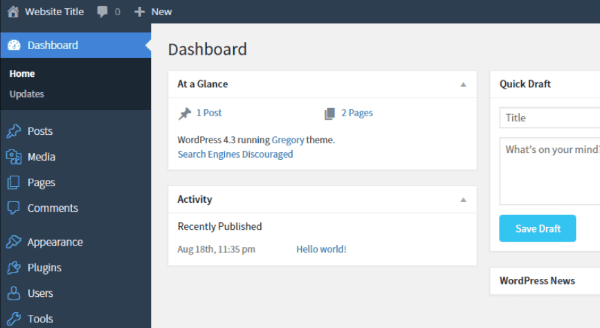
Material design is all the rage nowadays. This gorgeous admin theme brings it to your WordPress dashboard. Don’t expect any functionality changes, but if you just want a more pleasant aesthetic, it’s a great option.
Price: Free | More Information
Flatty – Flat Admin Theme
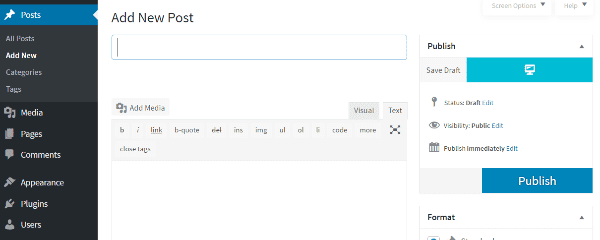
I’m a sucker for flat design, which is exactly what Flatty adds to the WordPress dashboard. You can choose from a variety of color schemes, hide some clutter in your dashboard, and even customize your login page as well. It also has some nice white-labeling functionality for anyone working with clients.
Flatty definitely has the most features of the admin themes on this list.
Price: Free | More Information
Fancy Admin UI
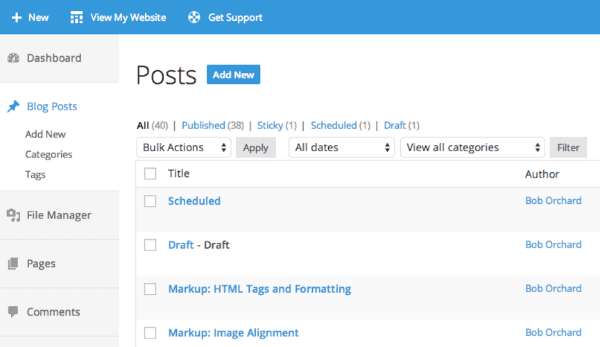
Fancy Admin UI adds an airy blue them that reminds me vaguely of the default Google AMP pages. Pleasant on the eyes, but again…purely aesthetic.
Price: Free | More Information
Wrapping Up
Phew, that’s a lot to cover. Between the other Elegant Themes posts I linked and these tips, you should have enough knowledge to customize literally every aspect of your WordPress admin. You can pick a beautiful design and get the exact functionality/menus you need to truly make the WordPress admin yours.
Now it’s your turn – what’s the one thing that annoys you most about the WordPress admin? And how do you plan to fix it?
Article thumbnail image by Max Griboedov / shutterstock.com

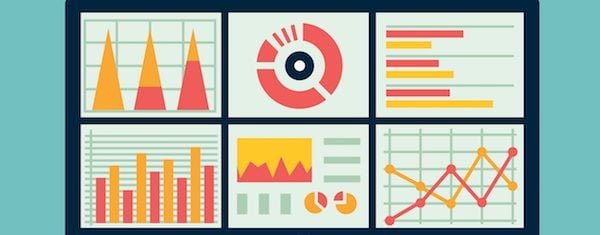







I am searching for a solution to get rid of these stupid empty boxes in my dashboard
If I deselect all these options like “wordpress news”… empty boxes are visible and i find no way to delete these.
I think this is more important than to have the nth color-scheme…
all my clients ask me “what are these empty squares for?”
Thanks for the article! Good tips on how to white label the admin area that I shall certainly be using!
Great Tips. I particularly like the WP Admin UI Customize plugin. Being able to customise what each user type sees is great.
I agree with Hanza, being able to white label and control the dashboard is highly beneficial.
Customizing the WordPress is one of the main component in deploying and white-labeling WordPress to achieve out of the box tasks. We recently used WordPress as a system for POS and Admin dashboard customizations took most of the time.
I am really confused about this. Maybe i need read it all over again
I always like to use Admin Color Schemer to create custom colors to match the color schemes of the websites I build.
https://wordpress.org/plugins/admin-color-schemer/
There used to be a way to add a blog feed to the dashboard kinda like the WordPress News section but I can’t find it now. I would have liked to get rid of the WordPress News section and add blog feeds that I actually want to read.
that would be GREAT!
Have always had difficulty in finding a decent plugin for customising the login screen, thanks for providing the link to the Divi Custom Login Page Extension
Brilliant article, I have never bothered with customising the dashboard before but have thought about it a lot recently for easy client use. thanks for the info and ideas.
Thanks for this tutorial. To white-label your wp-login and wp-admin interface, I’d also try using the Divi Ghoster plugin.
wow. Awsome tips.I need to make my dashboad look cool right away.Thanks for this
my HUGE beef with Wp is the “new improved” editor system. Ive been teaching wordpress to tech phobic people and try to convince them that “if you can use Word you can publish a blog” got immensely harder when sometimes you end up int he “light blue” dashboard (must be formatted for mobile – more limited choices). There is no way from there to get back to the standard “black sidebar” dash, other than editing the url. Unless you know of a way!! Its driving me and my clients nuts!
Didn’t actually know about this and been working With WordPress for a while. Thanks again.