Maintaining your WordPress site can be a lot of work, particularly if you have a large library of themes and plugins. Performing consistent updates is key to ensuring that all parts of your site work together smoothly. However, no matter how careful you are, there may be times when you run into bugs or compatibility issues caused by newly installed versions.
In this scenario, you may need to ‘roll back’ one or more themes and plugins to a previous state. Fortunately, this is a simple process with the right plugin. In this post, we’ll explain why you might want to roll back one of your themes or plugins, then show you how to get the job done, both manually and by using the WP Rollback plugin. Let’s dive in!
Why You Might Want to Roll Back Your Themes and Plugins
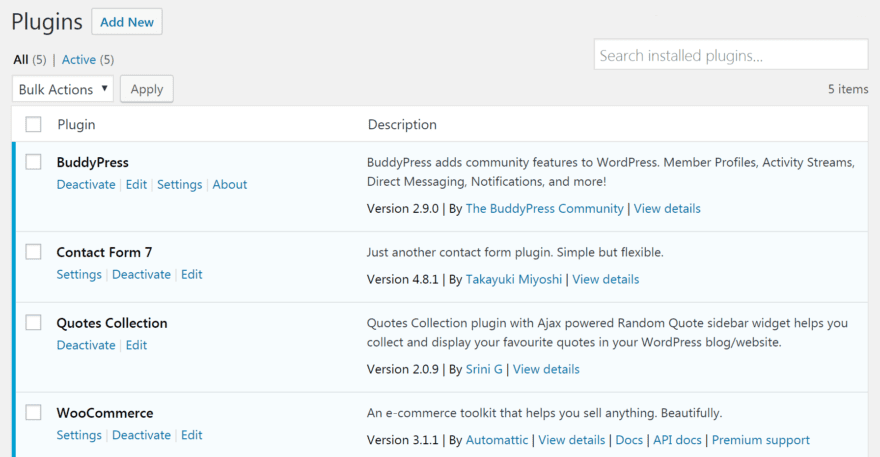
It’s important to keep your plugins and themes up-to-date, but sometimes you’ll need to restore one to a previous version.
When we talk about ‘rolling back’ your WordPress themes and plugins, we simply mean restoring them to a previous version. Normally, this isn’t something you’d want to do. Keeping all elements of your WordPress website up to date is crucial for ensuring your site is secure and functioning properly.
However, there may be times when you update a theme or plugin and later want to reverse the process. For example:
- An updated plugin or theme may simply stop working, clash with something else you have installed, or interfere with a seemingly unrelated feature on your site. Rolling it back lets you restore your site to the last stable version.
- If a sudden issue occurs on your site, rolling back the themes and plugins you most recently updated, one at a time, can help you identify the source of the problem and correct it.
- Sometimes, a plugin or theme update will remove features you relied on, or add new functionality you find intrusive. By rolling it back, you can continue to use the version that best meets your needs.
It’s worth noting that rolling back themes and plugins comes with a significant potential drawback. Not using the latest versions on your site means you can miss out on important security updates, and may cause compatibility issues between themes, plugins, and WordPress itself. If you’ve been using the same outdated version of a theme or plugin for some time, it’s worth looking around to see if there’s an alternative solution you can replace it with.
When you do decide to roll back something you’ve installed on your WordPress site, you have two primary options. You can perform the process manually, or use a plugin to simplify the job. We’ll discuss the former option first, then turn our attention to the latter approach.
How to Roll Back Theme and Plugin Changes Manually
First, let’s talk about how to roll back your WordPress themes and plugins manually. This is a somewhat more convoluted approach than using a dedicated tool. However, if you’re trying to keep the number of plugins installed on your site down – or you simply like doing things by hand – this is a perfectly valid method.
Before performing a roll back on your site, be sure to back it up just in case. Also, we recommend testing the roll back on a development or staging site if possible before trying it on the live version. That way, if anything goes wrong, you won’t inconvenience your visitors or end up stuck with a broken site.
Once those steps are complete, visit your WordPress dashboard and deactivate the plugin or theme you want to roll back. Then, navigate to its listing in the WordPress Plugin Directory or the WordPress Theme Directory (if you want to roll back a plugin from other sources, you’ll likely need to visit the developer’s site to locate the files you need). On the right side of the screen, find and click on Advanced View:
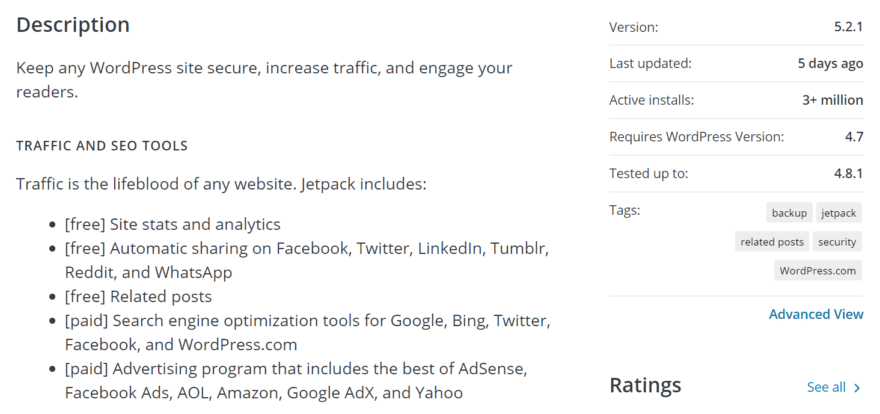
This will take you to a page displaying stats about the theme or plugin. Scroll to the bottom, until you reach the Previous Versions section. You’ll see a drop-down menu that displays a list of older versions:
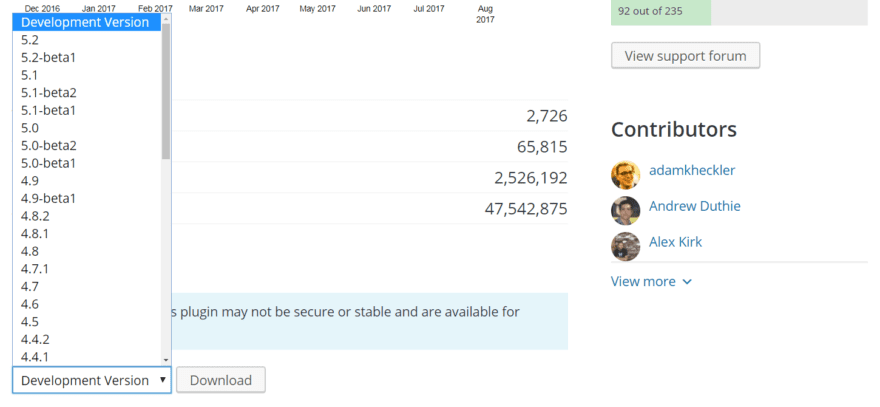
Select the version you want to roll back to (most likely, the update right before the one you’re currently using), and click on the Download button. You’ll receive a zipped file containing the theme or plugin files. You’ll then need to upload these files manually to your site using FTP or the uploader within your WordPress dashboard.
This process will restore your theme or plugin to its previous version, enabling you to troubleshoot and hopefully fix whatever issue you were encountering. However, it will take a little time, especially if you need to roll back more than one item. Fortunately, there’s a plugin that offers a simpler, quicker approach.
Introducing the WP Rollback Plugin
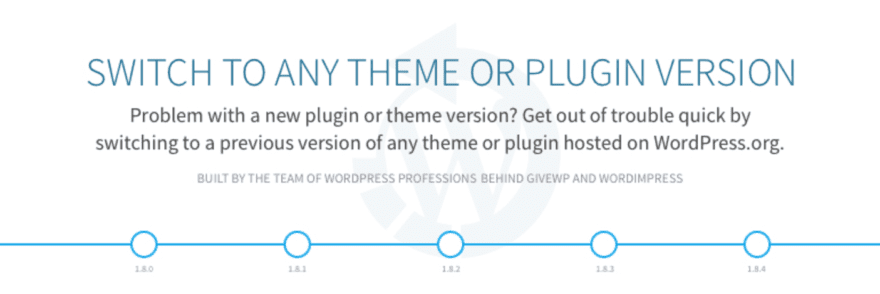
If you want a plugin that enables you to easily roll back anything installed on your WordPress site, you can’t go wrong with WP Rollback. It’s a simple, targeted plugin that has one job to do and carries it off well.
WP Rollback takes care of the entire process for you in just a few clicks. Plus, it plays well with Divi – although you can’t use it to roll back Divi itself. This tool only works for plugins and themes downloaded from WordPress.org. If you want to roll back plugins and themes from other sites, you’ll need to use the manual approach.
Key Features:
- Enables you to roll back themes and plugins from the WordPress.org Theme and Plugin Directories.
- Provides you with a list of previous versions to choose from, as well as supporting documentation.
Price: Free | More Information
How to Use WP Rollback to Quickly Switch Between Theme and Plugin Versions
As we recommended earlier, it’s best to ensure you have a recent backup in place before proceeding, and to test out your roll back on a staging site first. In addition, it’s a smart idea to only roll back to one version at a time, even if the plugin or theme version you want is a few updates back. That way, it’s easier to avoid compatibility issues, and also troubleshoot any bugs that arise.
To get started, install and activate the WP Rollback plugin on your site. Next, find the plugin or theme you’d like to modify. You should see a new option labeled Rollback. For plugins, this option appears right under the tool’s name, while for themes you’ll need to visit the Theme Details page:
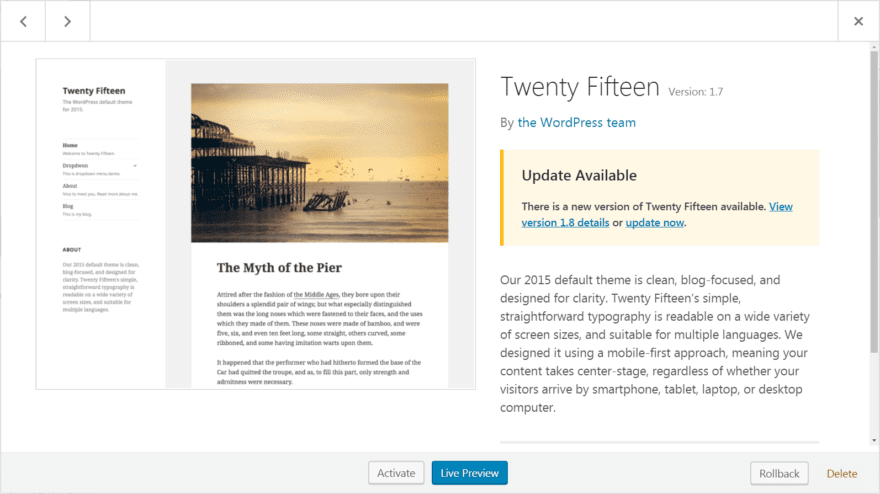
Click on Rollback, and you’ll be presented with a list of previous versions. If you hover over each one, you’ll find a link called View Changelog – this can help you identify the update you want to roll back to. When you’ve found the version you’re looking for, simply select it and click on the Rollback button. WP Rollback will perform the process quickly, then present you with a success message and an option to activate the plugin or theme:
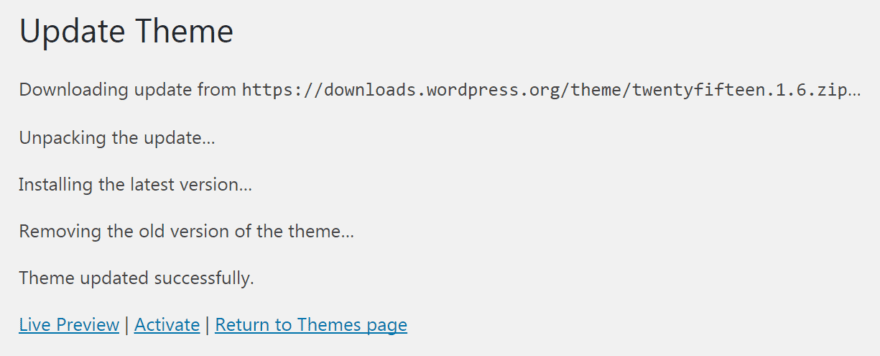
That’s it! Your plugin or theme will now be restored to its previous version. Of course, don’t forget to test your site after performing the roll back and ensure that everything is working properly. The more thorough you can be with this step, the better. Test out not only the plugin or theme in question, but any other important functionality – this will help you identify whether there are conflicts between this version and other elements of your site. Hopefully there won’t be – but it’s important to know for sure!
Conclusion
You never know what might happen when you update one of your site’s themes or plugins, so you’ll want to be prepared to revert to a previous version if necessary. The good news is that performing a roll back can be just as easy as carrying out the update initially.
To restore your themes and plugins to a previous version using the WP Rollback plugin, simply use the following process:
- Back up your site, and test the roll back on a staging site if possible.
- Install and active WP Rollback.
- Find the theme or plugin you want to modify in your admin area.
- Use the new Rollback feature to restore your theme or plugin to a previous version.
Do you have any questions about how to use WP Rollback effectively (and safely) on your own site? Ask away in the comments section below!
Article thumbnail image by BestVectorIcon / shutterstock.com.









Useful plugin!
If I have an issue with a plugin update (e.g. white screen) then I deactivate the plugin by renaming it on the backend (plugin-name -> plugin-name-x).
Hello! Thanks for the tip, and we’re glad you liked the article. 🙂
Very cool idea for a plugin – but I think it’d be even better if WordPress could build this functionality into its own core allowing you to rollback to any previous theme / plugin version. This is why it is SO important to regularly backup your entire WordPress website! Worst case scenario – you snag the old plugin / theme files from a backup and replace your current version 🙂
Hi David, thanks for your comment! That would certainly be a handy feature for WordPress to include by default. Maybe someday it will. 🙂
Why Divi doesn’t have an official version archive? Many times some Divi update crashed part of my page so I had to download older version from my different site and replace the new one.
Hi Mike! If you have suggestions for future versions of Divi, feel free to share them in the forums (https://www.elegantthemes.com/forum/).
Sorry I may have missed this in your article. Some plugins may update the database, for example Woocommerce does that a lot. I’m curious to know if the Rollback plug-in takes care of that? Or it’s merely a tool that connects to WordPress.org and extract the list of previous versions?
Hi Dean! This plugin does not undo any database changes: https://wordpress.org/support/topic/cant-update-product-details-after-rolling-back-woocommerce/.
Nice tool, but it doesn’t work to rollback DIVI ?
Bonjour Fabrice,
See above:
“you can’t use it to roll back Divi itself. This tool only works for plugins and themes downloaded from WordPress.org. If you want to roll back plugins and themes from other sites, you’ll need to use the manual approach.”