If you’re new to WordPress, this post will be right up your alley.
Whether you’ve installed the world’s leading CMS through your hosting company’s auto-installer or are using the famous WordPress 5 Minute Install, you’re probably excited to get started.
If you’ve picked out a theme here on Elegant Themes its probably time to start adding content to your website. But like most things in life, a little planning and preparation can go a long way. Spending some time working on the items in this list will help to make sure your site is set-up and working properly now and for the long run.
We’re going to run through a laundry-list of items in this post. These are all tasks you should consider doing right out of the gate. For the most part, once they’re done you won’t have to worry about them ever again.
I’ve tried to organize this list in order of importance. Some items are mission critical while others are more cosmetic. If you’ll be setting up more WordPress websites in the future, create yourself a checklist in Google Docs to avoid missing out anything important.
- 1 Automate Your Backups
- 2 Check Your Admin Username
- 3 Delete Unused Plugins and Themes
- 4 Install Essential Plugins
- 5 Install Your Premium Theme
- 6 Update Your Site Title
- 7 Update the Timezone
- 8 Add a Favicon
- 9 Install Google Analytics and Webmaster Tools
- 10 Change Your Permalink Structure
- 11 Delete the Default Content
- 12 Fill Out Your User Profile
- 13 Set-up Your Gravatar
- 14 Wrap Up
Automate Your Backups
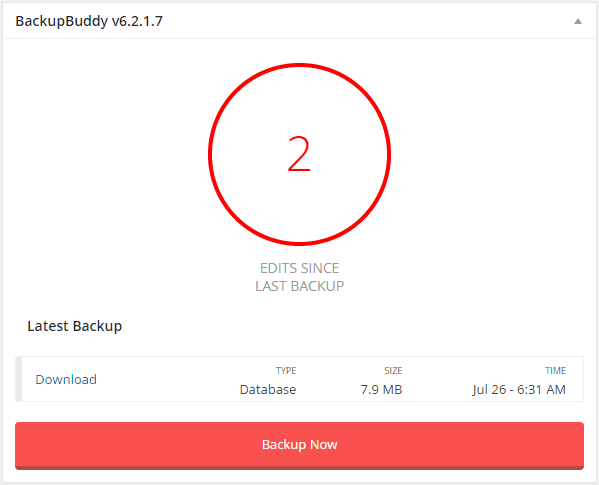
Minimize data loss with a good WordPress backup plugin
Backups are as much about the restore process as they are about backing up. If anything ever goes wrong, you’ll want to be able to restore your website as quickly and efficiently as possible.
Backups are not something you want to leave to chance. While some hosting companies (especially managed hosting) will take care of your backups for you, many shared hosting companies won’t. Figure out on day one how you will manage your backups – consider a migration plugin like BackupBuddy to get the job done.
Alternatively, if you are looking for a more hands off solution, then the VaultPress hosted WordPress backup service could be just what you are looking for. After recently switching to VaultPress on one of my websites, I’ve been really impressed with the service – especially when it comes to restoring backups after something has gone wrong with my site.
Both BackupBuddy and VaultPress are premium options, but sometimes in life you get what you pay for – and when it comes to backups, it’s definitely better to be safe than sorry.
Check Your Admin Username
If you’re using an auto-installer supplied by your hosting company, make sure you don’t have a username of “admin”. It’s becoming more common for hosting companies to automatically set you up with something more cryptic, but double check just to be sure.
Another good idea is to make sure you’re not using your administrator account for non-administrative tasks. If you’re publishing post or pages, create a separate account with author privileges.
Delete Unused Plugins and Themes

Delete any unneeded plugins, such as Hello Dolly
Once you’ve installed your chosen theme and all of your required plugins, it’s a good idea to go back into your admin dashboard and remove any plugins or themes that you are not using (good-bye, Hello Dolly).
Having been down this road before, I know that many people who are new to WordPress end up experimenting with one or more free themes. Then, they realize it might be easier to spend a few dollars on a premium theme – saving themselves hours of time in the process.
Old themes and plugins that are not updated can contain potential security vulnerabilities and it only takes a few seconds to delete from your WordPress installation.
Install Essential Plugins
With every WordPress installation, there is a handful of plugins that you can safely go ahead and install without even thinking about it. The specific plugins I’ve linked to are just a personal preference so you may have a competing plugin that you would prefer to use.
Security Plugins
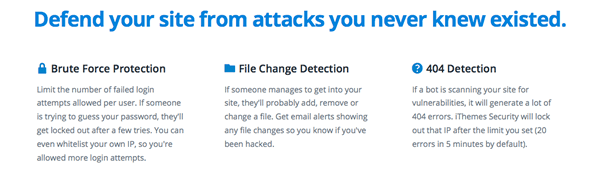
Keep your site safe by installing a good security plugin
There are many individual steps you can take to tighten up your WordPress security. But if time is a consideration, then you can achieve a lot by using a simple security plugin.
You’ll find an in-depth review of iThemes Security plugin here on Elegant Themes. The review not only gives you a rundown on the plugin but also helps you to understand some of the issues surrounding WordPress security.
For those people who like to consider multiple options, you can also check out WordFence.
Post Revisions Plugin
Saving post revisions can be a great thing when you make an accidental edit. If you’re someone who creates your pages or posts from within the WordPress editor, it won’t take long before the number of revision stored in the database start to add up. For example, before publishing this post I checked on a website that has averaged 1 post/day. After just a few months, a total of 350 post revisions have accumulated in the database. That’s a decent amount of database overhead.
Dealing with this problem can be as simple as installing a plugin like Revision Control. If you’re getting to this step a little later in the process and already have a slew of post revisions, you can also install a plugin like WP Sweep or WP Clean Up. These will both help to help clean up your database after the fact. *Always* perform a backup before touching your database.
Yoast SEO Plugin
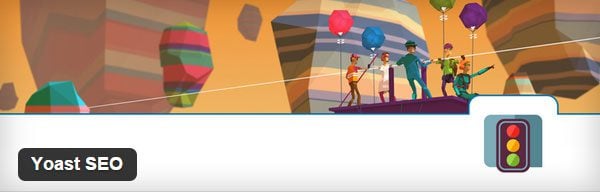
Let the Yoast SEO plugin take care of the search engine optimization of your site
The name of this plugin makes it clear that its primary focus is on search engine optimization. The benefit of SEO is all about getting more visitors to your website, via the search engines. As well as optimizing your content for the search engines, good SEO also has a strong focus on creating a better user experience. Truthfully, this should always be your top priority anyway – a great user experience means visitors are more likely to come back.
When you’re installing your essential WordPress plugins, making time to include Yoast SEO on the list is a great idea. Laying a solid SEO foundation for your site is very important and there’s nothing worse than having to trawl back through your previously published posts to update their SEO fields at a later date. If you don’t end up using Yoast for whatever reason, you’ll want to use one of the other top WordPress SEO plugins instead.
At first, spam won’t be a problem for your new WordPress website. But fear not, spammers will find your site soon enough. Before you know it, you’ll be flooded with unwanted comments from around the globe.
Akismet is free for non-commercial websites and paid accounts start at $5/month. It’s available individually or as part of the Jetpack suite of tools. You’ll find Akismet quick and easy to install and I can pretty much guaranteed it will save you hours of time fighting spam.
Disqus is another spam fighting option that replaces the native WordPress commenting system with what is arguably, a better option.
Caching Plugin
If you’re using shared hosting, installing one of the top WordPress caching plugins will provide your website with a valuable speed boost. A faster website means happier visitors and that’s a good thing in Google’s eyes too.
If you’re using managed hosting, chances are a caching plugin will be out of the question. But don’t worry, the well-optimized servers will provide an equivalent or better performance boost. Two free popular caching plugins include WP Super Cache and W3 Total Cache, with WP Rocket providing a premium option for those seeking a more plug and play solution.
Sitemap Plugin
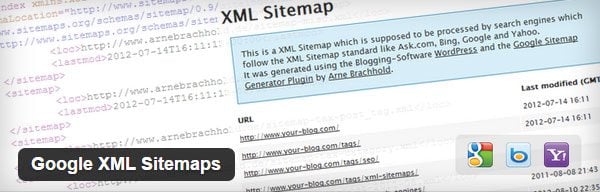
Use an XML sitemap to help search engines index all your content correctly
If you installed Yoast SEO, you can skip this step. If you went with another SEO plugin that does not automatically create a sitemap, make sure you install a separate plugin like Google XML Sitemaps.
When Googlebot comes crawling through your website content, the XML sitemap will help to make the process easier and ensure that all of your content is indexed in the search engine. An XML sitemap is a simple document that provides search engines with vital information about the pages and posts contained on your site.
If you are publishing news or video, make sure you also use a sitemap that contains the appropriate metadata for those mediums.
WordPress comes ready to roll with a few stock themes, all of which are pretty good. However, compared to premium themes, they leave plenty to be desired. Since you’re here on Elegant Themes, I’m going to assume you’ve picked up one of the many available options from the Gallery.
There are several reasons why using a premium theme is a good idea, with added functionality being one of them. Things like setting up your homepage, using a custom logo and favicon, and custom shortcodes will make the process of getting up and running much simpler.
Customer Support is another great reason to consider a premium theme. If you’re already a member of Elegant Themes, just stop by the support forums to see the benefits of premium support in action.
And last but not least, consider the benefits of using a theme that has undergone a proper security audit and is also subject to regular updates. Individual themes are hacked more often than the WordPress core. Using a well maintained premium theme usually means you’re lowering your risk of succumbing to a security threat.
Update Your Site Title
As one of the most important elements of your website, you’ll want to make sure your site title is properly completed. Although every page on your site should have an appropriate title, the one we’re referring to here is your site title. It can be found under Settings >> General. When someone visits your homepage or finds your site via the SERPs, the site title is usually what they’ll see. It can also help to tell Google what you website is all about.
Following best practices, you should keep your site title close to 55 characters in length. It should be descriptive, specific and not spammy. An appropriate site title would be “Dave’s Barber Shop | Portland, OR”. An example of an inappropriate site title would be “Men’s Haircuts, Women’s Haircuts, Cheap Haircuts, Affordable Haircuts | Portland, OR”. Spend a few minutes searching the web and you’ll discover the spammy site titles get even worst than that.
Update the Timezone
Much like setting the time and date on your phone, you’ll want to do the same within WordPress. Plugins, scheduled posts, and integrated apps will all rely on the fact that your time zone is properly set up.
Add a Favicon
It’s a small thing (quite literally in fact), but almost all well-established websites have a favicon. It’s the small little logo or graphic that shows up in your browser tab and it adds the last bit of professional polish to your website. It is also the icon used in your list of favorites on your browser, hence, “favorites icon”.
Typically 16px by 16px, you can create a favicon in any popular drawing program. Some theme’s like Divi will allow you to upload a .png file for use as a favicon while other themes might require that you use a .ico file type.
Install Google Analytics and Webmaster Tools
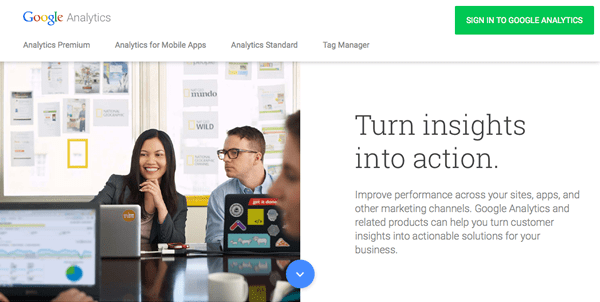
Install Google Analytics and Webmaster Tools from the outset
With a new website and zero traffic you might be able to present a good argument for skipping this step, but don’t. Installing Google Analytics and setting up GWT (Google Webmaster Tools) only takes a few minutes.
GWT, in particular, will allow you to see how Google is treating the significance of your content keywords. Plus, it will provide you with data on impressions, clicks, and average keyword position.
Change Your Permalink Structure
By default, WordPress has a pretty ugly permalink structure. Out of the box, any page or post that you publish will have a URL that works well for computers but poorly for humans and search engines (http://yourwebsite.com/?p=123). Compare that to a URL which contains a proper title and appropriate keywords and it’s easy to see why you need to change your permalink structure.
In most cases, the “Post name” structure (http://yourwebsite.com/sample-post/) is the best choice unless of course you’ll be posting similar titles that are date or time sensitive. Using this structure will make it easier for the reader to see what a post or page is about before they arrive at your site. It also makes it easier for search engines to analyze and rank your content.
Delete the Default Content
There are a few pieces of dummy content installed with WordPress that you’ll want to delete.
Some hosting companies that use auto-installers also provide additional content above and beyond what comes with WordPress. For example, SiteGround and other providers often have pages and text widgets pre-installed that promote their services.
Make sure you check pages, posts, comments, and widgets for anything not related to your business.
Fill Out Your User Profile
Take two minutes to fill out your profile page. It contains several fields that should be filled out including your name, social profile and contact information.
There is also a drop-down field that allows you to change your publicly displayed name. Set it to either your first name, last name, nickname or any combination of the two. The only thing you want to avoid using is your username which represents 50% of you required login details.
Set-up Your Gravatar
Use the free Gravatar service to display a profile photo on your site and elsewhere
Gravatar stands for globally recognized avatar and is a convenient way to make your profile portable across the web. Any time you comment on another website using your Gravatar email address, you’ll automatically leave your standardized profile behind that includes a photo, links to your website and links to your social profile.
Signing up with Gravatar is also an easy way to ensure that your profile photo is displayed alongside all of the posts you publish on your blog.
Wrap Up
There you have it. A beginner’s guide almost everything you should do immediately after installing WordPress.
I’ve put the more mission critical tasks near the top of the list and it makes sense to tackle those first. In particular the backup and security related tasks.
Of course, this doesn’t cover absolutely everything. But, if you manage to get through this list over the course of an afternoon, you’ll be miles ahead of most other websites.
If you think I’ve missed anything important, please add it to the comments below.
Article thumbnail image by jesadaphorn / shutterstock.com


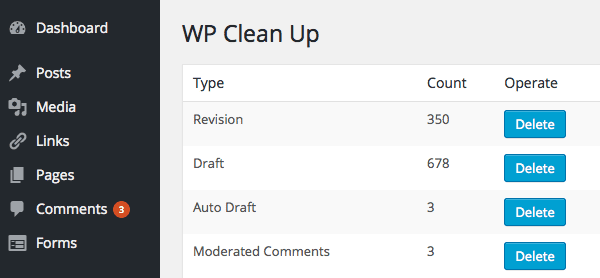







Every one of the three specified, Revision Control, WP Sweep and WP Clean Up have not been upgraded or upheld in a long while. I would move precisely with any of these.
Remember that the title and description of each page on your site is what many other sites will use to categorize your link and share it with the world. For example, it will be what Google shows when someone searches for a site such as your own. Fill them with SEO key phrases and make sure there are no typos.
On my recent transfer from blogger to WordPress I found Yoast seo plugin really helpful. I would also suggest to take a look on your permalinks structure. Thank You for the post
German users should install the plugin ‘german slugs’ before writing their first post or page. It properly transliterates umlauts and the letter ß appearing in titles for slugs (i.e. for pretty permalinks):
https://wordpress.org/plugins/german-slugs/
Another good one is setting up a new post category to something more generic & targeted to the site. Then replacing this as the default category so that ‘Uncategorised’ is no longer automatically added. Done via ‘Settings > Writing’.
I do this for my clients that forget to associate categories to there articles, so at least a more relevant category is set.
Don’t forget an important one. After installing a (premium) theme and activating it, don’y forget to delete any other installed theme.
So WordPress only had 1 theme installed.
Why? Because hackers use inactive installed themes to place hack files into those theme folders because they are not used.
I’m really appreciating this article because this is stunning for new blooger.
I’m going to use WP sweeps plugin.
Thanks a lot:)
A comprehensive list Joe and it’s good to see that you have security plugins in there.
Permalinks, SEO, Security, WordPress settings – can’t really add anything to this.
A very simple list from a web developers point of view, but often we see sites that have none of this done, it’s good to see an extensive list of advisable area, which will aid new developers to take note.
I appreciate the list. We’ve been installing and uninstalling a bunch of custom content and view tools trying they out to get what we need. Is this bloating our PHP database with unused stuff? If so, is there a good way to delete content/tables/stuff we don’t need to tighten things up? thanks.
I have responsibility for two WordPress sites. One uses a WordPress default theme from several years back. The other uses Divi.
I have had essentially no problems with the site using the free default theme.
On the other hand Divi since the 2.4 upgrade has been quite troublesome. At least three problems remain after about a month, and I have Elegant Themes Support and our host blaming each other with neither willing to dig in and come to a solution. In the mean time we have had to come up with workarounds to keep the site looking good.
I presume you consider Divi a Premium Theme. I sure don’t see the benefits and better support you claim a Premium Theme provides.
Right on the toe. The tips are really helpful for anyone who is starting their new website. I am gonna bookmark it and revisit it whenever I need to start a new website.
Thanks for the list. I do most of them already, but good idea to write it down to not forget steps!
For favicons I recommend using this site to generate all the different versions have it look as good as possible on different devices/browsers: http://realfavicongenerator.net/
For non-english sites I recommend using a localization plugin to make sure error messages etc are localized. It makes the site feel a lot more professional. There might be better options, but I’ve been using CodeStyling Localization. If you need to provide multiple languages ET did a blog post about different options a while back. I ended up using qTranslate-X and qTranslate slug.
For Elegant Themes sites I always install the Elegant Themes Updater. If clients have admin access (mine always do) I remove the API Key and only add it when I update the site.
For social sharing I of course use the Monarch Plugin.
WP-PageNavi is usually installed as well.
And I agree regarding customizing the admin theme for clients, though a lot will be fixed by just giving them proper non-admin accounts for daily use.
WP Updates Notifier is also a great plugin to remind you when there are updates.
Too keep the site loading fast in the long run a plugin like Compress JPEG & PNG images is excellent as well. Especially for clients since they usually can’t be bothered to compress manually.
I have loved using Backup Buddy for one of my sites, but I always used Stash as the storage option. This time around I decided to set up a Dropbox account and things didn’t go quite as planned…
When trying to send Backup Buddy to DropBox, I get a message that says DropBox will only accept 150MB upload limit, clearly not enough for a backup. Weird since I set up a new Dropbox account for this site and should have 2GB storage. Anyone else have this issue? Other option is using Stash – but I’m already using that storage for another site.
How do I remove the “Designed by Elegant Themes”, powered by “WordPress” footer?
Never mind, found it!
How did you do it. am interested
Solid advice. Except Disqus has been getting some not so favourable feedback of late. I’d sooner stick with WordPress Comments than be using Disqus at this point in time.
On my recent transfer from blogger to WordPress I found Yoast seo plugin really helpful. I would also suggest to take a look on your permalinks structure. Thank You for the post
Instead of Akismet, I use this curated catalog ‘blacklist.txt’ from github and in addition install “Blacklist Updater” Plugin to my Plugins Folder. It checks for updates to the list a couple of times a day.
https://github.com/splorp/wordpress-comment-blacklist
The list is now 19,000 words long and you simply copy and paste it into
Settings>Discussion>Comment Blacklist
I’ve been moving away from Yoast SEO as it keeps growing like Kudzu with all of the nags and pseudo-warnings. The All in One SEO plugin is a great altenative.
Try minimizing the use of plugin. Some plugins do the job of 3 or more plugins. WordPress SEO by Yoast for example has already a built-in sitemap so you do not need the google xml plugin and Yoast SEO plugin.
I would add Orbius Child Theme creator to this list.
Seriously, when is Matt going to get rid of some of his ego and remove that Hello Dolly plugin. I’m tired of deleting that.
Instead of adding a favicon we use the plugin “Favicon by RealFaviconGenerator” which generates all the retina touch icons for iOS / Android and Windows Mobile. That’s no additional effort and it’s somewhat likely that a customer will bookmark his own site on his mobile device.
Just a little hack with ‘WordFence’ -rather than installing a caching plugin, which often screw up your site especially if ‘minify’ is a component – Just activate the ‘Falcon Engine’ in your WordFence options, this works ten times better than any caching plugin and genuinely speeds up your WP site -works on every site I build!
nice… I’ll try that out.
Also be sure to use a different name for your username than the name that site visitors see as the post author. Evil bots will try the name of the author of the posts as the username – then they would only have to guess the password.
Yes, saw that happen too. New domains are targeted very quickly.
Good call on that one – agreed 100%
I use Lockdown WP Admin as well, it’s the easiest free one I’ve found to change my login url. Sadly, it hasn’t been updated in a year, but so far still working.
I use the Monarch plugin which is a Social Media Plugin of ElegantThemes after installing wordpress.
The social plugin is very important to starting my website because my visitors will help my website more popular in Social Network.
The Monarch plugin is easy using and useful for new websites.
This looks VERY close to my list. I’ve actually set up a “template” site on my server with the plugins I need pre-installed and pre-configured. All I have to do is pick a theme, install it, and then create the site. When it’s finished, I just clone it to wherever it’s going to live, and done!
I do this too. I have all my standard tools set up and I just add the base theme I want to customize for the client. I use Backup Buddy as a quick way to clone and move the template to my new client development server. Easy Breezy…
By the way, I love this post because it is always good to read what other pros are doing out there. I sometimes feel I live in an insular world and it’s good to hear what real folks are doing.
Thanks!
* note my site isn’t live yet
Just wondering as I read your post which is great! Thank you 🙂
I’ve read many times over the last few years that using the “auto-install” method for AwP isn’t as safe as doing a Manual Install. Then changing the pop.ini file & salt keys to name just 2 factors to consider.
I’d appreciate your opinion on this when you get a moment.
I’d might add that I agree fully with your suggestions based on what I’m using & lots of research before choosing them!
So I’vechecked *all the boxes through the your post
* other than those plugins that are not regularly updated.
I ALWAYS look at how recently a plugin has been updated, & search for any issues with them before deciding whether to use it or not purely based on popularity & the good things I’ve read about it. I’m a little over-cautious 🙂
Thanks again for the great post!
Excuse my iPad typos!
CORRECTIONS: automatic WP install / also PHP.ini file 🙂
Yeah I always Ftp WordPress up to my domain/subdomain… Some hosting companies put all sorts of goodies inside their WordPress Auto Installs
UpDraft Plus is another interesting free plugin for backup.
Great list. I have most of these. I also optimize my site by adding a code in the config file to only save 3 versions. Otherwise it starts turning into a cow.
Great article. I’ve done pretty much all these things and created a ‘base installation’ on my local drive (using Divi of course) that I simply keep up-to-date. When I have a new site to create I use BackupBuddy to create an archive and install it as a new site with a new database. Saves a couple of hours of following this same process for each new site created.
I’m just about to do the same. 🙂
Great article! I was missing 1-2 from my checklist, but not anymore.
I usually also install Admin Tweaks which has couple nice features, like duplicating posts or limiting number of revisions saved.
Great post!
Duplicator is one of my go to plugins for backups, it’s not automated* BUT you can redeploy your site on another host in a snap, akeeba is also nice, we use it on all of our joomla sites, jetpack gets a strong thumbs up and I also almost always change the editor to TinyMCE Advanced
*I backup sites I host everyday for my clients on the server itself and I don’t believe in “per site” security – the entire server is supposed to be secure – if you lease/manage a linux box – look at ASL- http://bit.ly/1J0amsQ and lock down your server in a few minutes!
Don’t forget this one!
Settings > Reading Settings > Search Engine Visibility
If you enable this, don’t forget to uncheck when the site goes live!
Otherwise you can disable (uncheck) and use Yoast to enable/disable on each page/post as needed.
Also re: favicons, now all browsers (I think) support 32×32; and many devices like a specific size up the the Apple touch screen which likes a 152×152.
Can get very confusing very quickly…nice that some themes handle the down-sizing/re-sizing for you.
This is a great list and I do all of these with all my sites. I’m glad you touched upon deleting old themes and even plugins not activated. I recently had 5 of my sites hacked in this way , which I document on my own site. So important to constantly update, change admin username and delete plugin and themes not in use. If you don’t , you will eventually get hacked once your site starts generating traffic!
When it comes to backup, there is one that I hear very little about in the WP world, but it is THE plugin for backup in the Joomla world. It is called Akeeba Backup and there is a free version and a premium version.
Akeeba packages our whole site including your database and an installer. So if you need to move it or install a backup, it is as simple as installing WP. Everything is there.
The free version has to be run manually, the premium version can run automagically and upload to various services.
And no, I have nothing to do with that company. I just use the plugin on all my sites.
This plugin is worth a separate post here!
Good article, thank you. But is YOAST better than ALL IN ONE SEO?
+1
I like All in one SEO more than I do YOAST.
Why?
Nice article Joe – thanks!
Depending on what kind of website it is, and what kind of user, I also look at some or of the following:
Install Jetpack – it has a surprising number of good tools included..
Setup Cloudflare – provides security as well as speed..
For the pro – http://generatewp.com/ for customising..
For a business website – check for sitespeed and mobile friendly with Google..
I think your recommendation for BackupBuddy is the most important though – and then setup a free dropbox account, and schedule automatic backups (daily database and weekly full).
All free and easy..
Cheers!
Hey Joe. Great post! I had been putting forward making a list much alike for the last week. And just out of the blue comes your post. Thanks a lot, you’ve put so many ideas un order. Now it’ll quite likely be just copy & paste.
Cheers from Argentina!
Very helpful! Thanks!
This is very helpful, thank you!
Question: When setting up the automated backup, should one backup the wordpress-content folder only?
I’d suggest the entire site. The whole point of backup is to be used when a restore is reqd. Yes you can reinstall wp etc from scratch and try to import everything in content but it’s nowhere as easy as restoring from a full backup. If you ever find yourself needing to do a restore you typically want that to happen as quickly and smoothly as possible.
I always install admin menu editor and hide menu positions in admin panel, that won’t be used by my customers. It helps to avoid situations when a customer starts to change everything everywhere like a crazy goat, breaks the website and doesn’t even remember what he or she changed that website stopped working (I had such situations) 🙂
Besides it is easier for people to navigate through admin panel when unnecesery menu positions are hidden.
Is more easy create the client user with the role of editor instead administrator.
Perfect. My list too. Good to know!
Hello,
about Update the Timezone
What time need to take? The server location, or my country location?
Thanks
The time zone where you are located makes the most sense.
Nice list. I would add that it’s a good idea to test the site speed on gtmetrix or pingdom & then add a cache plugin, CDN, or both. With so many sites using big images & videos, site speed can really get bogged down.
This is a really cool little checklist. Sometimes I notice that I’ll forget to do one thing and a client will say, “I didn’t get a backup of my website.”
Oops! easy fix but definitely could be a problem down the road if unchecked.
Thanks for the posting!
Looks good, it seems as if I’ve done most of these already, but I still need to clear out some old themes and plugins. I need to boost my site’s speed in Google Page Speed Insights. Although with the Divi theme my site runs a lot faster than it did with another theme I purchased from somewhere else, so I’m fairly happy with the speed in comparison.
Should I install Post Revisions Plugin since it hasn’t been updated since last year?
All three mentioned, Revision Control, WP Sweep and WP Clean Up have not been updated or supported in quite some time. I would move carefully with any of these.
as an alternative, one could add a line code to wpconfig.php:
define(‘WP_POST_REVISIONS’, 20);
this sets the number of revisions per post to a maximum of 20
Great tip, Christian.
The less plugins, the easier life :-).
Thank you for that!
I wouldn’t ..
Hi,
Exactly my list. But I do two things more :
– I add it to a uptime service like uptime robot (with a ping every 30 minutes)
– I triple check the form submission and install contactdb if I accidentally miss an email form my cf7 (or export it for reporting purposes)
Bart
I do same with contact form 7 & contact form db with my all WP websites & blogs.
Contact form 7 is an awesome plugin but it loads JS and CSS on all pages instead of just the contact page.That will slightly impact loading time. Make sure you disable it.
How do you disable it on a page by page basis? Or better yet, disable on all pages and just enable it on the necessary pages?