Some WordPress errors are helpful enough to tell you exactly what the problem is, like “destination folder already exists.” Other errors, though, are vague, and none is more of a head-scratcher than the “Are you sure you want to do this?” WordPress error.
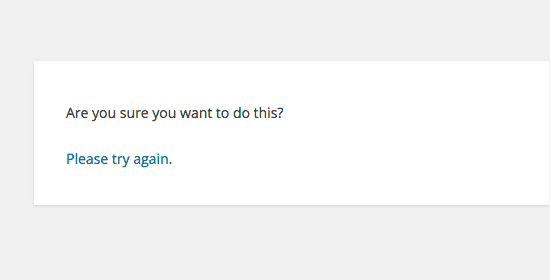
The biggest problem with this specific WordPress error is that it isn’t caused – and, therefore, can’t be solved – by one specific thing. You may see the error when you’re doing one of the following:
- Creating a category or tag
- Publishing a page or post
- Adding an image or file to a page or post
- Uploading a plugin or theme
- Customizing or updating a theme
Basically, whenever you’re carrying out any type of administrator task, you could see that error. Since this error isn’t straightforward, it requires you to put on your investigator’s hat. We’re here to help you with that.
Before you move on, clear your cache and cookies. Chances are this won’t solve the problem, but if it ever did, you’ll avoid having to fiddle with sensitive backend WordPress files.
- 1 Plugins and Themes: The Two Main Causes of the “Are You Sure You Want To Do This?” WordPress Error
- 2 Increase the Max Post/Upload Size and PHP Memory Limit to Clear the “Are You Sure You Want to Do This?” WordPress Error
- 3 Generate New Security Keys to Clear the “Are You Sure You Want to Do This?” WordPress Error
- 4 Replace the Core WordPress Files to Clear the “Are You Sure You Want to Do This?” WordPress Error
- 5 Final Thoughts About Fixing the “Are You Sure You Want to Do This?” WordPress Error
Plugins and Themes: The Two Main Causes of the “Are You Sure You Want To Do This?” WordPress Error
This error typically occurs when there’s a nonce verification fail. According to WPBeginner, “Nonce is a number or key used once. WordPress uses Nonces to protect URLs and forms from getting misused by malicious hack attempts.” Plugins and themes are the most likely culprits when it comes to what causes this type of fail. Basically, this is a security warning – if there’s a nonce verification fail, it tells WordPress that a hacker may be trying to access your website, and then WordPress tells you to be careful via the “Are you sure…” error.
It may also occur if the plugin or theme you’re trying to upload has the wrong compression version. You need to use a .zip file – otherwise, it won’t work. If the issue isn’t as simple as the compression version, read on.
How to Investigate Your WordPress Plugins
First, you have to deactivate all of your WordPress plugins. Go to Plugins > Installed Plugins in the left-hand sidebar. Then, under each plugin, click Deactivate.
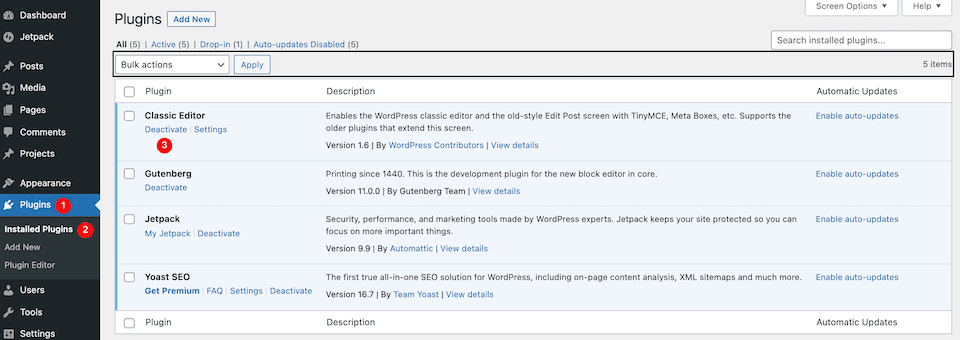
If you have a lot of plugins to deactivate, you can check the box to the left of Plugin at the top of the list, which will automatically check the box to the left of each plugin.
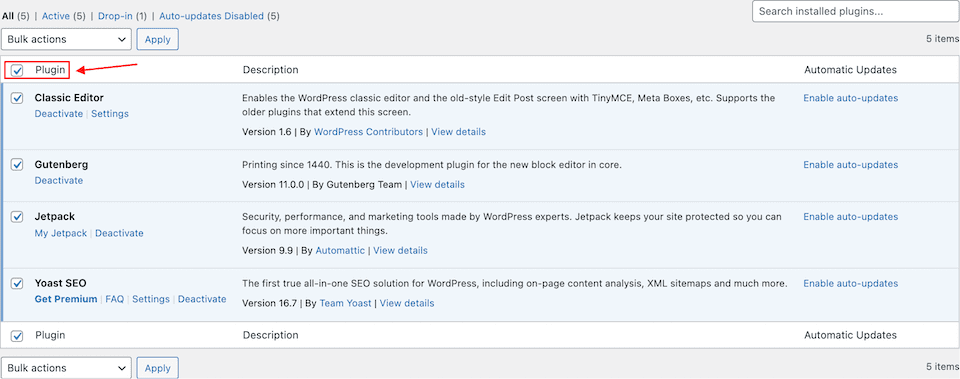
Then, from the drop-down menu, select Deactivate. Hit Apply to the right of the menu.
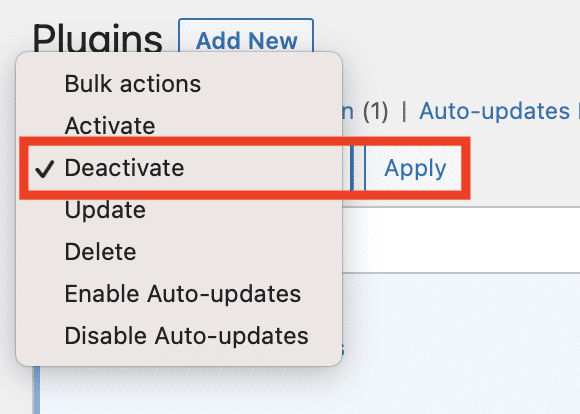
Did the error clear? That means a plugin is to blame. One by one, reactivate each plugin to see if you can recreate the error. If you’re able to, then you can single out the plugin that’s causing the issue.
Investigating Your WordPress Plugins Using FTP
If you prefer to work with FTP, you can deactivate your WordPress plugins that way. This is also a good follow-up if the above steps didn’t work because it’s a more thorough way to investigate your plugins. Once you’re connected to your FTP, you should see a list of files. Find the one that says wp-content and click it.
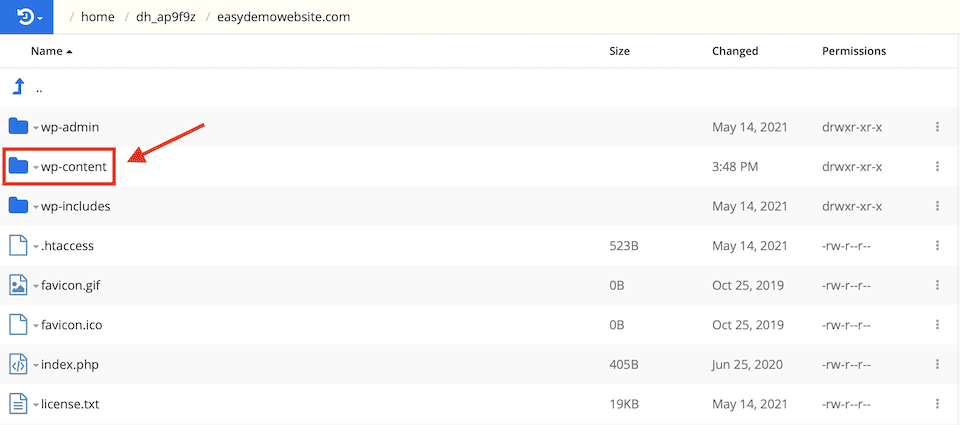
Next, find the plugins folder. It will just say “plugins,” not “plugins_OFF” or something else.
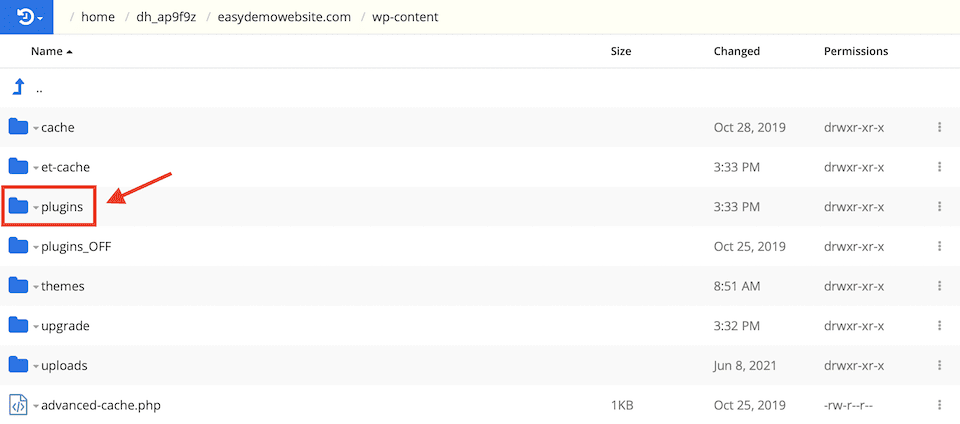
You have to rename the folder to “plugins.deactivated.” I was able to right-click on the folder and select Rename.
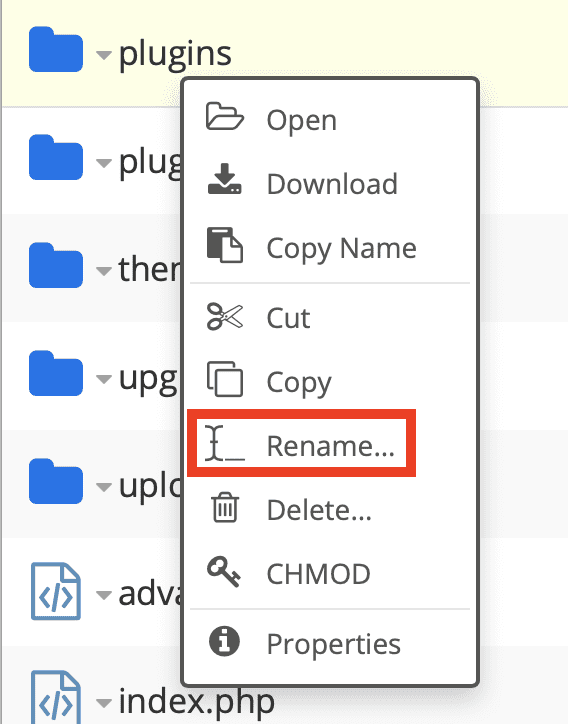
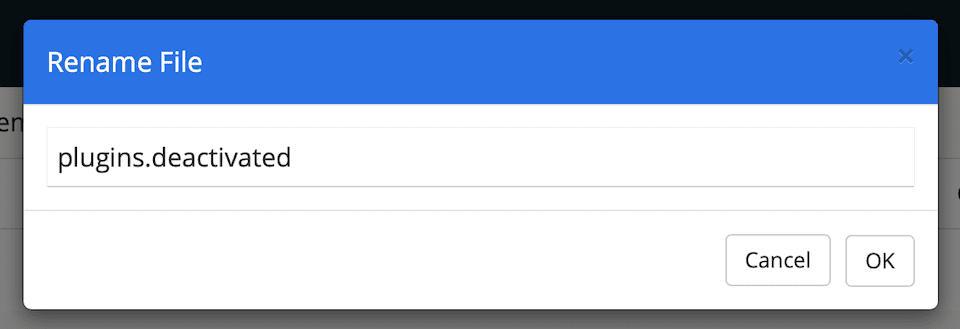
Go back to your WordPress admin area. You want the Plugins screen again if you’re not already there. (You may need to refresh the page.) You should see notifications that your plugins have been deactivated, like the ones below.
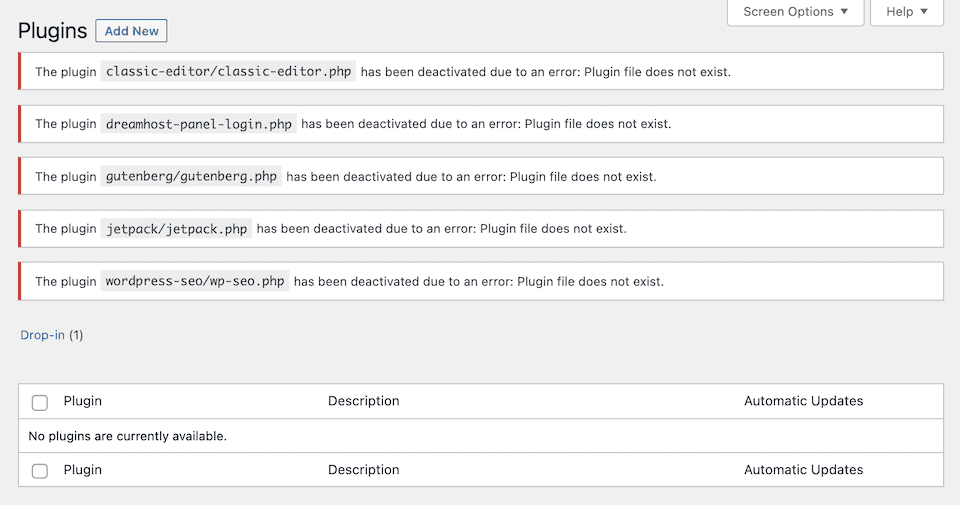
If this takes care of the “Are you sure…” error, that means that one of your plugins was causing the problem. Here’s what to do:
Change the name of the plugins.deactivated folder back to just “plugins” in your FTP client. When you refresh your WordPress plugins page, everything should look back to normal, except your plugins will still be deactivated.
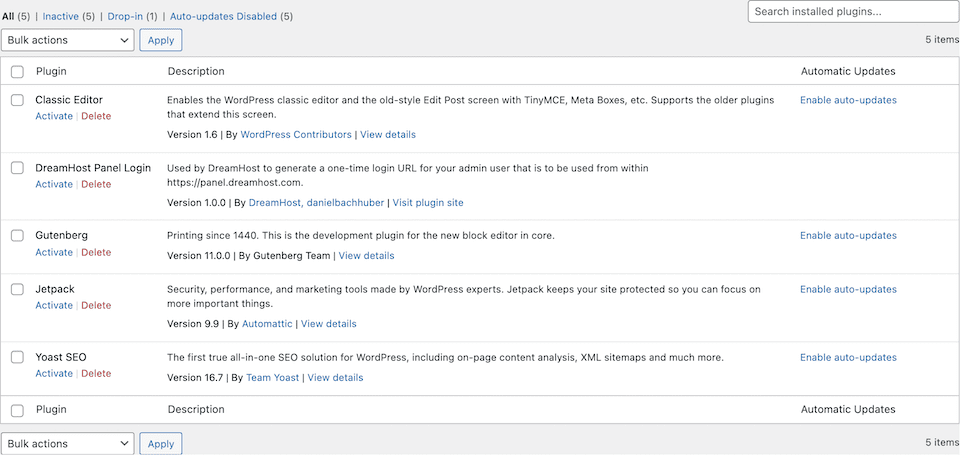
Activate each plugin one by one. To do this, click Activate under the plugin name.
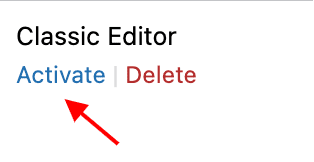
Continue doing this until you reproduce the “Are you sure…” error, which will tell you which plugin is causing the problem. Once you find the problematic plugin, you can try deactivating it and then deleting and reinstalling it to see if the problem continues. If it does, you may have to find a replacement for that plugin or see if you can live without its functionality.
If your plugins aren’t the problem, then it’s time to check out your theme.
How to Investigate Your WordPress Themes
We’re going to follow a similar process to the one for investigating your plugins. First, download the theme that’s currently active so that you have it saved to your computer as a backup. In your FTP client, go back to the wp-content folder, then to the folder labeled “themes,” and click to open it.
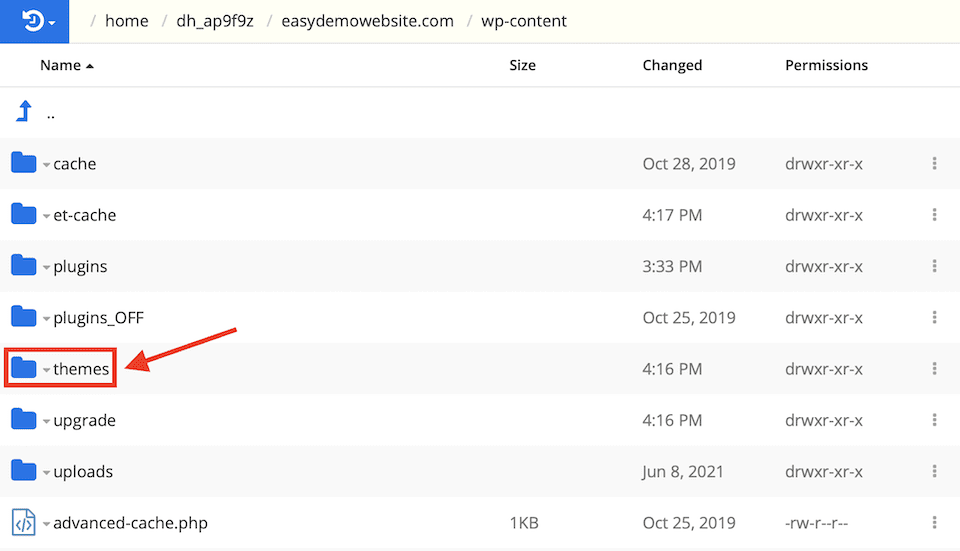
Find the theme that’s currently activated on your site. Download it to your computer. In my FTP client, I just had to right-click for a pop-up menu and select Download.
Note: Make sure you know where the theme downloaded to. I ended up losing mine because I didn’t make sure I knew its location before deleting it.
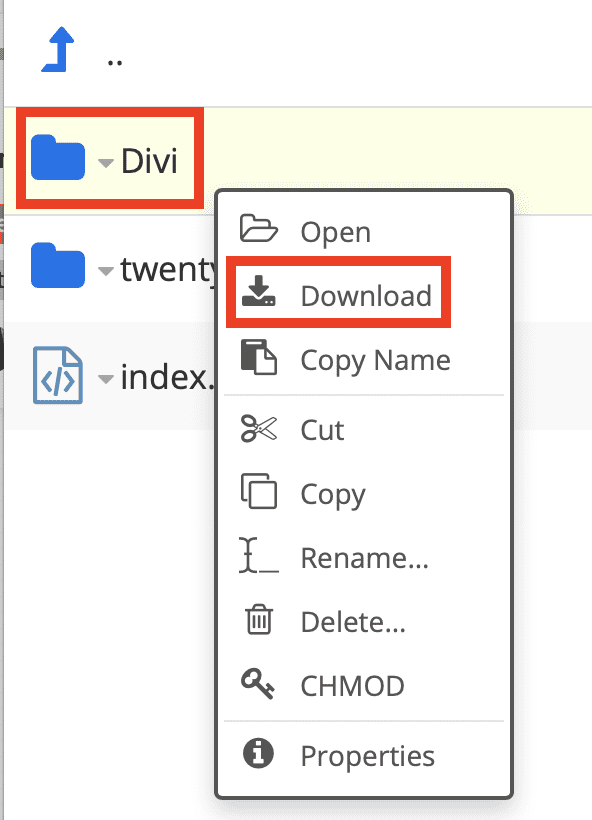
Delete the theme. I was able to right-click on it and select Delete from the pop-up menu. You may be asked to confirm the action.
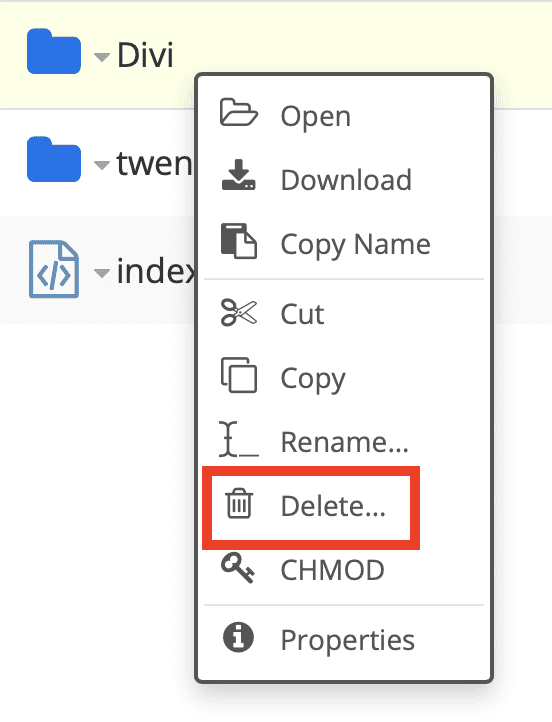
Once you go back to the Themes page in your WordPress admin section, you’ll see a notice like the one below.
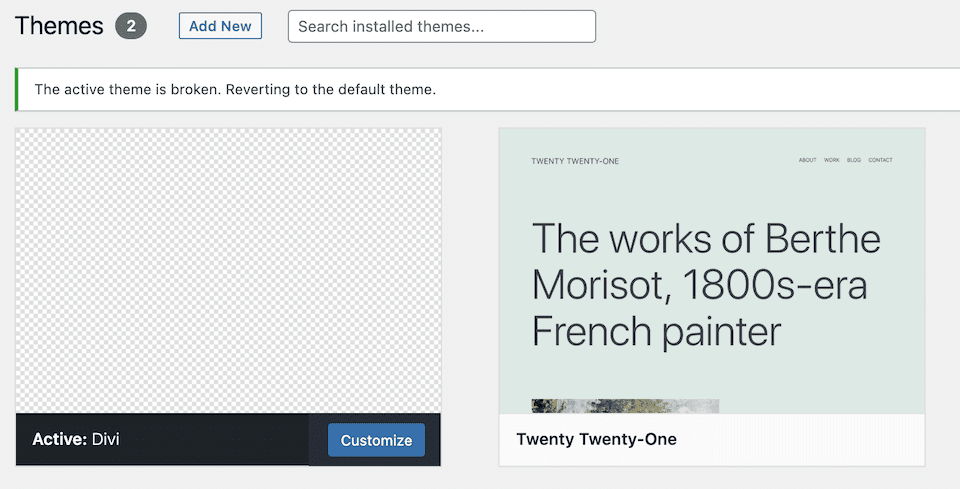
Or, WordPress’ own theme (for this year, that’s Twenty Twenty-One) may have already been added in its place. If that didn’t happen yet, refresh the page, and you’ll likely see something like this:
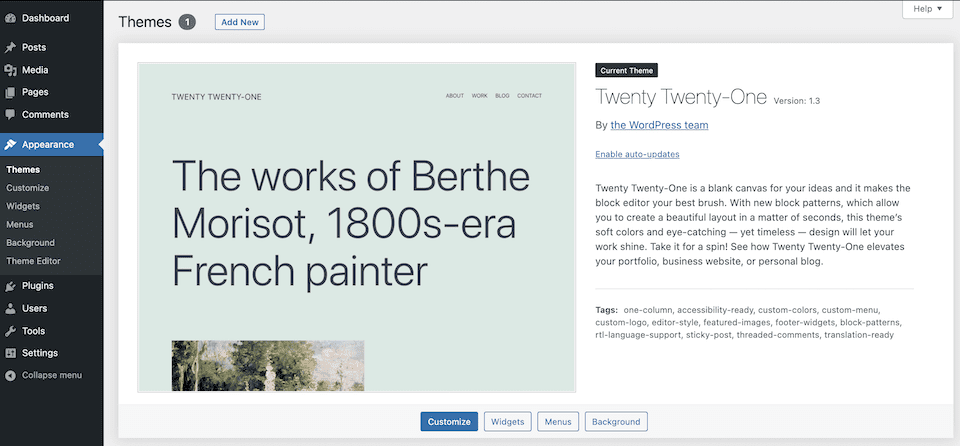
If the “Are you sure…” error stops, that means your theme was causing the problem, and you should consider installing a new one. If the error continues, you can reinstall your old theme through the FTP client by uploading the folder you downloaded at the start of the process.
Increase the Max Post/Upload Size and PHP Memory Limit to Clear the “Are You Sure You Want to Do This?” WordPress Error
Sometimes, the “Are you sure…” error occurs when you’re trying to surpass the max post or upload size or the PHP memory limit for your site. The easiest and safest solution is to get in touch with your hosting company and ask them to adjust the limits. If you want to do it yourself, though, here’s how.
Find the .htaccess file in your FTP client, download it and then open it.
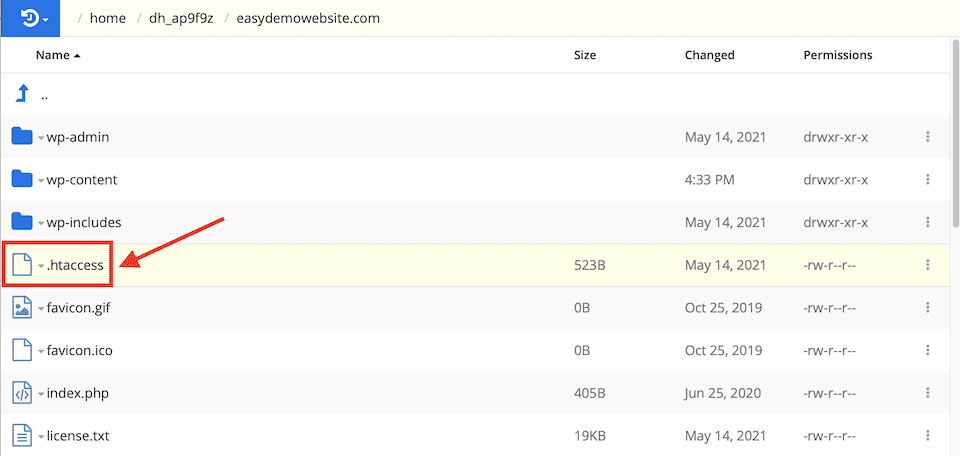
Add the following code to the end of the file:
Php_value upload_max_filesize 1000M
Php_value post_max_size 2000M
Php_value memory_limit 3000M
Php_value max_execution_time 180
Php_value max_input_time 180
Here’s what it will look like:
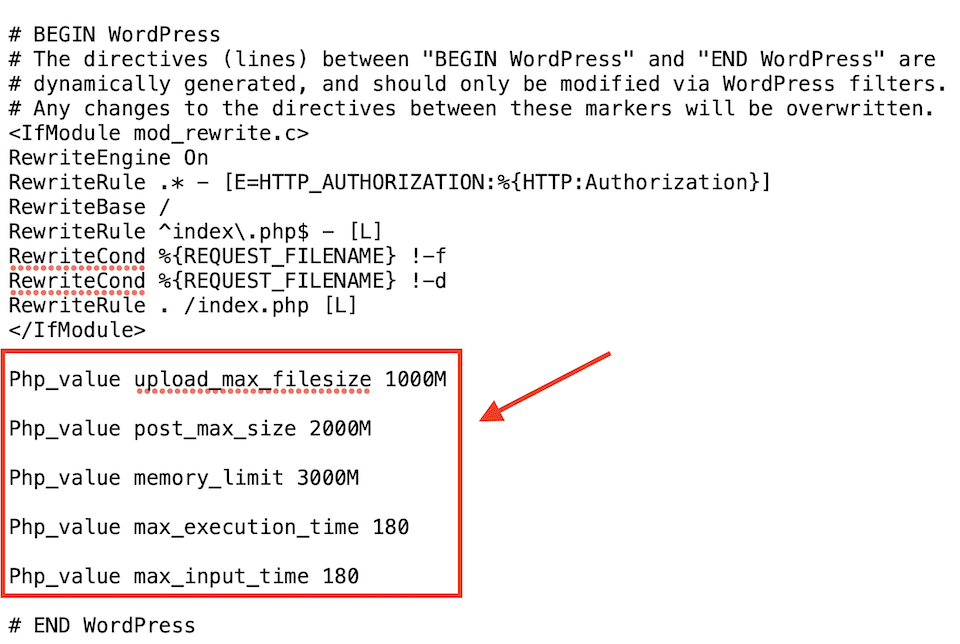
Save the file, and then upload it to your FTP client, replacing the original file. Check if that cleared the error. If it didn’t, move on to the next section.
Generate New Security Keys to Clear the “Are You Sure You Want to Do This?” WordPress Error
Before we get into replacing all of your core WordPress files, first try to use new security keys. You’ll need to be in your FTP client for this. If you’re still in the themes folder, go back to the main FTP page for your domain. Find the wp-config.php file and download it to your computer. Duplicate it in case this process doesn’t work and you need to upload the original file to the website.
In the file you’re going to change, look for the Authentication Unique Keys and Salts section. It looks like this:
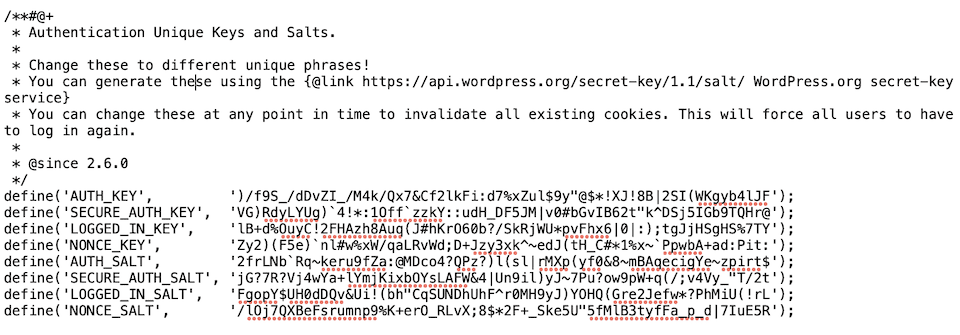
Replace the lines that begin with “define” with a new set of keys. You can generate that set of keys by going to the WordPress Salt Keys Generator. Upload that new file to your FTP and replace the wp-config.php file that’s currently there. See if that clears the “Are you sure…” error.
Didn’t work? It’s time to replace your core WordPress files.
Replace the Core WordPress Files to Clear the “Are You Sure You Want to Do This?” WordPress Error
If investigating the plugins and your theme doesn’t give you any insight into what’s causing the error, consider replacing the core WordPress files. Before you do this, create a backup of your website. WordPress.org has instructions here, and we have a roundup of the best WordPress backup plugins that you can take a look at if you don’t already have a backup plugin installed.
Once you have your backup, head into the FTP client. Download the wp-config.php file. Then, delete all of the WordPress files from your FTP client except for the wp-content folder. Once your WordPress files are deleted, go to the WordPress.org site to download a fresh version of WordPress.
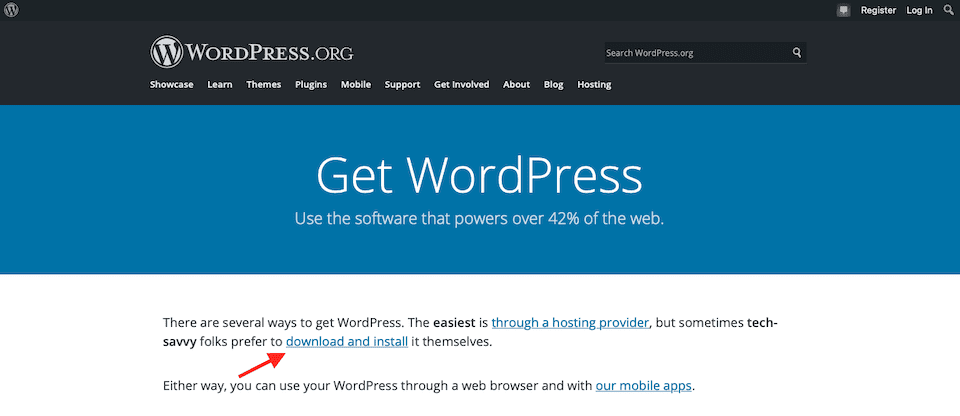
Open the zip file on your computer to access the files, and then upload them to your FTP. Do not upload the wp-content folder. Then, upload the wp-config.php file you downloaded before and confirm that you want to replace the one that’s currently in your FTP client.
You should now have a completely refreshed WordPress installation. Try to reproduce the “Are you sure…” error. If you can’t, that means you’ve solved the problem.
Final Thoughts About Fixing the “Are You Sure You Want to Do This?” WordPress Error
Hopefully, one of the troubleshooting processes above has fixed your “Are you sure you want to do this?” error, but if it’s still showing up, it’s time to get in touch with your hosting provider. At this point, it’s safe to assume that there’s a server issue, which is beyond the realm of things you can tackle yourself. The good news is that you now know how to work with your FTP client and how to troubleshoot a host of issues ranging from plugins and themes to your core WordPress files, and that knowledge will likely come in handy as you continue to manage your website.
Need help working through other WordPress errors? We have guides for dealing with notifications like mixed content and error 521 with Cloudflare.

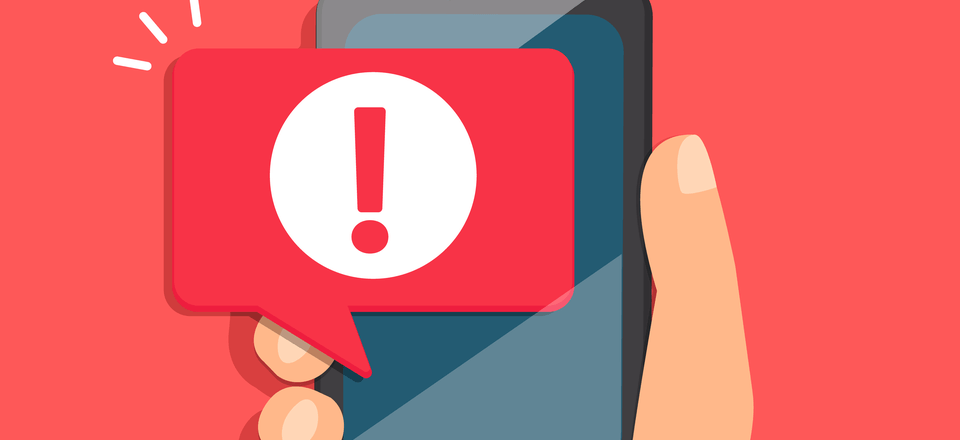







Leave A Reply