WordPress is an extremely customizable platform. No matter what you want your website to do, chances are high that there’s a way to make it happen. To help you get started, there are a lot of reading settings in the WordPress dashboard that you can configure, some of which determine how your site presents to both visitors and search engines.
In this article, we’ll explore the WordPress reading settings. These options enable you to customize which page is displayed as your site’s homepage, as well as some other options that help you showcase your content to best effect.
Let’s get to work!
Subscribe To Our Youtube Channel
An Introduction to the WordPress Reading Settings
The options on the Reading Settings page shape the experience for users who are visiting your site or interacting with your content via feeds:
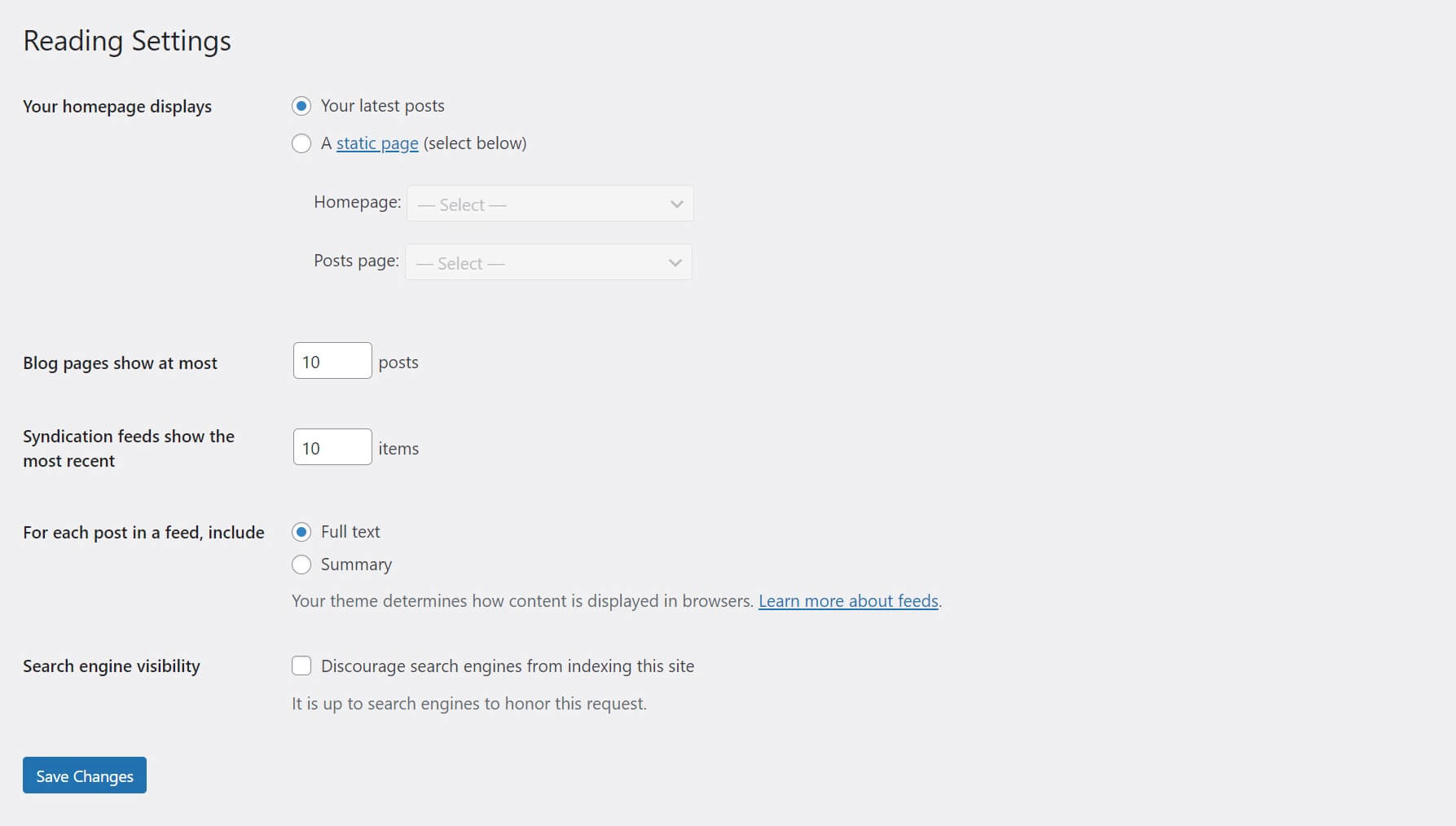
These settings perform a few key functions, such as telling WordPress which page is your site’s “home” – either your blog page or another page of your choosing. They also control the number of posts displayed on your blog page, and enable you to adjust the amount of posts included in your site’s Really Simple Syndication (RSS) feed.
In addition, this screen offers a setting that instructs search engines whether or not to index your site. You can find all of these controls by heading to your WordPress dashboard and navigating to Settings > Reading.
How to Configure Your WordPress Reading Settings
Now that you know how to find these settings, it’s time to examine them more closely. Let’s explore what each option on this page does, and how you can best use it to enhance your WordPress site. Remember to save any changes you make to this page.
Homepage Settings
The first section of the reading settings determines the content that’s displayed on your site’s homepage. There are two options:
- Your latest posts
- A static page
If you select Your latest posts, your front page will simply be a chronological list of your most recent blog posts. Users will see this page when they visit your site’s primary URL (i.e., “www.yourwebsite.com”).
On the other hand, you can select A static page to choose a specific page as your home:
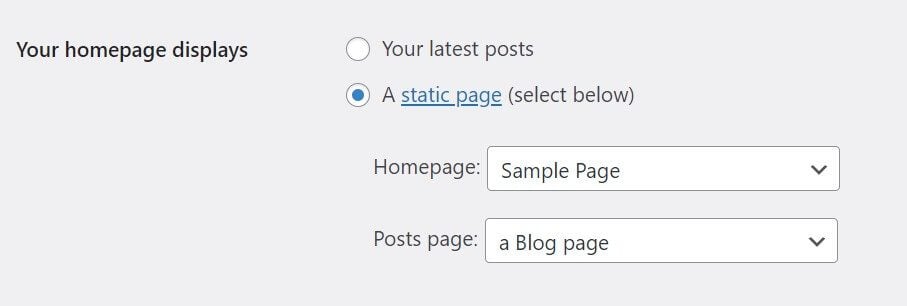
If you pick this option, you can also specify which page will contain your blog posts, so you can add it to your site’s menu. In this case, we’ve selected “Sample Page” as our Homepage and “a Blog page” as our Posts page. The menus are simple drop-downs that list each page on your site. If you don’t have these pages ready just yet, you’ll need to create them first.
The best option to choose really depends on your site’s goals. For example, if your blog is the main focus, displaying your most recent posts might make sense. However, if your blog is just a smaller part of a larger business site, you’ll probably want a static homepage. That way, you can introduce your company and products or services first.
Blog Page Setting
The next section of the WordPress reading settings determines how many blog posts the Content Management System (CMS) shows before requiring users to click over to a new page. The default is ten, and that’s usually a solid number to stick with. However, you can go lower if you display longer article excerpts or find that the page loads too slowly.
In fact, page speed is the primary consideration when deciding how to configure this setting. The more posts you showcase per page, the greater the impact on performance and loading time will be. Therefore, we don’t recommend going over the default of ten posts.
User Experience (UX) is another factor to consider. Too many posts on one page can mean an excessive amount of scrolling, while too few might require a lot of clicks to move through the archive. You may have to experiment with this setting to find the best balance of performance and UX for your site.
This next setting controls how many posts are included in your site’s RSS feed, which users can subscribe to in order to access a chronological list of your published posts. When you add new content to your site, the feed will automatically update to keep readers informed.
RSS feeds can be viewed in readers such as Feedly:
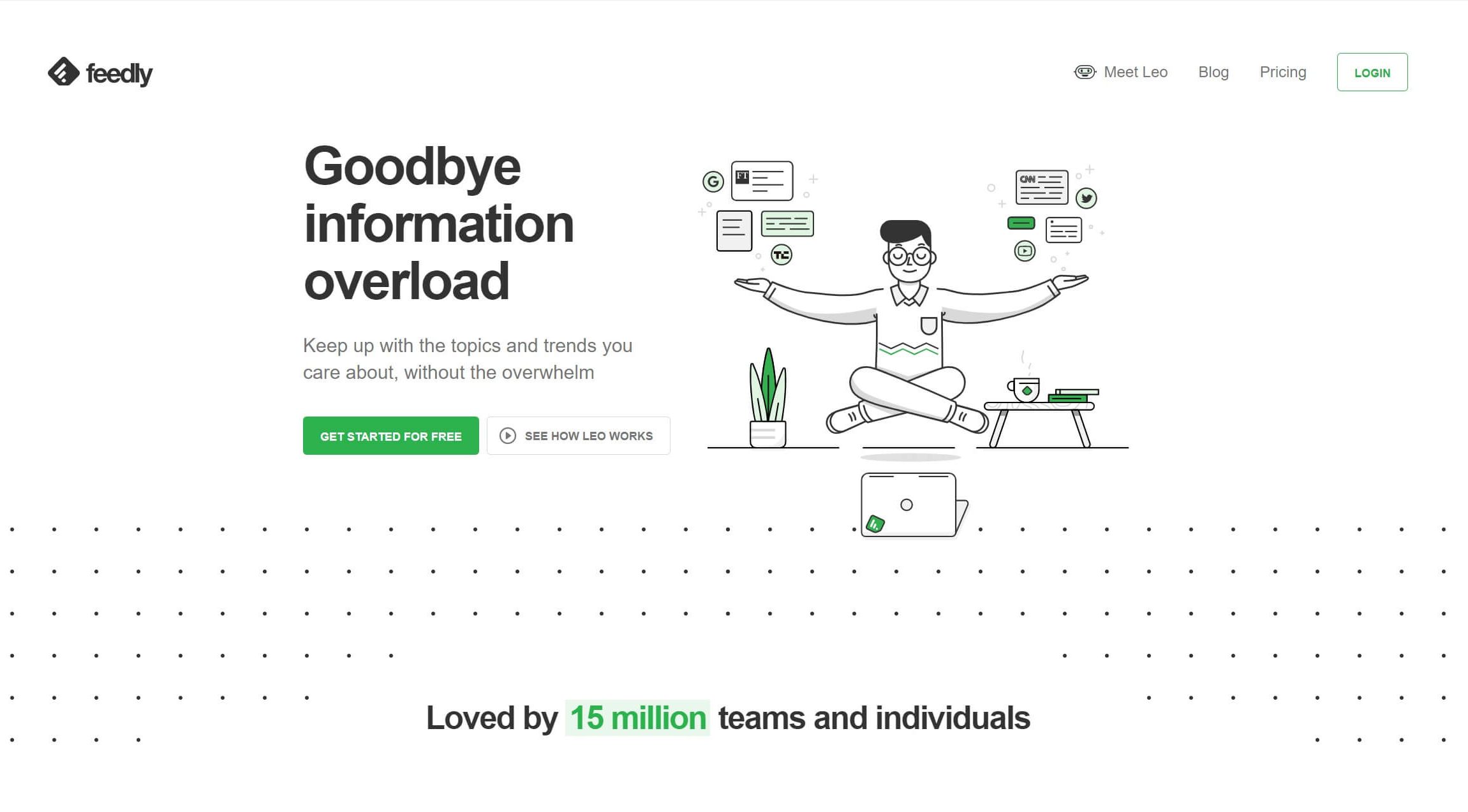
These tools enable users to accumulate feeds from various sites, and read all of their new content in a single location. This makes them extremely convenient solutions.
With the Syndication feeds show the most recent setting, you can adjust the number of posts that will be included in your feed. There is no right or wrong number here – it can be whatever you like. In general, you want to provide enough content to make the feed useful, but not so much that users never have a reason to visit your actual website.
After that, you can determine whether each post in your feed will display an excerpt or the full text. In most cases, you’ll want to use excerpts:
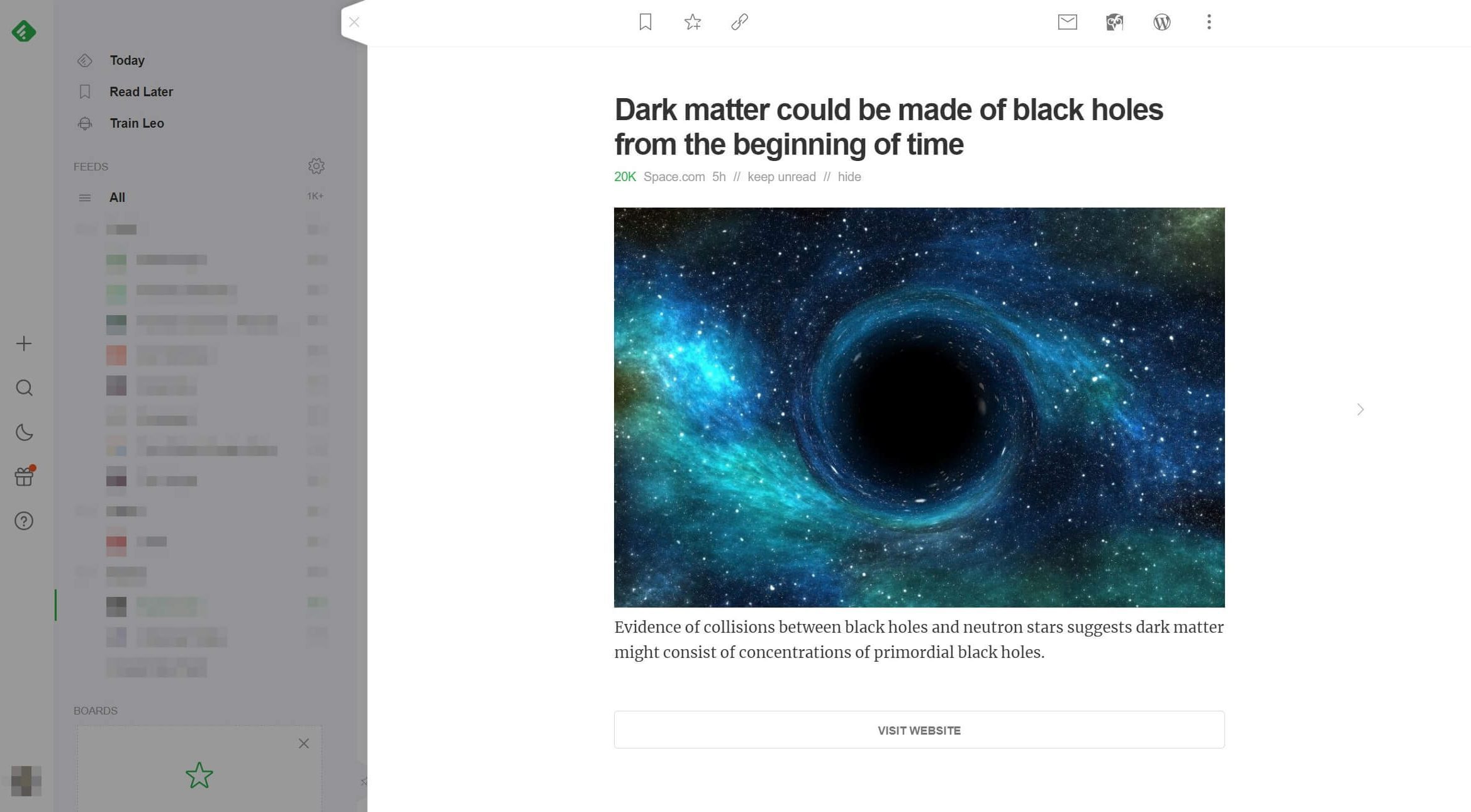
This option gives readers some context, and just enough content to capture their attention. However, they still have to visit your site to read the entire post. This ensures that you don’t miss out on any conversion opportunities you might have on your site, such as signup forms or special offers.
Search Engine Visibility Setting
The final option on the WordPress Reading Settings screen is a simple checkbox: Discourage search engines from indexing this site. This option does two things. First, it adds a line of code to every page on your site, which tells search engines not to index your pages.
It also modifies your site’s robots.txt file, which is used as a reference by search engines. In this case, it will instruct search engines not to crawl or index any page on your site.
However, keep in mind that even with these two additions, it’s still up to the search engine crawler whether or not it honors the requests. This means your site might still be indexed regardless of your preferences.
Typically, we recommend leaving this option unchecked. Most sites want to be indexed by search engines, so they’ll appear in relevant results. Additionally, this setting applies to your entire site. Therefore, even if there are a few pages you don’t want to be indexed, there are better ways to accomplish that.
There are some exceptions, however. If your site is a private one intended for friends and family or is used internally at a company, this setting can help keep it away from prying eyes. You may also want to discourage search engines from indexing your website while it’s being built.
Conclusion
Whether you’re new to WordPress or simply interested in learning about the deep customization it offers, there are a lot of options to explore. However, there are some extremely valuable functionalities buried in the various settings pages. Therefore, it’s worth your time to find out what’s available.
In this article, we explored the highly useful WordPress Reading Settings page. On this screen, you can customize your homepage, RSS feed settings, and more. These options enable you to make sure your site displays exactly the content you want, how you want it.
Do you have any questions about configuring the WordPress reading settings? Let us know in the comments section below!
Featured Image via N.Savranska / shutterstock.com

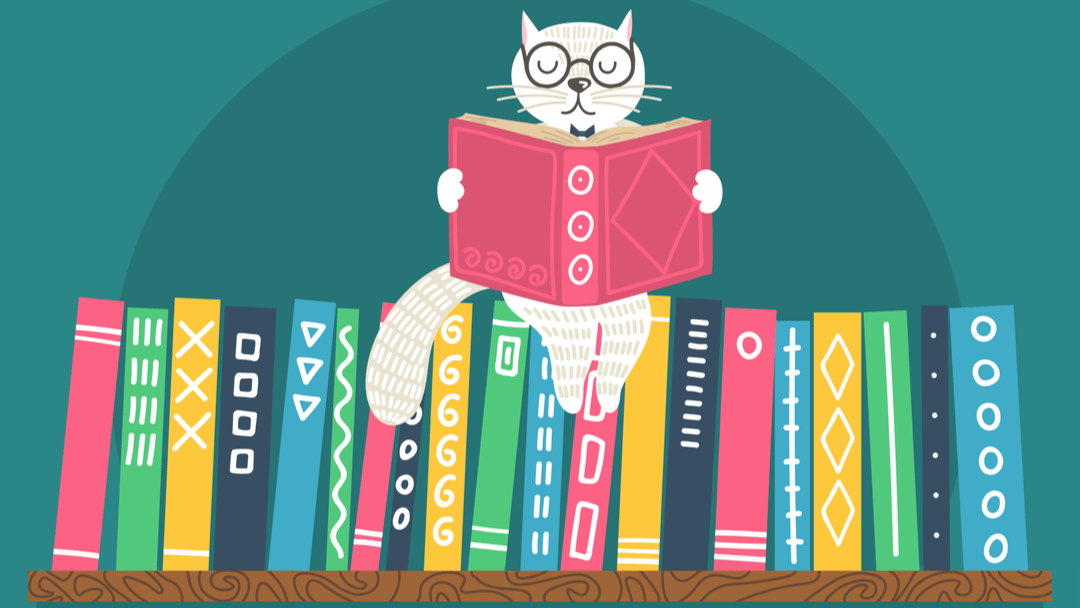







I just started having trouble getting the comment box and like button to work properly at the end of my posts. The like button only appears as text – no action.
Most viewers can’t see a comment box.
The comments I do see are messed up – the commenters bio is overlaid on their comment making it unreadable.
Any ideas on how to fix this?
Hi Larry – Sorry to hear you’re having trouble. Unfortunately, I can’t really say what the problem might be just based on your comment, and can’t provide individualized support here.
I would either try getting in touch with support for your theme or posting in the WordPress support forums.