As we all know, WordPress is a powerful tool that allows users to build websites. You can create articles (more commonly known as blogs or blog posts), upload documents, manage images and so much more. What started out as a blogging platform, has grown over the years into the content management system (CMS) of choice for more than one-third of the internet.
However, amidst the many features that WordPress can boast of (like full-site editing), you aren’t able to duplicate a post or page out of the box. It seems like a slight oversight, but not one that we can’t fix ourselves. In this article, we’ll go over three easy ways that you can use to duplicate a page in WordPress.
Subscribe To Our Youtube Channel
Reasons to Duplicate a Page
There are many reasons why one may want to duplicate a page or post in WordPress. An example might be that you’ve built a really awesome landing page for a new product that you’re launching. However, you may want to do some A/B testing for some Facebook ads that you’re running to promote this product. As opposed to redoing all your hard work by creating a new page, you can simply duplicate said page, make some slight tweaks and cut your design time all the way down.
Another reason to duplicate a page is to help with your design process. If you have a really large site, you may need to duplicate a number of pages to add additional content for other members of your team. If you had to re-create each page repeatedly, you could slow down your design process which could lead to timelines being missed. Not to mention that you might leave some of your teammates a tad bit upset. As such, having a quick and easy way to duplicate pages is something that can come in handy in your day-to-day while working on your WordPress website. This is one of the reasons we added the Divi Cloud feature in Divi. With it, you can store all kinds of page layouts and more to speed up the design process.
Watch Out for Duplicate Content
Duplicating a page in WordPress should always be a means to an end. You don’t want to have two pages with the same content live on your site. This is bad practice and will have a negative effect on SEO. To learn more, check out our ultimate guide on duplicate content and SEO.
How to Duplicate a WordPress Page (Step-by-Step)
Now that we know why one would want to duplicate a page, let’s get into the three different ways that you can duplicate a page on your latest WordPress project.
1. Duplicating a Page Using a WordPress Plugin
There are a number of WordPress plugins that can be used to duplicate pages on WordPress. Always bear in mind what features you are looking for as well as the ratings and reviews of a plugin before installing it onto your WordPress website. Bearing all these things in mind, for this tutorial, we’ll be using the free version of the Duplicate Page plugin.
To install the plugin, follow these steps:
- In the left-hand menu, click Plugins, and then click Add New
- In the search field that appears at the top right of the screen, type duplicate page
- Look for the Duplicate Page plugin, and then click Install Now
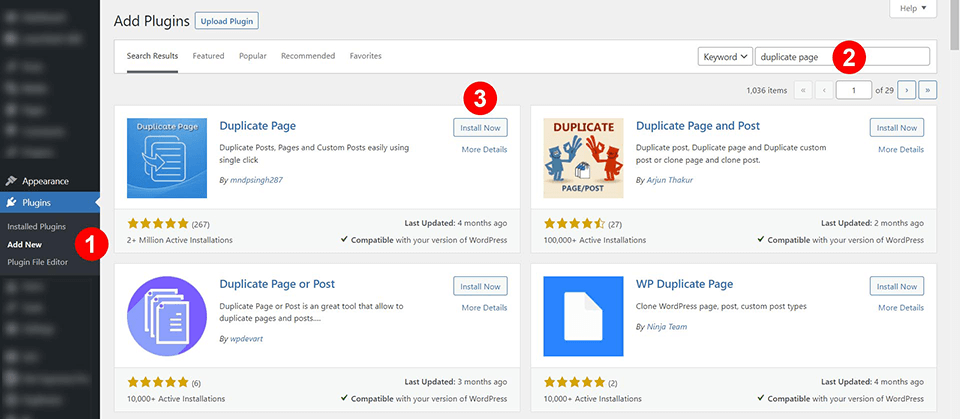
Once the plugin is installed and activated, navigate to the Pages section of your website. To navigate there, click Pages and then click All Pages from the left-hand menu. Now, you will notice that when you hover over the name of a page, an additional menu item has been added titled Duplicate This.

Once you are ready to duplicate your page, simply click the Duplicate This link under the page listing that you would like to duplicate. That’s it!
After that, you can edit the new duplicate page as needed. Make sure to edit the permalink for the new page. As it’s a duplicate, the permalink URL will also be copied over so ensure to edit it to match your new content.
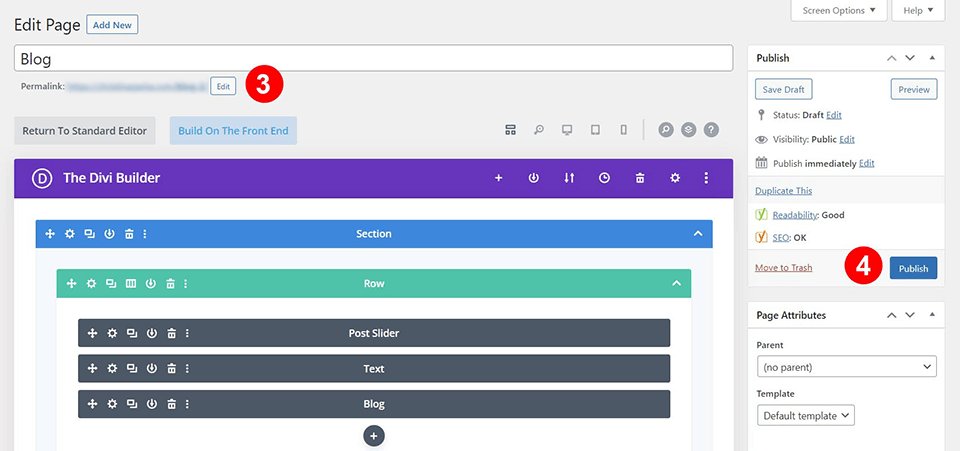
It is a good idea to visit the Duplicate Page plugin’s settings to make sure it is functioning the way you need it to.
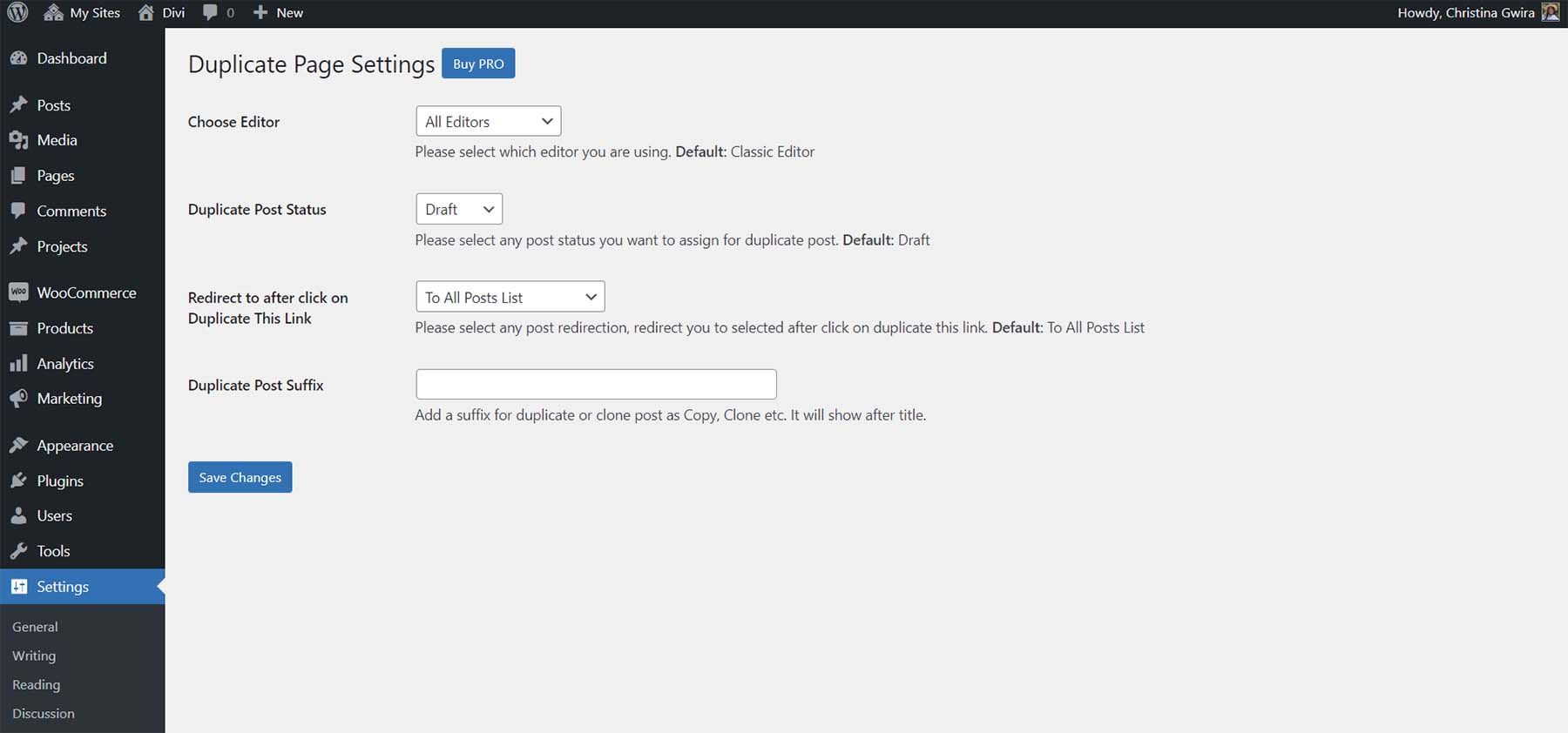
The options allow you to control how you want pages to be duplicated and where you want the duplicate page link to be displayed.
2. Duplicating a Page in WordPress with Divi
For Divi users, you can easily duplicate pages (or templates) in WordPress. When using the Divi Builder, you have a built-in option to duplicate (or clone) existing pages in WordPress whenever you create a new page.
Cloning an Existing Page Using the Divi Builder
To duplicate a WordPress page in Divi, simply click to use the Divi Builder when editing a new page.
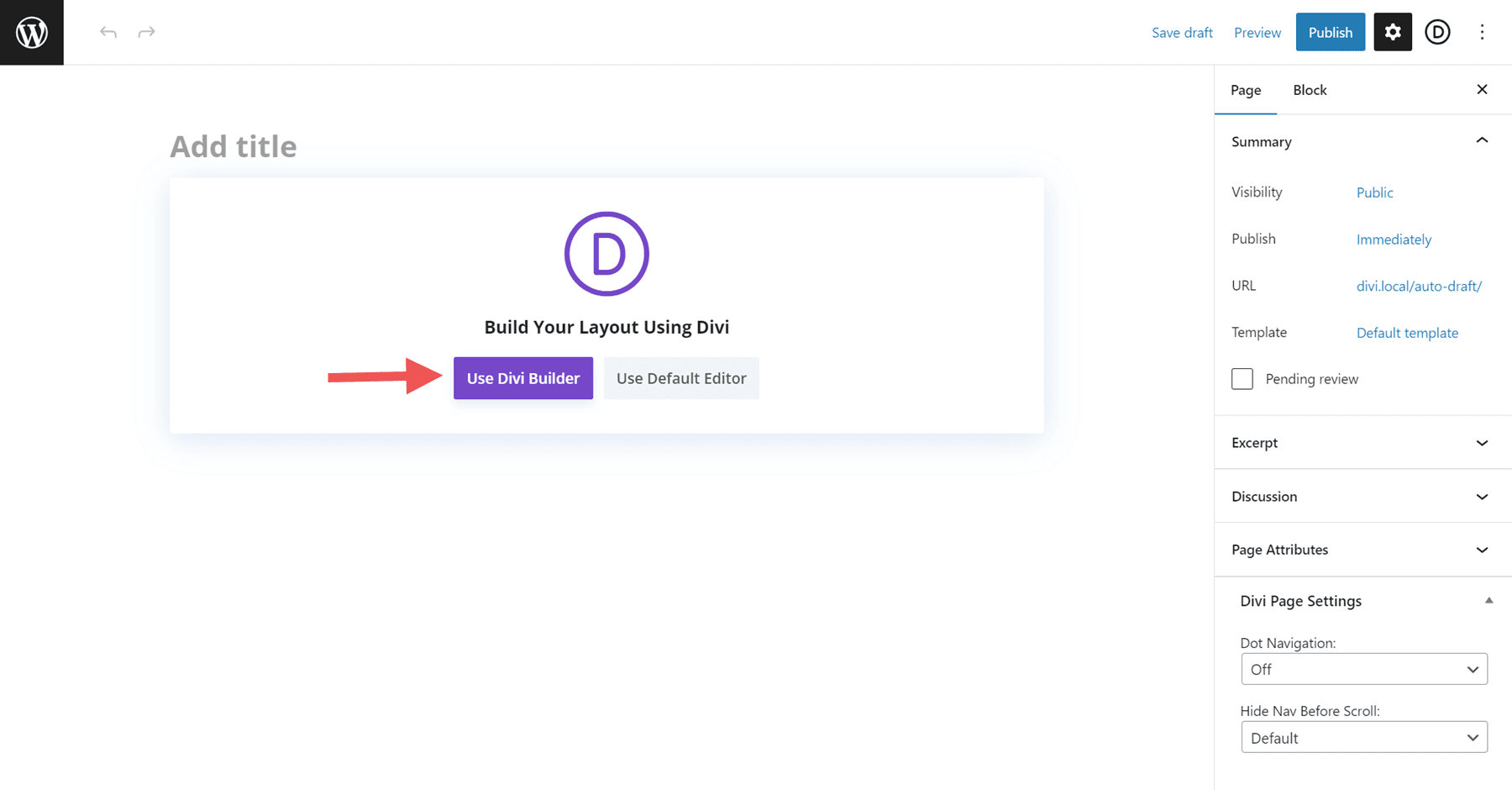
When you click to use the Divi Builder to edit a new page, you will want to open the options menu at the bottom of the page. From there, Select “Premade Layout” from the Insert Layout menu.
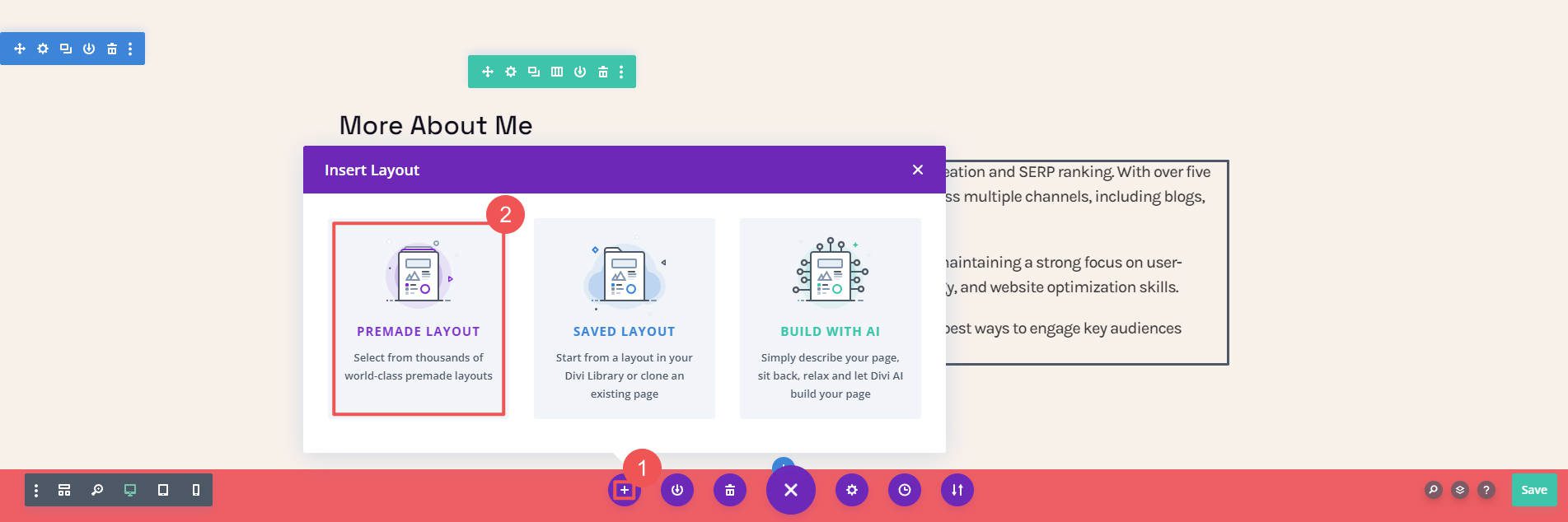
You will see the “Load From Library” modal with three tabs—select “Your Existing Pages.” From there, find the page design you’d like to duplicate and load into the current page. Click the 3-dot icon and then “Use This Page.”

Your duplicated page design will be ready to edit.
Using Divi Layouts
One of Divi’s great features is how easy it is to add, create, and manage page layouts. A page layout contains the entire page design and content. Divi comes with over a thousand pre-made page layouts to jumpstart your page design and content. You can save your custom page layouts in your Divi Library for later use. Or you can save them to your Divi Cloud and duplicate cloud items all in one place. This takes the process of duplicating pages to a whole new level!
3. Duplicating a Page in WordPress Manually: Copy and Paste
To duplicate a page in WordPress manually, you can simply go to your page and copy the content. Then, paste the content into a newly created page.
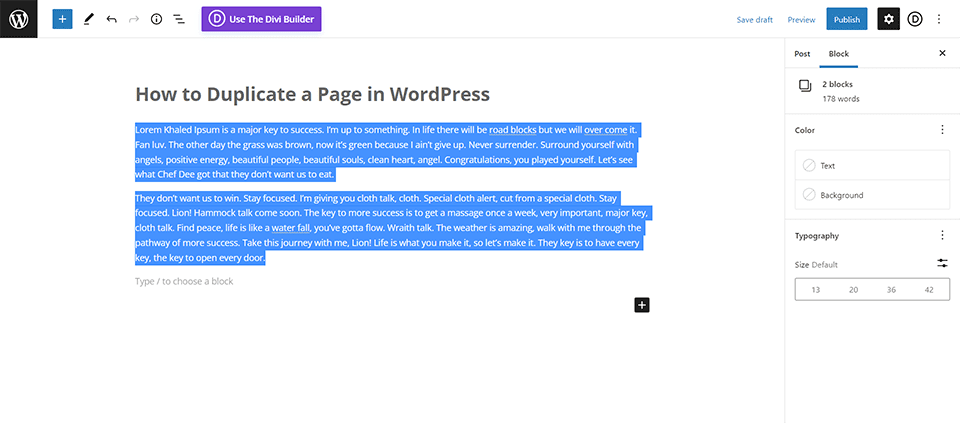
Here’s how to do it. First, navigate to All Pages.
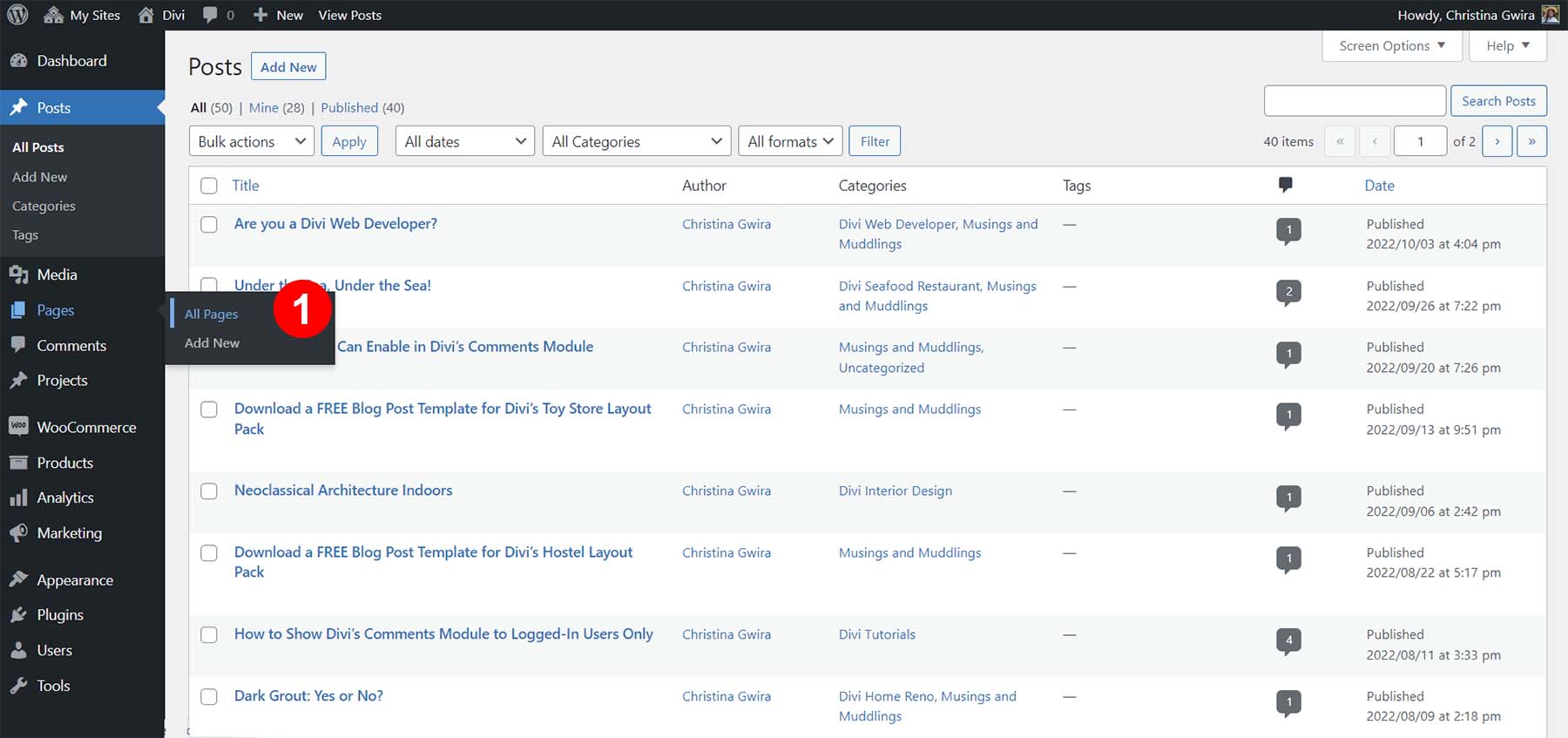
Once you have your list of pages, here’s what happens next:
- From the list of pages, hover over the page that you’d like to edit.
- Then, select Edit under the page that you would like to duplicate
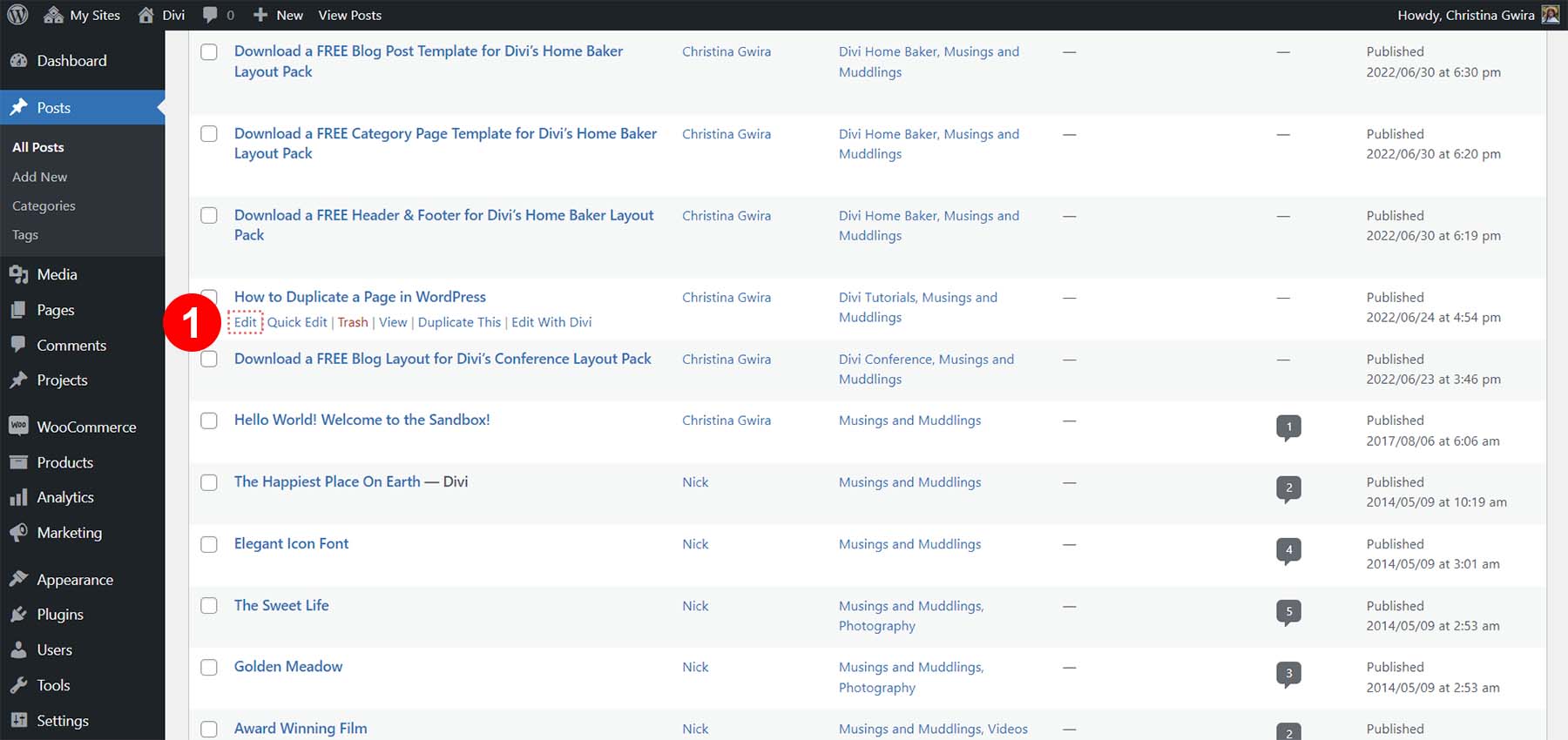
After you have entered the page editor, do the following steps:
- Next, highlight all the content within the main content area.
- Using your mouse, move over to the highlighted content and right-click. Then, select Copy from your system menu.
- Towards the top of the page, click on the WordPress icon. This will take you back to the All Pages screen.
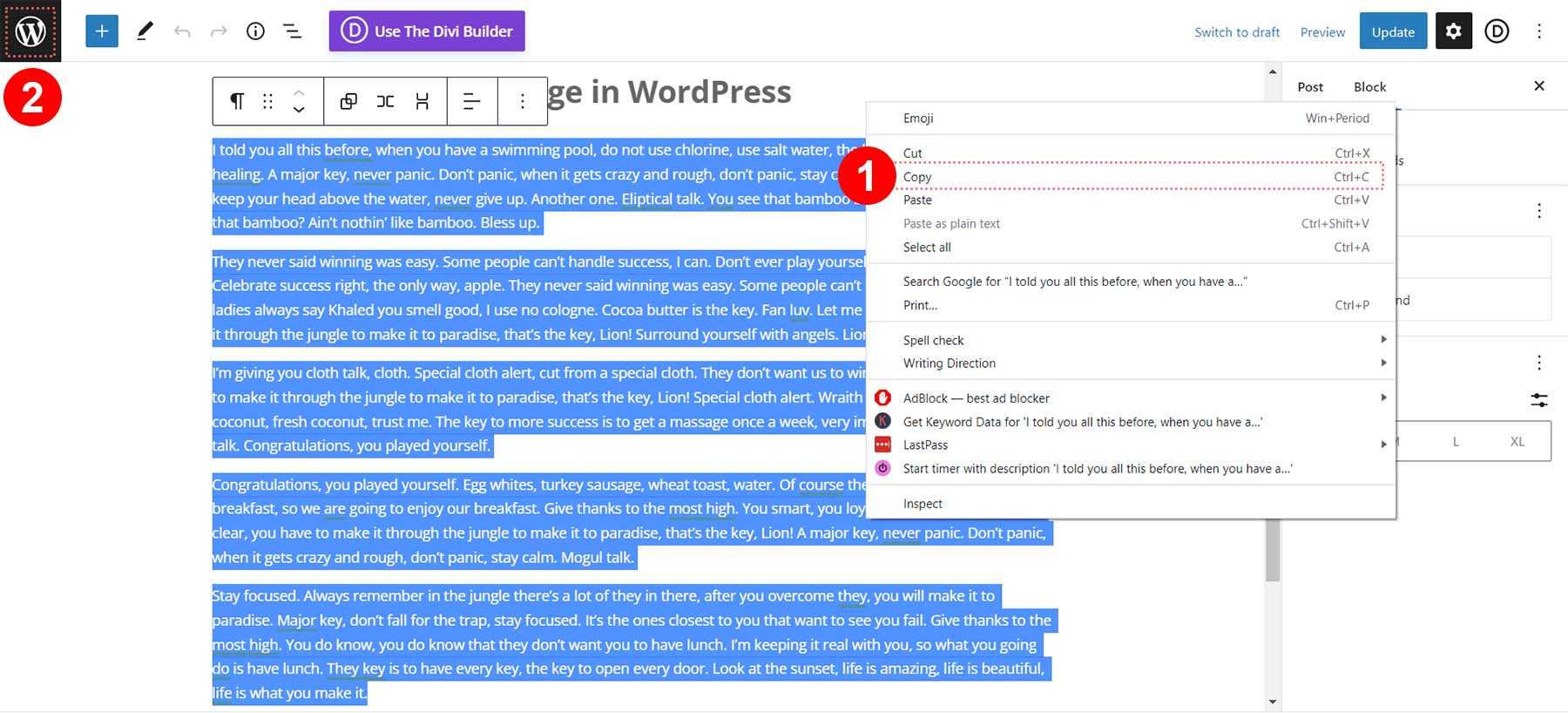
You will now need to create your new page by clicking on the Add New button from this screen.
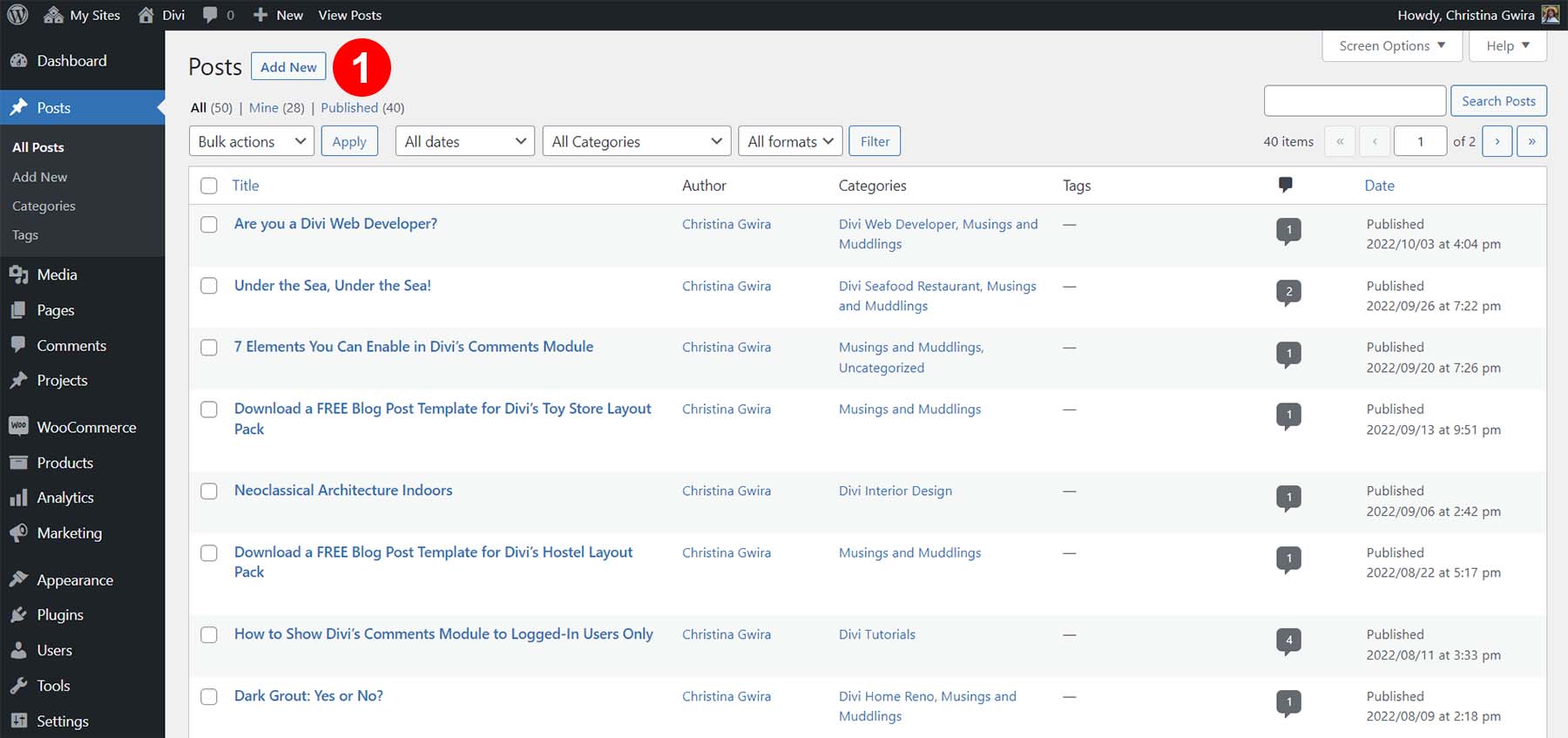
Once you have a new, blank page in front of you, using your mouse, right-click, then press Paste. This will bring the content from the former page into this new page. Make any necessary edits that you need to make, and then click Publish from the Publish box at the top right-hand side of the page.
TIP: If you used any special code within the page, switching to the text/HTML tab editor would be ideal to ensure that you are copying the code used on the page, in addition to the written content.
In Conclusion
While WordPress doesn’t have an out-of-the-box solution for duplicate pages, it is not impossible. With handy tools like the Duplicate Page plugin and the Divi Builder, plugins, and maybe even a bit of code here and there, you’ll be able to speed up your process, create content faster, and copy pages across your WordPress install with ease.
Do you have a favorite method for duplicating pages in WordPress? Let us know in the comments below!

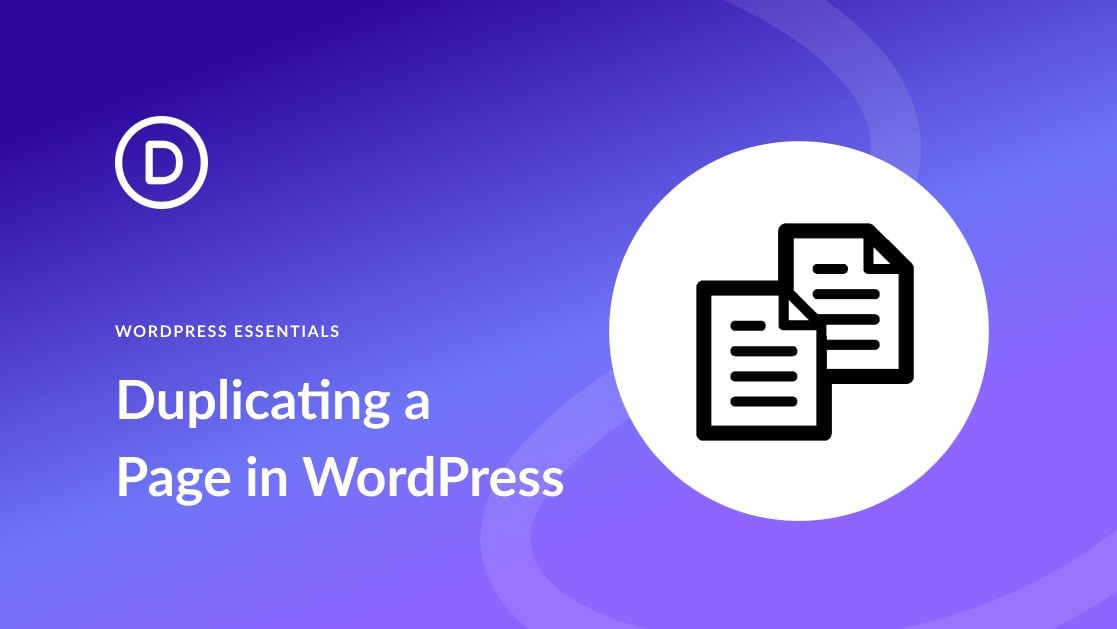







In a lot of my websites the second method do not work.
When I try it, the page goes blank, and my only option is to reload the page.
Hey, Franco! Most likely, this is an issue local to your website or server, but we would be very glad to investigate it for you.
Please, reach our friendly support team and we’ll take a closer look!
https://www.elegantthemes.com/members-area/help/
NOT working onlast version
Which of the three ways is not working for you?
The option to copy from existing page has been replaced with “Generate with AI”
So I tried that option and gave the AI the command to clone an existing page and provided the name. The AI just went off and generated a page some random layout.
Please restore this functionality.
It’s working as intended. The “Generate with AI” will not clone a page layout.
However, to use an existing page’s layout is still super simple. Here’s a screenshot of how to do it: https://www.elegantthemes.com/blog/wp-content/uploads/2024/11/Use-Existing-Page-Layout-on-New-Page.gif
This post is out of date and needs to be updated. The newest version of Divi killed option number 2 in this article. You can no longer easily clone pages in Divi. If I knew this option was removed from Divi, I would never have updated to the latest version. It was a horrible decision to remove this functionality from Divi. Please restore it.
Actually, one small thing changed, but is otherwise the same. The article is updated now to reflect the current workflow. Thanks for bringing this up Josh.
Duplicating a page in Divi isn’t working right now… it’s been over a month… any idea when it will be working again. Currently when I create a new page and try to clone an existing page it shows that I have NO pages?? Please fix.
Another way to duplicate pages in WordPress is to create a custom page template. You can then tweak the page copy as you’d like, but experiment with different layouts and designs. We use DIVI on our blog for artistbynumber.com. We may switch over to WordPress for the ecommerce portion of the business, too.
That’s true. It may be a bit of an intermediate way to duplicate a page, but definitely possible and a good way to consider.
Recently I have lost all my pages in word press content. Now I can understand the process Thank you
Glad that you found the post helpful!
I use the exellent plugin Yoast Duplicate Post to duplicate a page or a post.
I’ve heard of it! Yoast make some pretty great plugins.
Nice, thanks for the clear explanations 😉
If having the same content is bad for SEO, what do you do when you sell products that are exactly the same?
For example, I have hundreds of files I offer for sale and other than the image, the entire page is the same because nothing else varies between each file. I use the divi builder as a template for all of them.
What can I do to not be penalised on my SEO then??
You’re more than welcome! For SEO, I would definitely work on using synonyms and getting creative with the content. Also consider adding more than just the vanilla product description. For example: if you’re selling coloring worksheets, could you tell a story about how the design came about? Is there something different about each product that you could highlight?