Want to create a stunning website that perfectly reflects your brand? WordPress themes like Divi can help you achieve that professional look. But remember, themes aren’t set in stone. They constantly evolve with updates that bring new features, fix issues, and even protect your site from security threats.
This post will walk you through the easy process of updating your WordPress theme. We’ll cover different methods, including using Divi Dash, and share some important tips to keep in mind before hitting that update button. Let’s go!
Why Should You Update Your Themes?
Maintaining a healthy, secure website is crucial to keeping your WordPress theme up-to-date. Think of your theme as the engine driving your site. Just like a car engine, it needs regular tune-ups to run smoothly.
Theme updates often patch security vulnerabilities, fixing weak spots that hackers could exploit. They also ensure compatibility with the latest WordPress core updates and popular plugins. Without these updates, your site might break or display incorrectly as other components evolve.
Updates can also improve performance, making your site faster and more user-friendly. Plus, updates sometimes include exciting new features or design options, giving you more tools to keep your site looking fresh and engaging to visitors. For example, Divi‘s latest update introduced Divi Quick Sites, which enables you to generate a complete website by just describing your business.
Subscribe To Our Youtube Channel
Before You Update Them…
Proper preparation is key before initiating the update process to ensure a smooth experience. Create a website backup using a backup plugin like UpdraftPlus to safeguard against potential issues such as data loss, theme incompatibilities, plugin conflicts, or security vulnerabilities. This precaution allows for easy restoration if complications arise during the update, accounting for possible human errors in theme development.
Consider testing significant updates on a staging site, replicating your live environment for safe experimentation without impacting users. While not always essential, this step can prove invaluable for substantial releases. Also, review changelogs to determine if testing is warranted before implementation.
You should always choose to update timing strategically to minimize visitor disruption, as your site may, for a moment or two, display a 503 (under maintenance) error during the process. Opt for periods of low traffic to reduce the impact on user experience.
For those implementing or planning theme customizations, use a child theme instead of making changes directly to the core files. This method preserves your modifications while inheriting the parent theme’s core functionality and style, ensuring your changes remain intact through parent theme updates.
Update Your WordPress Themes: 3 Ways
There are various approaches to updating your WordPress theme. We discuss each method in detail; have a look:
1. Quickest Option: Updating Through Divi Dash
If you’re a freelancer or responsible for several websites, you’re likely familiar with the hassle of updating plugins on each one separately. While this task isn’t overly complicated, repeating it across multiple sites can quickly become tiring.
This is where Divi Dash can help you save time. It offers a thorough overview of all the plugins used on your sites. You can manage updates, turn themes and plugins on or off, and easily remove inactive ones. This makes it a valuable tool for maintaining an organized and current WordPress environment.
To get started with Divi Dash, navigate to the Elegant Themes’ Members Area and select the ‘Dash’ option from the main menu. Click on the ‘Add Your First Website’ button to proceed. This guide assumes you have a Divi membership. If you haven’t signed up yet, now is the perfect time to do so and enjoy these powerful features.
In the dialogue box, provide your website’s URL, administrator username, and password. If you’d rather not input your password, you can use a connect key.
During this setup process, you’ll have the chance to install the Divi Theme and any other Elegant Themes plugins, which are especially helpful for new client sites and a significant time-saver. Once your site is added, you’ll be presented with a user-friendly dashboard that gathers all your management tools in one place. Repeat this process for any additional websites you wish to add to your Divi Dash.
The update tab lets you quickly view the number of sites available and allows for bulk updates with a single click across all sites.
Those who prefer a more manual method can update specific websites by clicking on their name within the dashboard, navigating to the updates section, and selecting the update icon for chosen themes and plugins.
You may click the Update Everything option if you have multiple pending updates.
You can also update a specific theme across various sites by accessing the themes tab, clicking on the desired theme, and selecting the “Update All” button.
Divi Dash’s automation feature is a standout feature that allows you to create a custom update schedule for each website. You can specify what gets updated and when customizing the process to suit your needs.
Using Divi Dash, you can manage plugin and theme updates, add and manage users, remove spam comments, clean databases, and much more across all your websites with just a few clicks. Divi Dash could be a true companion for you if you are looking to streamline your website management workflow.
2. Automatic Updates
WordPress simplifies the update process through its integrated automatic system. Upon accessing your administrative dashboard, you’ll see alerts for available updates to your plugins, themes, and core platform.
Visit the Themes section within the Appearance menu. There, you’ll find the themes you installed. Look for an orange-tinted message stating “New Updates Available” above each theme’s preview, signaling that updates are ready. Click “Update Now” next to this notification. The update icon will briefly rotate, and your theme will be updated to its latest version.
Setting Auto-Updates
WordPress 5.5 introduced automatic updates for core software, plugins, and themes, enhancing site maintenance with the latest security and bug fixes. This feature eliminates the need for manual updates.
Navigate to the themes page under appearance to activate automatic updates for a specific theme. Hover over the theme preview and select “Theme Details.” In the resulting popup, click “Enable auto-updates.”
While automatic updates provide convenience, they come with potential risks. Although they can improve site security, updates may occasionally cause compatibility problems or introduce new bugs.
Consider enabling automatic updates for reputable theme developers. Divi, known for its rigorous testing and stability, is an excellent example. To mitigate potential risks, consider using a backup plugin such as UpdraftPlus, which offers pre-update backup functionality, providing a safeguard against mishaps.
3. Updating Manually
Updating themes in WordPress can be straightforward, even when done manually. While automatic updates are often the preferred method, there are instances where manually updating a theme may be advantageous. For example, custom themes or those that experience difficulties with automatic updates may require a manual approach.
To update a theme manually, navigate to the Themes page under the Appearance tab in your WordPress dashboard and click the “Add New Theme” button at the top.
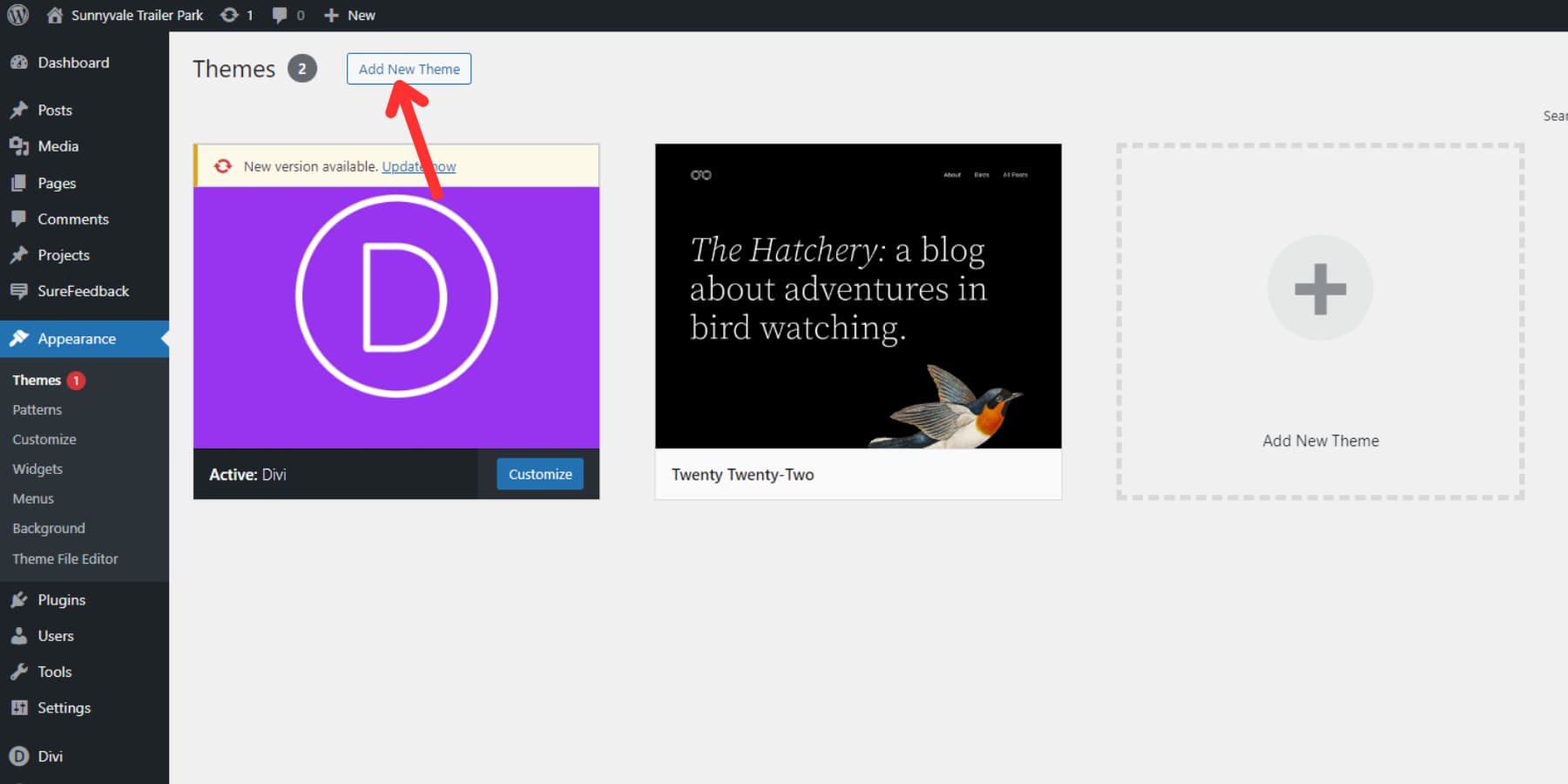
On the Add Themes page, locate the “Upload Theme” button again on top and click it. This will allow you to upload the zip file of the updated theme. Once the file is uploaded, WordPress will recognize the newer version and prompt you to proceed with the update. Click the “Replace Current with uploaded” button to update the theme.
While automatic updates often provide a more efficient process, understanding how to update themes manually can be beneficial in specific scenarios.
Wrapping Up
Updating your WordPress themes is a simple process that offers multiple advantages. It strengthens your site’s security, speed, and user experience while aligning with the latest WordPress updates. Following the tips in this guide, you can update smoothly, avoiding website problems or losing customizations.
While all the methods we used in this guide to update your WordPress theme are easy enough for everyone, Divi Dash could be a game-changer, especially for those managing multiple websites. It provides a central hub for user management, plugin and theme management, efficient updates, website optimization, and more.
Join the Divi family today and discover how Divi Products, such as Divi AI, Divi Quick Sites, and Divi Dash, can transform your WordPress website design and management process.

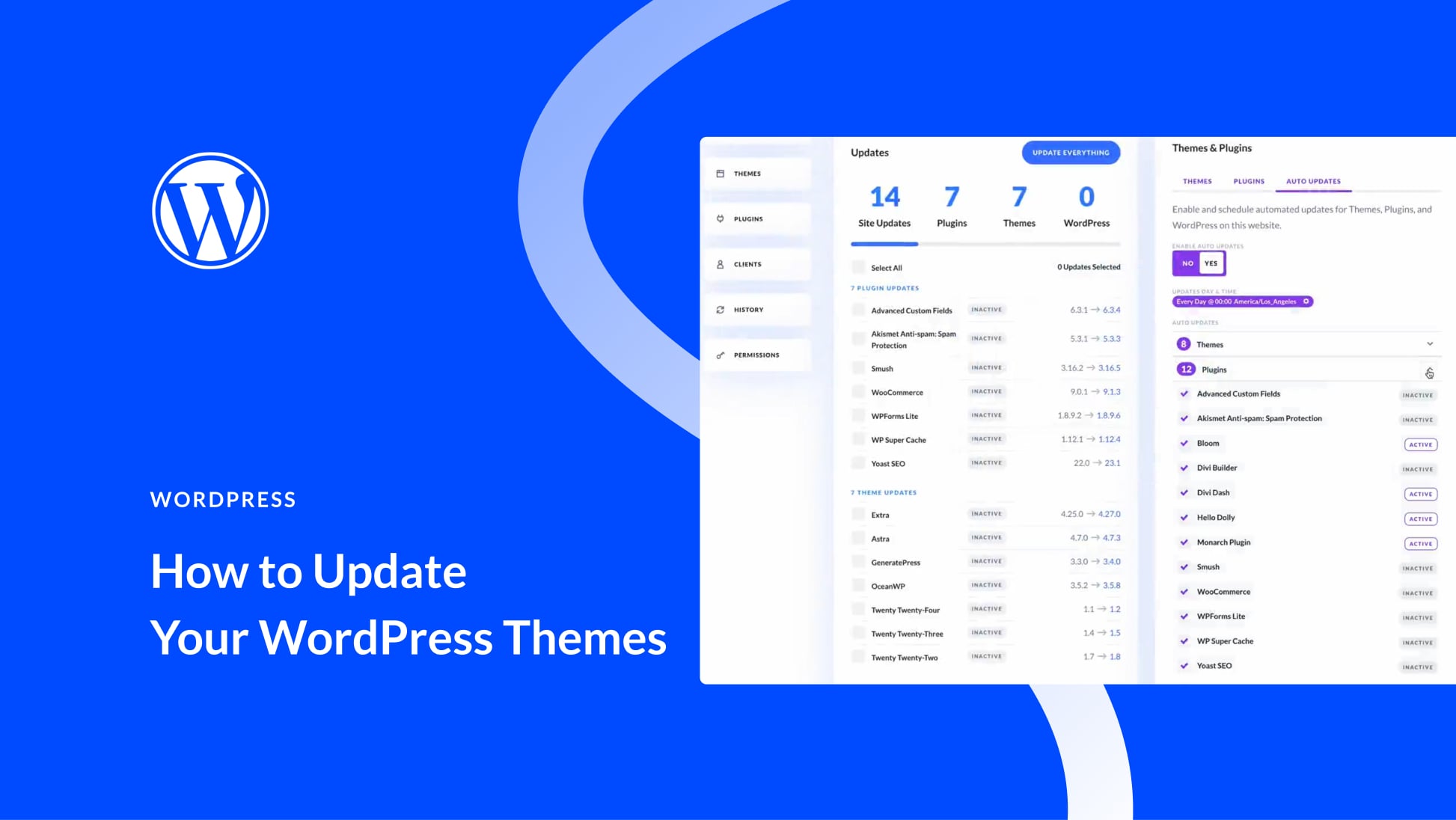
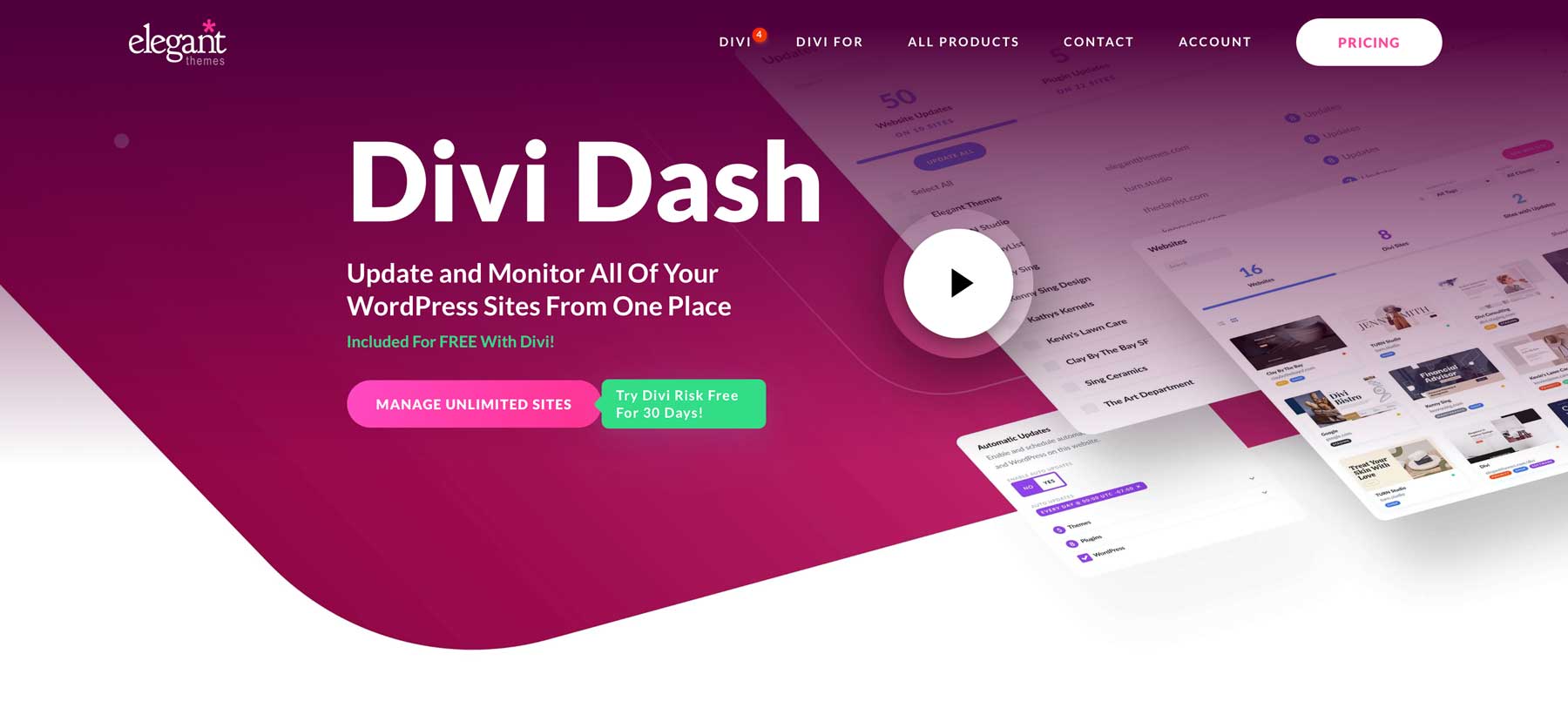
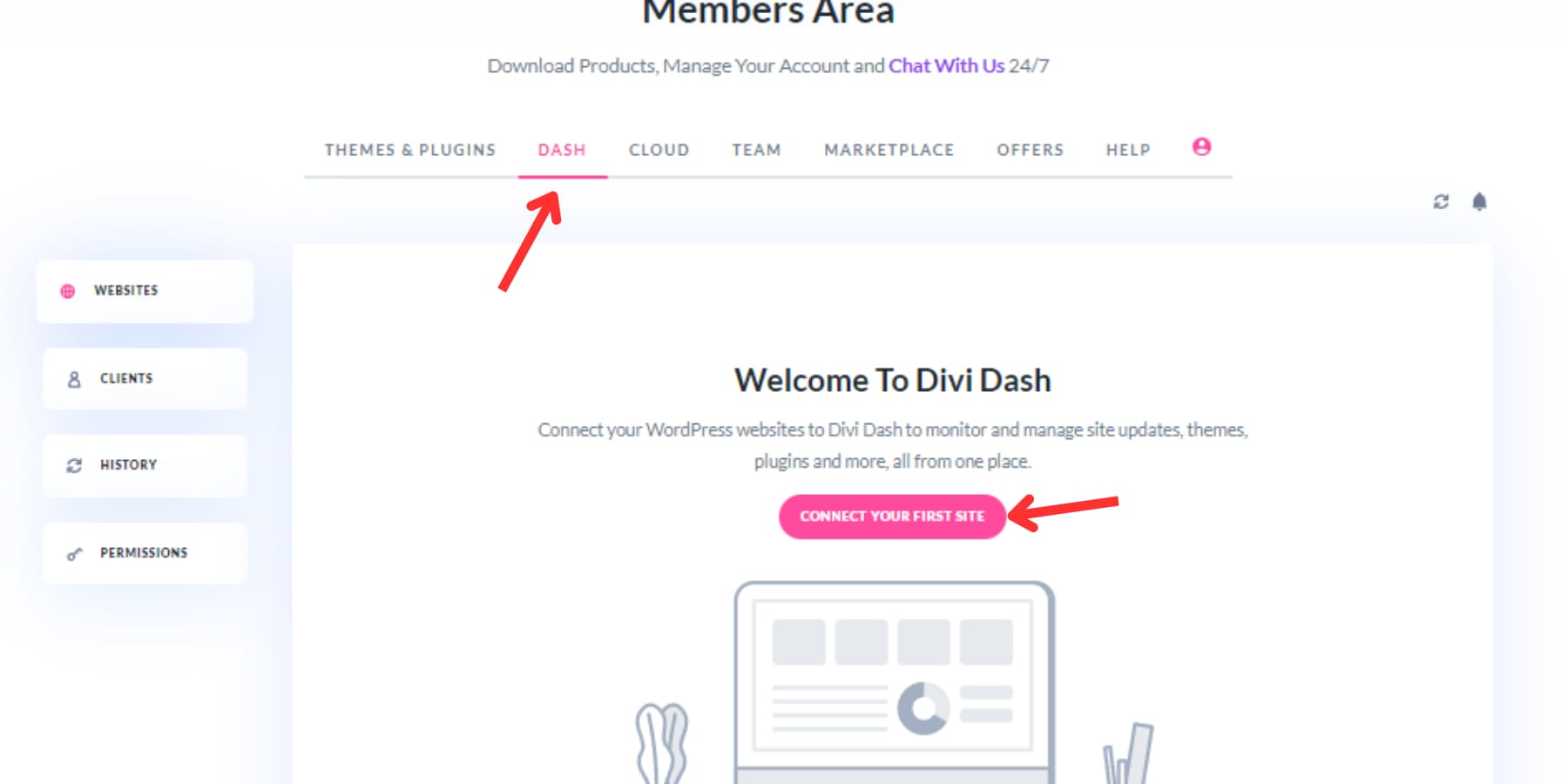
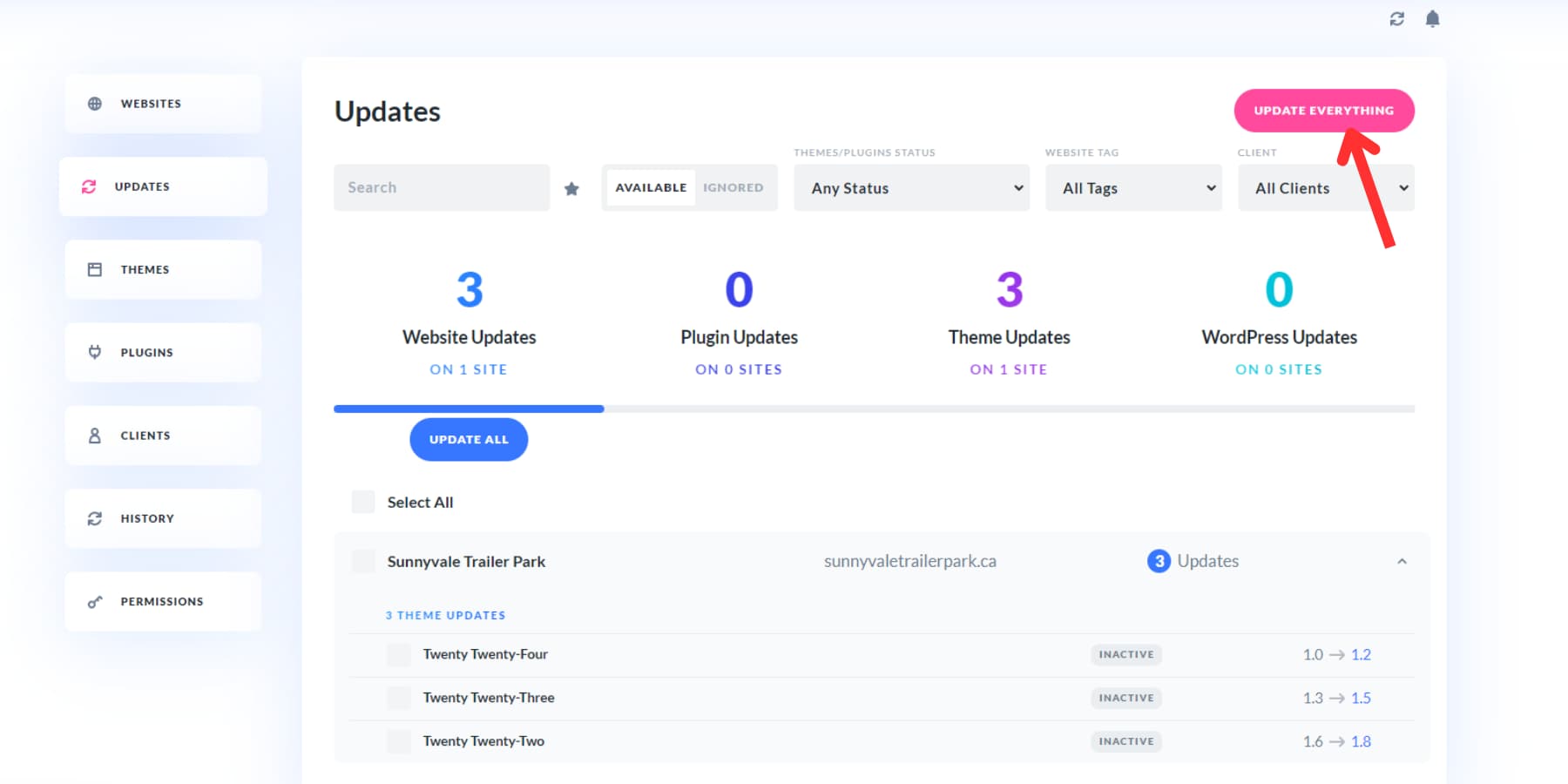
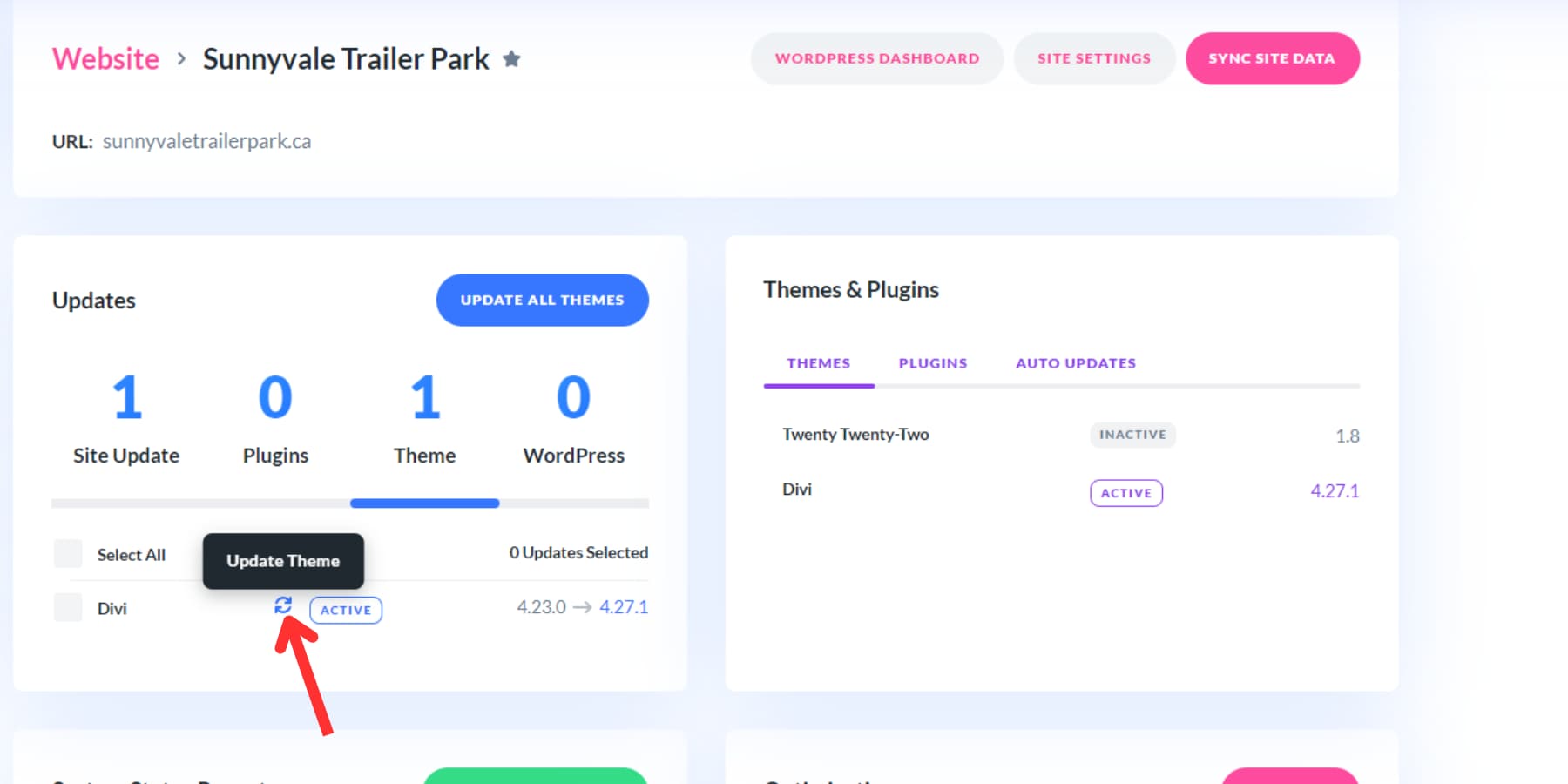
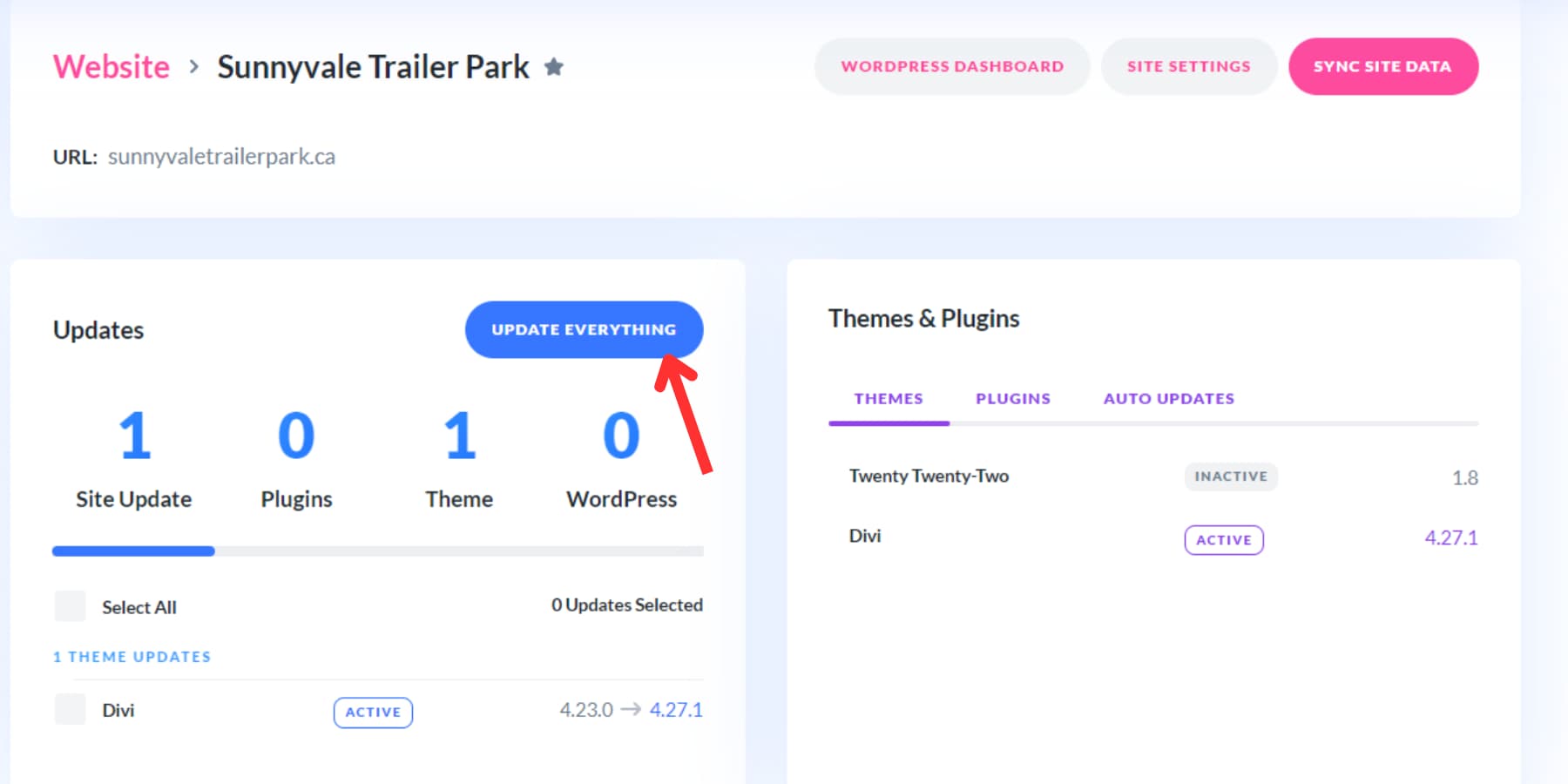
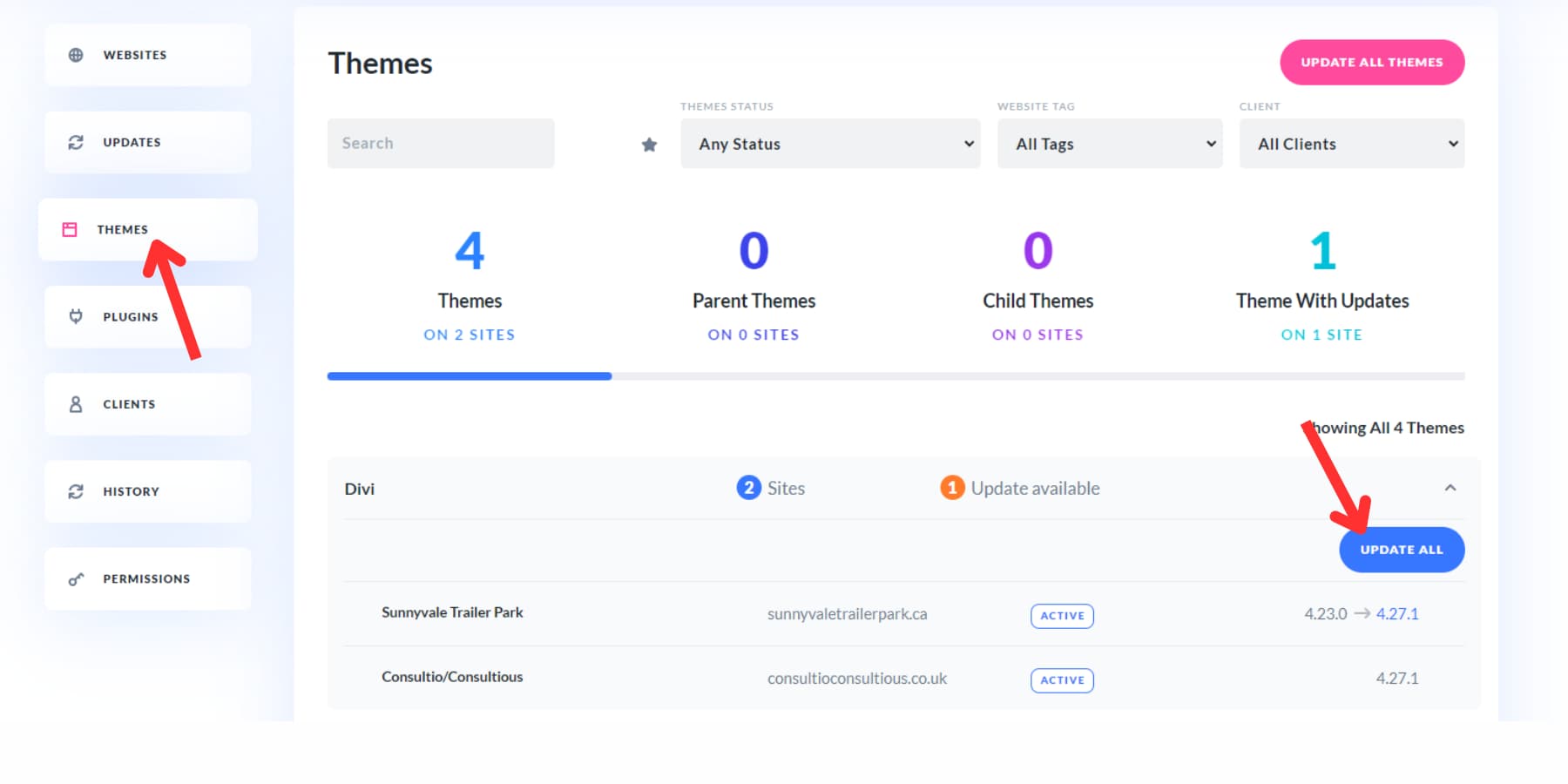






Will it be possible at some point to create a backup from divi dash or at least trigger it (for example updraft) before I update all pages? If I have to go to each page website to create a backup anyway, I can just do the updates manually.
That would definitely be a very desirable function. Otherwise, the function of Divi Dash would unfortunately be rather obsolete and forgiven, and overall the management via divi dash would then be rather unnecessary.