Displaying customer reviews in your online store can be a powerful strategy to increase engagement, boost trust, and drive sales. If you’re looking for a simple way to showcase all of the reviews for specific products, we recommend using the Reviews by Product WooCommerce block.
In this post, we’ll explain how to add the Reviews by Product WooCommerce block to your posts and pages and explore its various settings and options. Then we’ll provide you with some tips for using it effectively and answer some frequently asked questions.
Let’s get started!
How to Add the Reviews by Product WooCommerce Block to Your Post or Page
If you want to embed customer reviews for products within a post or page on your site, you can use a few different methods. However, the easiest option is to insert the Reviews by Product WooCommerce block. As with most WooCommerce blocks, using this element is quick and easy.
To get started, navigate to the post or page where you want the product reviews displayed. Next, click on the + button (1), search for “reviews by product” (2), then select the first option (3):
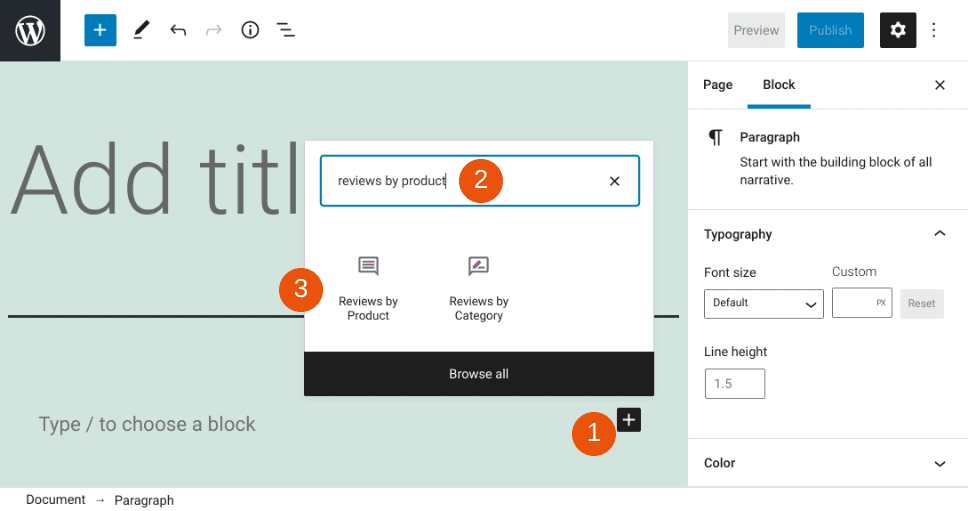
Alternatively, you can type “/reviews by product” in a Paragraph block. When you hit your Enter key, the element will automatically be added.
Reviews by Product WooCommerce Block Settings and Options
Once you insert the block, you can search for the products you want to display reviews for. You can do this by searching in the text field for a specific item, or by scrolling through the list of products:
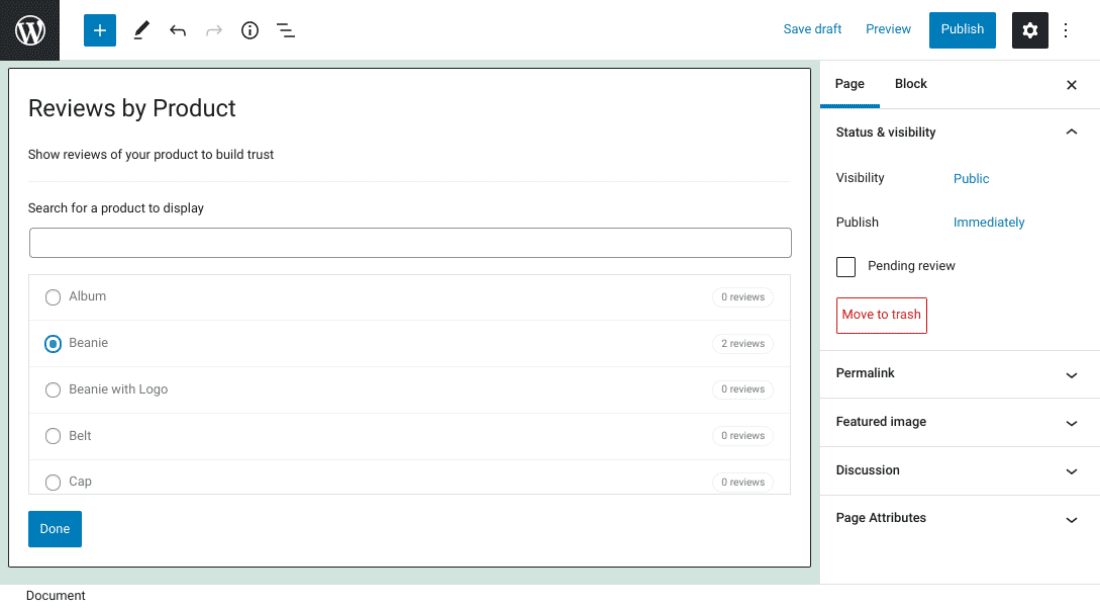
For this example, we’ll choose the Beanie product. After selecting the item you want to use, you can click on the Done button at the bottom of the block window.
Now any customer reviews for that product will appear:
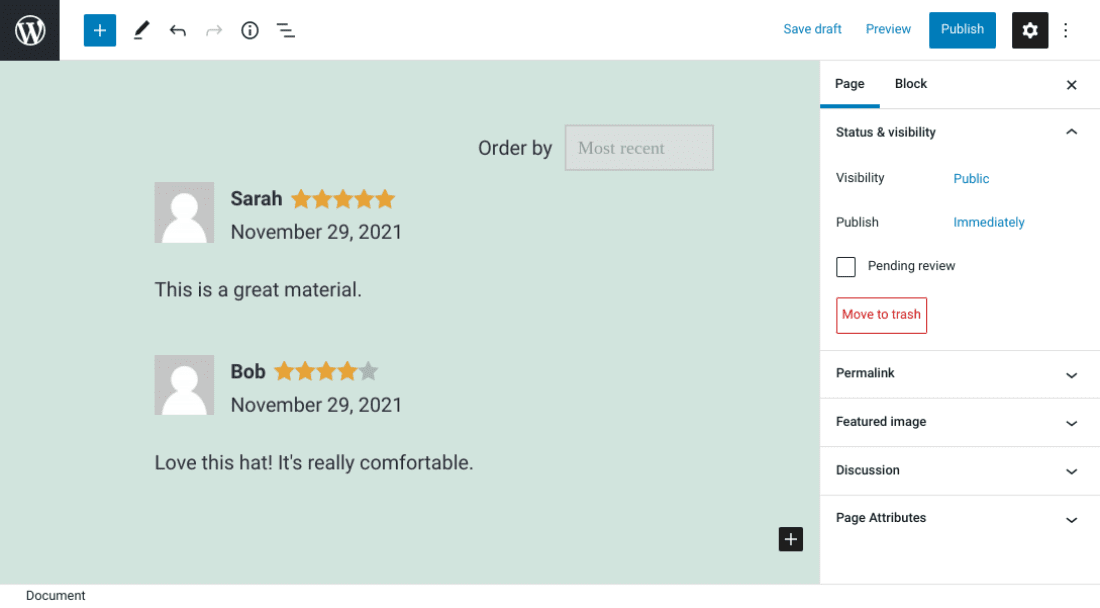
There are a handful of settings available to the right side of the screen. The first options are Typography and Color:
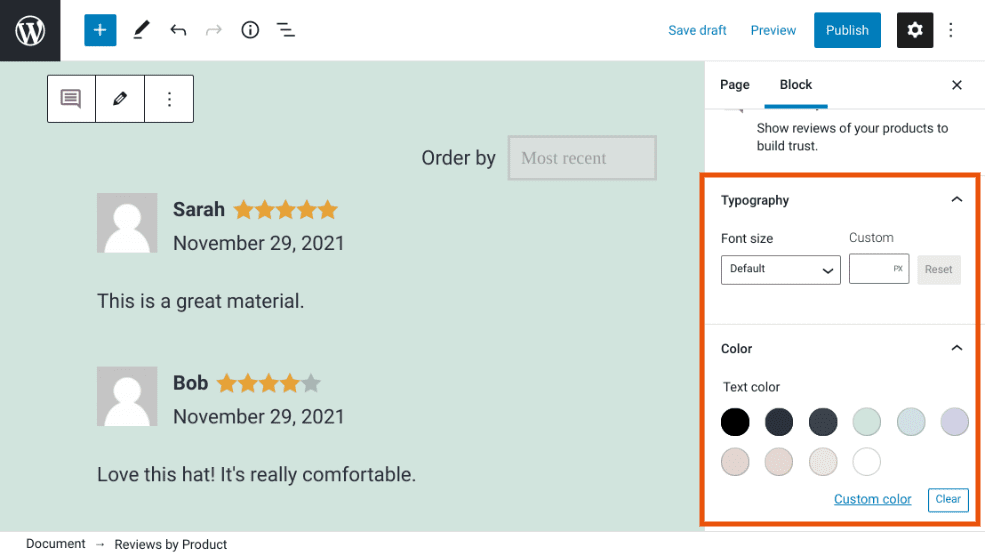
For the Font size, you can leave it at the default, add a custom size, or select anything ranging from Small to Gigantic using the drop-down menu. You can also change the color of the review text using a shade from the palette or a custom color. Note that these settings will change all of the text, including the customer’s name, the date, and the review itself.
The next settings are Product and Content:
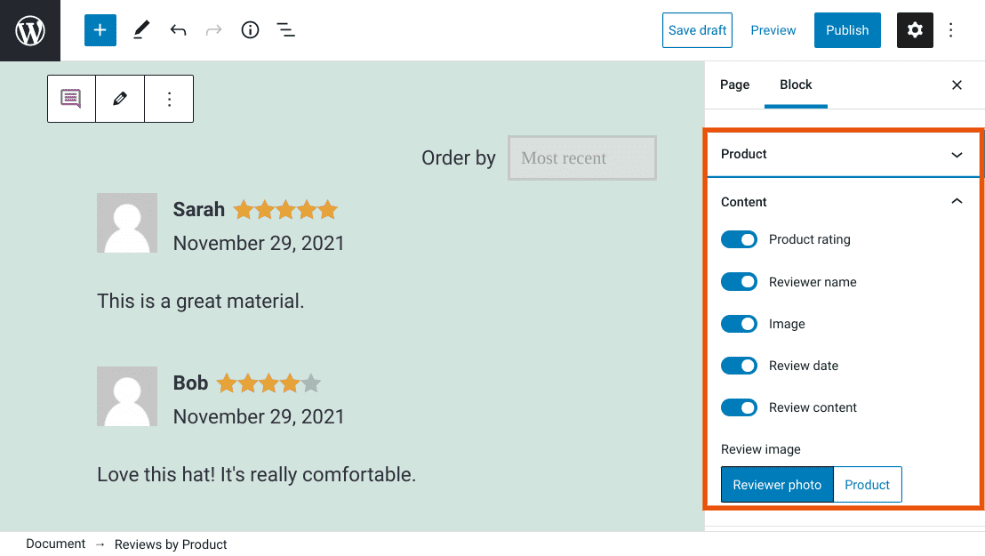
The Product setting enables you to add or change the product you’re showing reviews for. Under Content, you can customize which information you hide or show. This includes:
- Product rating
- Reviewer name
- Image
- Review date
- Review content
Furthermore, with the Review image setting, you can also choose between showing the reviewer’s photo or a picture of the product.
Finally, you can customize the List Settings:
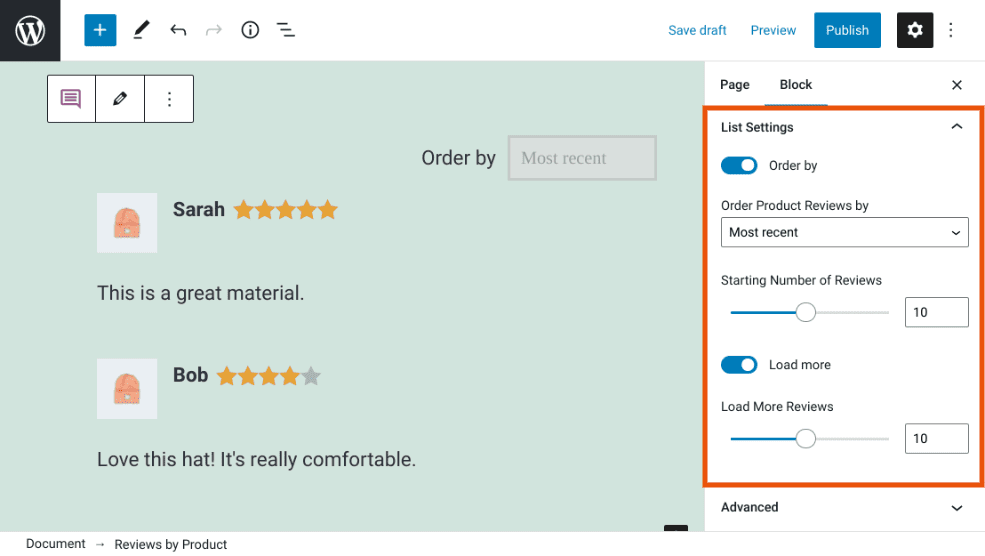
Here, you can change the order of your product reviews. For example, you can use the default Most recent option, or change it to either Highest or Lowest rating. You can also modify how many comments display initially, and the number of testimonials that appear when a user clicks on the Load More button.
Tips for Using the Reviews by Product WooCommerce Block Effectively
As you can see, the Reviews by Product WooCommerce block is pretty straightforward. However, to ensure that you’re using it effectively, there are some tips and best practices you might want to keep in mind.
First, it’s essential to make it easy for customers to leave reviews. This is why we recommend enabling WooCommerce’s built-in review feature.
You can do this by navigating to WooCommerce > Settings from your dashboard, and then selecting the Products tab. Next, scroll down and click on the box next to Enable reviews:
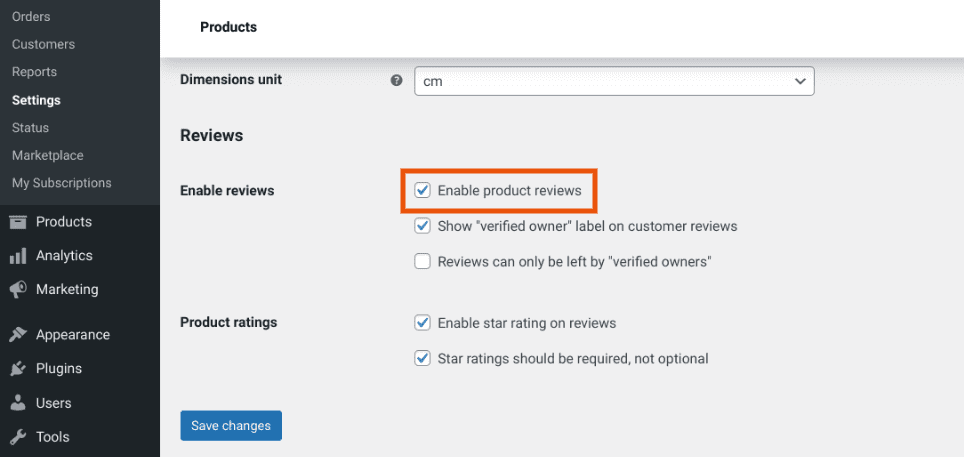
When you’re done, remember to save your changes. Now your customers will be able to leave product reviews for your items easily:
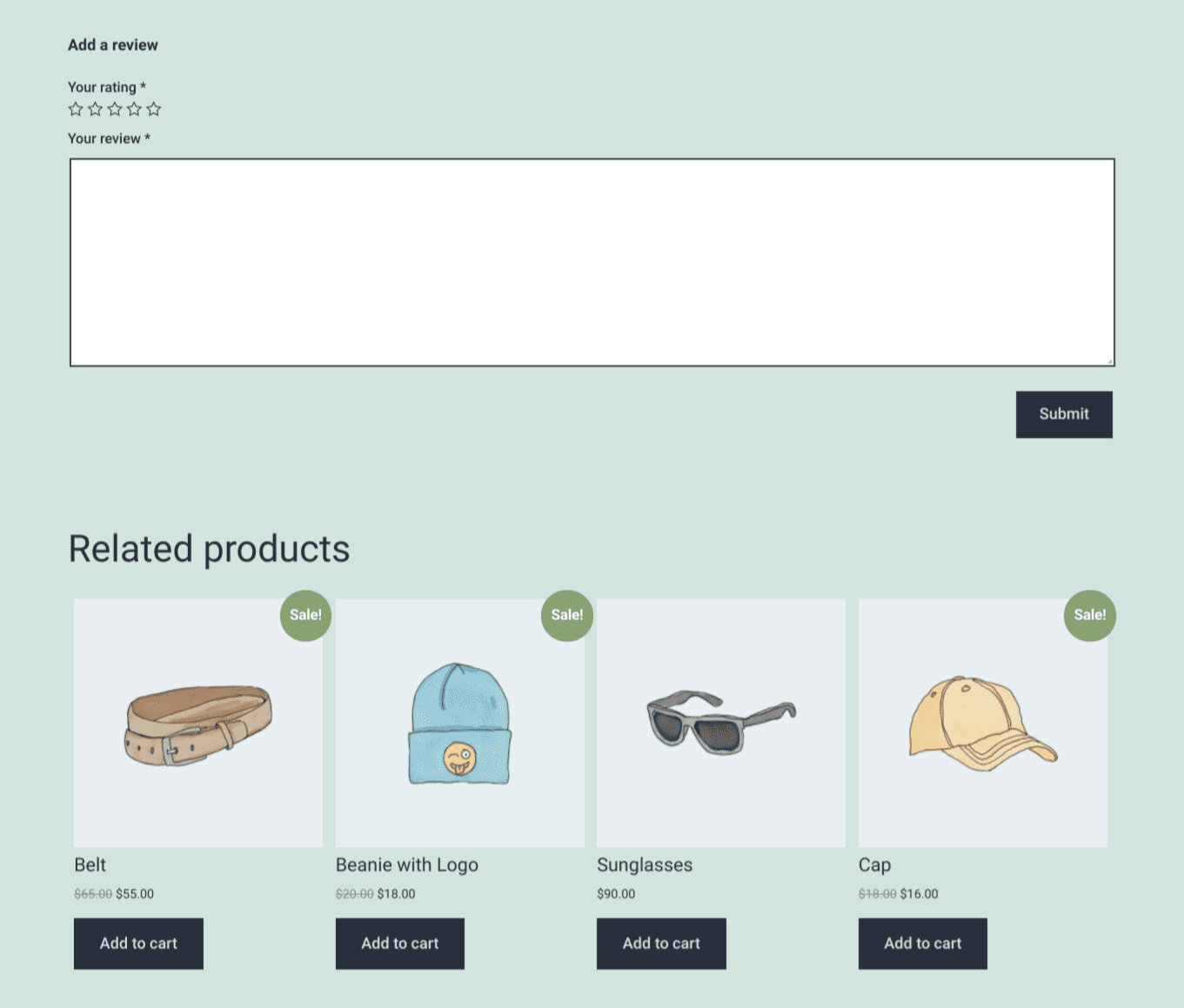
You may also want to customize the color of the product reviews to make them stand out more. If you decide to change the text color, be sure to select something readable. We recommend previewing the block on the front end to make sure the text is visible against your theme’s background:
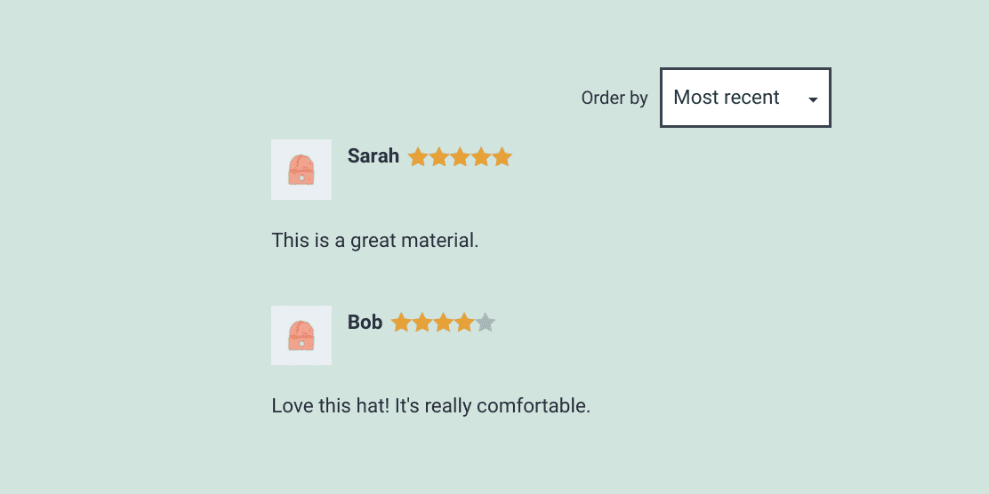
Also, you might consider how much information you want the review to include. For example, it may not be necessary to display the date. Minimizing how many details your testimonial contains can help the essential parts (the actual review and rating) stand out and avoid cluttering the page.
Frequently Asked Questions About the Reviews by Product WooCommerce Block
At this point, we’ve discussed essentially everything there is to know about the Reviews by Product block. However, to ensure that we’ve covered all of our bases, let’s wrap up with some frequently asked questions.
Where Can I Use the Reviews by Product Block?
You can use the Reviews by Product block anywhere on your website site which lets you access the Block Editor. These locations include your pages and posts. You can also insert the element as a WordPress widget to add it to the footer or sidebar areas.
Is the Reviews by Product Block Different from the Reviews by Category WooCommerce Block?
Both Reviews by Product and Reviews by Category are WooCommerce blocks that can showcase item reviews. However, the latter element can display all of the reviews for a specific product category. For example, you could show all of the customer testimonials for items that fall under “hats”, rather than a particular beanie that you sell.
Reviews by Product lets you highlight reviews for selected items. In contrast, Reviews by Category enables you to showcase testimonials for specific product categories.
Conclusion
If you have highly-rated products in your WooCommerce store, it’s a smart idea to make sure that shoppers can see that information. Not only can consumer reviews help increase trust, but they can also boost sales.
As we’ve discussed in this article, one of the easiest ways to showcase your reviews is using the Reviews by Product WooCommerce block. It displays all customer feedback for specific products in your online store. Plus, you can insert the element into any of your posts and pages and easily customize it to your liking. There are other ways of displaying reviews that can be used with popular review plugins.
Do you have any questions about using the Reviews by Product WooCommerce block? Let us know in the comments section below!
Featured Image via vladwel / shutterstock.com

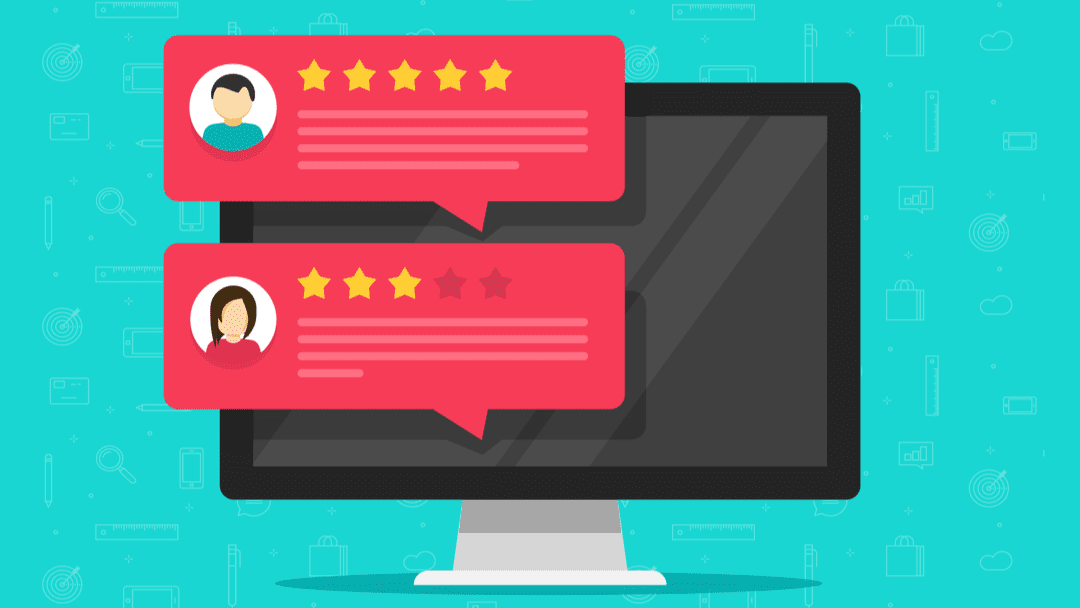







Leave A Reply