Scribd is one of the preeminent online places to be if you’re a reader or content consumer. The platform hosts a countless number of full-length audiobooks, ebooks, documents, magazines, podcasts and sheet music for as low as $9.99 a month. If your audience is made up of readers, audiobook listeners or Scribd devotees, then you’ll want to use the WordPress Scribd embed block in Gutenberg to promote content, whether it’s yours or someone else’s. In this article, we’ll show you how to add the Scribd embed block to your WordPress website, and we’ll also talk about best practices, tips and FAQs.
How to Add the WordPress Scribd Embed Block to Your Post or Page
In this section, we’ll show you how to add the Scribd embed block to your WordPress site, find the Scribd content link, and then add the content to your site.
Add the Scribd Embed Block
Open or create a WordPress post or page. In the main body of the post or page, click the Plus Sign. Search for “Scribd,” and select the Scribd embed block.
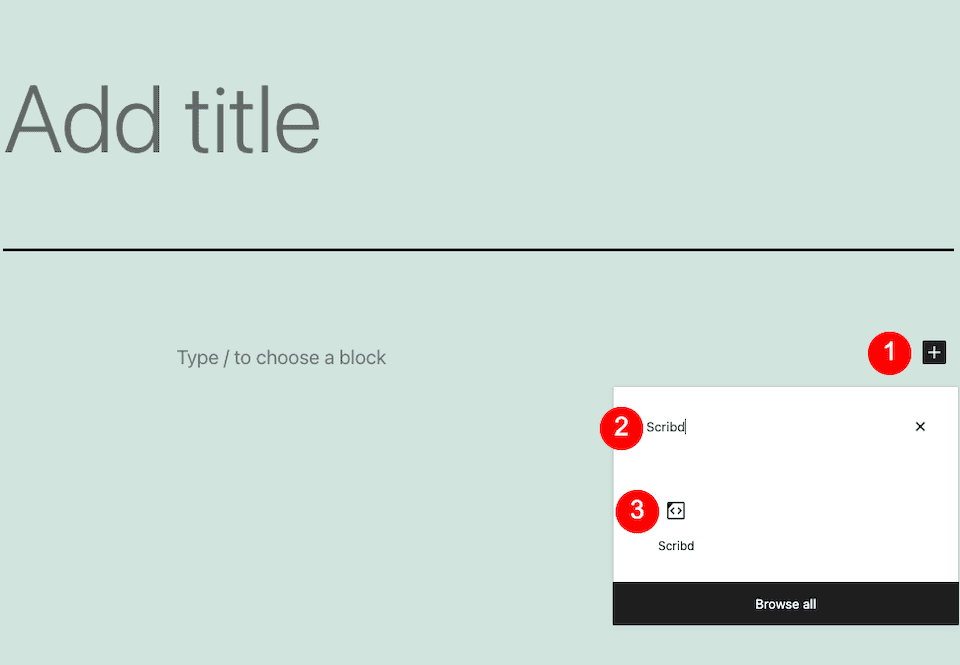
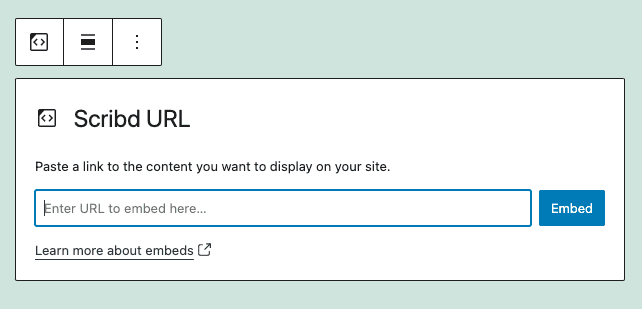
Get the Scribd Content Link
There are a couple of ways to grab the link to the content you want to embed. The easiest option is to pull up the content and then copy the link from the URL bar at the top of the page.
The second option is best if you want to make a few tweaks to how the content will look on your site. At the top of the Scribd content page, under the document’s title and description, click the Embed option.
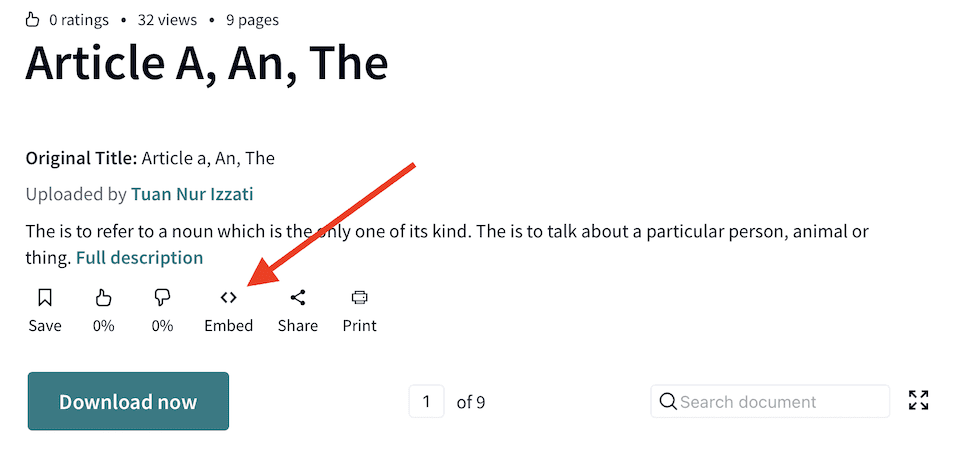
This will bring up a pop-up with a few options, like what page you want the content to start on, the size of the content, and whether you want it to be scroll or slideshow style.
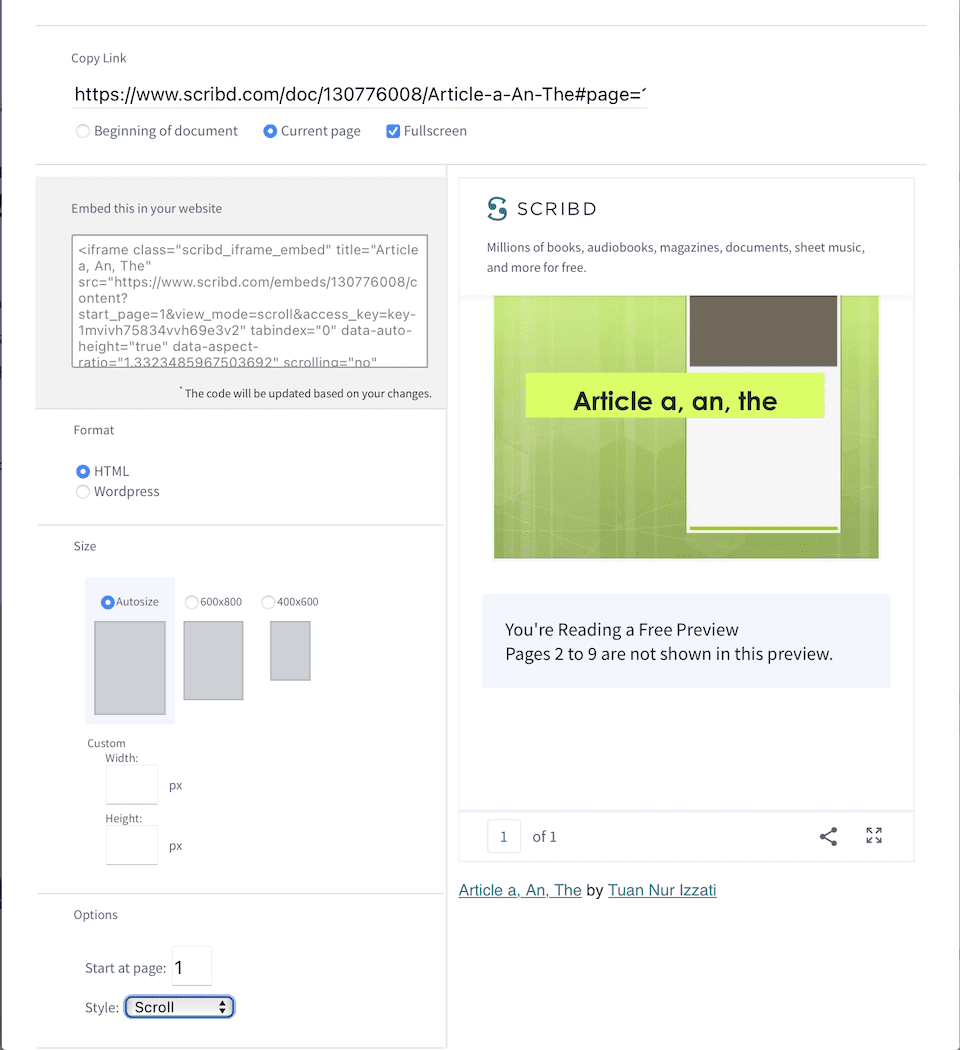
Once you’re done adjusting the settings, copy the link at the top of the pop-up box:
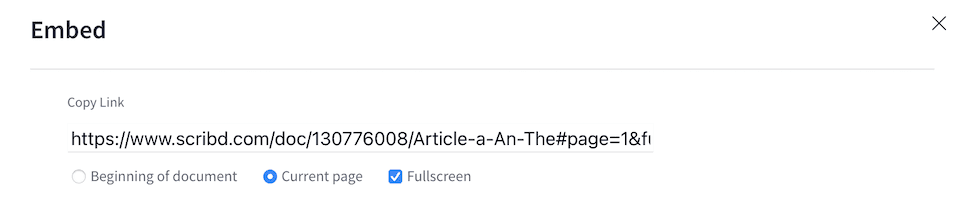
Add the Scribd Link to the Embed Block
Once you have the Scribd link, paste it into the embed block. Click Embed.
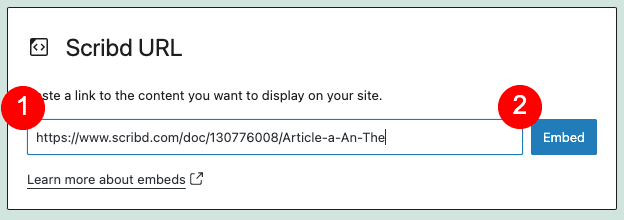
It’ll look something like this on the live site:
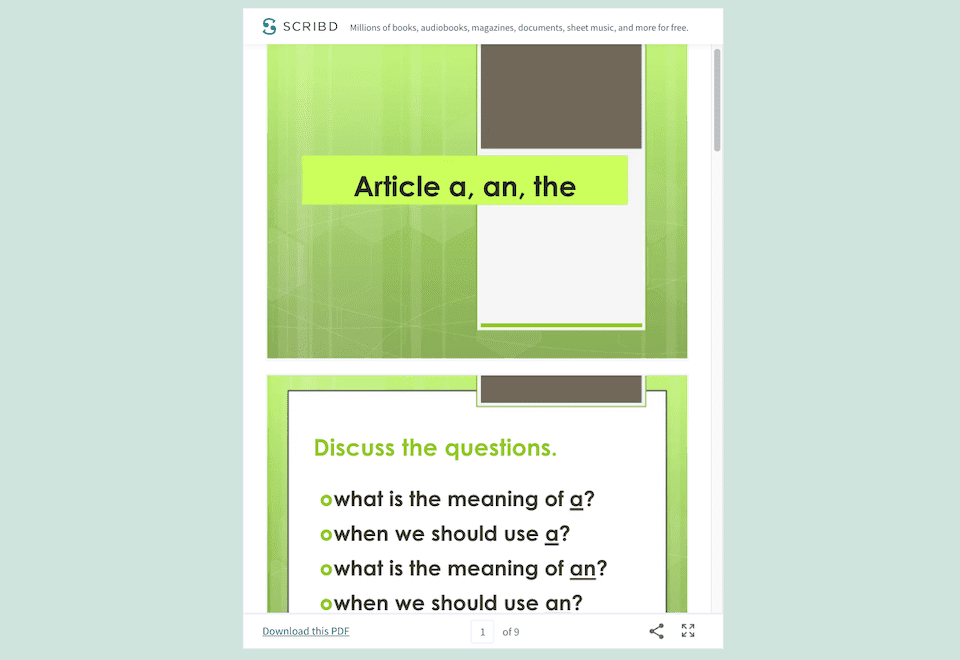
WordPress Scribd Embed Block Settings and Options
The Scribd embed block has a toolbar at the top. These are its options, from left to right:
- Transform to
- Drag
- Move up / move down
- Change alignment
- Edit URL
- Options
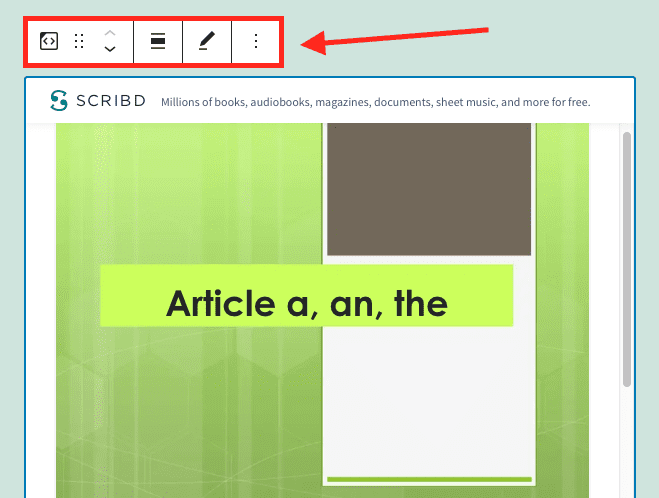
Transform To
With this option, you can change the block into a paragraph (which is text-only, so don’t choose this), a column or a group. Adding even one more column will make the Scribd content half its size, so it’s probably not a great option for this type of embedded content. If you want to change it to a group, though, you’ll have the option to change the background color of the block.
Drag
Move the block around the page, and place it where you’d like it to go.
Move Up / Move Down
Move the block up or down one space, depending on the other content you have on the page.
Change Alignment
Align the block left, right or center, or choose full or wide width. The width settings may vary based on your WordPress theme. Also, some alignment options may make the block larger or smaller than the size it started as.
Edit URL
Replace the URL to embed different content, whether from Scribd or another source (more on that toward the end of the article).
Options
The Options menu has the following selections:
- Hide More Settings: The editing sidebar on the right of the page will go away.
- Copy: Copy and paste the block somewhere else on the page or on your WordPress site.
- Duplicate: Make a duplicate of the block under the current one.
- Insert Before / Insert After: Add a new block to the page, either before or after the one you’re on.
- Move To: Using the arrows on your keyboard, move the blue line around on the page. When you’ve chosen a spot for your content, click Return to place it there.
- Edit as HTML: Change the block’s HTML code.
- Add to Reusable Blocks: Add the block to your reusable blocks to make it easier to find.
- Group: Just like above, you can change the block to a group, then change the background color.
- Remove Block: Delete the block from the page.
Tips and Best Practices for Using the WordPress Scribd Embed Block
Here are a few simple ways to get even more out of the Scribd embed block and make working with WordPress more efficient.
Super-Easy Ways to Add a Scribd Block
There are two options for quick-adding the Scribd embed block. First, you can type /Scribd into the body of the page, which will make the correct block come up. You can also paste the Scribd link onto the page, which will auto-generate the right block.
How to Quick-Change the Block Type
If you want to replace the URL with one from a source other than Scribd, like Reddit, for instance, simply paste the new link into the Scribd embed block. WordPress will recognize where the URL is from and update the embed block to match.
Make the Content Mobile-Friendly
When you’ve clicked on the embed block, the right-hand sidebar will have a Block tab. Under Media Settings, toggle on the option for Resize for Smaller Devices. If your website is viewed on a mobile device, for instance, the content’s aspect ratio will remain the same, which means it’ll be easier for the user to see.
Frequently Asked Questions About the WordPress Scribd Embed Block
Do I need to have a Scribd account to embed content?
If you want to upload one of your own documents to then embed in WordPress, you’ll need to sign up for a Scribd account.
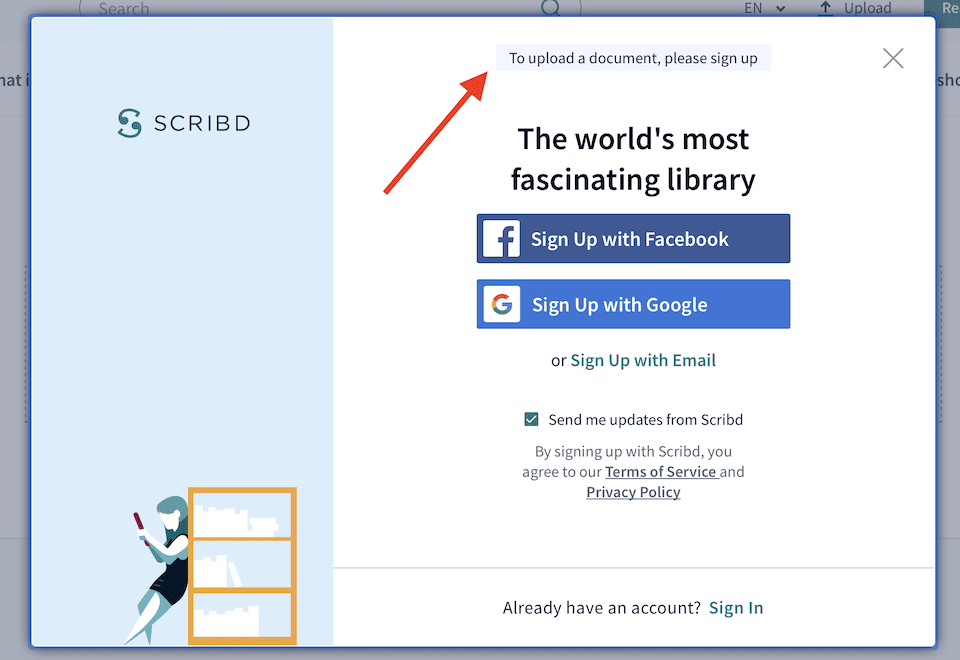
If you’re sharing another public document, you don’t need a Scribd account to embed it. However, if someone clicks through the embedded content to Scribd, they will need an account to download or read the document in full.
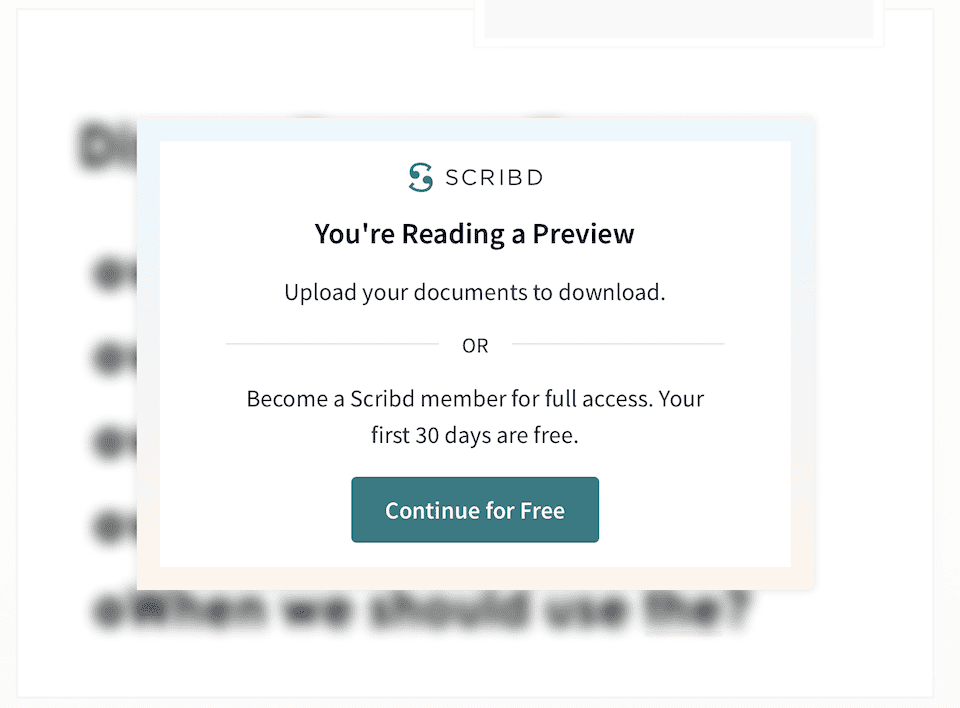
What’s interesting, though, is that once embedded, more of the document is available on your WordPress site than in the preview on Scribd. For this document, we could see all of the pages when embedded on WordPress but only page one on Scribd.
Can I add any Scribd content to WordPress?
You can only embed public Scribd content in a WordPress post or page. If you try to embed private Scribd content, you’ll get an error message.
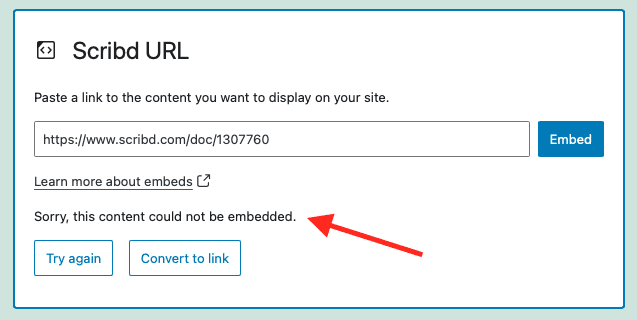
Wrapping Up
Once you know how to use one WordPress embed block, you’ll have a sense of how to use many of them. WordPress has dedicated embed blocks for all sorts of outside sources, from Animoto and YouTube to Flickr and Spotify. While the type of content you can add and the process to get the link to embed may vary based on the platform, the Gutenberg block remains the same, making it a breeze for you to add articles, images, music, videos, and more from your favorite sites.
If you are a podcaster looking for a better solution for displaying podcast info, try one of these podcasting plugins in place of the Scribd block.









Leave A Reply