As every WordPress user knows, updating plugins can be an exciting (and stressful) time. You get new features and bug fixes, but there’s also a chance things go awry and your website crashes. When you’re updating WooCommerce that excitement and stress can grow even further because even a small glitch can cause huge ripples that affect your bottom line. With that in mind, we want to walk you through some of the best practices around updating Woocommerce so that you can rest assured that your business is safe when you press the update button.
1. Backup Your WooCommerce Store
Before running any update on your WordPress site, you should always make a backup. Always. While the vast majority of them are safe and will cause no harm, the rare exception occurs, crashes a site, and the changes must be reverted. This practice of making backups is even more important when updating WooCommerce because the last thing you want is for your entire inventory and sales history to go poof with the click of a button.
There are a number of backup plugins to choose from, with one of the most popular being UpdraftPlus. It is a free backup plugin that offers full site backup and restoration, including your WooCommerce database. The process is mostly manual for free users, but you can upgrade to automate certain parts and enable offsite, cloud storage.
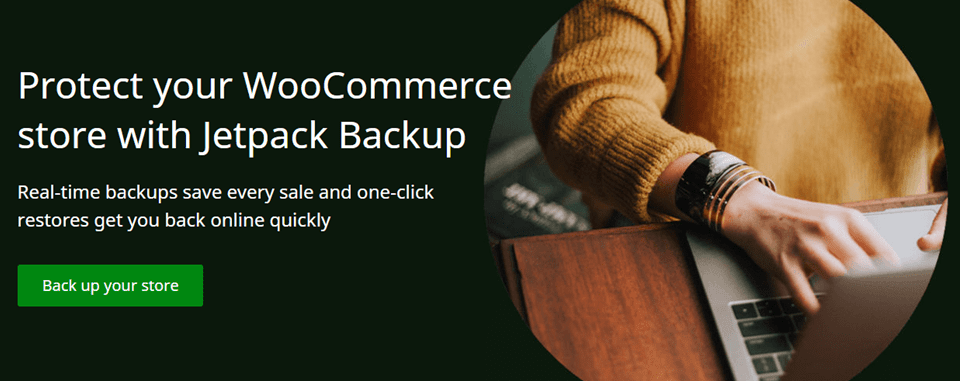
Additionally, Jetpack (which is owned by the same parent company as both WooCommerce and WordPress) has an automatic, daily backup for your WooCommerce store starting at $95 per year. If you are running a high-traffic WooCommerce shop, having a daily backup of your inventory and sales is one of the best things you can invest in.
Regardless of the method, before updating WooCommerce, be sure to back up your site and store. Be sure that your backup service includes the wp-content folder as well as the site’s databases, as WooCommerce data is stored in both places.
2. Test the Update
One of the biggest mistakes that WordPress users make in general (and not just regarding WooCommerce) is pushing an update live without testing it first. Without testing it, you don’t know if there are conflicts with your WordPress version, your theme, or any other plugins that you have installed on your site.
The easiest way to do this is to have a cloned site or staging site set up on which you can install the update and see what happens. Using Local by Flywheel is one of the easiest and simplest ways to do this. Local is an app that allows you to run offline WP sites on your local machine where you can see what effect updating WooCommerce will have on your site without even touching your production site.
Other tools such as MAMP also exist for this sort of testing. Additionally, SiteGround and many other popular hosting companies offer “staging sites” as part of your membership, which work the same way. As a copy of your site, you can see what effect changes have before pushing the updates live.
Being sure that updating WooCommerce won’t take your store offline is paramount. The updates could also have other effects on your site, too, and combing through those effects before pushing them public is a great idea.
Test the Database Update, Too
After the WooCommerce update is finished, you will likely get a message that there is a WooCommerce Database Update Required. This won’t affect your posts or pages, just the tables that WooCommerce uses. However, whenever you’re interacting with the WP database in any way, you will want to make sure it’s done on a test server first.

These database changes rarely impact the performance of the non-WooCommerce portions of your site, but you want to be very sure that’s the case. So before you just assume things are running fine on your staging site after updating the WooCommerce plugin, make sure that you’ve pressed the purple Update WooCommerce Database button and given the site a whirl that way, too. Because WooCommerce integrates itself so fully with WordPress, testing the database before going live is worth spending the time and effort on.
3. Check Your Payment Processors and Gateways
Outside of plugin conflicts, you want to verify that your payment processors and gateways are compatible with the new version of WooCommerce. This is especially important if you limit your store to only one or two processors. The easiest way to check is to expand the details in Plugins page that shows an update. You should see a Tested Up To WooCommerce Version heading above a list of payment gateway and other extensions you have installed.
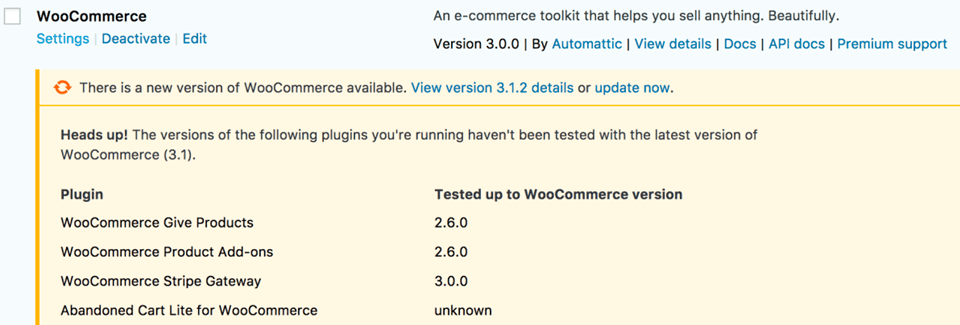
image from WooCommerce.com
If the version of WooCommerce you’re updating to isn’t tested, update with care. You might lose the ability to receive payments from users through that gateway until it is updated.
Additionally, your WooCommerce.com account has a My Subscriptions tab. You can use this section to see any premium extensions and addons that might not be compatible with a new WooCommerce update (yet).
Wrapping Up with Updating WooCommerce
WooCommerce is the most popular ecommerce platform for WordPress for a reason. It’s reliable, stable, easy-to-use, and stays up to date constantly. But staying up to date isn’t without its pitfalls. As with any other WordPress plugin, you must do your due diligence to ensure that your website is compatible with all of the changes the Woo devs make in their codebase. Most of the time, you will have absolutely no issues. But when money is on the line (and it always is if you’re working with WooCommerce), you can never take too man precautions.
So be sure to make regular backups of your site and databases and have them ready for restoration. Never push an update live without testing on a development or staging server first, just to make sure there aren’t conflicts somewhere hidden deep in the site. And be sure that the ways that you take payments are compatible with the new version before updating WooCommerce. Having the new, shiny version of Woo is fantastic. But it’s less fantastic if you can’t accept people’s money.
Updating WooCommerce can be done with just the click of a button, but we highly suggestion take to these best practices to ensure that your site continues running as smoothly as possible.
What is your process for updating WooCommerce? What do you do to ensure version stability?
Article featured image by Hime-sama / shutterstock.com

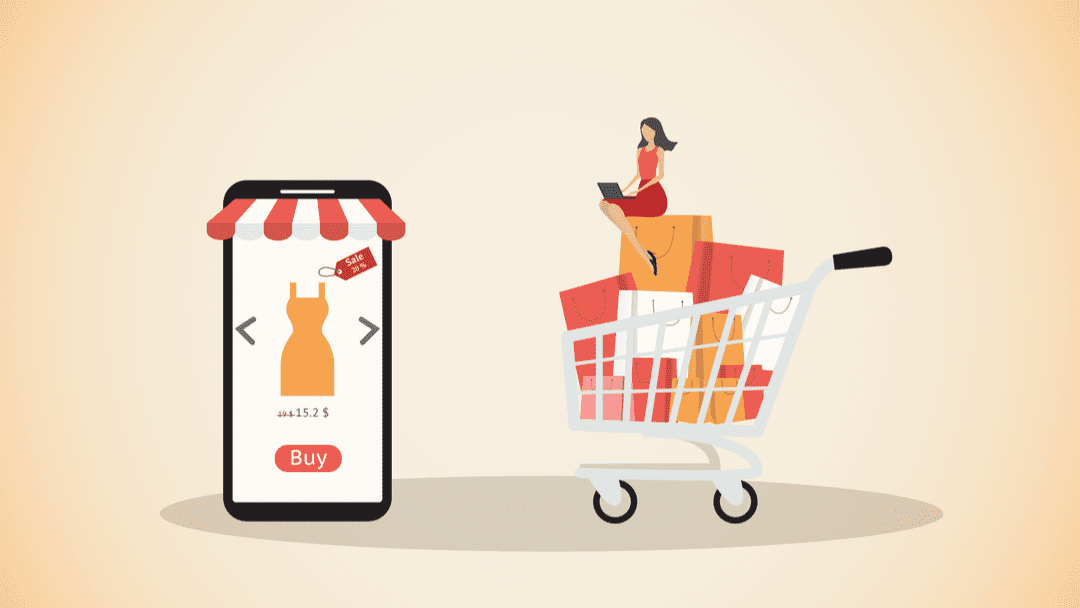







Leave A Reply