Interested in importing your website or blog content into WordPress? Good news! There’s a built-in tool in WordPress that makes it easy to move your content from one website (or even one platform) to another: the WordPress import tool.
In this article we will cover the native WordPress import tool and the steps you need to take to import content and blogs. If you’re looking for a Divi tool to import or export themes, you can learn how to do that here.
Let’s get started!
Subscribe To Our Youtube Channel
Platforms And Website That Are Compatible With The Import Tool
The WordPress import tool allows users to import website content directly from not only WordPress websites, but also from other platforms as well. In addition to WordPress, you can import content from:
- Blogger
- Blogroll
- Categories and Tags Converter
- LiveJournal
- Medium
- Movable Type and TypePad
- Squarespace
- Tumblr
- Wix
- Xanga
Each import method differs slightly, depending on the export format provided by each site. We’ll go over the varying interfaces a little later in this article.
How to Access the WordPress Import Tool
1. Log into your WordPress account and navigate to the dashboard.
2. From your Dashboard, take a look at the main admin menu on the left side of the screen. Locate the link to Tools. That’s where you’ll find the Import tool.
3. Hover your mouse over Tools, where you’ll see the options to Import and Export. Click Tools to expand the menu, then select Import.
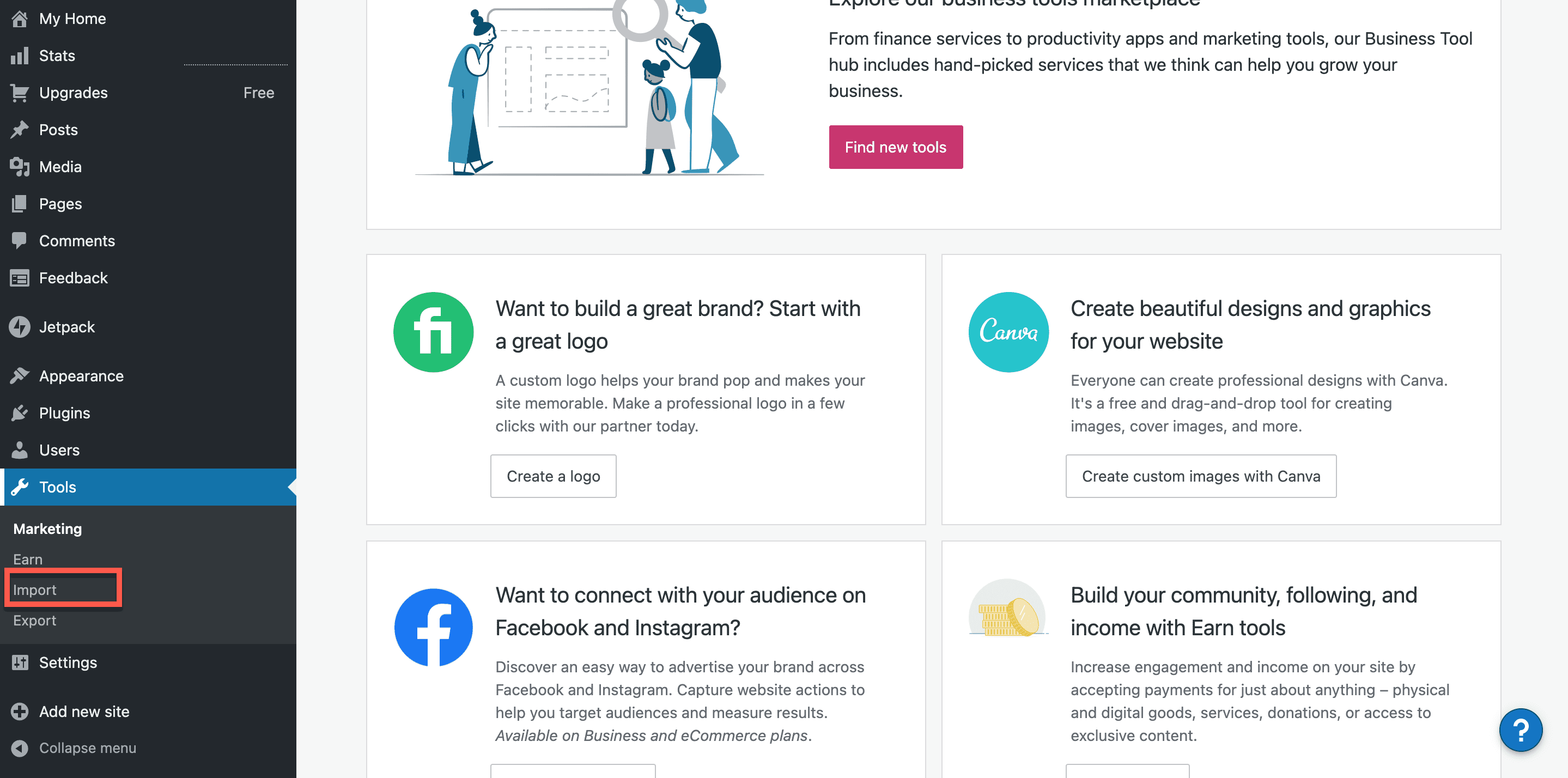
4. On the Import Content screen, you’ll see a preliminary list of options to import content from WordPress, Blogger, Medium, Squarespace, and Wix. If you’re preparing to import from one of these sites, just select the relevant option. If you’re trying to import from another site, click Choose from Full List at the bottom of the menu.
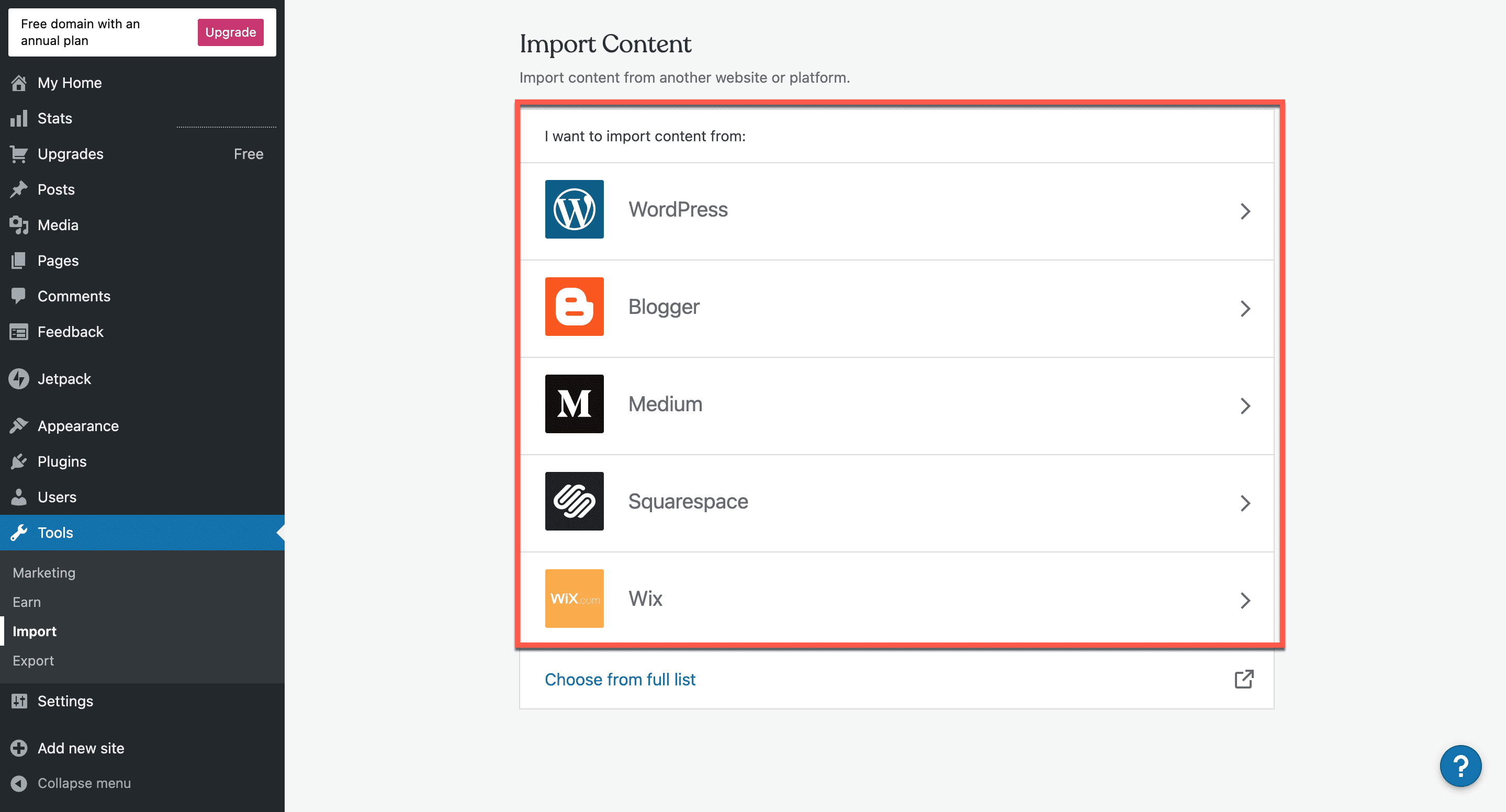
If you clicked Choose from Full List, you’ll see additional options. These include Blogger, Blogroll, Categories and Tag Converter, LiveJournal, Movable Type and Typepad, Tumblr, WordPress, and Xanga.
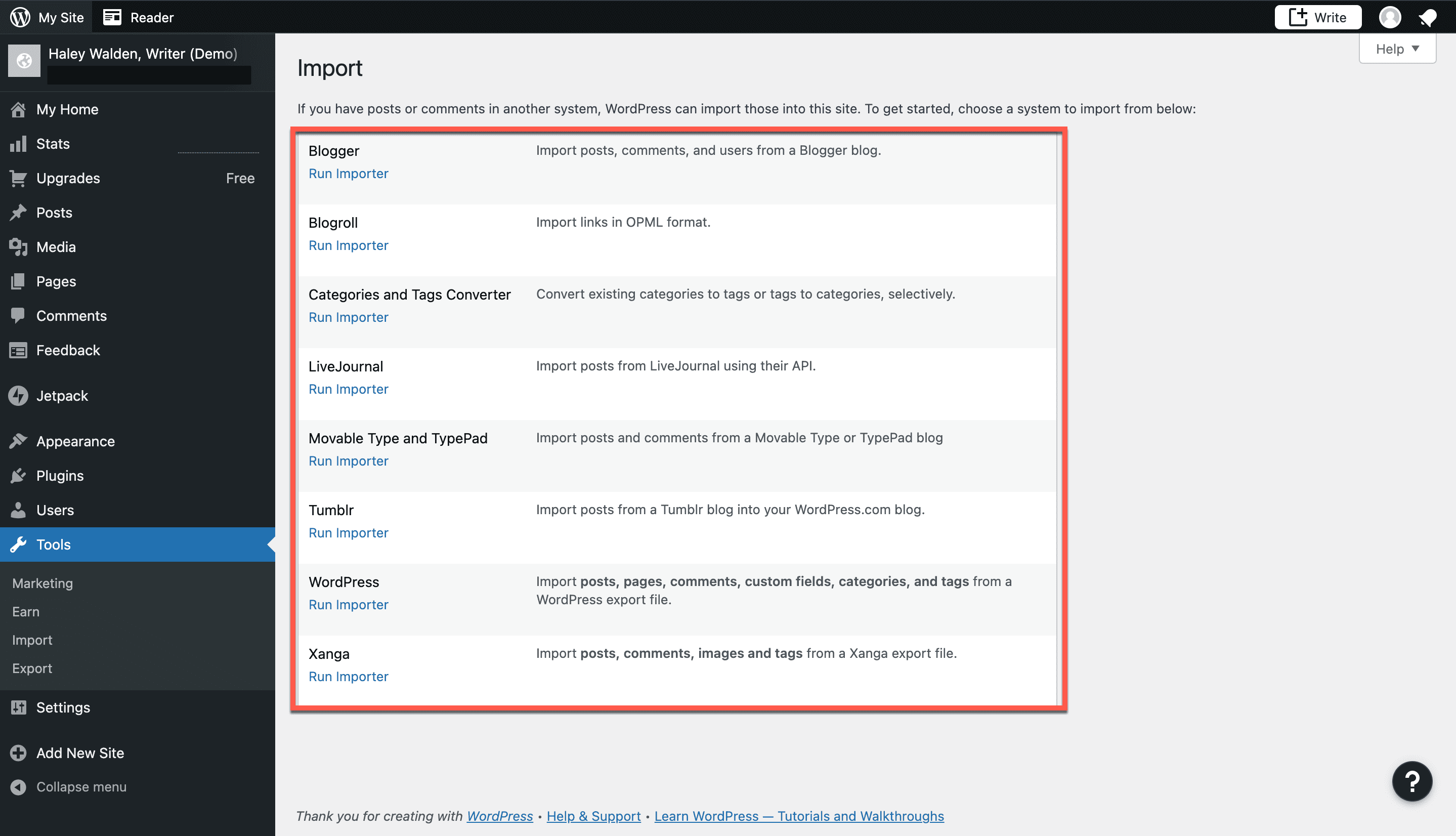
How WordPress Import Works for Varying Platforms
Depending on the platform you’re importing from, WordPress import varies a bit. The tool accommodates different types of export files from the supported websites, so importing from Tumblr will be a different experience from a SquareSpace import, for example.
For each platform, WordPress offers a step-by-step tutorial for getting an export from that particular site. From the Import menu, simply click on the platform you’ll like to import from, then click the blue link that says Need help exporting your content? (See the Blogger image below for an example.)
Blogger
Importing content from Blogger involves a drag-and-drop process. If you want to import from Blogger, you’ll first need to get an XML export from your Blogger site. Then, drag and drop it into WordPress import.
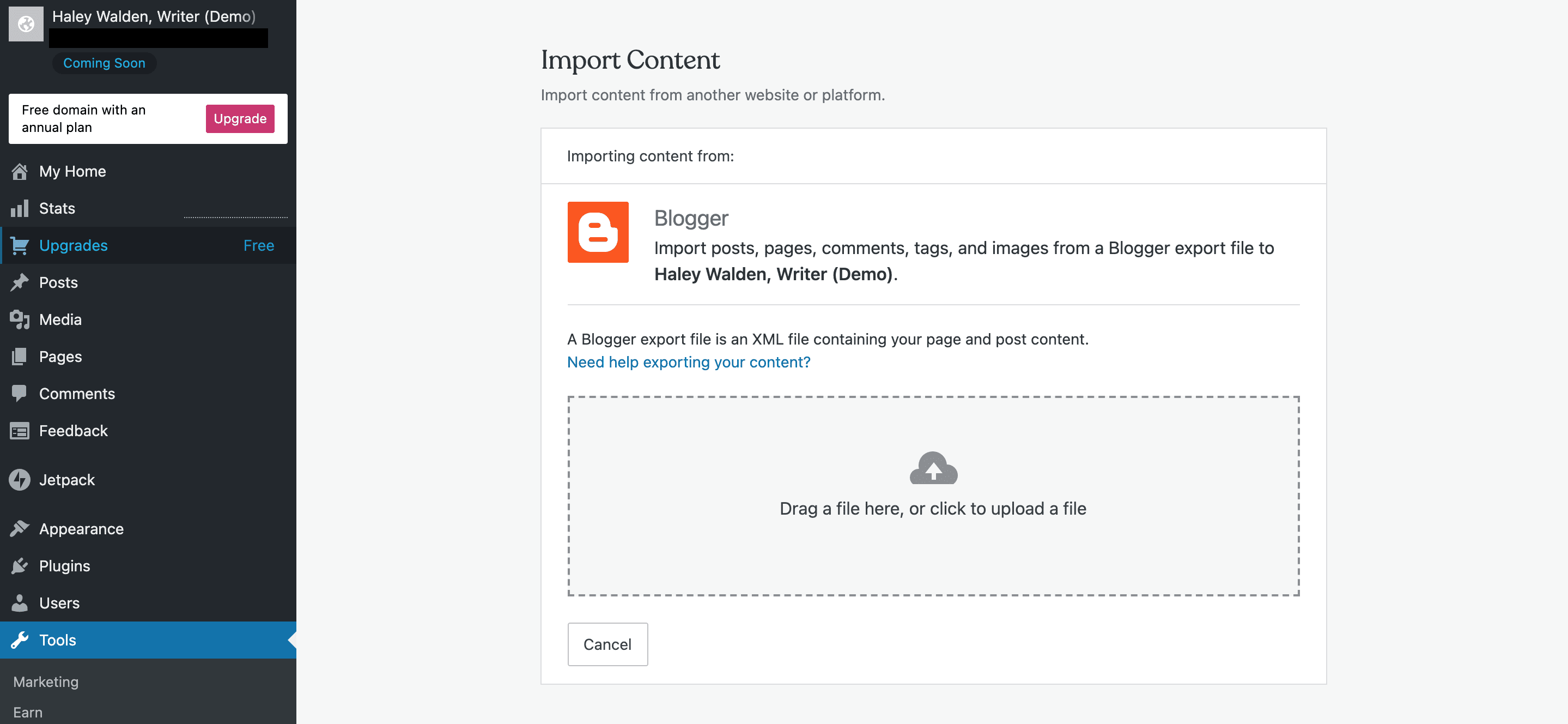
Blogroll
Blogroll exports its content in OPML format. Once you’ve created your Blogroll export, you can either paste your OPML URL on the page, or upload the file to import.
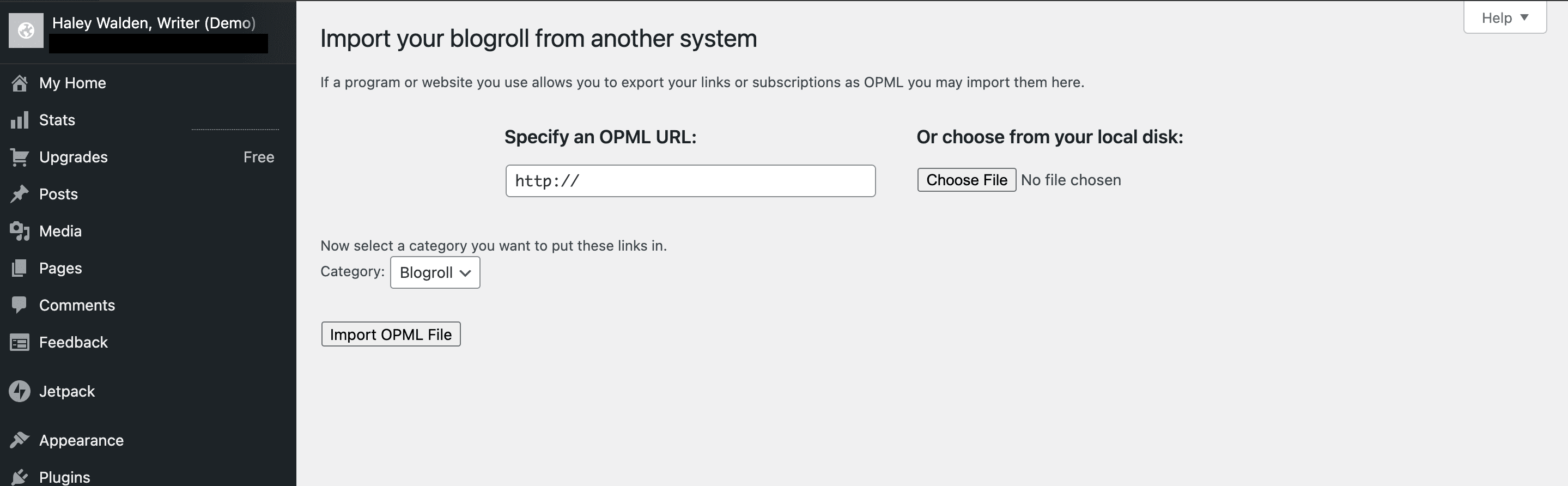
WordPress import allows users to convert existing blog categories to tags. When you choose this option, a list of your tags will populate on the import page. Click the checkboxes of the categories you want to convert to tags, then click Convert Categories to Tags. Child categories from any of the categories you chose to convert will then become top-level orphans, so keep that in mind before you choose this option.
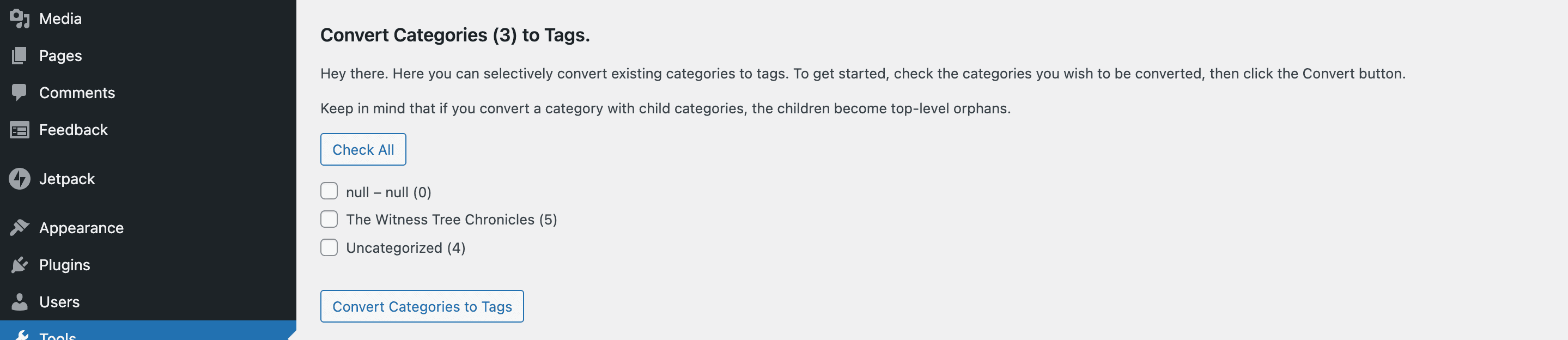
LiveJournal
If you’re ready to import your LiveJournal to WordPress, you’ll actually need to connect your account. You’ll see fields where you can fill in your username, password, and the password for any protected posts that might be on your journal. If you don’t enter the protected post password, then all posts will be imported into WordPress as public posts.
To start the import, enter your information, then click Connect to LiveJournal and Import. The process can take a significant amount of time, depending on how many entries are in the journal, so be prepared to set aside time for the tool to work.
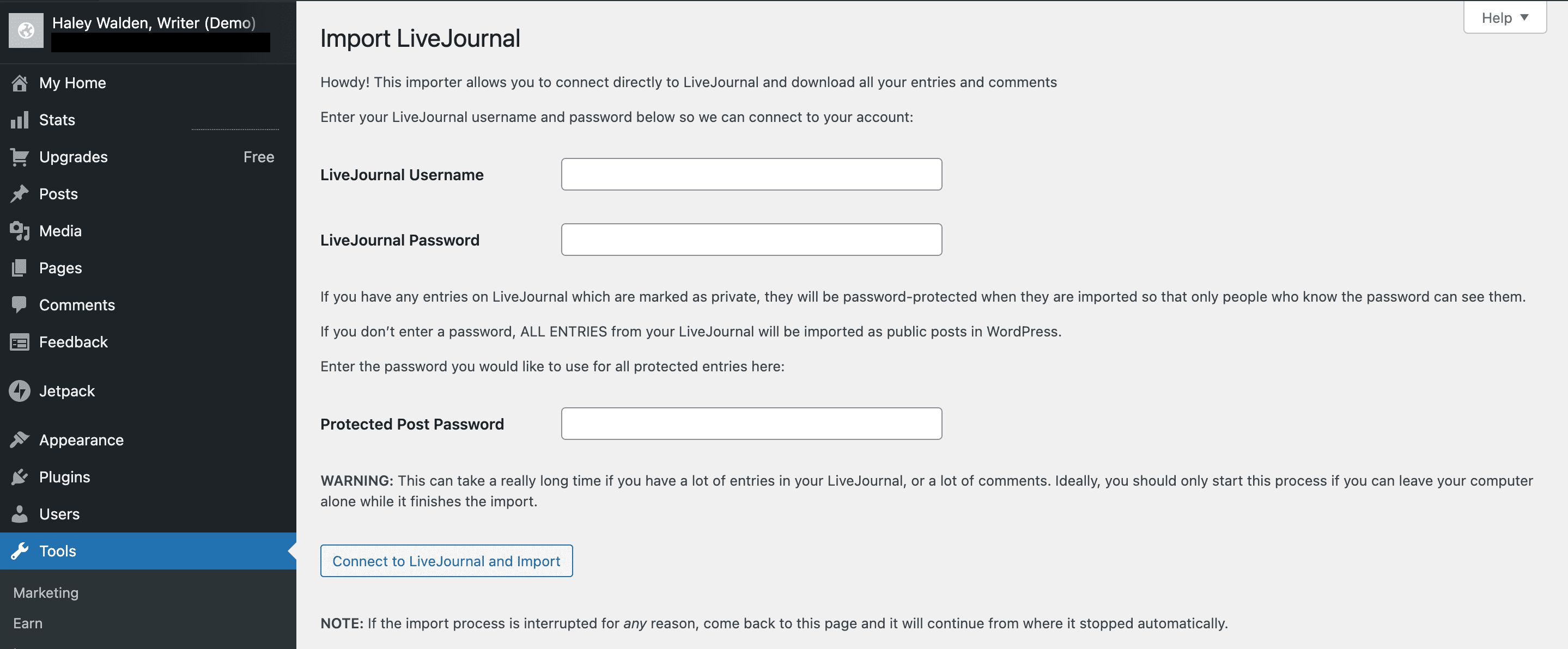
Medium
To import your articles from Medium, you’ll first want to run an export from Medium. You’ll get a zip file containing HTML documents. Once you’ve got the export, head over to your new WordPress site to upload the file, then follow the prompts to import.
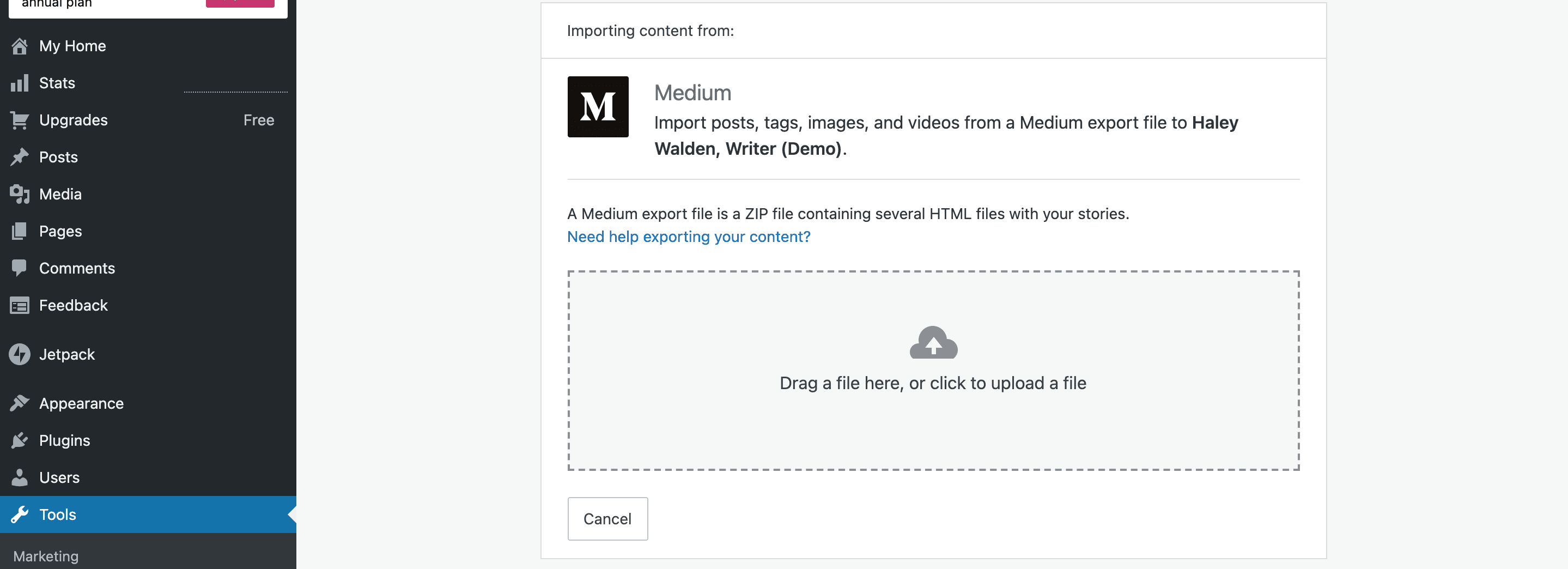
Movable Type or TypePad
For a Movable Type or TypePad import, you’ll upload an exported document from your blog straight into the import tool.

Squarespace
Your Squarespace export will consist of an XML file you can upload directly into WordPress. Just drag and drop, or click to upload.
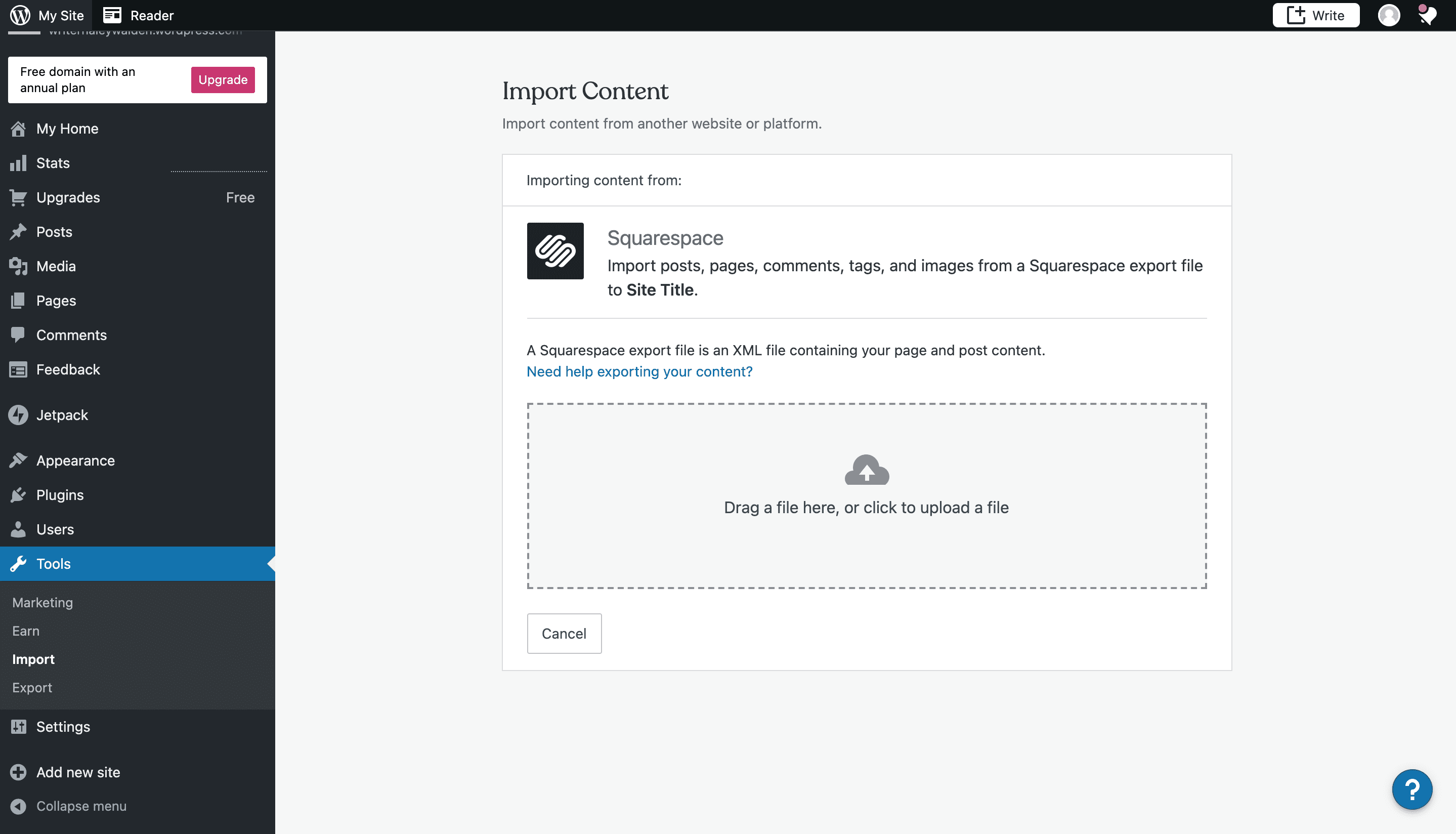
Tumblr
You can import your Tumblr blog straight into WordPress by connecting your account. Click the button to link your WordPress account to Tumblr, then follow the prompts to connect accounts.

Wix
Wix allows for a direct import from its platform to WordPress. To get started, you’ll enter the URL of your site. Then, follow the instructions to connect your sites and import your Wix posts, pages, and media into WordPress.
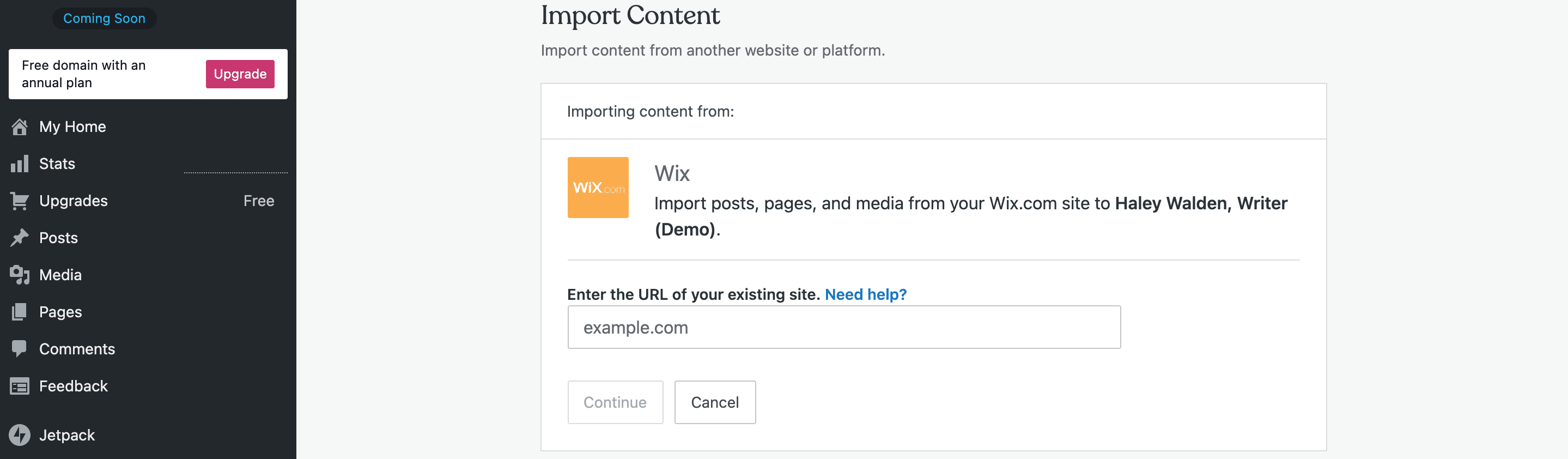
WordPress
If you’ve chosen to move one WordPress website or blog to another, there are two ways you can go about importing that site. The first way is to select the WordPress option from the initial Import menu (see step 3). When you use this import screen to move your site, you’ll upload an XML file or zip archive, which you’ll first need to export from your old WordPress site.
Once you’ve got the export, return to your current WordPress dashboard. You can either drag or click to upload your XML or zip file via the importer.
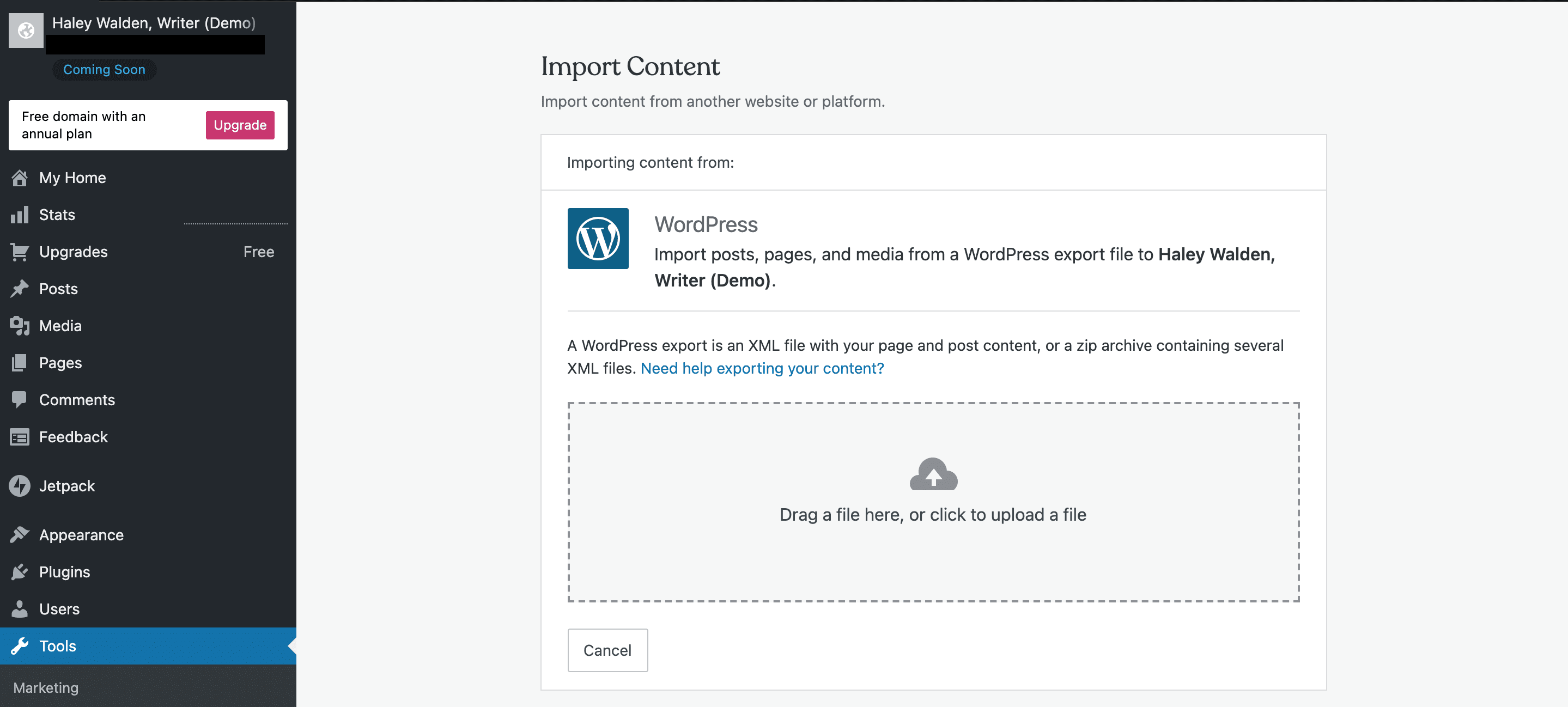
The second option is to import your old WordPress website directly from the URL. To access this option, first head over to the main Import menu, then click Choose from Full List. (See step 4 above.) After that, select WordPress. You’ll see a field where you can enter the URL to your old WordPress site. Follow the prompts to export, then upload, your old site to the new one.
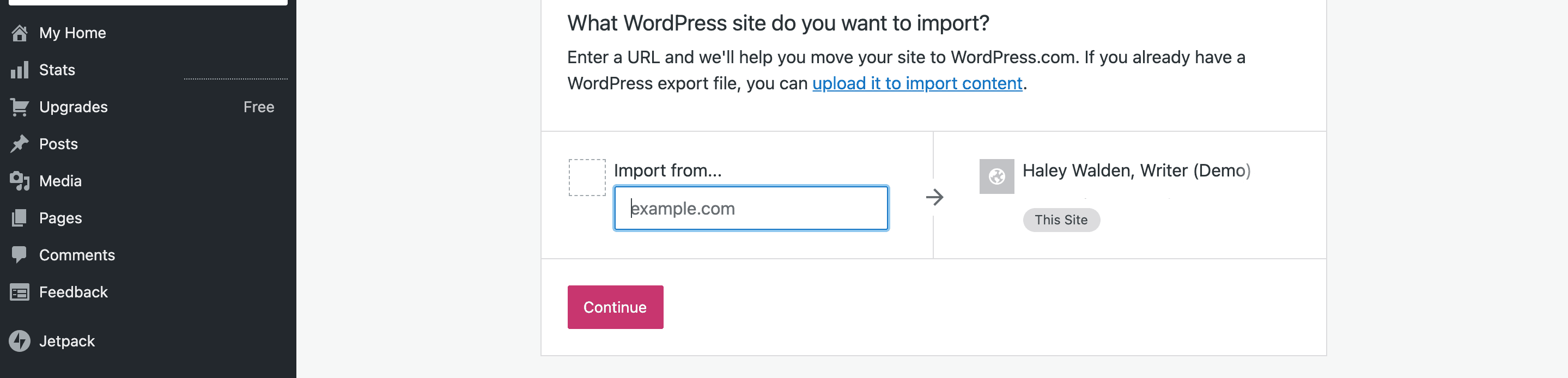
How To Export Content From Your Original Site
The export process from your original site to WordPress will depend completely on how that specific site’s export tool works. For the purposes of this article, I’ll show you what it looks like to export a Squarespace website, then use the WordPress import tool to upload it all into my new site.
1. First, I logged into my Squarespace workspace and clicked on Settings. Then, I clicked Advanced.
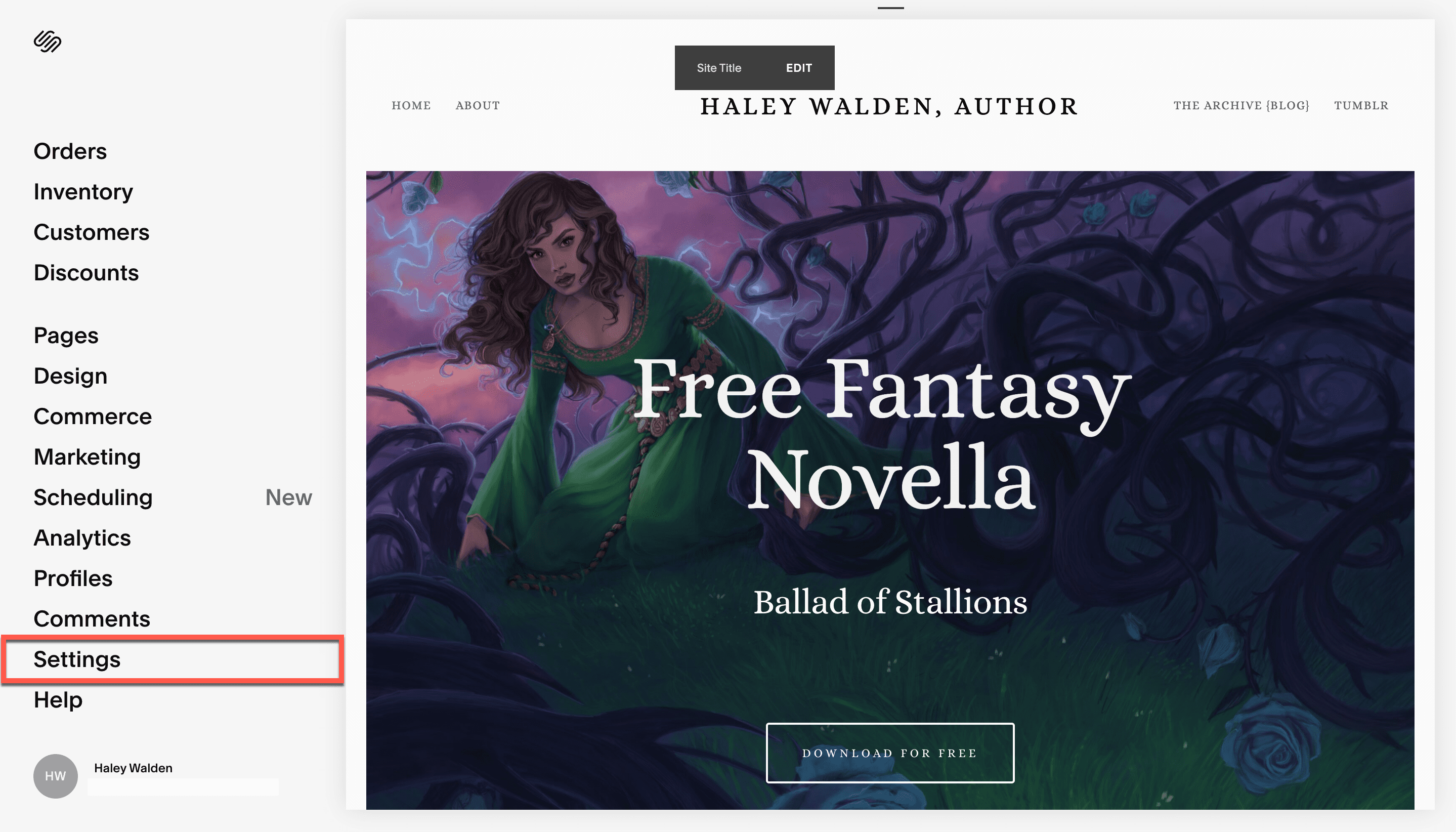
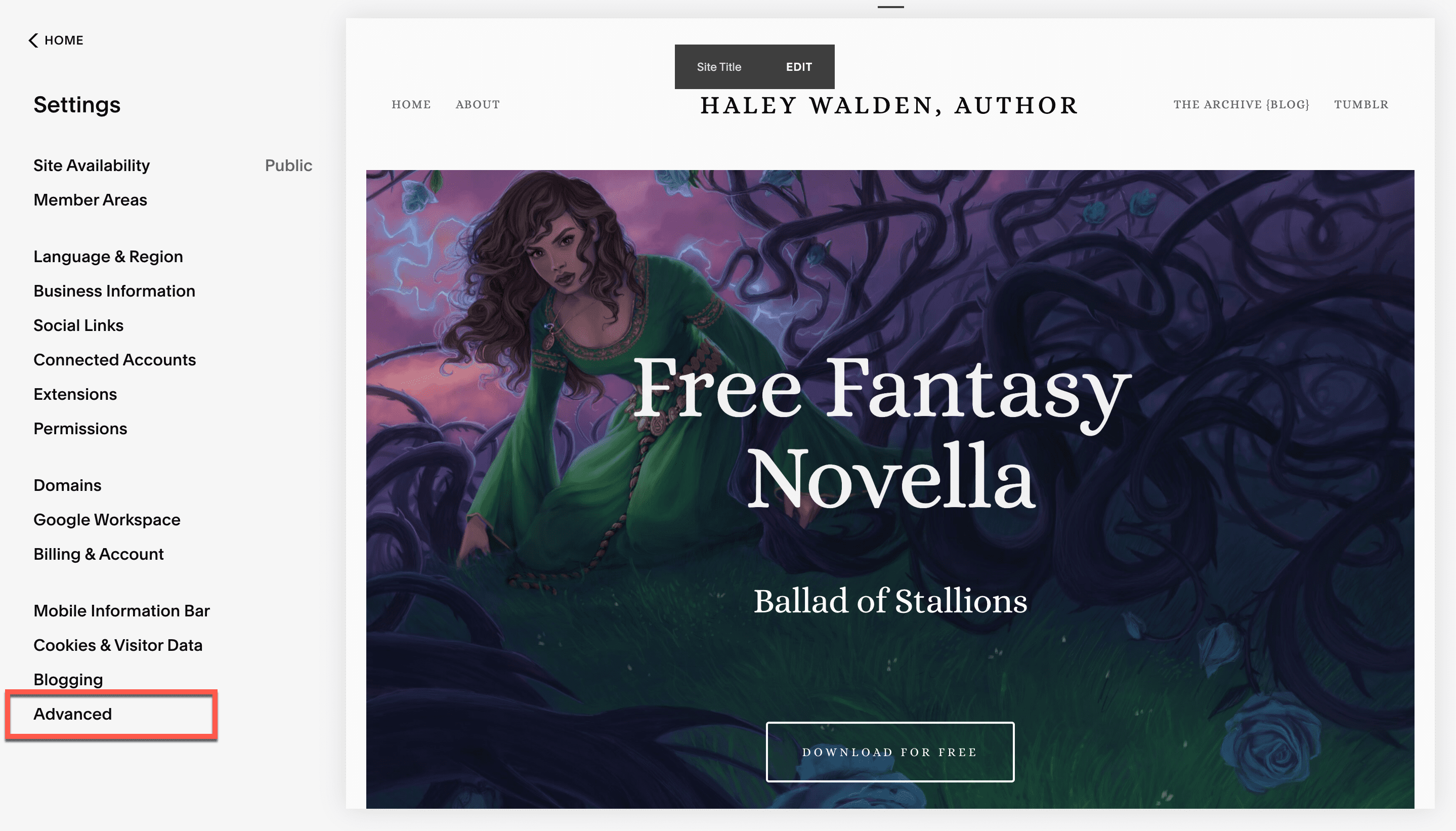
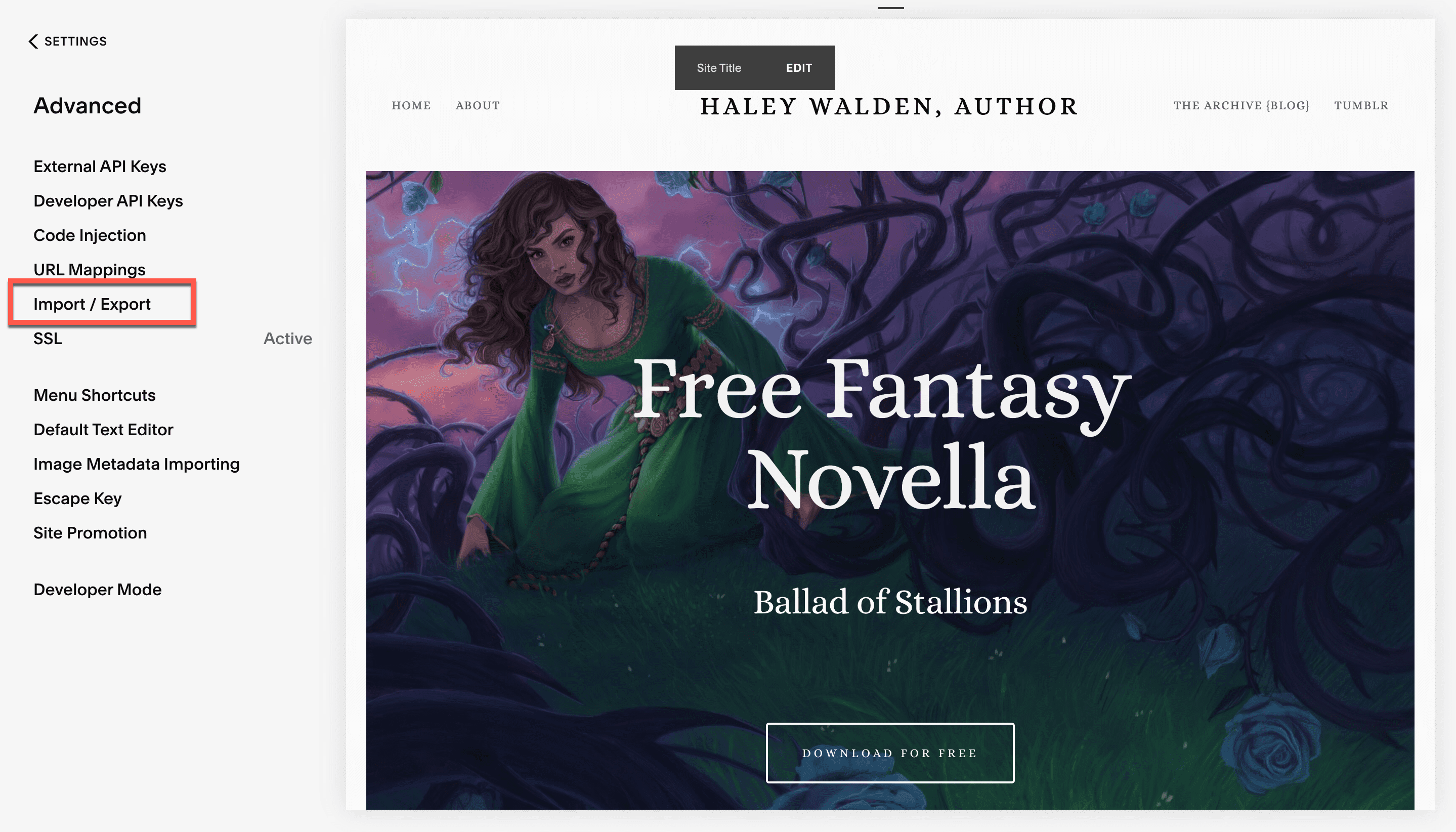
2. Once I arrived at the Import/Export screen, I selected Export.
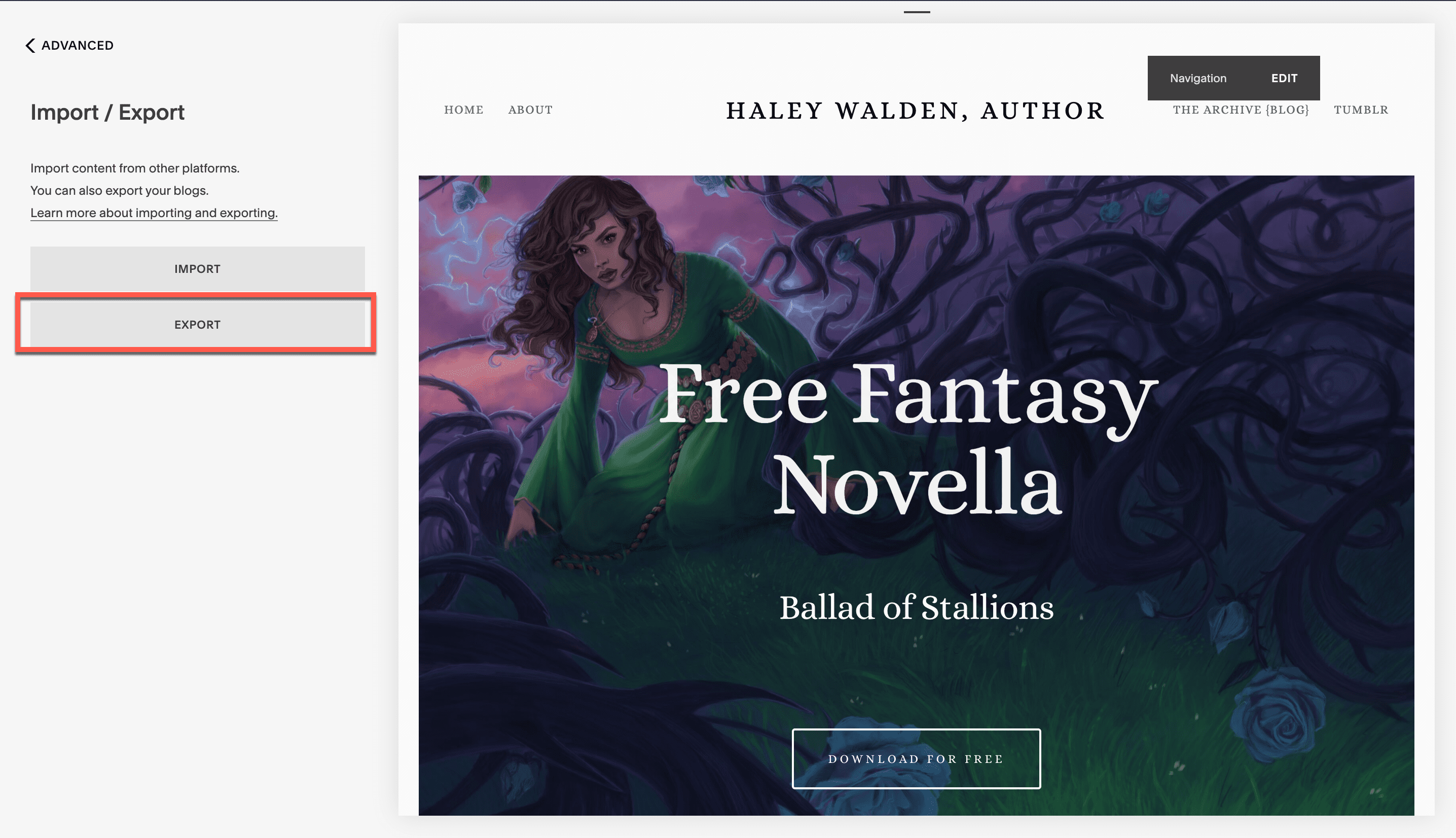
3. The Export screen gave me the option to export to WordPress, so I selected that option.
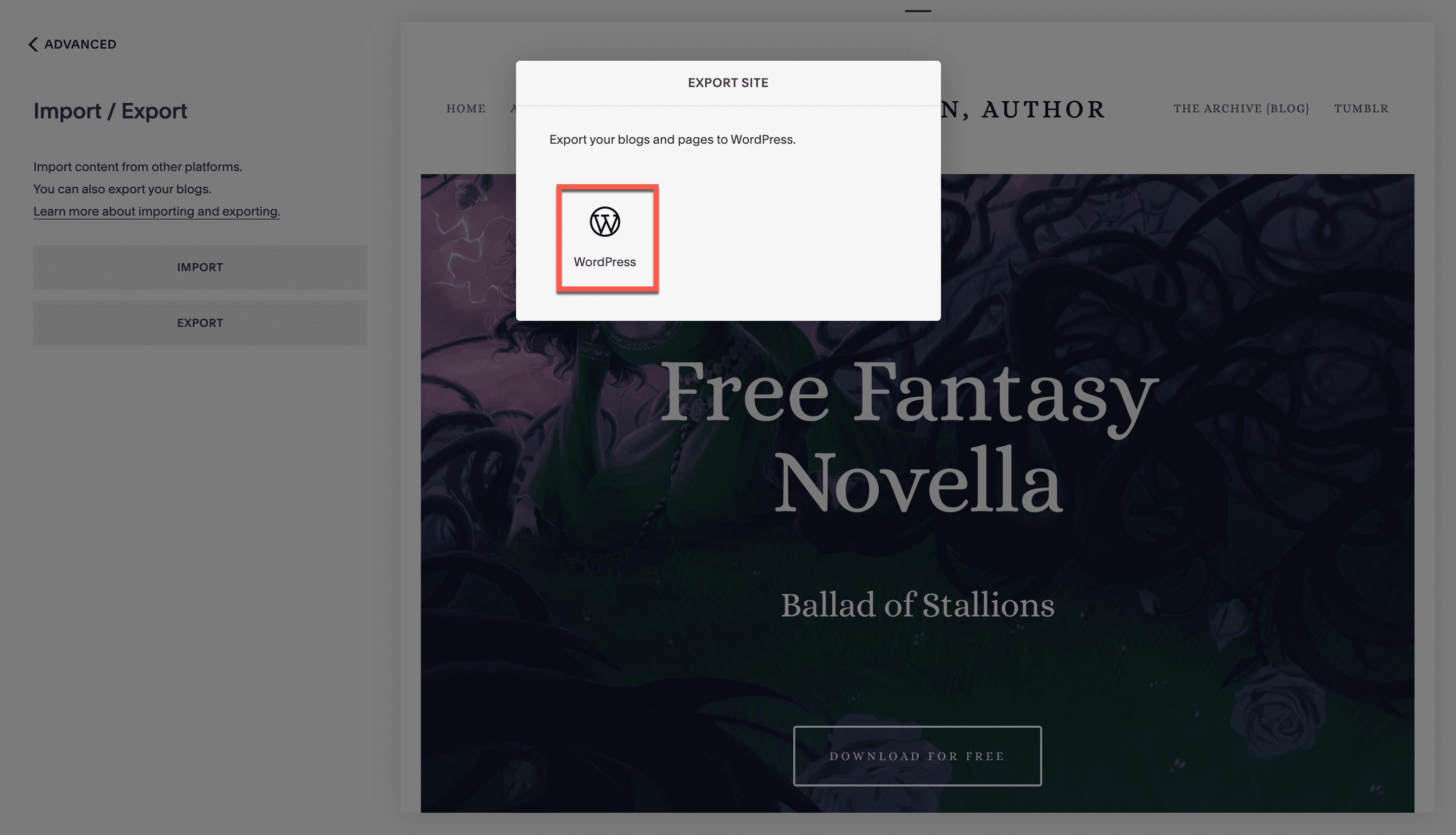
4. During the export, Squarespace populated a list of all the content on my site. Once that was complete, I clicked Download to get my XML file.
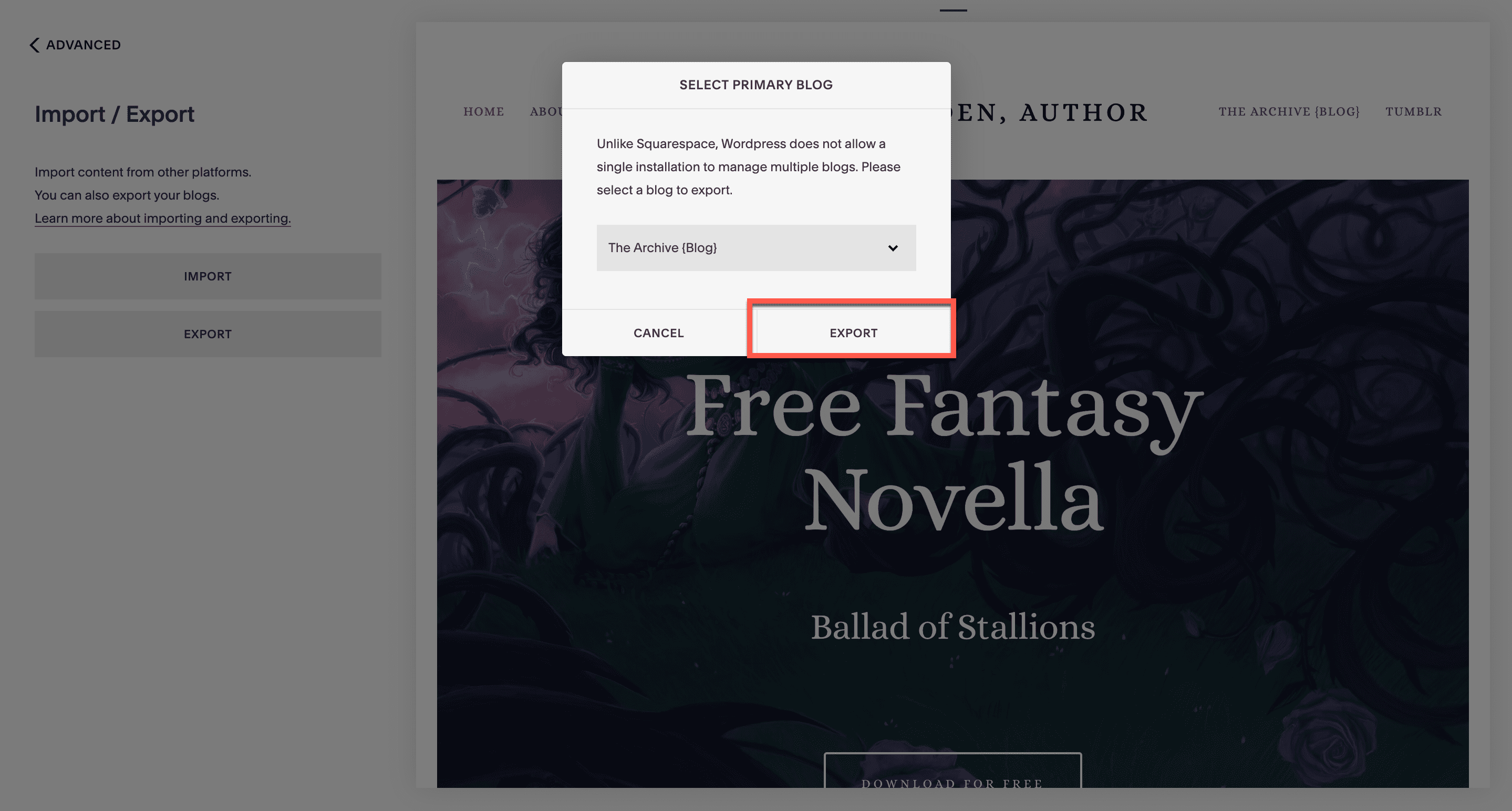
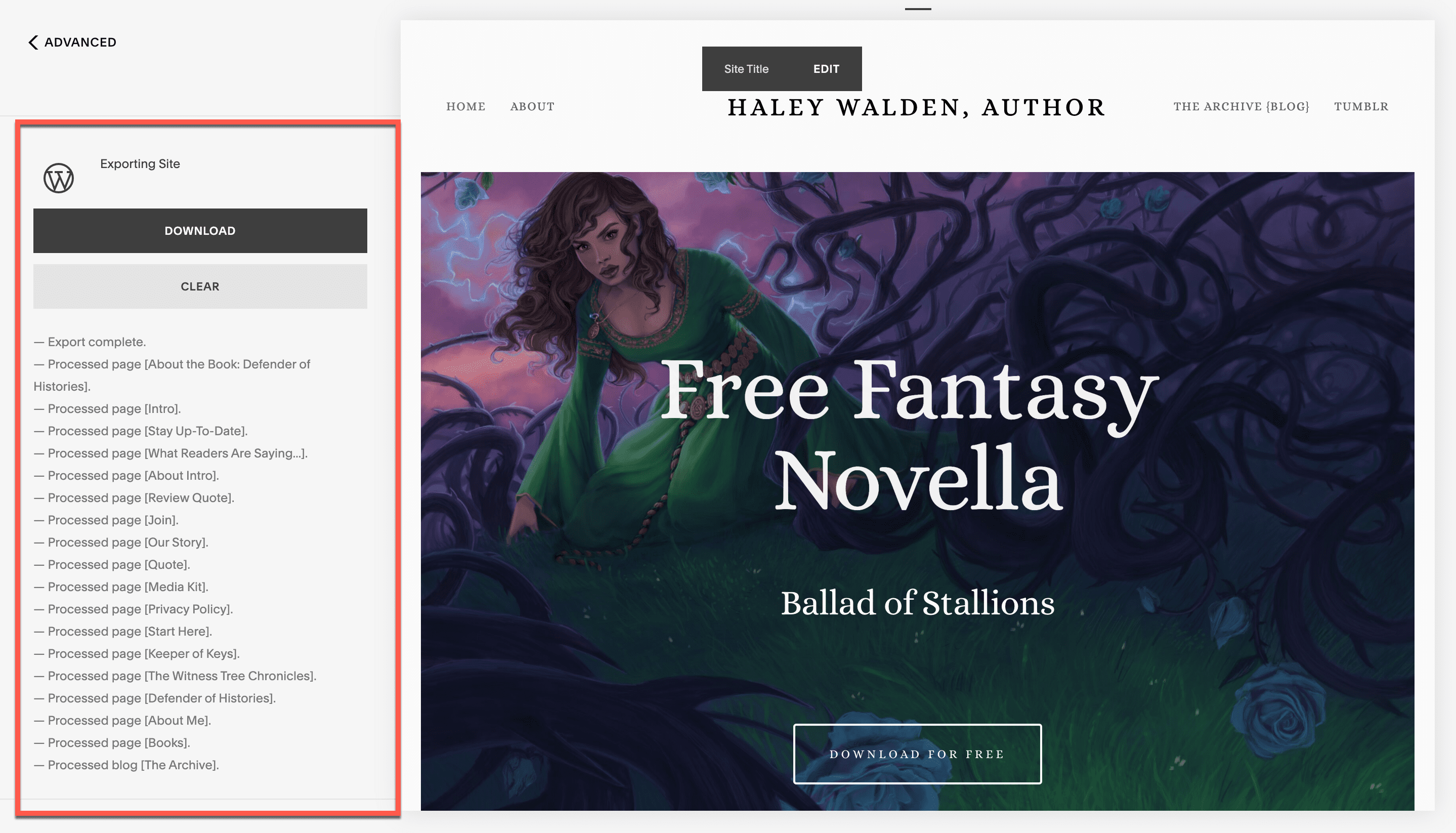
How To Import Original Site Content Into The WordPress Import Tool
5. Once you’ve exported your site content, head back over to the WordPress import tool and select the appropriate platform you’ll be importing from. I went back over to the Import menu and Selected Squarespace. From there, I clicked to import my XML file, although you can also drag the file over and drop it into the import tool.
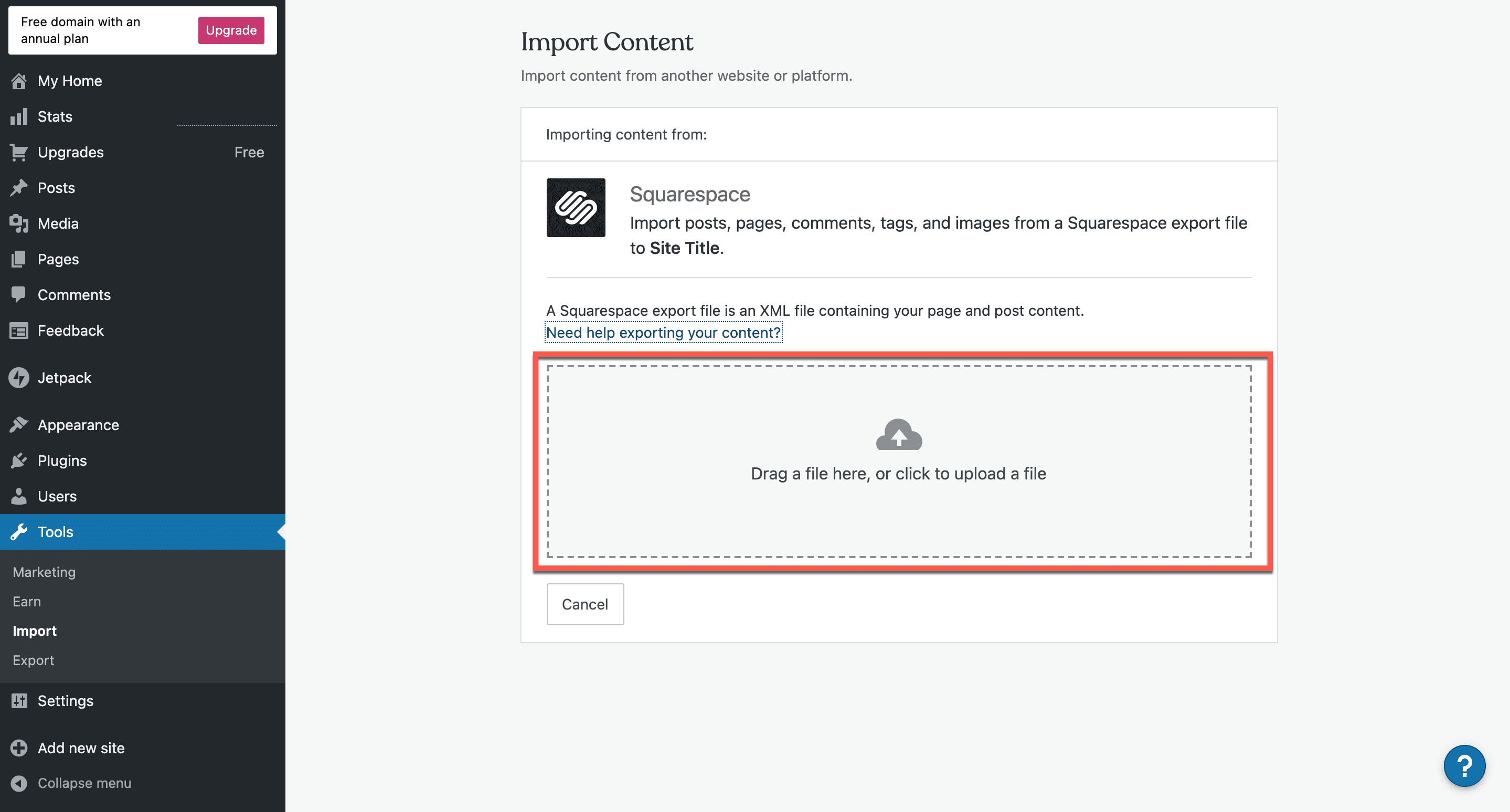
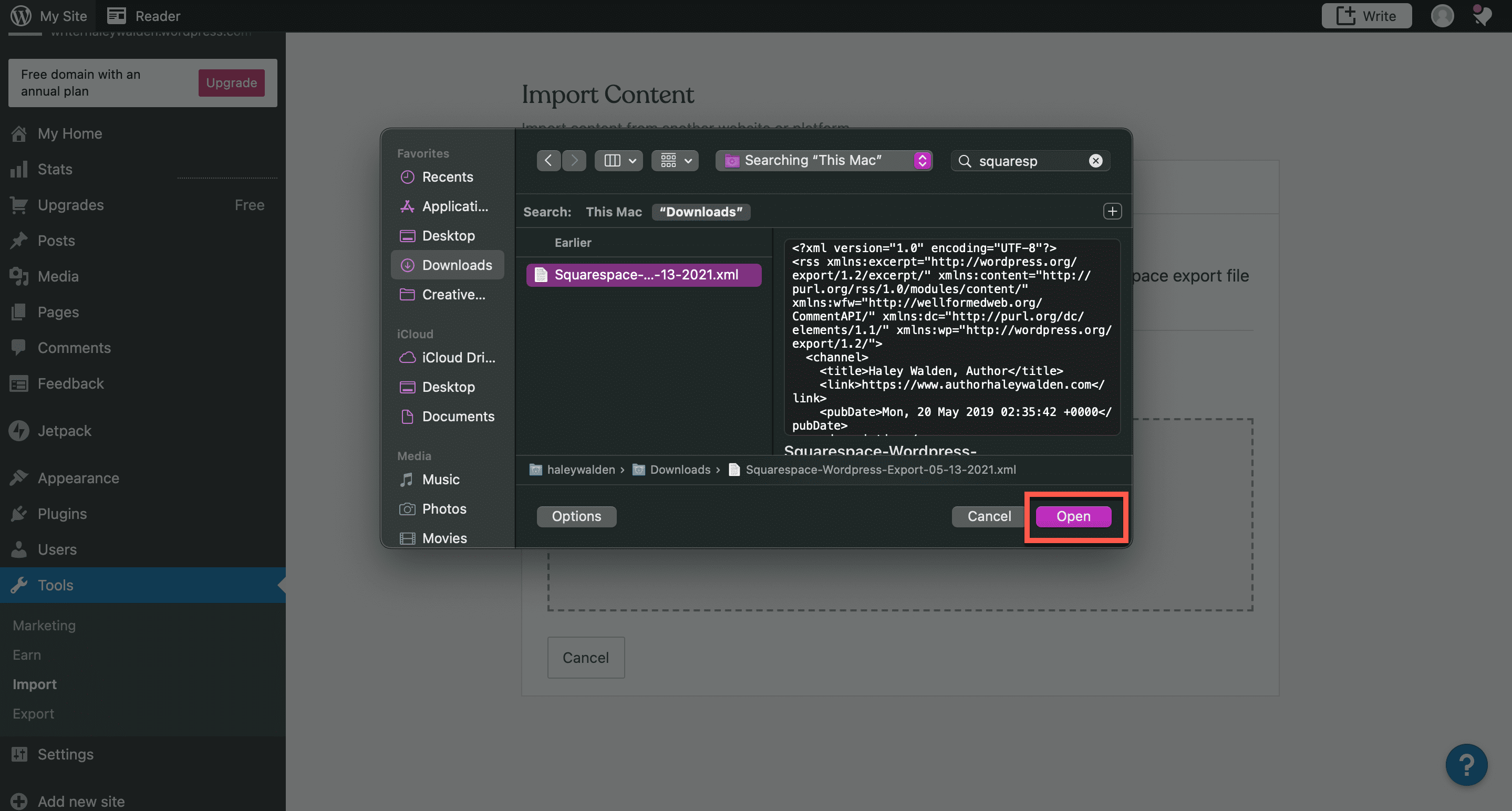
6. When your import begins, you’ll need to select which WordPress author you want to assign the content to. In my case, I only have one author in my site, but many WordPress sites have multiple authors. Be mindful of this as you move forward. Once you’ve selected your author(s), click Start Import.
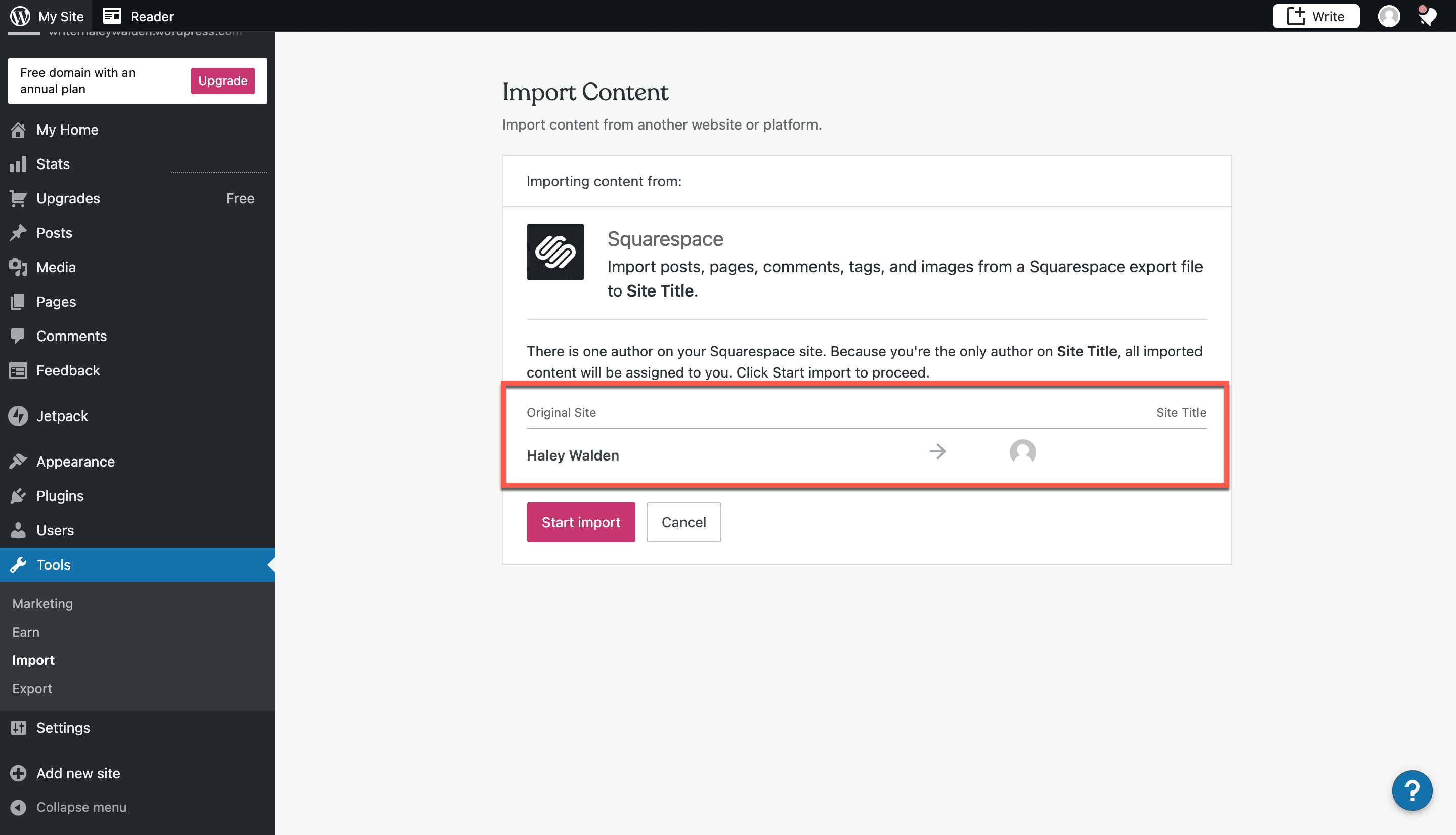
7. When your WordPress import begins, you’ll see a progress bar on the page that will give you a general idea of how long the process is going to take. It’s safe to navigate away from the page if you need to. WordPress will notify you when the process is complete.
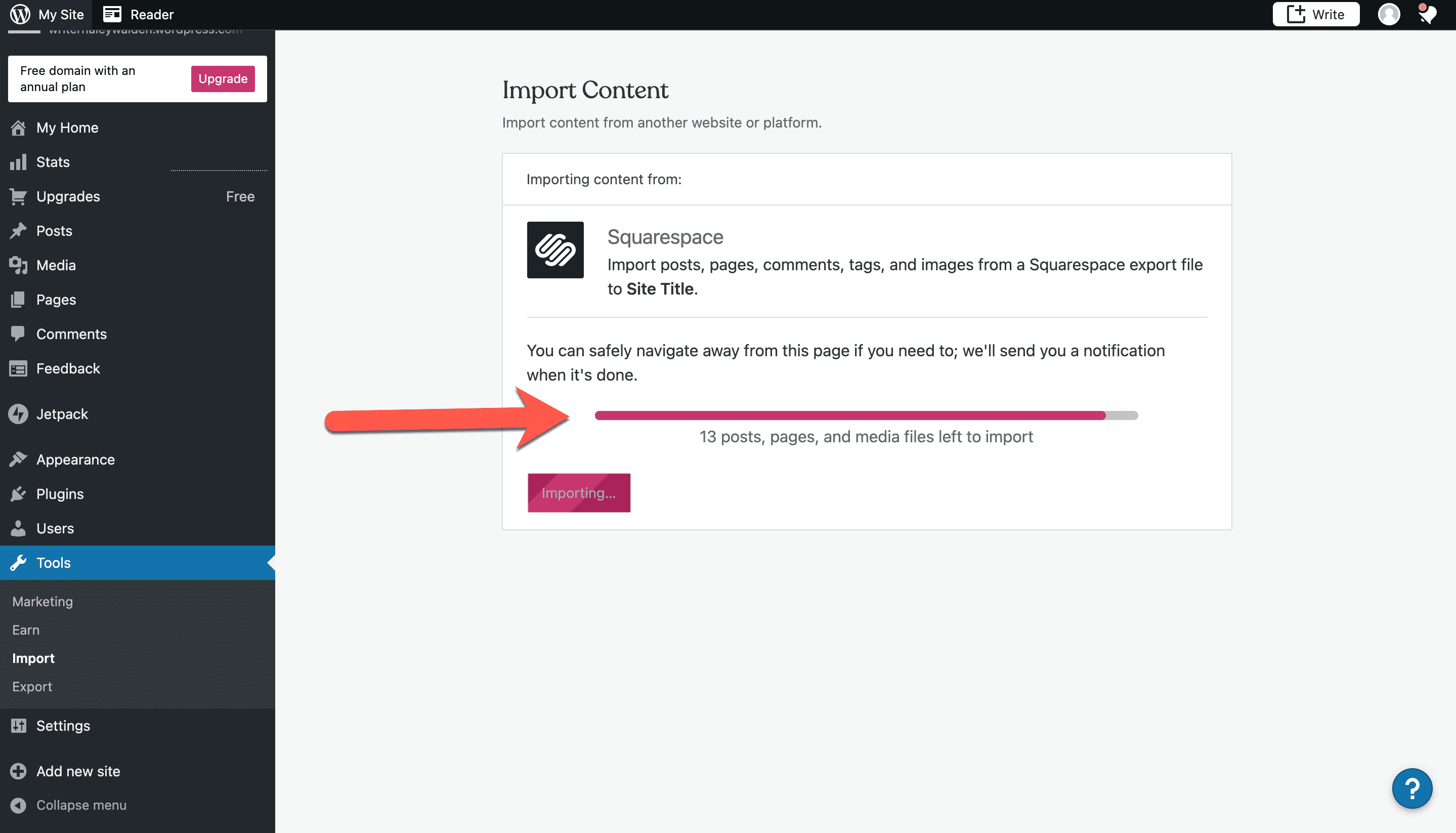
8. Once your import is complete, head over to Pages in your admin menu to see the site pages you imported. From here, you’ll be able to organize and set up your content the way you want it in your new WordPress site. To see some of the best WordPress themes for bloggers, check out this post.
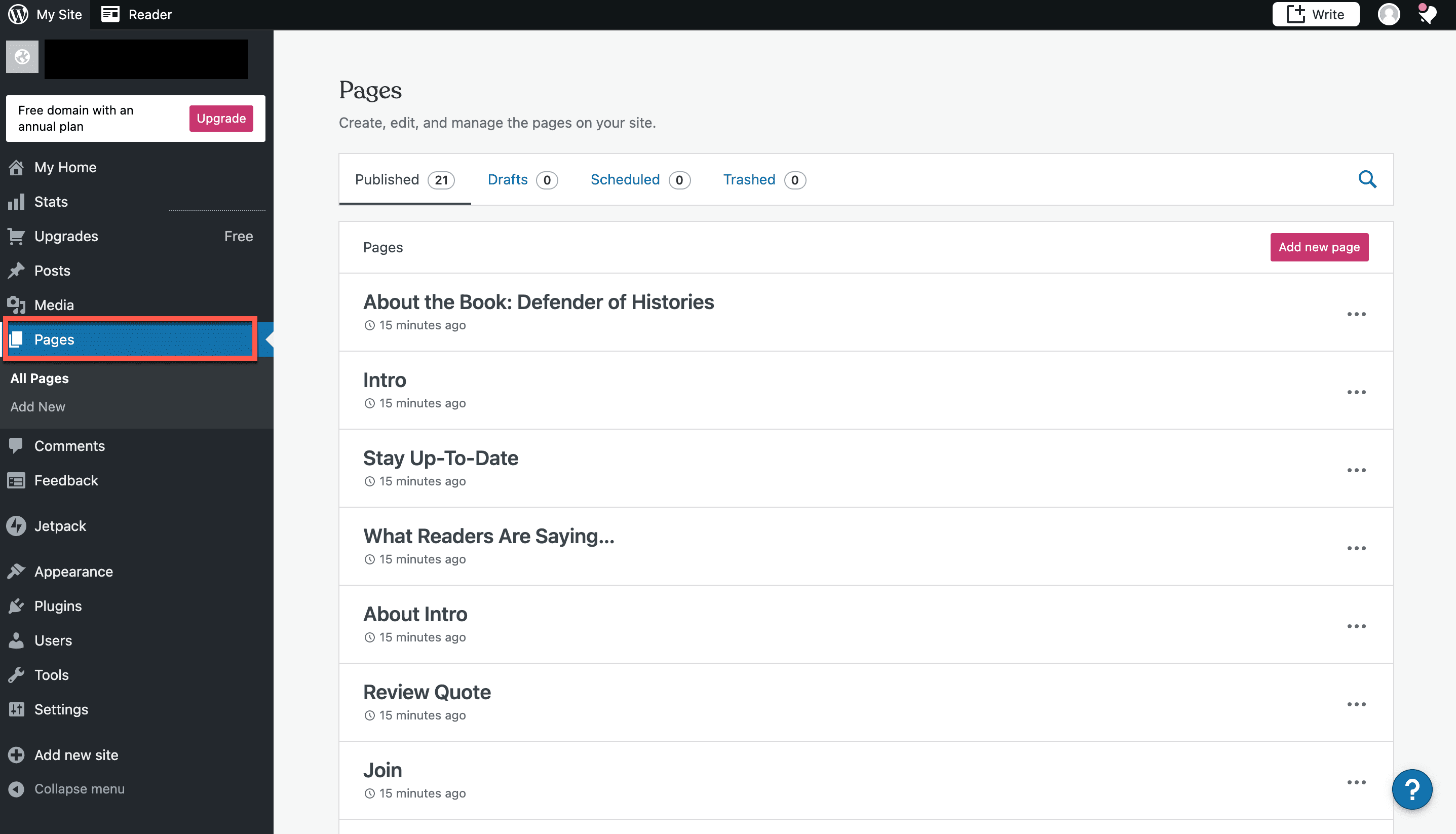
9. To see the blog posts you imported, click Posts in the main menu. Your blogs will be listed there as separate posts.
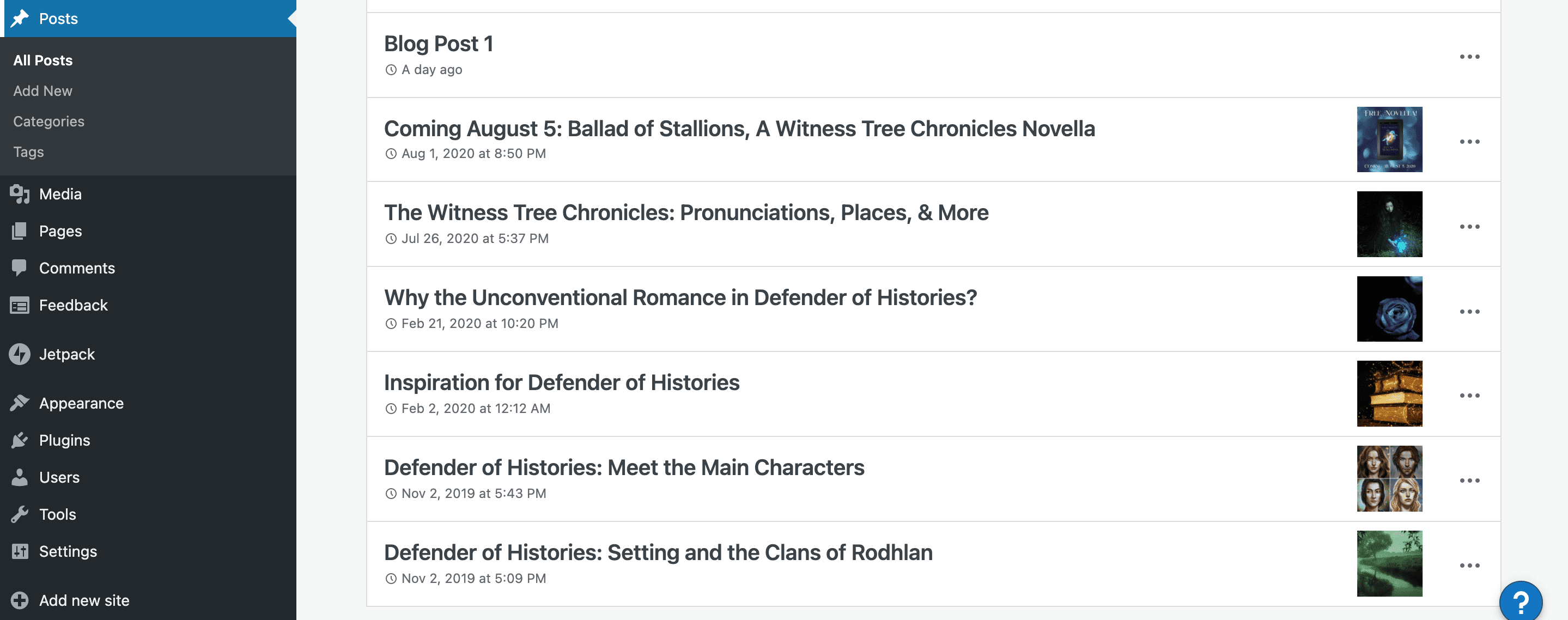
If you’re using Divi and are looking for free blog post templates like this one, take a look at our Divi Resources category on the blog. We offer
Wrapping Up
The WordPress import tool is a simple way to move an old website into a new WordPress workspace. With its ease of use and thorough instructions, it’s possible to move your site without a lot of fuss. That’s great news for anyone who’s ready to make the shift to the wide range of functionality and tools WordPress offers.
Have you used the import tool in WordPress? Are you thinking about it? Drop us a comment and let us know.
Article featured image by V4D, shutterstock.com / Art in screen captures Anna Shoemaker

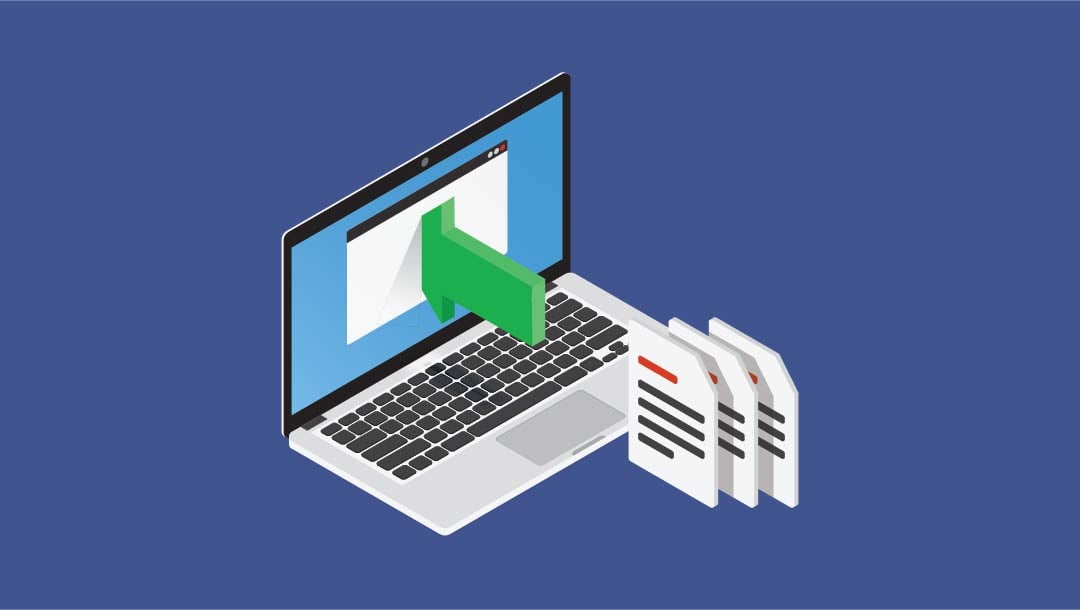







I’m looking for a way to copy data from other sources into WordPress. This article describes the complete process of importing data into WordPress. Help me a lot , Thanks for the great article.
When i move a WordPress new site to an old one, what happens to the new site i exported from? Will it close down or still exist?
Hi, great article. When I go to my WordPress site and go to tools –> import I don’t see the Wix or Squarespace importer tool. Do I need to install a special plugin? I am using the latest version of WordPress. Thanks.
I had really not taken any notice of the import/export tool and I could, and should, have should it on a couple of occasions in the past. I don’t need it today but I’m sure I will in the future. I’ll keep this post close by. Thank you for a very informative article.