To do anything with WordPress, you’ll need to access the dashboard. There’s only one way into that dashboard, however, and that is through the WordPress login page. If you can’t access it for any reason, you’re essentially locked out of your website.
Fortunately, finding the WordPress login page is relatively simple. In this article, we’ll show you how to find your login page, how to use it, and what to do if you can’t locate it.
Let’s get to it!
Subscribe To Our Youtube Channel
How to Find Your WordPress Login Page
Accessing your WordPress login page should be simple. By default, most WordPress installations use the following URL structure for their login pages:
yourwebsite.com/wp-login.php
If you visit that page, you’ll see WordPress login form, which should look like this:
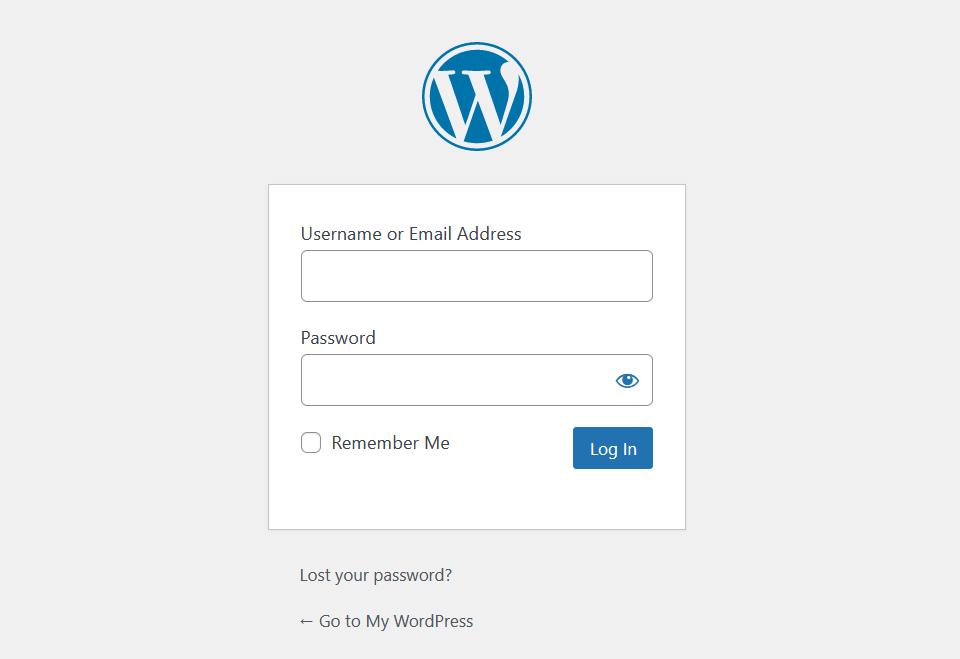
From there, all you have to do is enter your account credentials and you’re in. However, there are other ways to get to that login page besides going to wp-login.php.
If you try accessing the WordPress admin directly but you’re not already logged in, the CMS will re-route you to the login page instead. You can get to the admin directly by using the following URL:
yourwebsite.com/wp-admin
In some cases, your web hosting provider might change the default URL for your WordPress login page due to security reasons. That’s something you can do using plugins as well. In fact, it’s something that we recommend, since it makes it harder for attackers to try and force their way into your website.
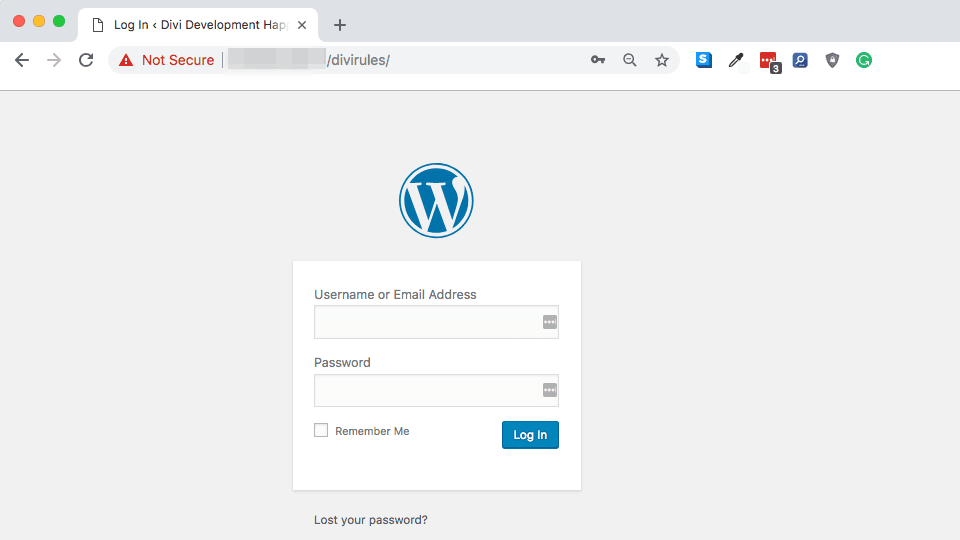
The only “downside” of changing your WordPress login URL is that you may forget the new address. However, that’s something you can easily fix by bookmarking it (which should only take a few seconds).
It’s also worth noting that some WordPress web hosts offer one-click login options from within your control panel. That feature is common among managed WordPress hosts, but you should also check to see if your provider offers it.
Adding Links to Your WordPress Login Page
You may have noticed that a lot of websites include links to their login pages that are accessible by the public. For example, you might add a link to the WordPress login in your site’s footer, or using a widget. In fact, some WordPress themes will do this by default.
Those approaches make it easy to locate your login page if you ever forget its URL. However, we don’t recommend that you use them, since it can create a security risk.
WordPress websites are common targets for attacks due to the platform’s popularity. It’s a regular occurrence for bots or attackers to try and force their way in, even for smaller websites. Making your login page “public” can result in it being an easier target.
If you’re set on including a link to your WordPress login page, we recommend that you at least enable Two-Factor Authentication (2FA) to make it more secure. Once that’s done, there are three approaches that you can take to include a link to your login page within your website:
- Add the link in your website’s primary nagivation menu.
- Use a sidebar widget.
- Place the link within your site’s footer.
In our opinion, if you’re going to link to the WordPress login page, your footer is the best location. It can be easily overlooked unless you know the link is there, which makes it a little more secure.
To display the link, go to Appearance > Widgets and look for the footer section (you may have more than one, depending on your theme). Drag the Meta widget over to it and give it a title:
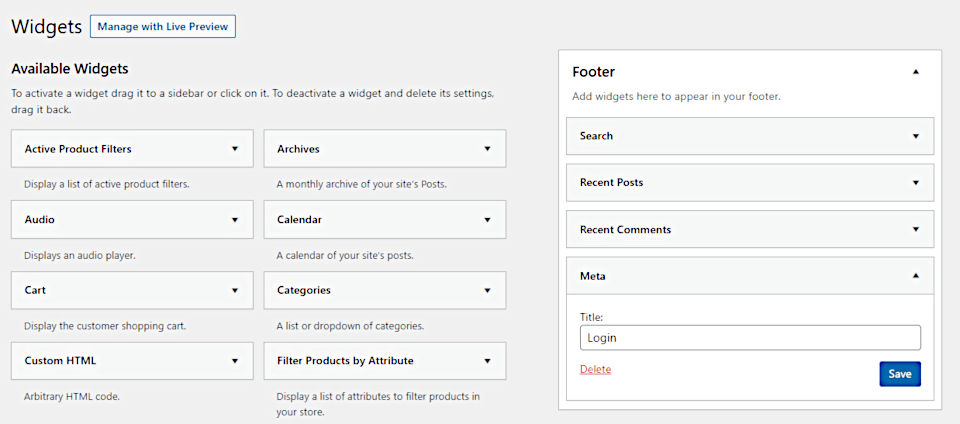
If you check out your website now, you’ll see the following addition to your footer:
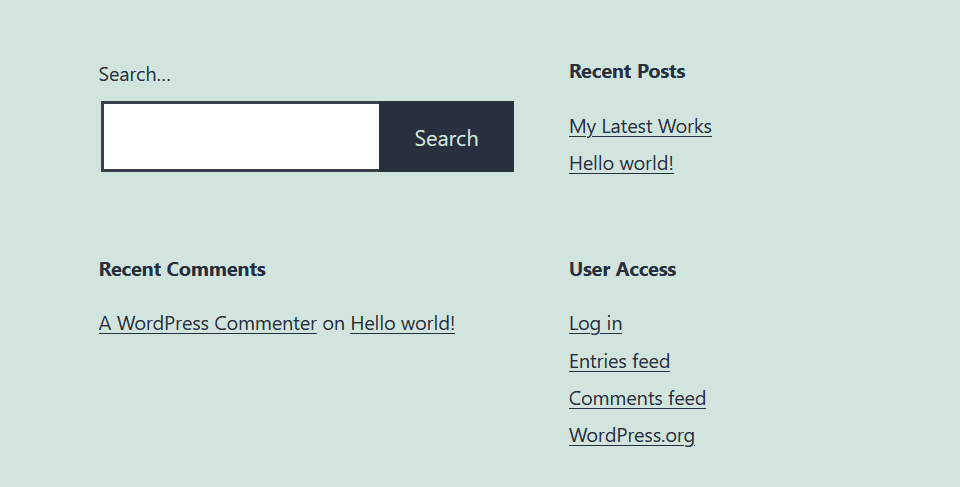
For logged in users, that menu will also display an option to log out of WordPress. After that, you’ll never lose access to your login page unless you run into an error that prevents you from using it.
4 Common Issues That Can Prevent Access to the WordPress Login Page
Although finding your WordPress login page is simple, there are some issues that might prevent you from accessing your dashboard. Let’s take a look at the four most common problems and how to resolve them.
1. Lost or Incorrect Password
Forgetting a password is something that happens to all of us. Ideally, you’ll use a password manager to help you store credentials. However, if you like to memorize passwords and live on the edge, this section is for you.
The good news is that WordPress includes a simple feature that enables you to reset your password. Go to the login page and click on Lost your password?, and WordPress will ask for an email address it can send a reset link to:
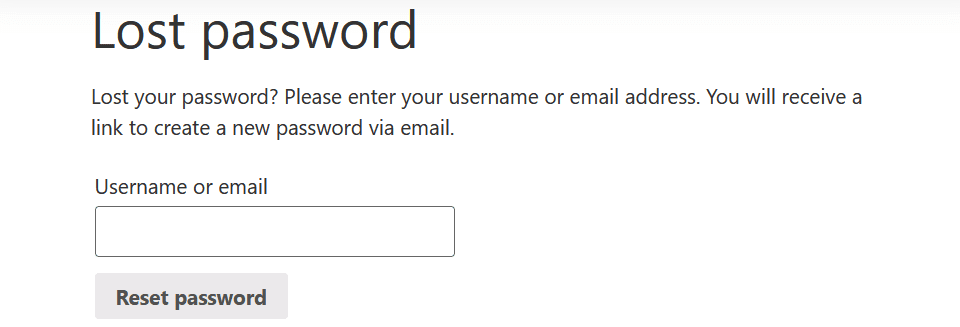
Unless you also forgot your email, that should resolve the issue. Otherwise, you may need to resort to more advanced techniques, such as changing your password through the WordPress database.
WordPress requires you to enable cookies through your browser for its login process to work. If for some reason you’ve disabled cookies, you’ll need to enable them to move forward.
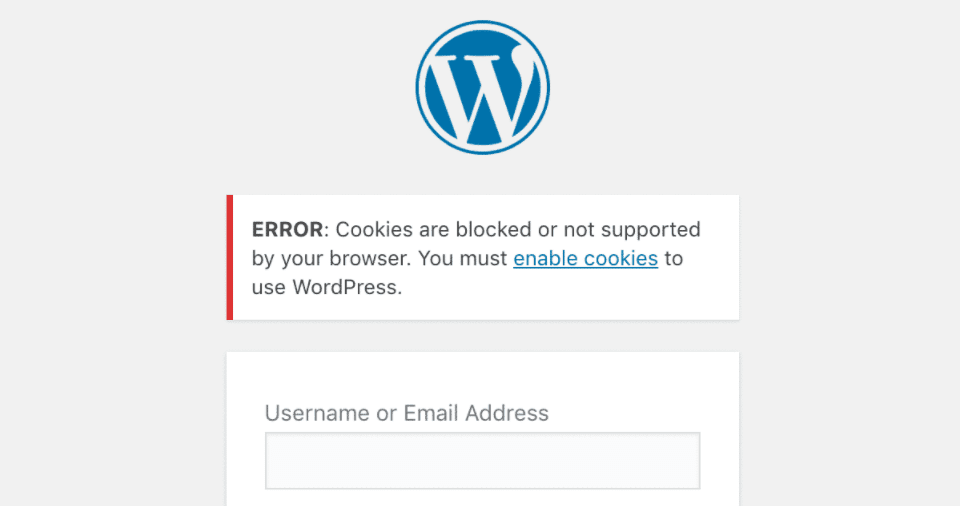
That process should only take a minute or two, depending on which browser you’re using. For example, if you’re using Chrome, you can go into Settings > Cookies and other site data menu and check to make sure you’re not blocking cookies:
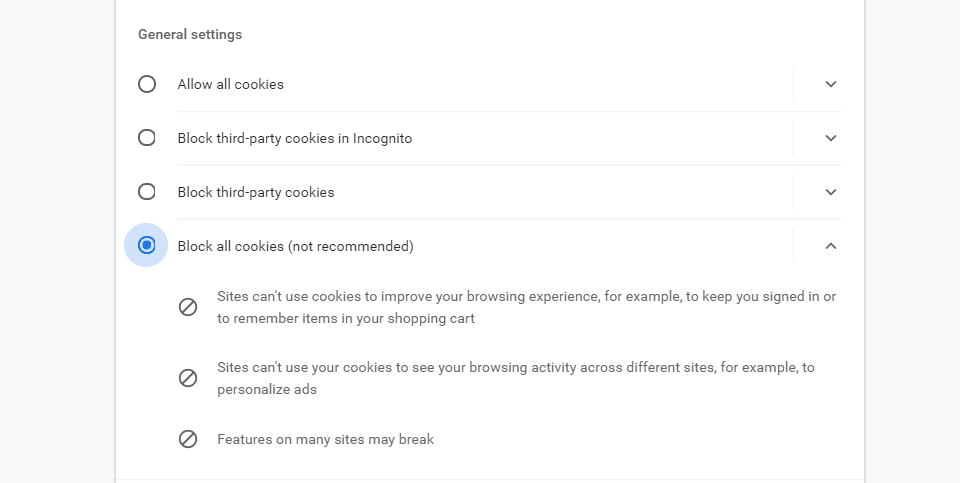
If you’re using a different browser, here are some instructions on how to access this option:
Once you turn cookies back on, try accessing your WordPress login page once more. The previous error should be gone and you’ll be able to log into your website.
3. Too Many Login Attempts
A lot of WordPress security plugins can disable the login functionality if they detect too many failed access attempts. If that happens, the user who failed to login won’t be able to do so again during a specific period of time:
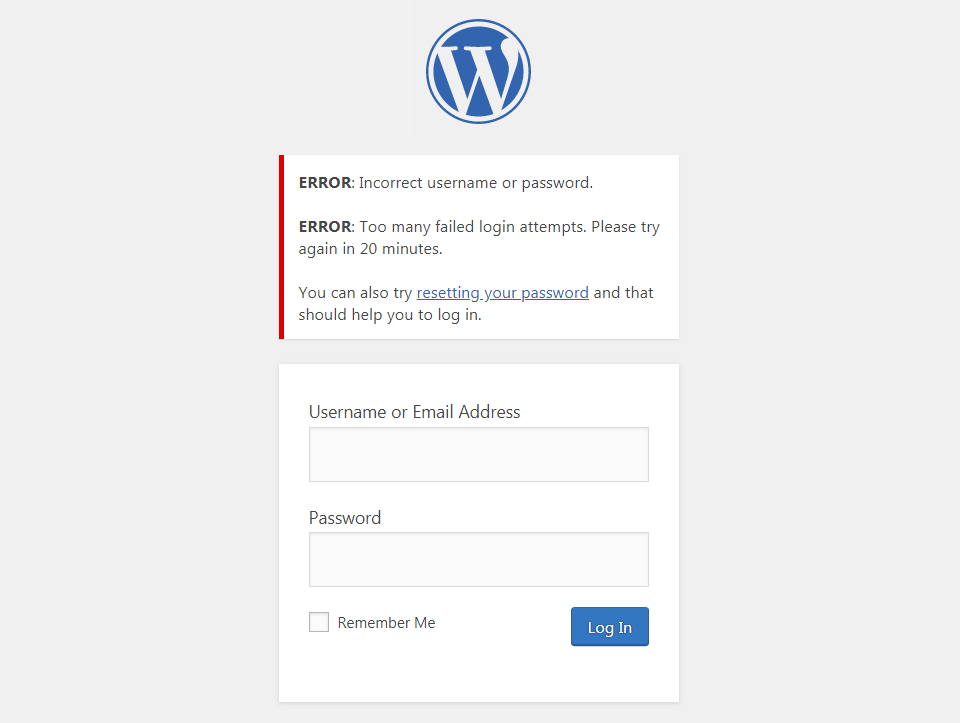
Limiting login attempts can help thwart attempts from attackers who try to brute force their way into your dashboard. If you use a plugin that includes this feature, you may be able to disable it for specific IP addresses (including yours). Otherwise, you’ll simply need to wait for the cooldown period to reset.
4. The Login Page Fails to Load
Some WordPress errors may prevent your login page from loading. For example, you might see a White Screen Of Death (WSOD) when you try to log in, or encounter an HTTP error code.
The approach to dealing with each error changes depending on how it presents. To get you started, we have guides for many of the common WordPress errors you might run into, including:
- How to Fix the HTTP Error 400
- How to Fix the 500 Internal Server Error
- Fixing the 502 Bad Gateway Error
- How to Fix the HTTP 508 Error Codes
- How to Fix the 403 Forbidden Error
If you’re getting a 404 error code, it simply means the login page isn’t there. That might be because you’re using the wrong URL, or because you set a custom address for your login page. In that case, you’ll need to locate that custom address or access it via your hosting panel (if that option is available).
Conclusion
Finding your WordPress login page should be a simple affair. To make your life easier, we recommend that you bookmark it. That way, you won’t need to remember its URL, even if you’ve changed it from the default address.
If you’re having problems actually logging into your website, that may be due to several reasons, including:
- A lost or incorrect password
- Disabled cookies
- Too many login attempts
- The login page fails to load
Do you have any questions about how to find and modify your WordPress login page? Let’s talk about them in the comments section below!
Featured image by Ilerlok_xolms / shutterstock.com

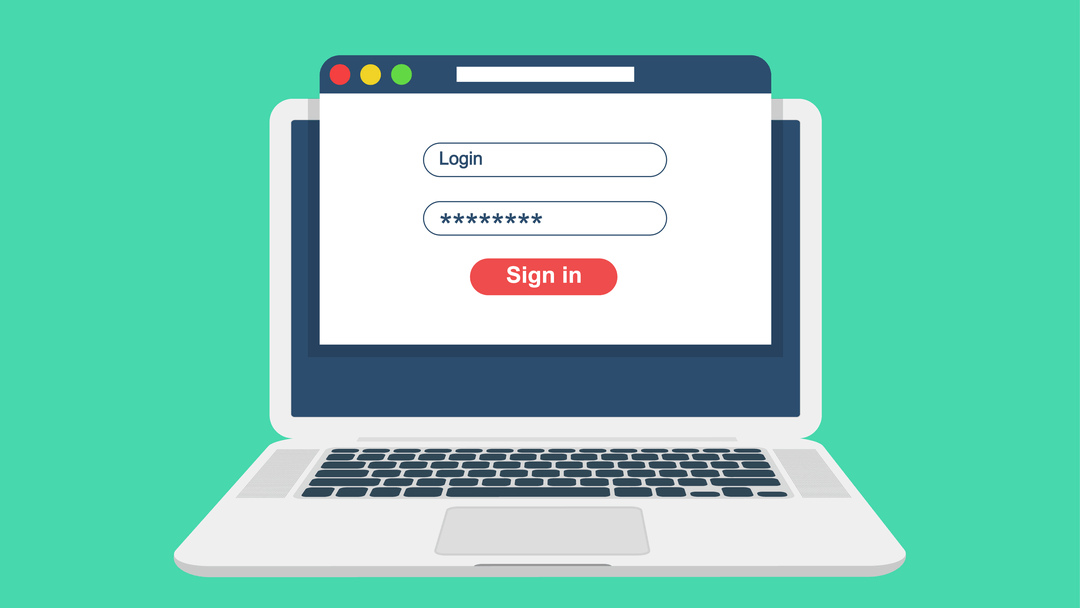







Great article. I’m having troubles with my websites, the brute force attacks raised from sometimes a month to several times a day. Most of my clients do not log into their WordPress, coming to me for updates and new posts. It was all good when the attacks were a few each month, I had setup to block IP’s for 2 months if failed 2 login attempts or tried to log using “admin” as username.
Last month my reseller provider moved their server to another Datacenter and this crazy attack begun.. coincidence? Many of the attacks are logged as trying to use a username “[login]”.
I’m considering changing the WordPress login page of all my websites using a plugin. Any suggestion of a plugin for this or any advice? Thanks.
Hi there – thanks for the kind words!
WPS Hide Login is a popular plugin for moving the default login page. If you want more security features, iThemes also offers this functionality.
I implementing google captcha on my login page that inserted by php code on function.php.
Unfortunatelly it can not accepted to login even i entered the correct username and password.
Hi Morgan – Sorry to hear you’re having trouble with your CAPTCHA. Unfortunately, we can’t tell you exactly what the problem is here in the comments. I would suggest looking into the Google reCAPTCHA documentation to see if you can find any answers there.
You can also remove the CAPTCHA code from your functions.php file to disable it (or reinstall your theme to accomplish the same effect). You might consider using a CAPTCHA plugin instead of trying to add the code to your site manually to prevent errors.
I have Opera and an altered sign in address.
Frequently, I get the “you need to allow cookies” failure notice at the login box.
Going to allow cookies doesn’t affect that.
However, just logging in TWICE, works.
What am I missing?
Hi Randy – We can’t really provide individualized support in the comments, but if you’re using a caching plugin you might want to try disabling it to see if that changes anything. Sometimes caching plugins prevent cookies from being generated, which may be causing the problems you’re experiencing.
If that doesn’t help, I would check out the WordPress.org support forums to see if anyone has been able to resolve a similar issue.