Even though WordPress is a full-fledged content management system (CMS), its most fundamental feature is creating Posts. You can create Posts for blog content, or you can create them for WooCommerce products. You can even make custom post types that function as everything from calendar events, portfolio entries, forum discussions, and nearly anything else you can dream up. Our goal in this post is to help you create and manage your posts to get the most out of WordPress at the most basic level.
Subscribe To Our Youtube Channel
What are WordPress Posts?
Posts are the underpinning of the entire WordPress content system. Sure, plugins and widgets and themes and hooks and APIs are great. But without WordPress Posts, they can do almost nothing.
The official documentation at WordPress.org puts it very succinctly:
Posts are the principal element (or content) of a blog. The Posts are the writings, compositions or discussions.
Alongside Pages (which are similar, but used in an entirely different way), Posts are the main way that both admins and visitors interact with your site. Posting a picture of your beautiful lunch and a recipe? That’s a Post. Writing a tutorial about using Divi hover effects? Post. Posting a WordPress Post about how to create and manage WordPress Posts? Make a WordPress Post!
All jokes aside, working with Posts is the most fundamental and useful skill you can have with WordPress.
Creating WordPress Posts
The first step to creating WordPress Posts is taking a look at your WordPress dashboard. Finding Posts in the left-hand sidebar (1). From there, you can select Add New from either the same sidebar or at the top of the All Posts page (2).
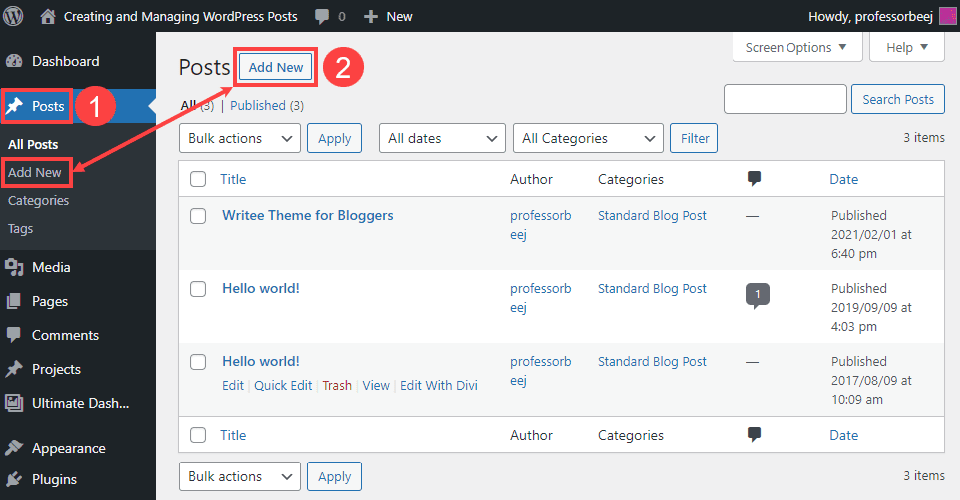
From there, you will be taken to the editor, which now defaults to the Gutenberg block editor. You can also use the Classic Editor plugin, and the process will still be the same, but it will look different.
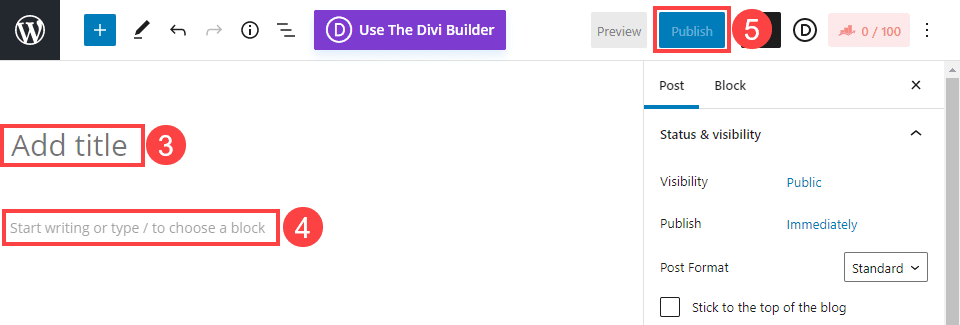
Using the block editor is very easy. And simple. Where it says Add Title (3), type in what you want the post to be called (and by default, what the URL slug will be). By default, the block editor adds a Text block to get you started (4). Appropriately, it says Start writing or type / to choose a block.
Even if you do nothing else to the Post, you can fill out these two spots and click Publish (5). That’s all it takes to create WordPress Posts! However, you definitely want to do more than that before pressing the publish button. Primarily, adding metadata and a featured image. These help immensely.
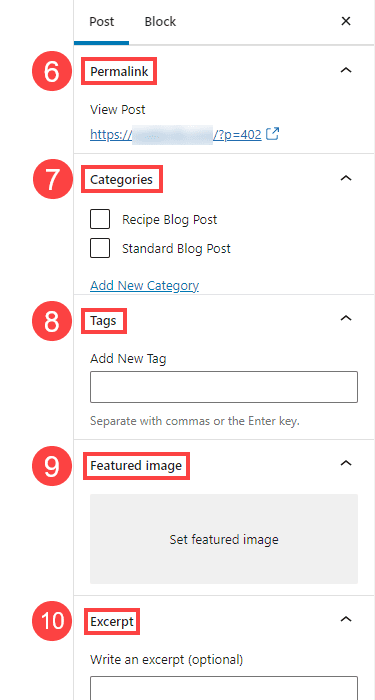
The Permalink (6) for your new Post is the URL at which it will live. You can customize it to whatever you want it to be, but under most circumstances, it will mirror the post title you choose. Selecting appropriate Categories (7) will not only help your users navigate your site and find your content, but doing so will also tell search engine crawlers how things are sorted.
Tags (8) are similar to Categories in that it displays the various ways you separate content, but you want these to be specific. Where Recipe Blog Posts might be the category, you might use grilled cheese as a tag to further narrow it down for users and crawlers.
Many themes and plugins use WordPress Featured Images (9) to identify your posts, including being the primary content that pops up when the post gets shared on social media. The Excerpt (10) is the written compliment to that shared image. Themes and plugins, social networks, even search results often show Excerpts when they’re available. So summing up the article content in a sentence or two is definitely worth doing as you create WordPress Posts.
Managing WordPress Posts
Once you have a few WordPress Posts created, you will occasionally need to run some upkeep on them and manage a few details that change over time. Under the All Posts (1) item in the dashboard, hover over any entry and a series of options will pop up (2).
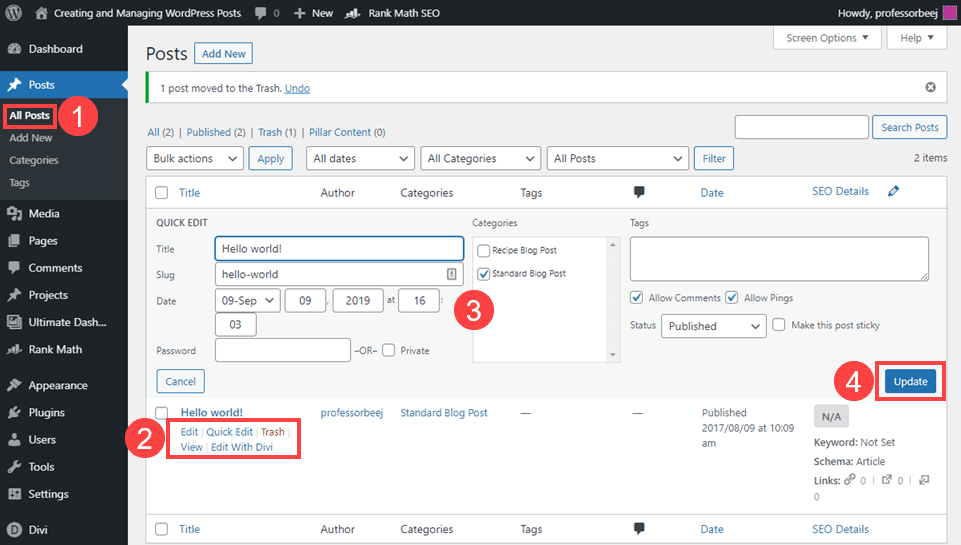
Clicking on Quick Edit (2) will expand the post details (3) where you can make manage non-content details. YOu can adjust the title and slug, published date, categories, tags, publication status, etc. You cannot make adjustments to written content, featured images, and other such details that you created in the block editor with the Edit (2) button. Clicking that will take you back to the block editor.
Tags are very simple to manage. You can either create them as you go in real time, by simply typing them into the field in either the block editor or the quick edit panel. For more fine-tuned control, head to Posts – Tags (5), and you can create and control the name slug, and description of each individual tag on your site.
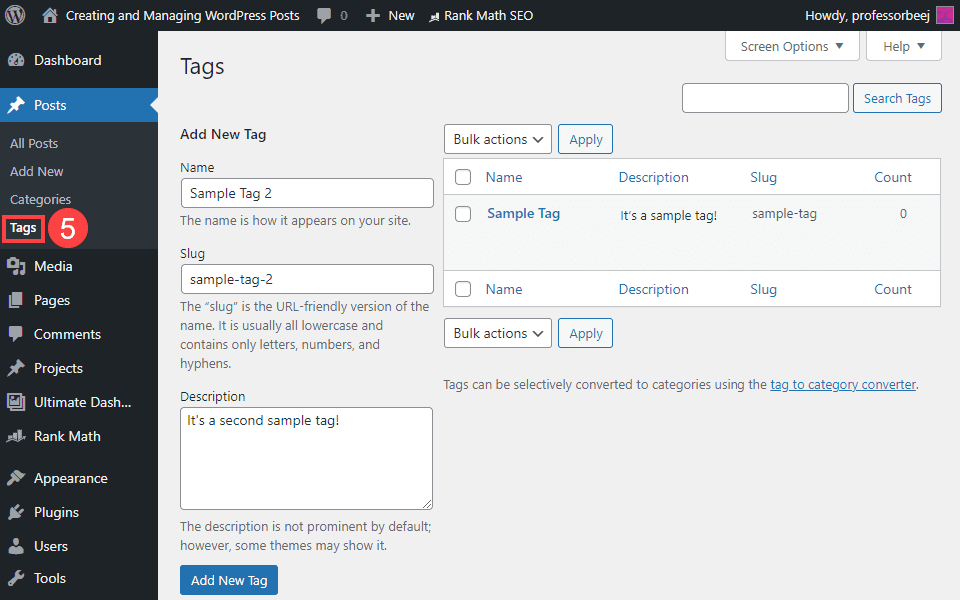
The description is rarely used, so don’t fret about making it perfect. And the Count column will show how many posts across your entire site use that tag. Click it to go to a list of just those posts.
Taking a look at Categories(6), you will see that this page looks strikingly similar. In fact, except for 1 major detail, it is exactly the same. That’s not by chance, as tags and categories are part-and-parcel of the organizational structure of all WordPress content.
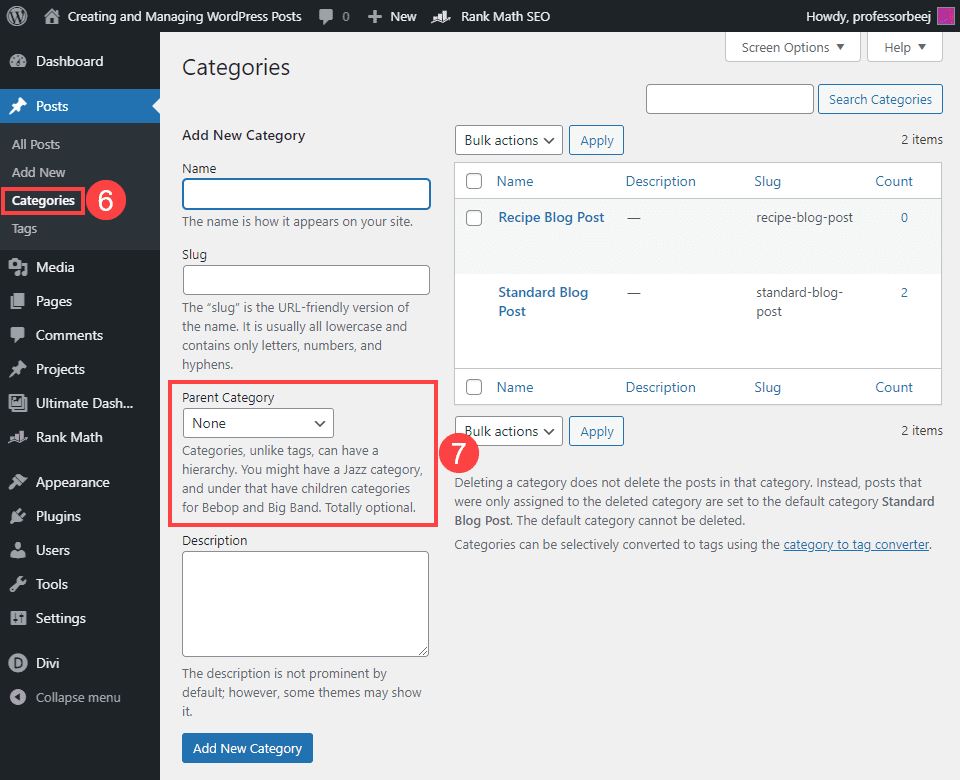
The Parent Category (7) dropdown lets you assign a taxonomy to your categories. Meaning that you can have subcategories to help organize your site. Maybe a Soup Recipes Category would go under the Recipe Blog Posts parent. But Tomato Basil would still be a tag because it’s specific.
Wrapping Up
WordPress Posts are the most fundamental part of using the CMS. Once you learn the ins-and-outs of what Posts allow you to do, you will have WordPress jumping through hoops in no time. Managing Posts can be a lot of work, especially if your site has thousands and thousands of articles. Having good taxonomies and tag structures can help, and knowing when to take advantage of the Quick Edit button to avoid loading up the full block editor can save you incredible amounts of time over the long-term life of your site.
What are your tips for creating and managing WordPress Posts?
Article featured image by GoodStudio / shutterstock.com

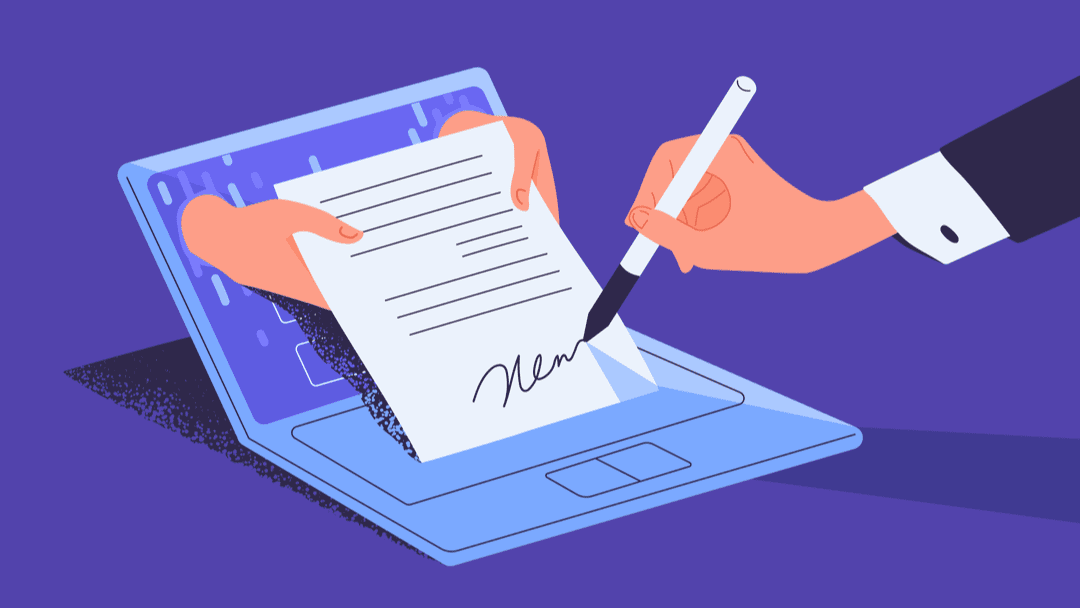







Hi B.J.
Thanks for the post.
As someone struggling at the moment to cleanse a site that I created when I knew not enough about posts, pages, tags and categories, I’m in the process of trying to correct the errors I made. It’s mainly about how Google indexed the old posts, pages, tags and categories and how I need to change them for a better website structure and better SEO results.
I think the whole blogging thing is way more complex than what this post – ahem – is suggesting. There are way more factors to consider before hitting the publish button. If blog writers and businesses don’t take the following points into account, the blog/website won’t be successful and it can become a mess to clean up later.
Therefore I think it would be good to extend this post in the following areas.
– WEBSITE STRUCTURE: Explain how categories, tags archive pages and WordPress menus work together. When do you use a menu entry and when just the archive pages.
– SEO: before writing a post one needs to think about how the post will be shown in Google Search Result Pages (SERPs) and the keywords that people put in to the search engine to find your post. That’s the keyword research area. What’s the point of a blogger/business writing content that nobody is reading – a waste of time.
– GOOGLE INDEXING: Don’t change your slug after Google indexed your post and tags, categories without care. You need a SEO tool to deal with it when you change it, to automatically create redirects to avoid 404s in the future. The same goes for delete actions of posts, tags and categories.